
Забезпечення збереження даних турбує багатьох користувачів ПК. Удвічі актуальним це питання стає, якщо фізичний доступ до комп'ютера має не одну особу, а кілька. Звичайно, не кожному користувачеві сподобається, якщо стороння особа отримає доступ до конфіденційної інформації або зіпсує якийсь проект, над яким він довго працював. А є ще й діти, які навіть не зумисне можуть знищити важливі дані. Щоб захиститися від подібних ситуацій, є сенс поставити пароль на ПК або ноутбук. Давайте подивимося, як це зробити на Windows 7.
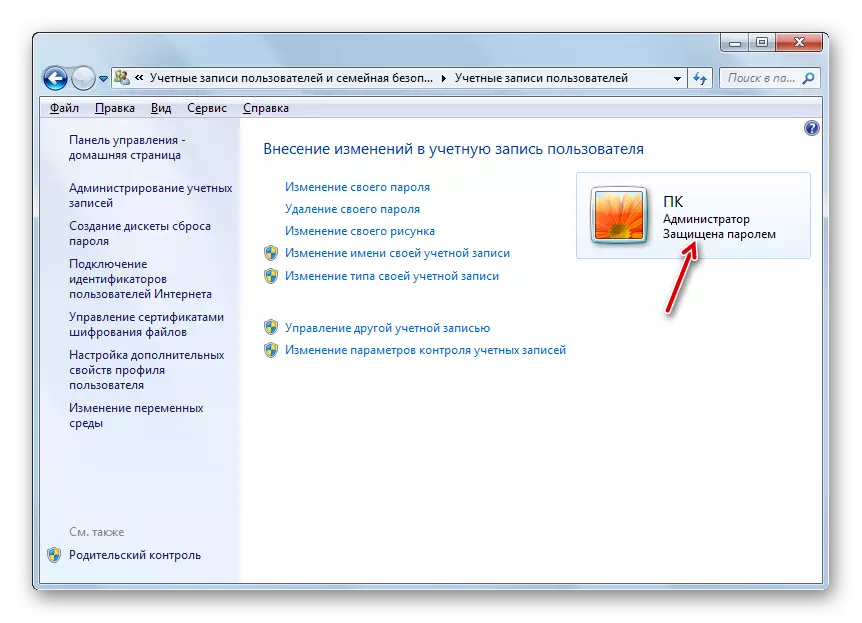
Спосіб 2: Установка пароля для іншого профілю
У той же час, іноді виникає необхідність поставити паролі для інших профілів, тобто, тих облікових записів користувачів, під якими ви зараз не залогінені. Щоб запароліть чужий профіль, обов'язково потрібно володіти адміністративними правами на даному комп'ютері.
- Для початку, як і в попередньому способі, переходите з «Панелі управління» в підрозділ «Зміна пароля Windows». У віконці, що з'явилося «Облікові записи користувачів» клацайте по позиції «Управління іншим користувачем».
- Відкривається список профілів на даному ПК. Клацніть по найменуванню того, яким бажаєте присвоїти пароль.
- Відкривається вікно «Зміна облікового запису». Клацніть по позиції «Створення пароля».
- Відкривається практично точно таке ж вікно, яке ми бачили при створенні кодового вираження для входу в систему для поточного профілю.
- Так само, як і в попередньому випадку, в області «Новий пароль» вбийте кодове вираз, в області «Підтвердження пароля» повторіть його, а в області «Введіть підказку для пароля» при бажанні додайте підказку. При введенні всіх цих даних дотримуйтеся тих рекомендацій, які були вже дані вище. Потім тисніть «Створити пароль».
- Кодова вираз для іншого облікового запису буде створено. Про це говорить статус «Захищена паролем» біля її ікони. Тепер після включення комп'ютера при виборі даного профілю користувачеві потрібно буде ввести ключ, щоб увійти в систему. Варто також відзначити, що якщо під цим обліковим записом працюєте чи не ви самі, а інша особа, то для того щоб воно не втратило можливість заходити в профіль, ви повинні передати йому створене ключове слово.
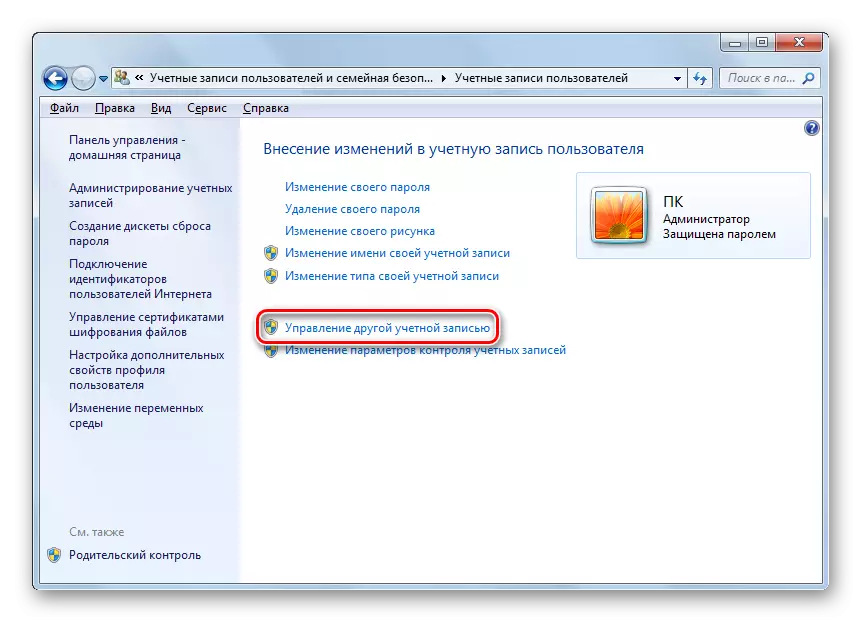
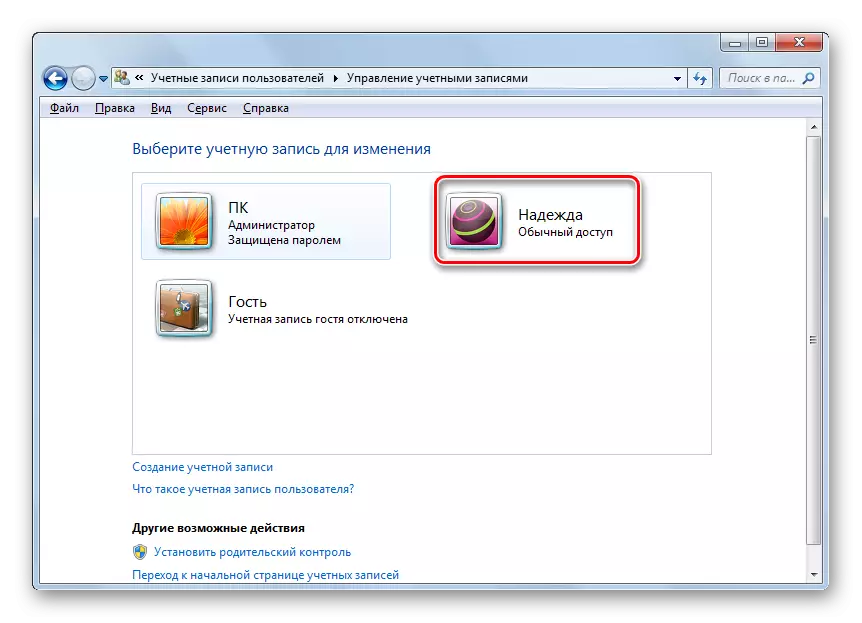
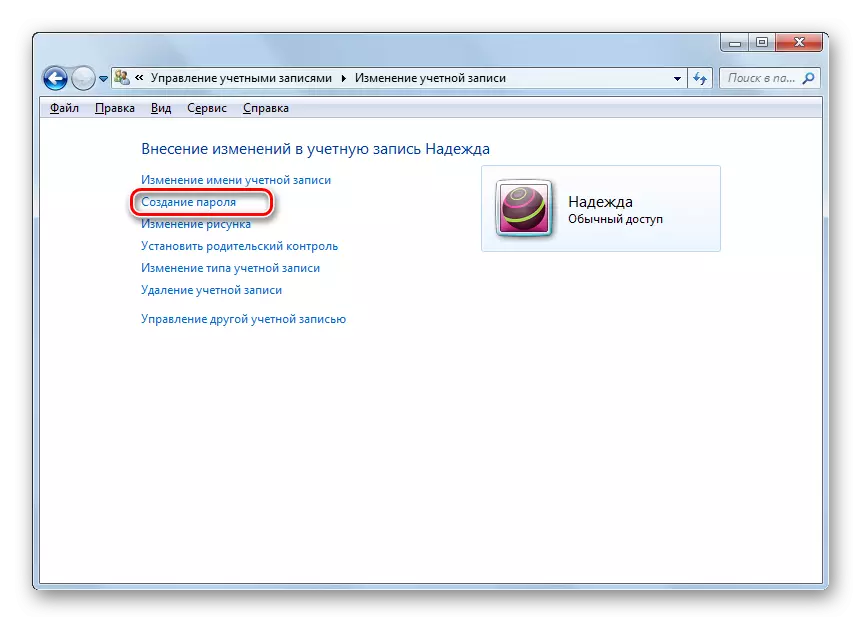
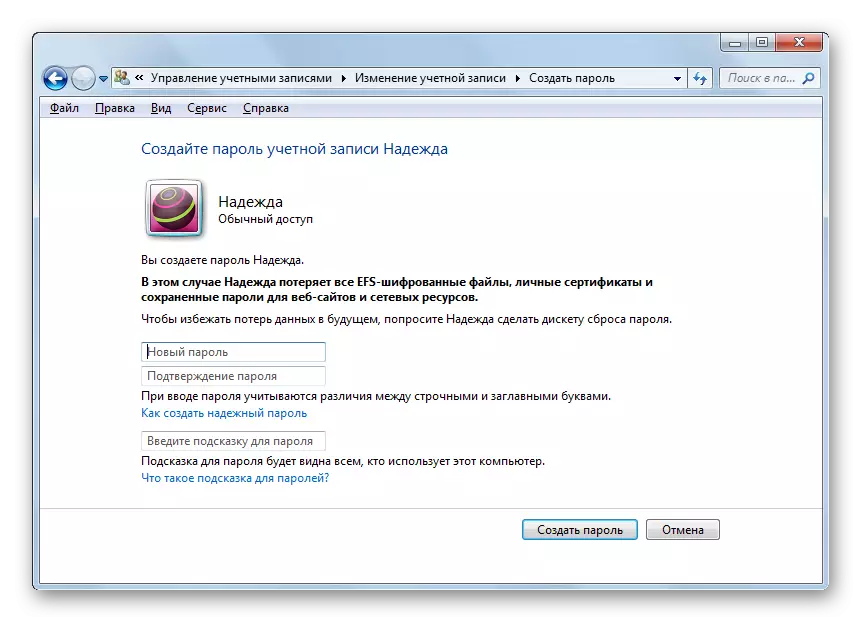
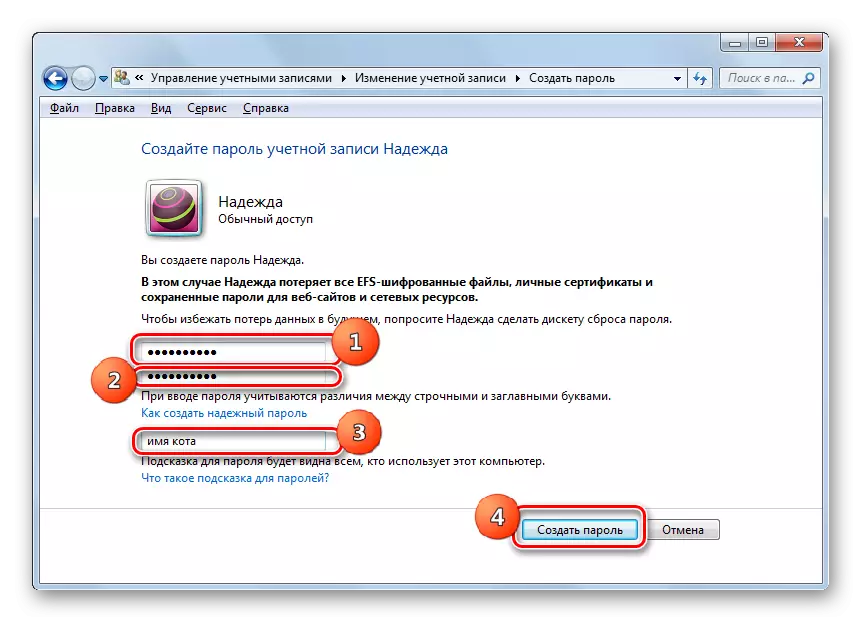
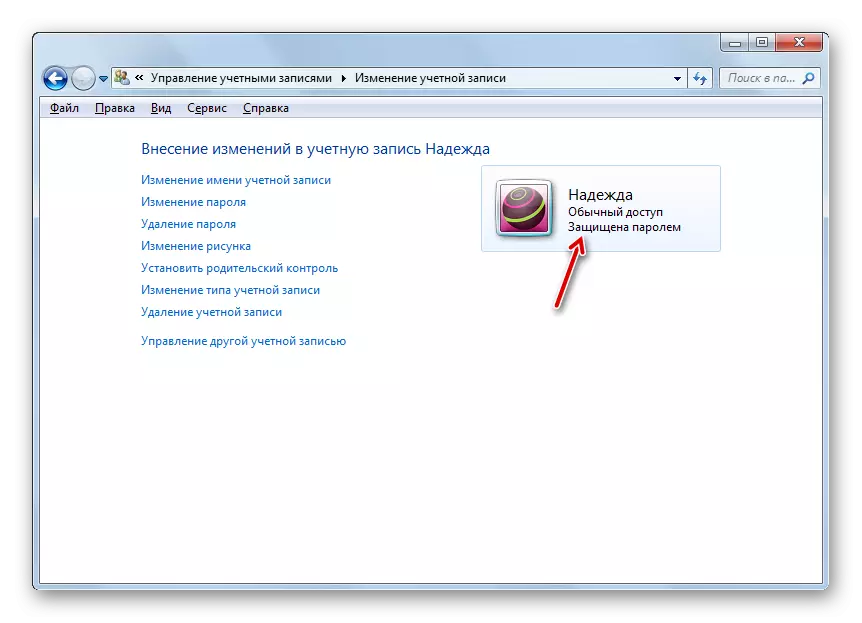
Як бачимо, створити пароль на ПК з Віндовс 7 не становить великих труднощів. Алгоритм виконання даної процедури гранично простий. Головна складність полягає в підборі самого кодового вираження. Воно повинно бути простим для запам'ятовування, але не очевидним для інших осіб, які мають потенційний доступ до ПК. В цьому випадку запуск системи стане одночасно безпечним і зручним, що можливо організувати, дотримуючись рекомендацій, даних у цій статті.
