
Спосіб 1: Управління дисками
На відміну від попередніх версій Windows, «десятка» здатна взаємодіяти з флешками, розбитими на кілька томів. Видаляти ж їх можна за допомогою інструменту "Керування дисками":
- Клацніть правою кнопкою по меню «Пуск», виберіть варіант "Керування дисками". Якщо потрібний пункт відсутній, натисніть сполучення клавіш Win + R і виконайте команду diskmgmt.msc.
Детальніше: Як відкрити "Керування дисками" в Windows 10
- Виділіть підключену флешку, відкрийте контекстне меню зайвого розділу, клікніть на «Видалити тому». Погодьтеся на виконання процедури, попередньо зберігши всі важливі дані.
- По черзі позбудьтеся від подальших розділів. Коли на накопичувачі утворюється єдине розділеного простору, обсяг якого відповідає всій сумі флешки, клікніть по ньому правою клавішею і натисніть на «Створити простий том». Сформуйте єдиний розділ на весь носій - з цим допоможе відкрився «майстер».
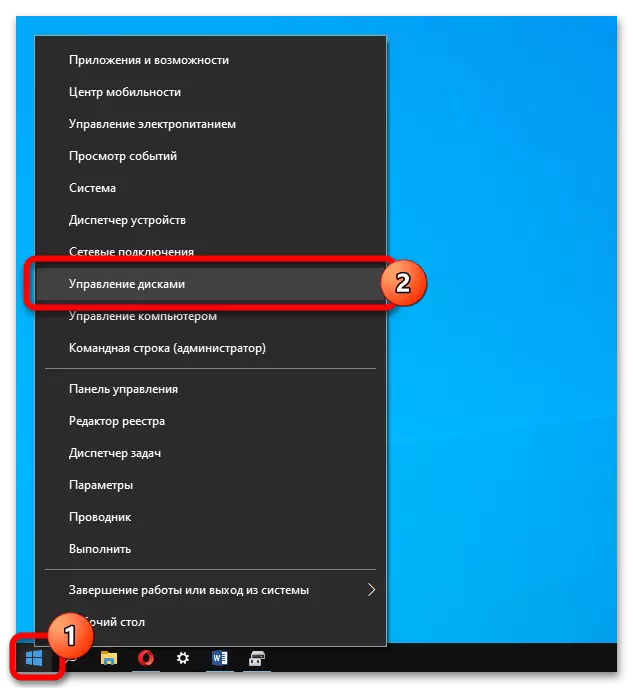
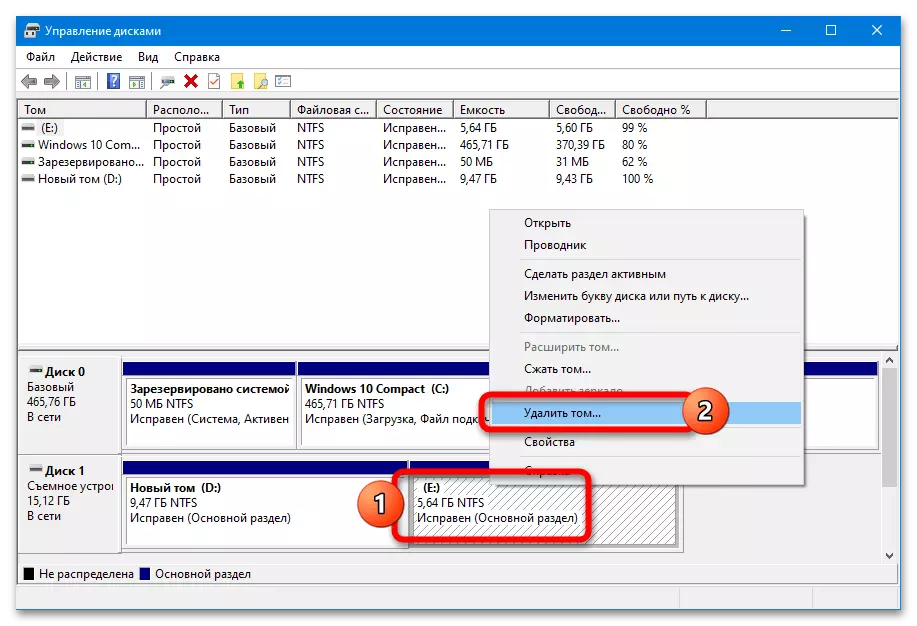
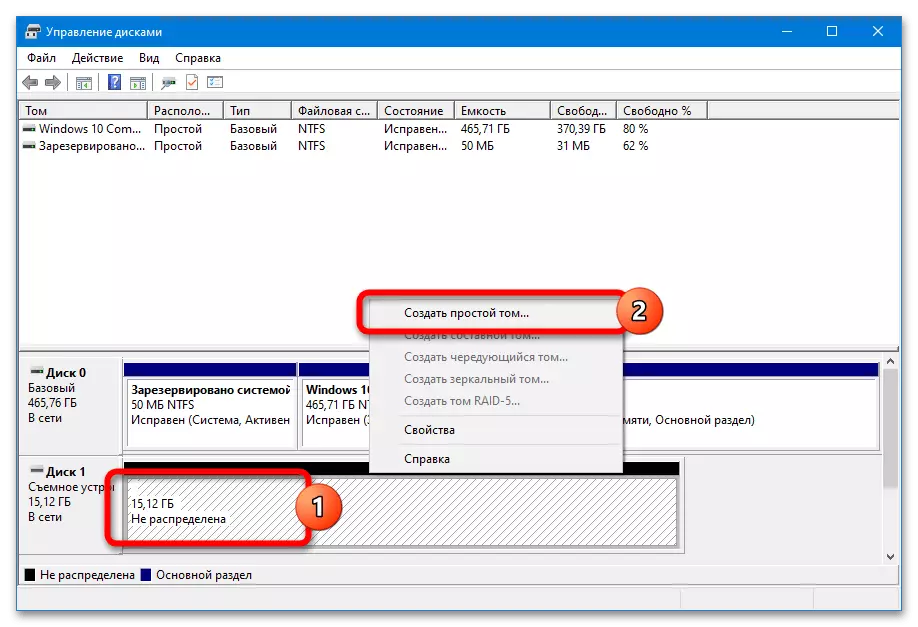
Система не дозволить видалити лише один зайвий розділ і «підключити» звільнене простір до існуючого тому - така функціональність реалізована в спеціальному ПО.
Спосіб 2: DISKPART
У ранніх випусках Windows 10, а також в «вісімці» і «сімці» працювати з розділами USB-накопичувача через "Керування дисками" не можна. Обійтися без використання стороннього ПЗ можна - тому видаляються через утиліту DISKPART:
- Запустіть CMD з правами адміністратора.
Детальніше: Як запустити командний рядок від імені адміністратора
- Послідовно виконайте такий набір запитів:
diskpart
list disk (в побудованому переліку визначте флешку і перевірте її номер)
select disk N (замість N - номер носія)
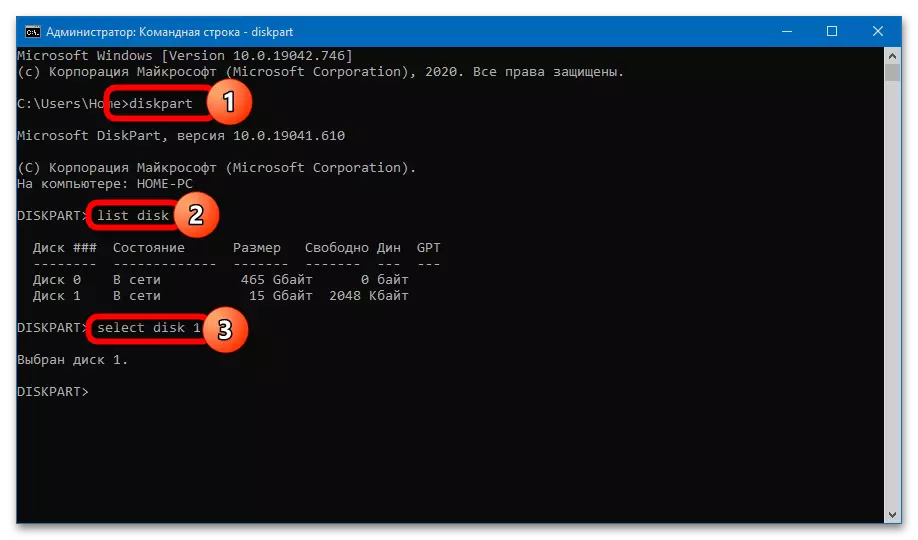
Далі можливі два сценарії дій: видалення одного конкретного розділу або відразу всіх. Щоб позбутися від одного тому, потрібно виконати такі команди:
list partition (сформується список розділів)
select partition N (де N - номер видаляється томи)
delete partition
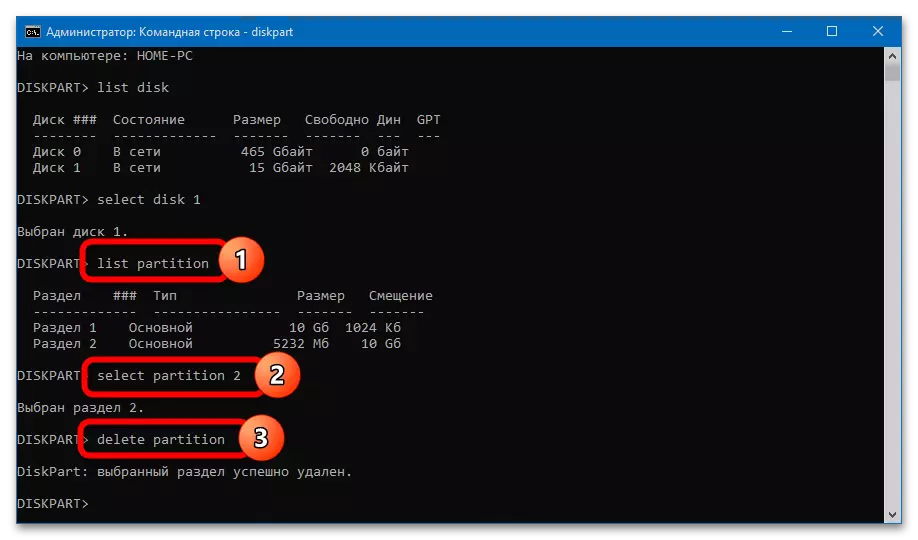
Корисний об'єм накопичувача, доступний для використання і відображається в системному «Провіднику», зменшиться на розмір віддаленого розділу - побачити нерозподілений простір можна в «Управлінні дисками».
Для видалення всіх розділів і формування одного на весь обсяг флешки після select disk N потрібно виконати наступні команди:
clean (позбавить накопичувач від розділів, залишивши невикористане простір)
create partition primary
select partition 1
active
format fs = fat32 quick
assign
exit
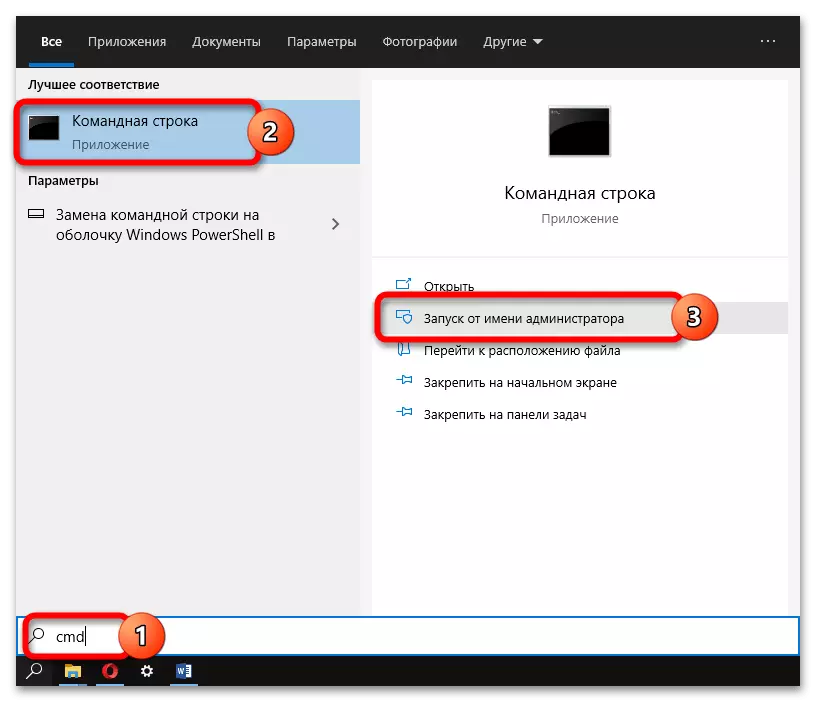
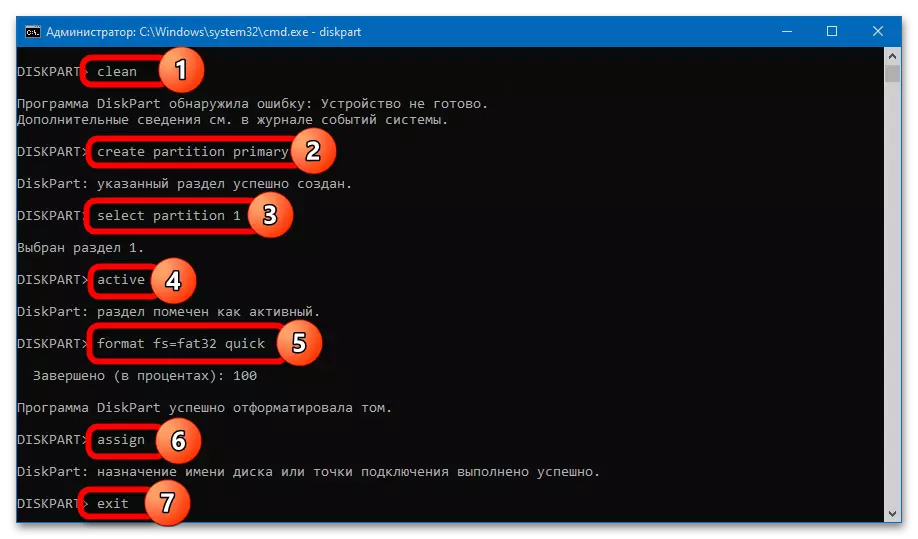
Не звертайте увагу на повідомлення про виявлення помилки (з'являється після введення запиту clean). До створення нового томи USB-носій не буде доступний широкому в «Провіднику».
На виході вийде флешка з єдиним розділом в форматі FAT32. Якщо потрібен NTFS, вікно можна закривати після команди clean - томи вже будуть видалені, форматування легко виконується і через "Керування дисками".
Спосіб 3: AOMEI Partition Assistant
AOMEI Partition Assistant - зручний менеджер розділів жорстких дисків і знімних накопичувачів. Щоб видалити розділ на флешці, виконайте наступні дії:
- Виділіть видаляється тому на USB-накопичувачі і скористайтеся опцією «Видалення розділу» в блоці «Операції над розділами».
- Вкажіть метод видалення - «Delete partition quickly» (швидко з можливістю відновлення даних) або «Видалити розділ і стерти з нього дані» (повне очищення без можливості відновлення).
- Натисніть на кнопку «Застосувати» в лівому верхньому кутку вікна програми. Підтвердіть виконання операції, клікніть по кнопці «Перейти».
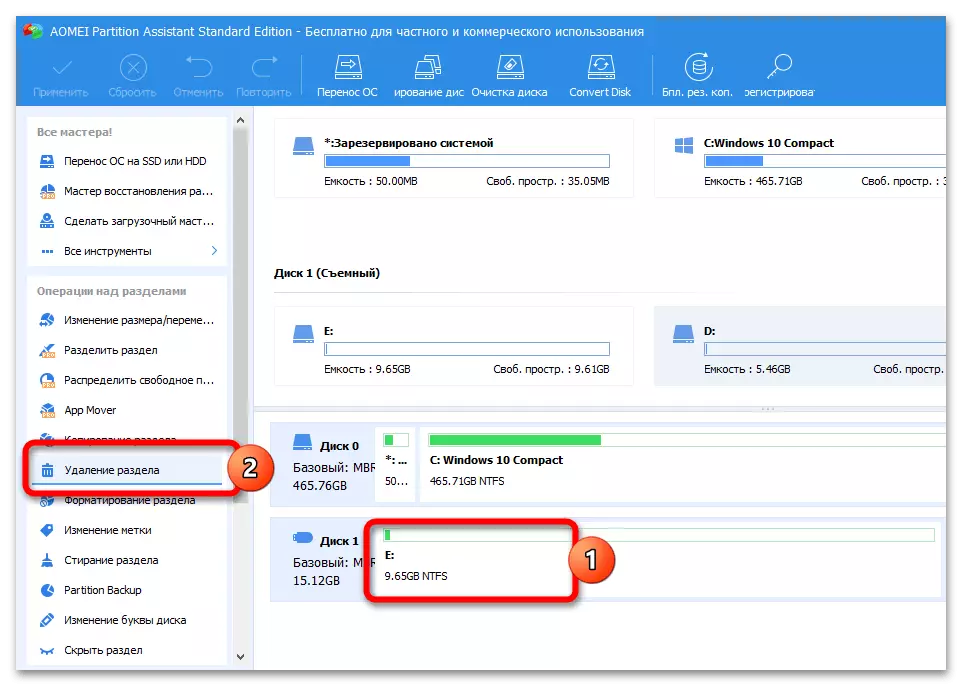
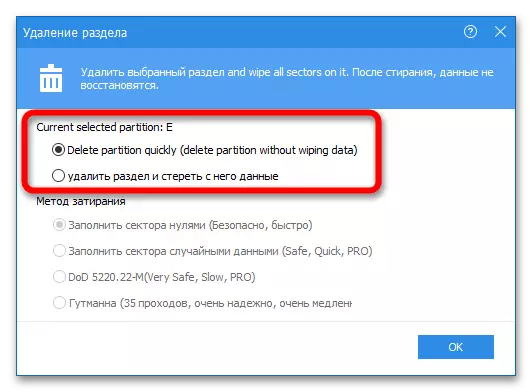
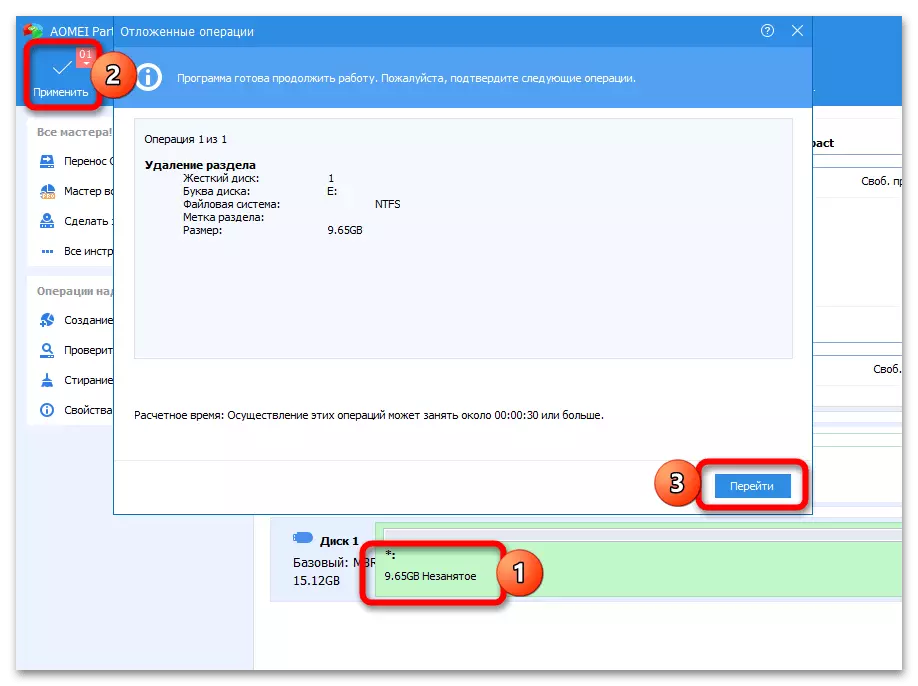
Для використання буде доступно лише простір в існуючих розділах. При цьому програма може видалити всі розділи в один клік - це дозволить створити єдиний тому на весь обсяг флешки:
- Виділіть накопичувач, натисніть на «Видалення всіх розділів».
- Вкажіть метод очистки (швидка або повна), підтвердіть внесення змін і запустіть процес.
- Якщо програма не виконає форматування автоматично (простір буде позначено словом «незайняте»), додатково за допомогою інструмента «Створення розділу» - розмір кластера, формат файлової системи і мітку тому можна буде вказати.
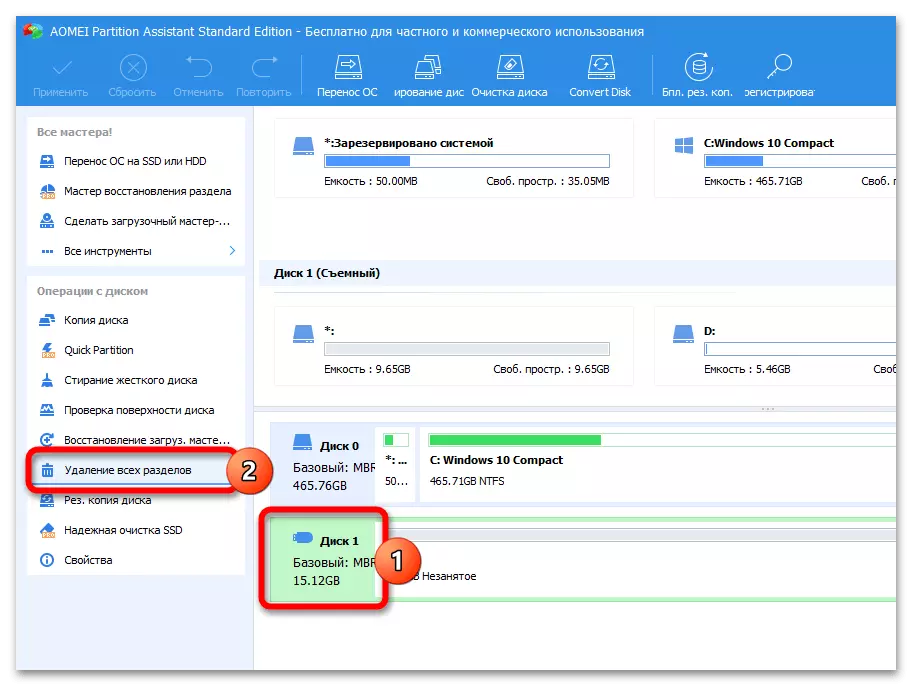
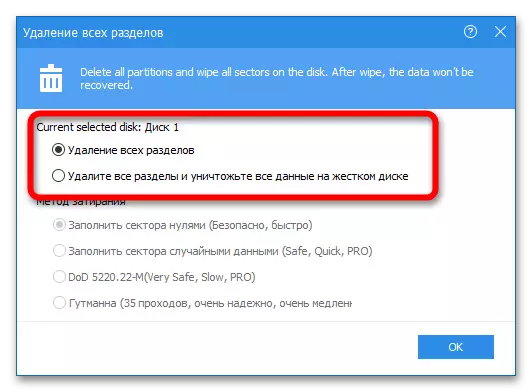
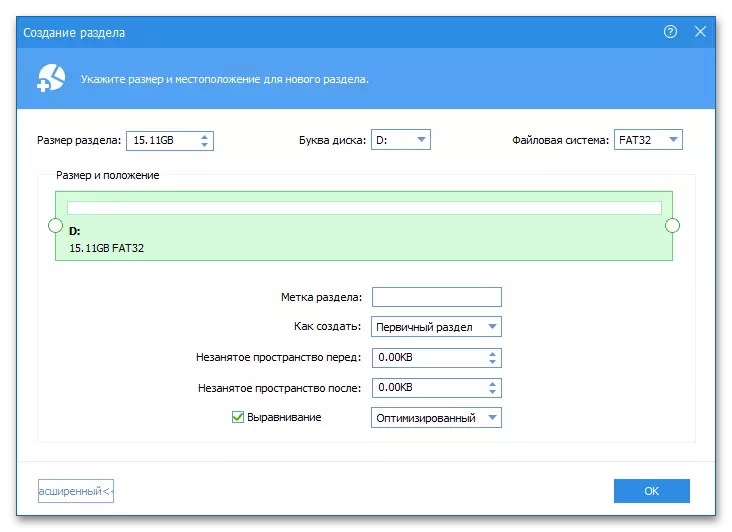
При необхідності можна швидко перейменувати флешку або замінити її букву - це робиться через контекстне меню накопичувача в програмі.
Спосіб 4: MiniTool Partition Wizard
MiniTool Partition Wizard - зручний інструмент для роботи з USB-накопичувачами. Видалення розділів виконується за наступною інструкції:
- Виділіть флешку, клікніть по непотрібному того, натисніть на кнопку «Delete Partition» в блоці «Partition Management». Клацніть по кнопці "Apply», щоб запустити процедуру.
- Виберіть опцію «Move / Resize Partition», щоб додати простір, що звільнився в інший (основний) розділ. Наведіть повзунок в блоці «Size And Location» в крайнє ліве положення і підтвердіть внесення змін.

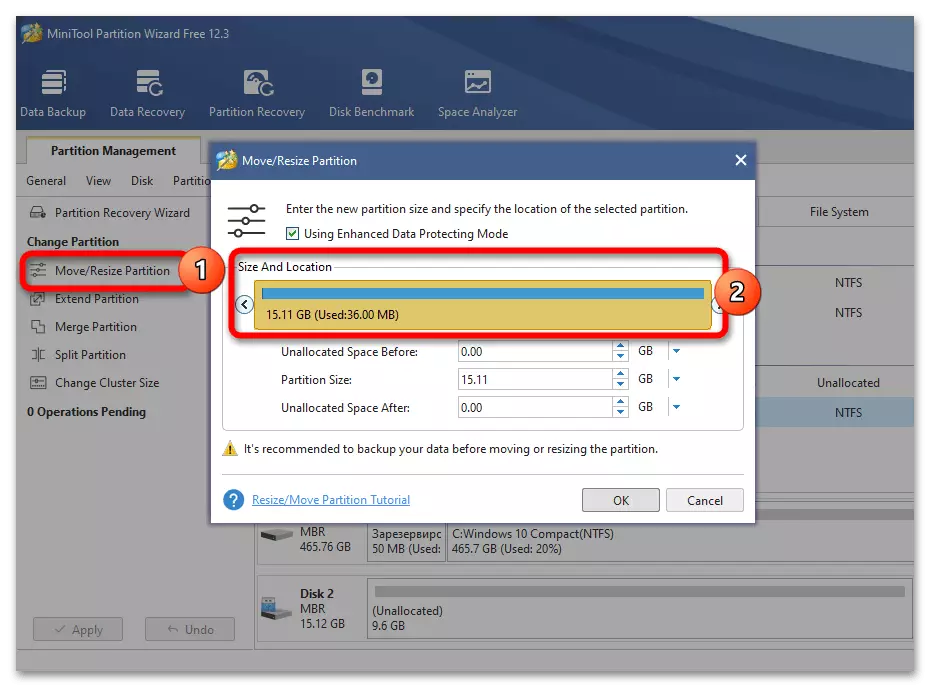
На відміну від системного інструменту "Керування дисками", MiniTool Partition Wizard не примушує видаляти всі розділи вручну - достатньо лише позбутися зайвого і «підключити» вільне місце до існуючого.
Спосіб 5: Paragon Partition Manager
Paragon Partition Manager - просунуте "Керування дисками" з розширеною функціональністю і в більш приємною оболонці. Алгоритм використання простий:
- Виділіть видаляється розділ, натисніть на кнопку «Delete partition».
- Програма відобразить майбутню структуру флешки. Натисніть на «Delete now».
- Якщо на накопичувачі залишився один розділ, його можна розширити, використовуючи звільнилося місце - для цього виділіть те, натисніть на «Move or Resize», перетягніть повзунок «New volume size» в крайнє праве положення і запустіть процес через «Change now».
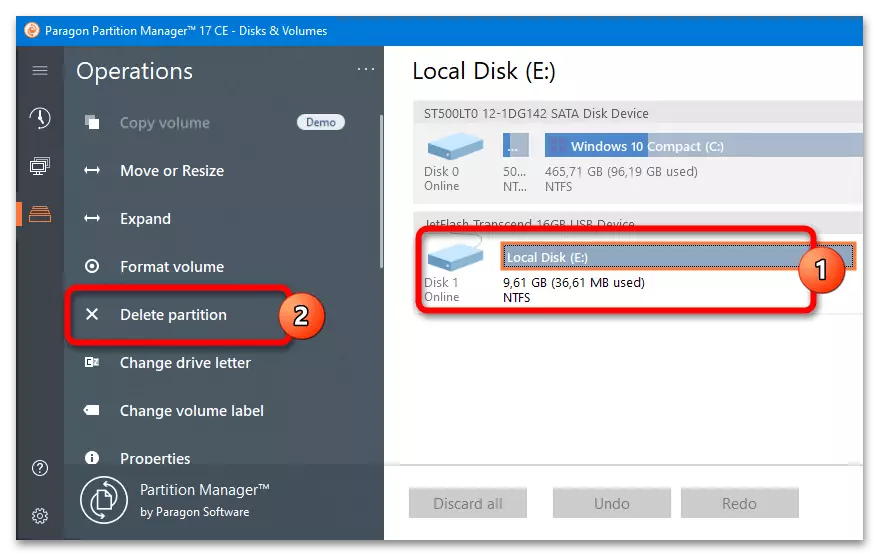
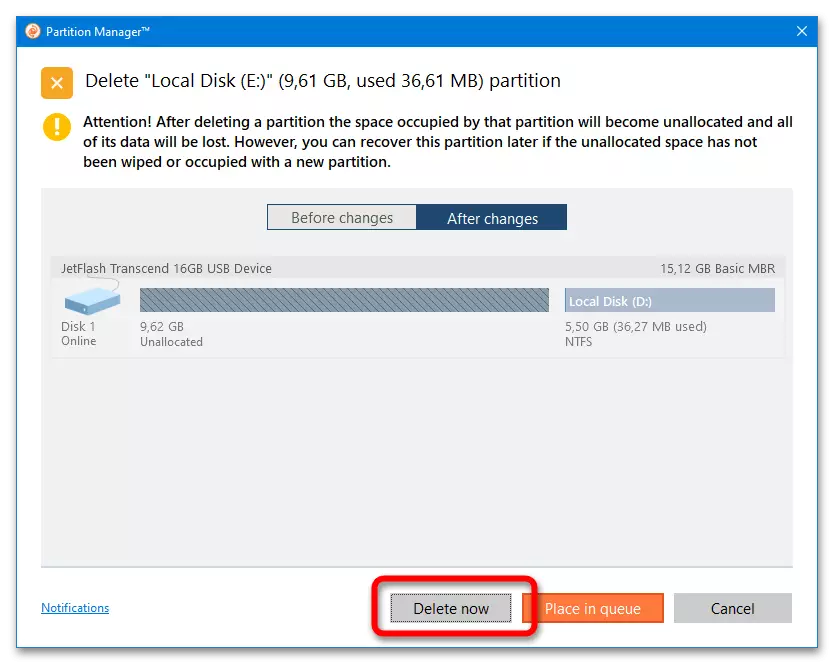
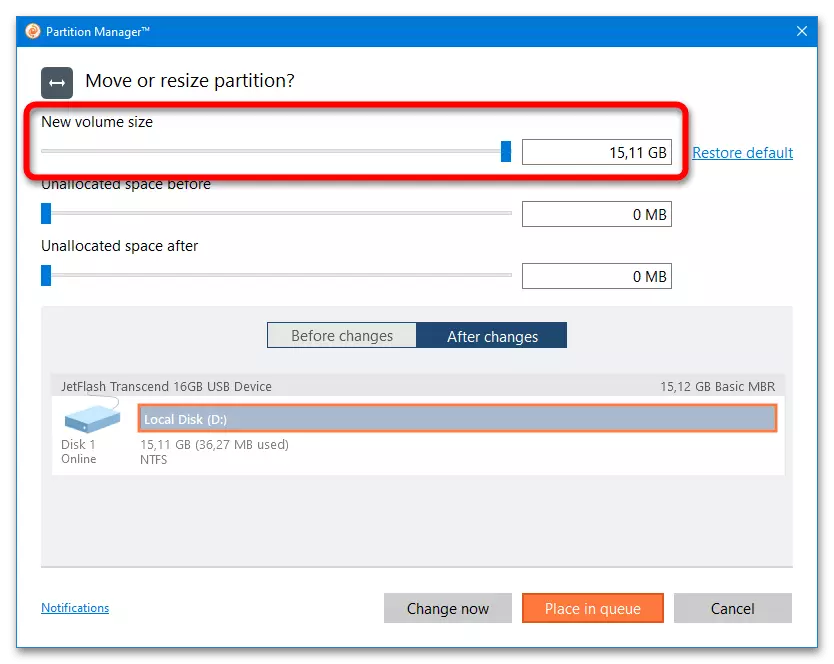
Назва та інші параметри носія також можна змінити через бокове меню програми.
