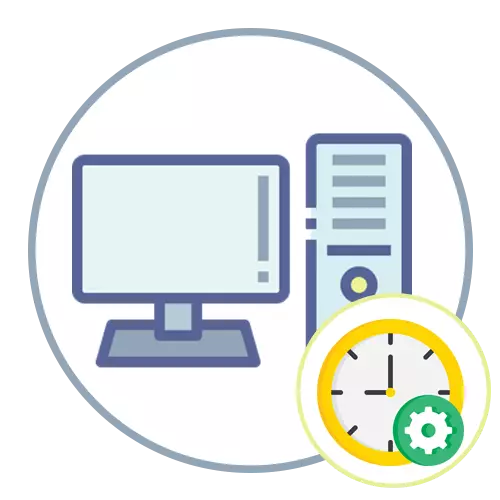
Windows 10
Ще під час установки Windows 10, коли операційна система встановлює з'єднання з інтернетом, і час автоматично задається в залежності від зазначеного користувачем регіону і часового поясу. Під час використання ОС може знадобитися зміна часу - зазвичай, коли з якихось причин не відбувся перехід на зимовий або літній час або ж ви змінили місце проживання і тепер живете по іншому часовому поясу. Вам знадобиться звернутися у вбудованому меню і відкоригувати налаштування відповідно до своїх потреб.
Детальніше: Зміна часу в ОС Windows 10
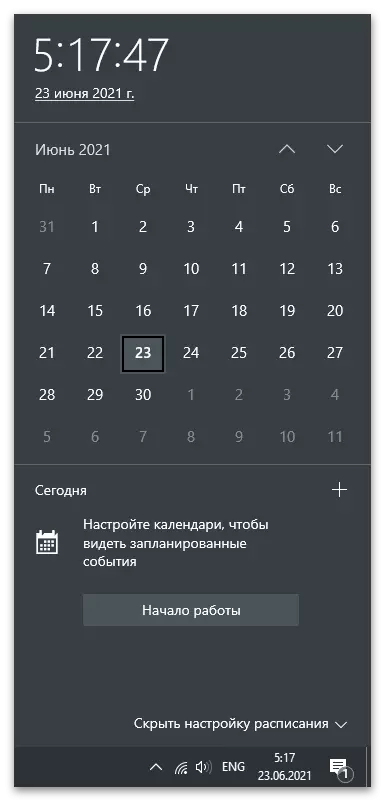
Windows 7
З Windows 7 справи йдуть трохи інакше, оскільки тут Microsoft використовує інші сервери синхронізації, а також відрізняється зовнішній вигляд меню, де настроюються призначені для користувача параметри. Давайте розглянемо три доступних методу зміни часу в «сімці», а ви підберете оптимальний для себе.Спосіб 1: Меню «Дата і час»
«Панель управління» - окремий додаток в Windows 7, через яке відбувається перехід в різні меню з налаштуваннями. Одне з них називається «Дата і час» і вже можна зрозуміти, які параметри в ньому редагуються. Для ручної зміни часу через це меню виконайте такі дії:
- Відкрийте «Пуск» і на панелі справа виберіть пункт «Панель управління».
- Серед списку всіх значків знайдете «Дата і час» і натисніть по ньому.
- На вкладці «Дата і час» натисніть кнопку «Змінити дату і час». Якщо ж потрібно поміняти тільки часовий пояс, використовуйте кнопку нижче.
- З'явиться нове вікно, в якому ви можете самостійно задати будь-яке число і час з точністю до секунди.
- Якщо в цьому вікні натиснути на посилання "Зміна параметрів календаря» відкриється ще одне вікно з настройками, в якому змінюється формат відображення поточного числа.
- Поверніться до головного меню «Дата і час» і активуйте додаткові години, якщо хочете бачити на екрані відразу кілька часових поясів. Налаштування цієї функції нескладна, все зрозуміло на інтуїтивному рівні, тому зупинятися на ній не будемо.
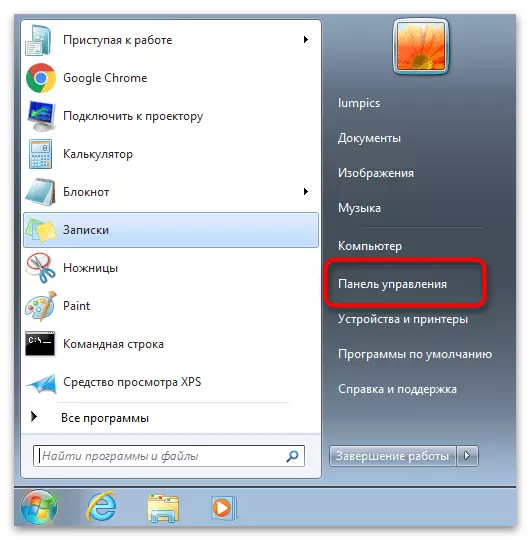
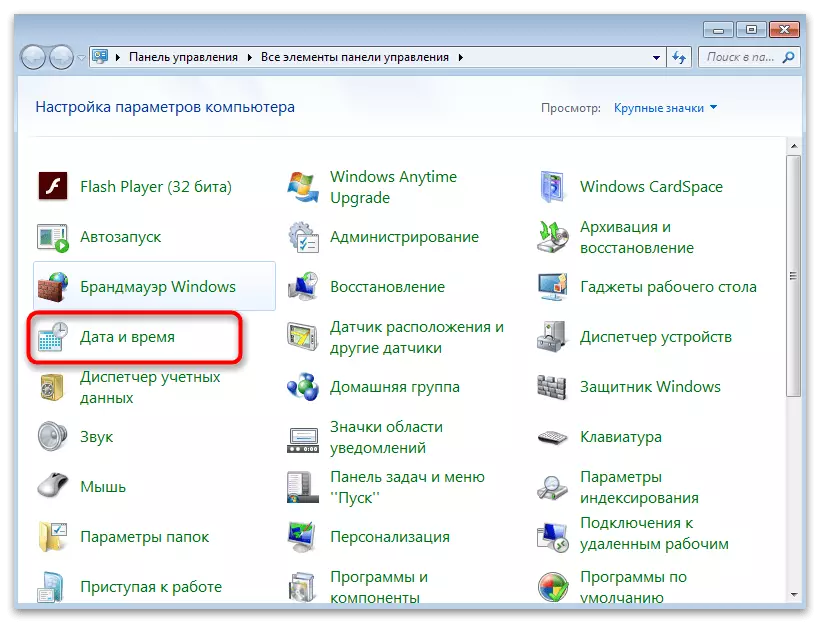
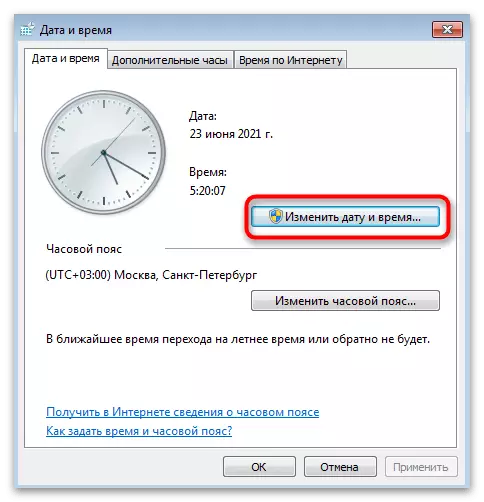

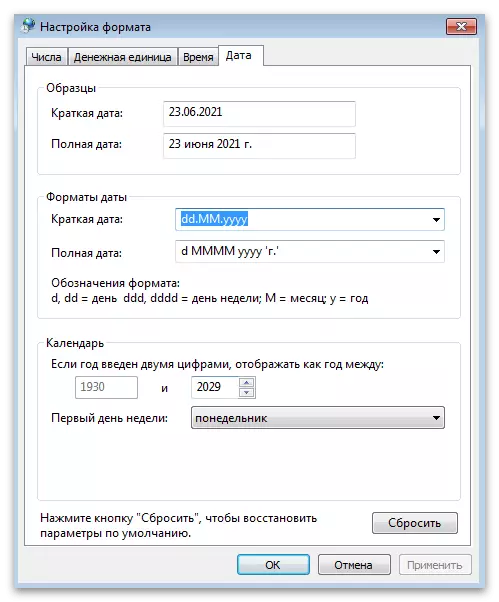

Спосіб 2: «Командний рядок»
Деякі користувачі вважають за краще змінювати системні налаштування через консоль, економлячи тим самим час. Якщо ви належите до числа таких користувачів, знадобиться знати всього одну команду, яка як раз і призначена для зміни часу в ОС. Її реалізація виглядає наступним чином:
- Відкрийте «Пуск» і відшукайте «Командний рядок». Її можна запустити і іншими відомими вам методами.
- Напишіть команду time і бажане для зміни час, після чого натисніть Enter, підтвердивши тим самим команду.
- Як видно на наступному скріншоті, з'явився новий рядок для введення наступних команд без будь-яких повідомлень, а час в ОС відразу стало заданим.
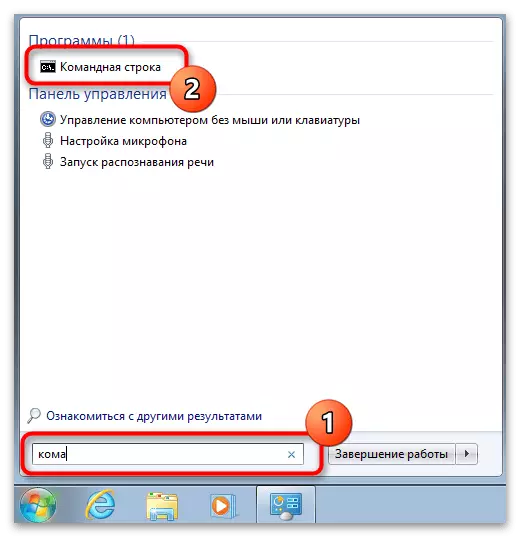

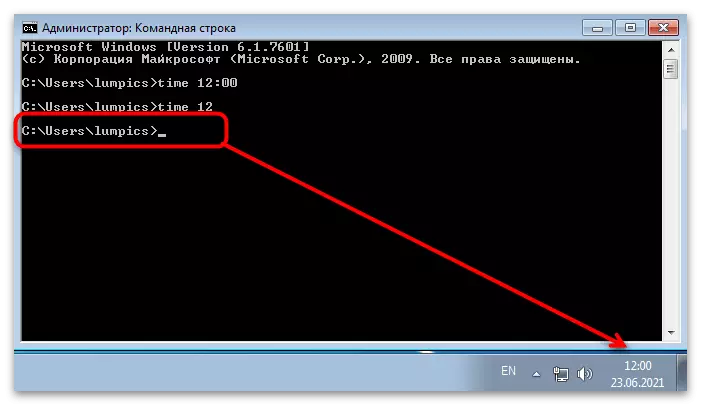
Спосіб 3: Синхронізація часу
Володарям «сімки» доступна синхронізація часу через інтернет за допомогою офіційного сайту від Microsoft - time.windows.com. Якщо активувати цю функцію, зміна літнього та зимового часу відбудеться автоматично і у вас ніколи не трапиться проблем зі збитими годинами. Все про цю опцію та її налаштування читайте в статті від іншого нашого автора за наступним посиланням.
Детальніше: синхронізуючись час в Windows 7
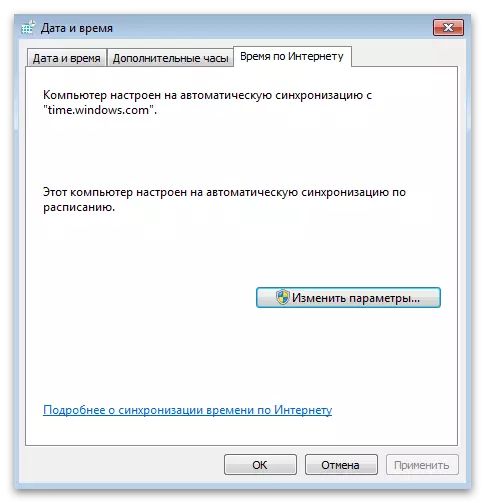
На завершення відзначимо, що якщо ви зацікавлені в зміні часу через те, що воно постійно збивається на одне і те ж саме значення, рекомендуємо ознайомитися з іншим матеріалом на нашому сайті. У ньому розібрані причини та методи вирішення цієї ситуації. Прочитайте інструкції, оскільки постійна настройка годин не позбавить вас від проблеми.
Детальніше: Вирішуємо проблему скидання часу на комп'ютері
