
Незважаючи на те, що застосування CD / DVD дисководів поступово поступається іншим способам зчитування інформації, проте, для ряду операцій воно як і раніше досить актуально, наприклад, для установки операційної системи, що зберігається на диску. Тому вихід з ладу цього пристрою може бути дуже недоречно. Давайте розберемося, що служить причинами того, що дисковод не читає диски, і як вирішити цю проблему в Віндовс 7.
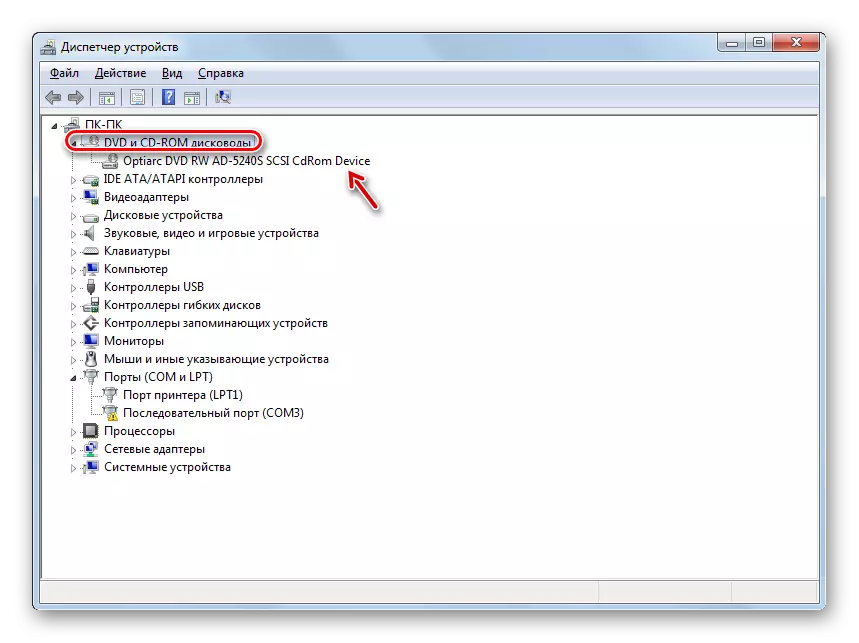
Урок: Відкриваємо «Диспетчер пристроїв» в Windows 7
Спосіб 3: Перевстановлення драйверів
Наступною причиною, по якій дисковод може не бачити диск, є неправильно встановлені драйвера. В цьому випадку потрібно їх перевстановити.
- Зайдіть в «Диспетчер пристроїв». Тисніть «DVD і CD-ROM дисководи». Клацайте по найменуванню приводу правою кнопкою мишки. Виберіть «Видалити».
- Відкриється діалогове віконце, де потрібно підтвердити видалення, натиснувши «OK».
- Після видалення оновлюйте конфігурацію обладнання точно так же, як було описано в Способі 2. Система відшукає дисковод, підключить його і перевстановить драйвери.
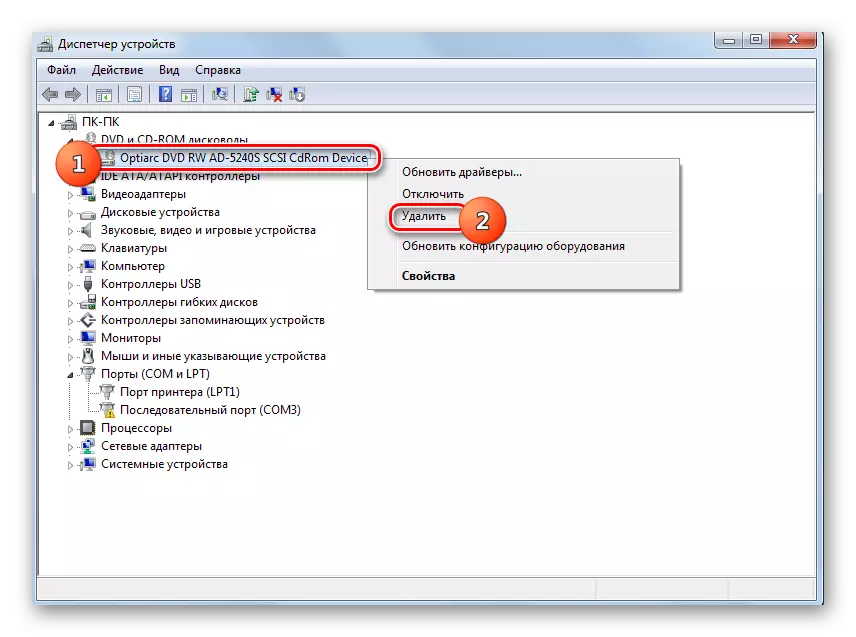

Якщо даний метод не допоміг, можна скористатися спеціалізованими програмами для автоматичного пошуку і установки драйверів.
Урок: Оновлення драйверів на ПК за допомогою DriverPack Solution
Спосіб 4: Видалення програм
Проблему з читанням дисків через дисковод може викликати установка окремих програм, які створюють віртуальні приводи. До них відноситься Nero, Alcohol 120%, CDBurnerXP, Daemon Tools і інші. Тоді потрібно спробувати видалити ці програми, але зробити це краще не за допомогою засобів Windows, а задіявши спеціалізовані додатки, наприклад, Uninstall Tool.
- Запустіть Uninstall Tool. У переліку, що відкрився у вікні програми знайдіть ту програму, яка здатна створювати віртуальні диски, виділіть її та натисніть «Деінсталяція».
- Після цього запуститься штатний деинсталлятор вибрану програму. Дійте згідно з рекомендаціями, що відображаються в його вікні.
- Після видалення програма Uninstall Tool виконає сканування системи на предмет наявності залишкових файлів і записів в реєстрі.
- У разі виявлення не видалених елементів, Uninstall Tool відобразить їх перелік. Для того щоб повністю прибрати їх з комп'ютера, достатньо натиснути на кнопку «Видалити».
- Після того як процедура видалення залишкових елементів буде виконана, вам потрібно вийти з інформаційного вікна, який повідомляє про успішне закінчення процедури, просто натиснувши кнопку «Закрити».
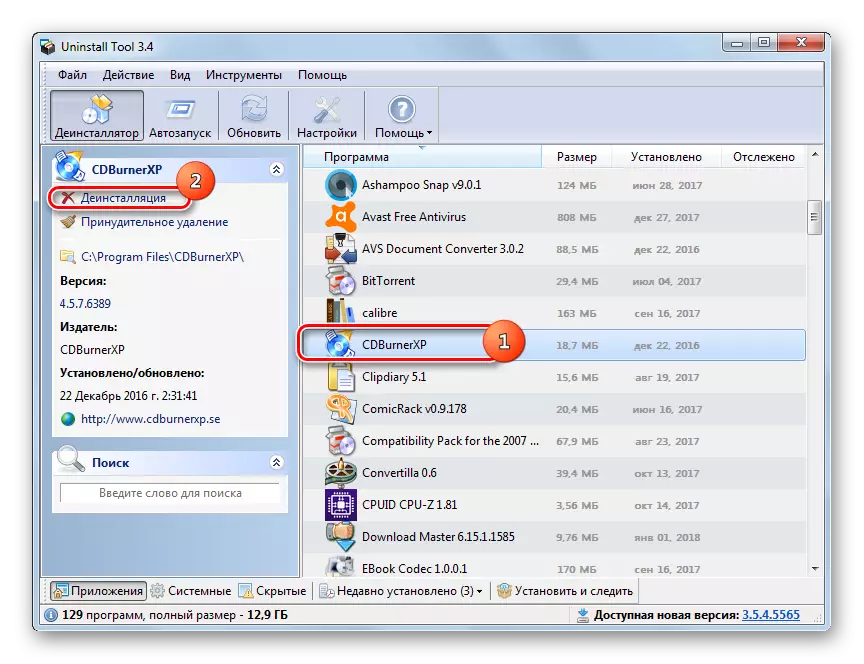


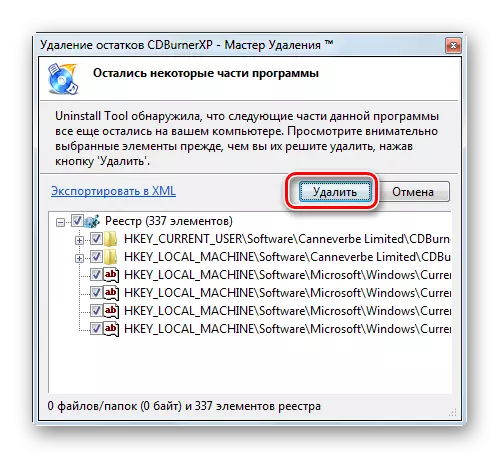
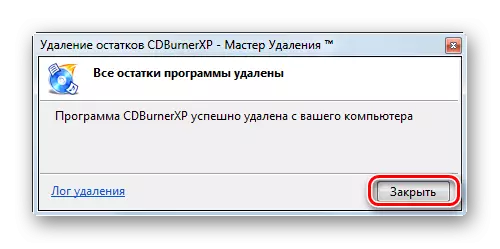
Спосіб 5: Відновлення системи
У деяких випадках навіть при видаленні вищевказаних програм проблема з читанням дисків може зберегтися, так як цей софт встиг внести відповідні зміни в систему. В цьому і в деяких інших випадках є сенс зробити відкат ОС до контрольної точки відновлення, створеної до виникнення описаної несправності.
- Тисніть «Пуск». Зайдіть у «Усі програми».
- Перейдіть в каталог «Стандартні».
- Відкрийте папку «Службові».
- Пошукайте напис «Відновлення системи» і клікніть по ній.
- Запуститься стандартна утиліта відновлення ОС. Тисніть «Далі».
- У наступному вікні буде представлений список точок відновлення. Виділіть найостаннішу з них, яка була створена до виникнення неполадки з дисководом, і натисніть «Далі».
- У наступному вікні для запуску процедури відновлення вибраного пункту натисніть «Готово».
- Комп'ютер буде перезавантажений і станеться процедура відновлення. Після цього можете перевіряти дисковод на працездатність.
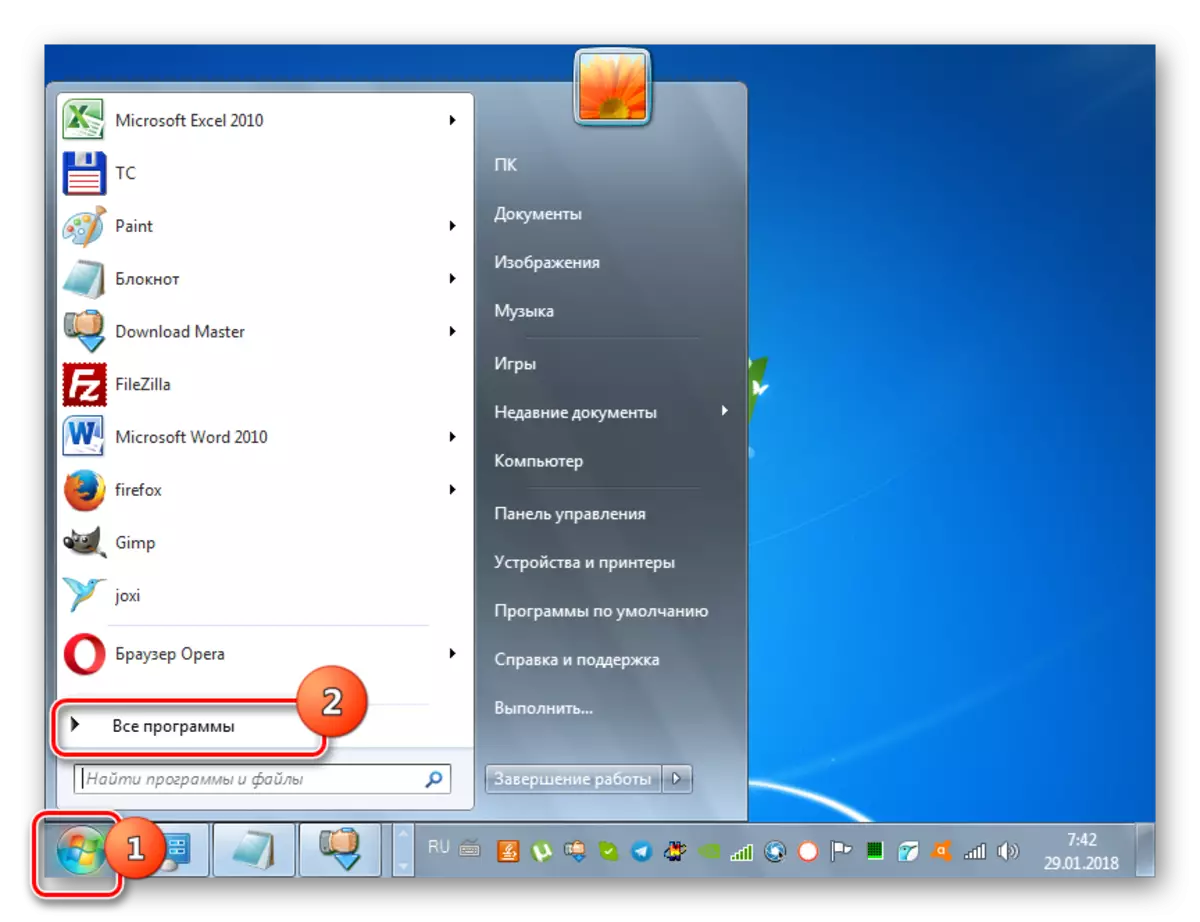
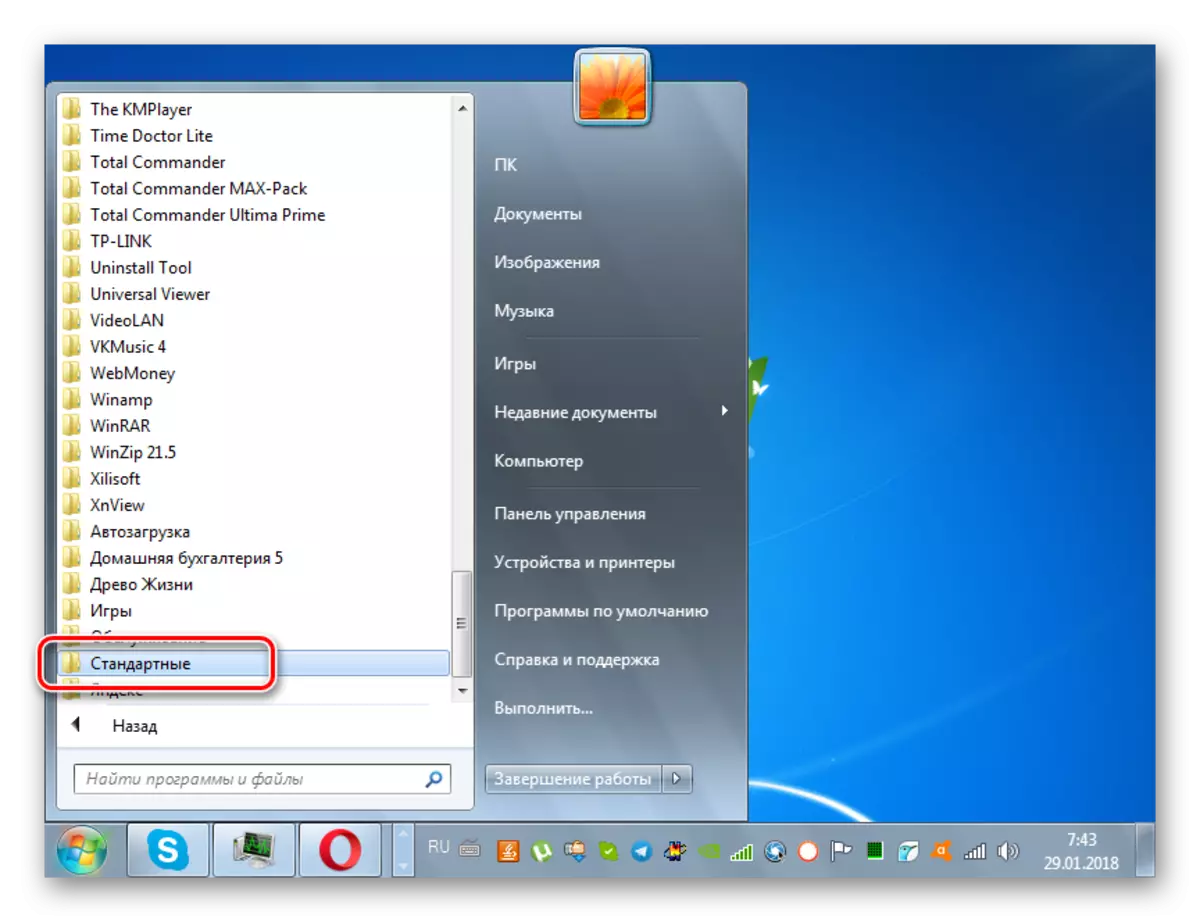
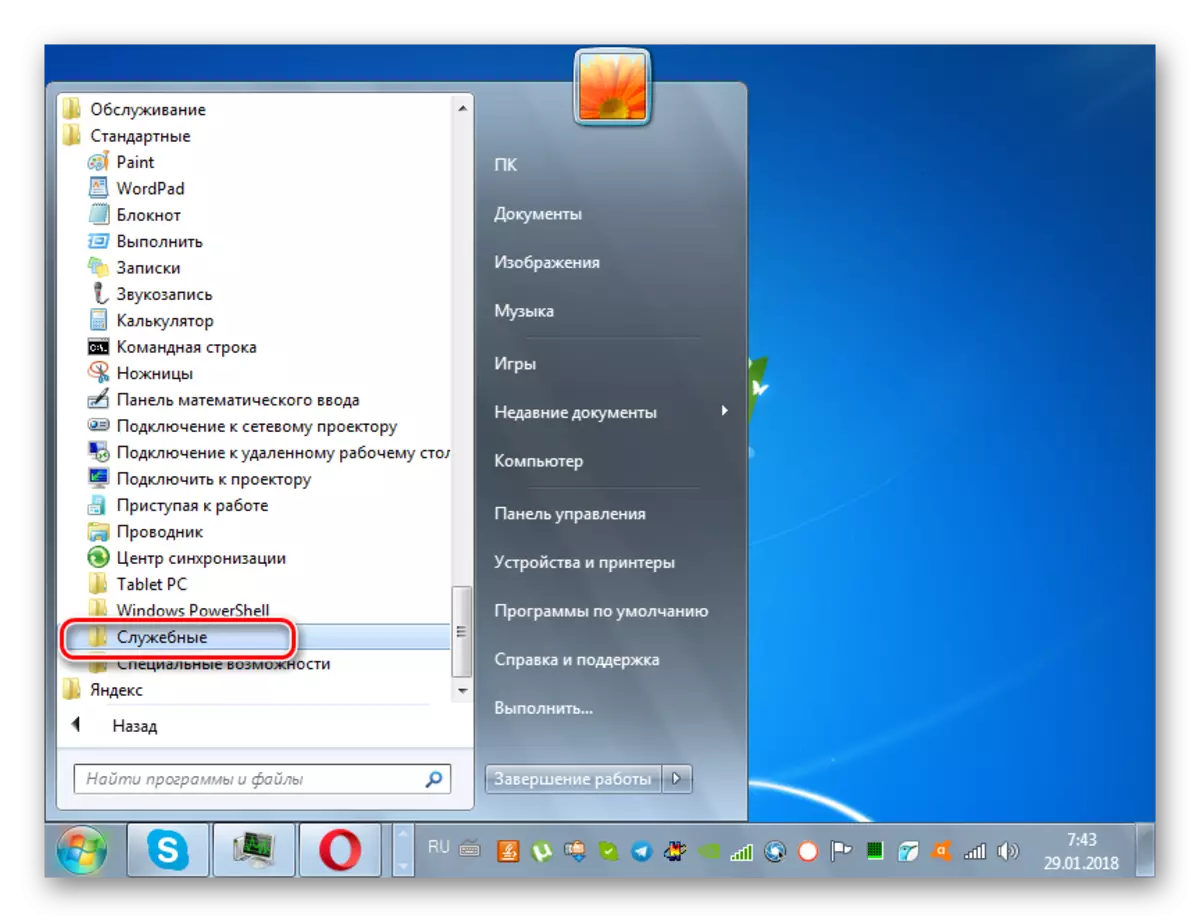
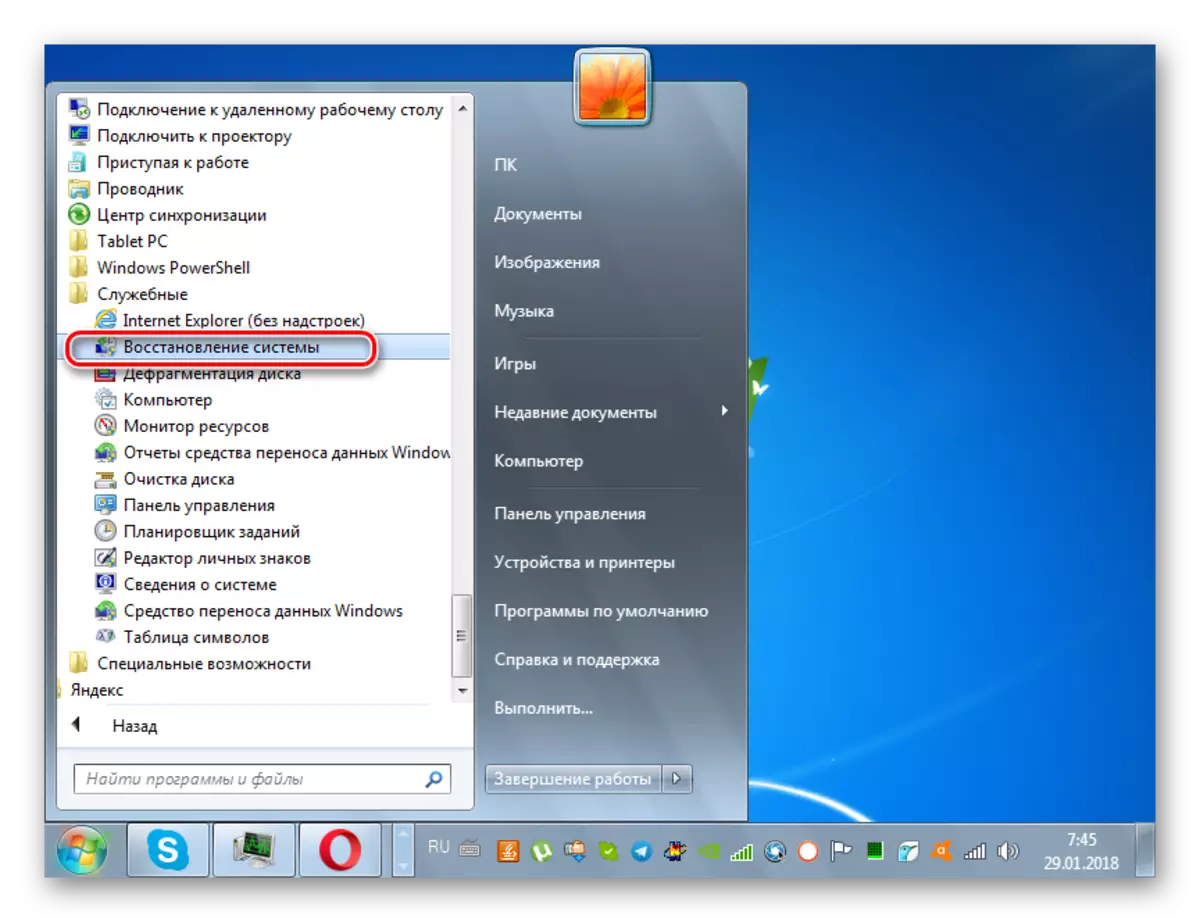
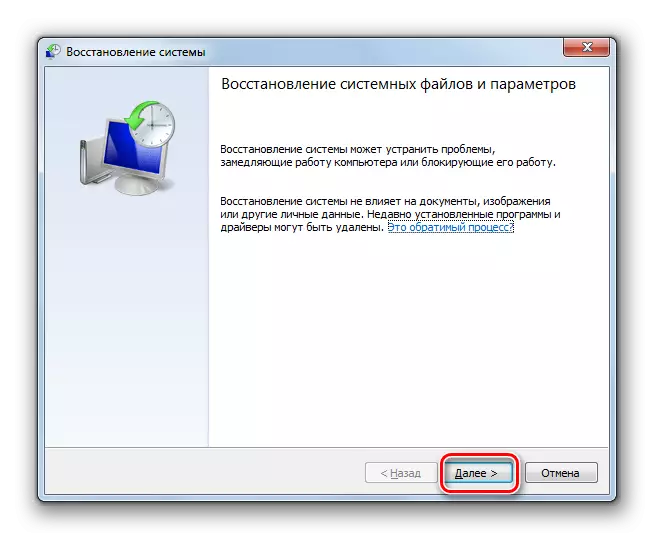
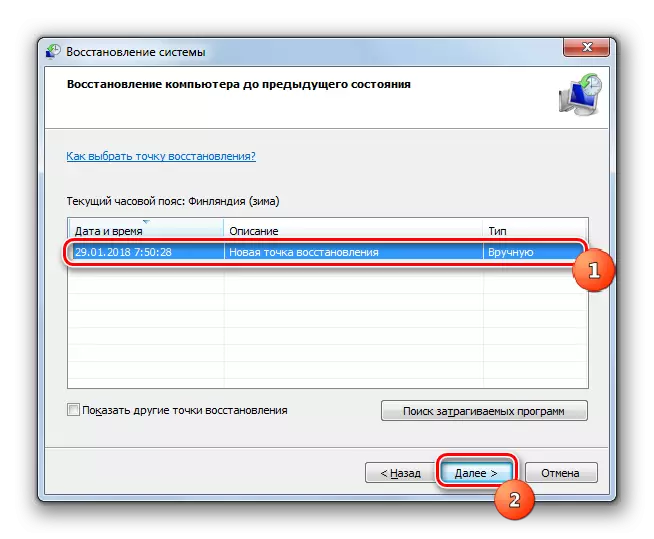
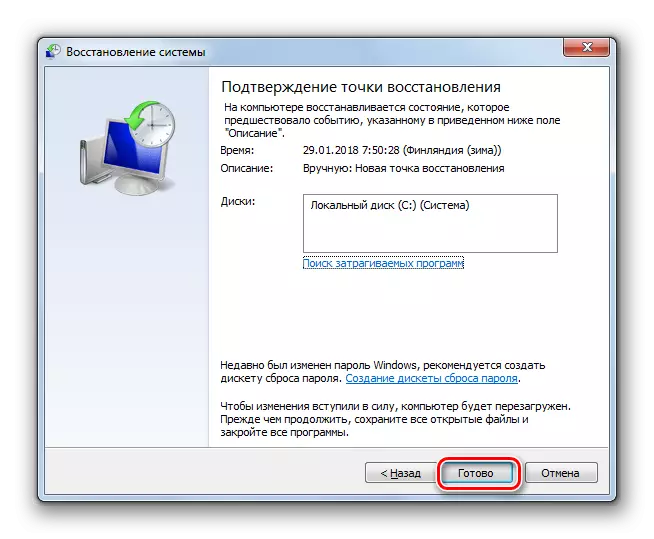
Як бачимо, причиною того, що дисковод перестав бачити диски, можуть бути різні фактори, як апаратні, так і програмні. Але якщо апаратну проблему звичайний користувач далеко не завжди здатний вирішити самостійно, то при програмних помилках існують алгоритми дій, якими може оперувати практично кожен.
