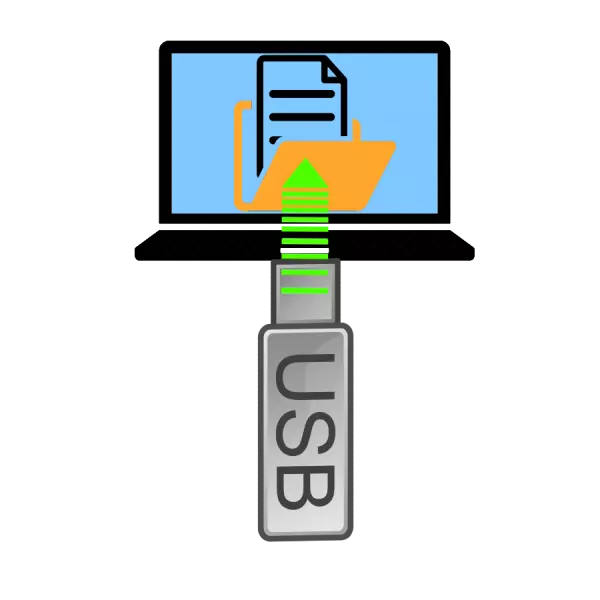
Носії даних зараз є основним засобом для перенесення і зберігання інформації випереджаючи популярні раніше оптичні диски і зовнішні вінчестери. Деякі користувачі, однак, мають проблеми з переглядом вмісту USB-носіїв, зокрема, на ноутбуках. Наш сьогоднішній матеріал призначений допомогти таким користувачам.
Способи перегляду вмісту флешок
Насамперед відзначимо, що процедура відкриття flash-накопичувача для подальшого перегляду файлів на ньому однакова як для лептопів, так і для стаціонарних ПК. Існує 2 варіанти переглянути дані, записані на флешку: за допомогою сторонніх файлових менеджерів і системними засобами Windows.Спосіб 1: Total Commander
Один з найпопулярніших файлових менеджерів для Windows, звичайно ж, володіє всім необхідним функціоналом для роботи з флеш-накопичувачами.
- Запускайте Тотал Коммандер. Над кожною з робочих панелей розташований блок, в якому позначені кнопки із зображеннями доступних накопичувачів. Флешки відображаються в ньому відповідної іконкою.
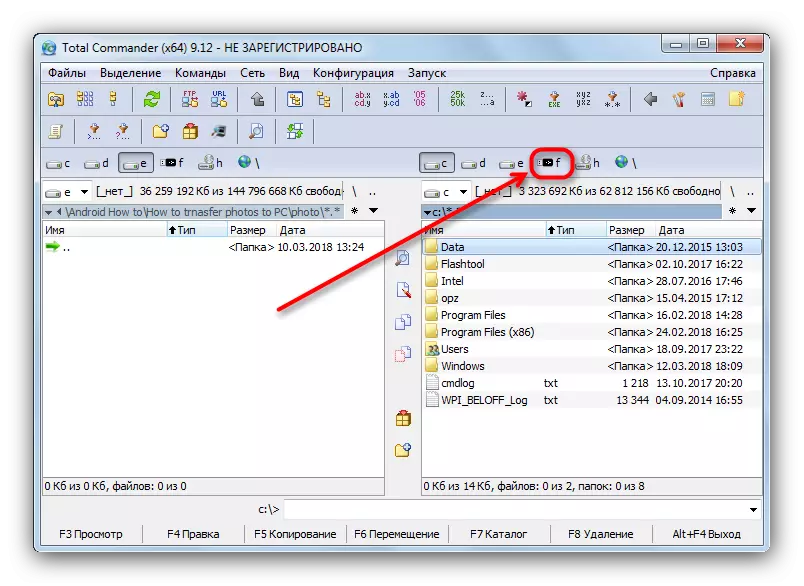
Клацніть по потрібній кнопці для відкриття вашого носія.
Альтернативний варіант - вибрати USB-накопичувач в випадаючому списку, розташованому вгорі, зліва над робочою панеллю.
- Вміст флешки буде доступно для перегляду і різноманітних маніпуляцій.
- Запустіть програму. Натисніть комбінацію клавіш Alt + F1, щоб відкрити меню вибору дисків в лівій панелі (для правої панелі комбінація буде Alt + F2).
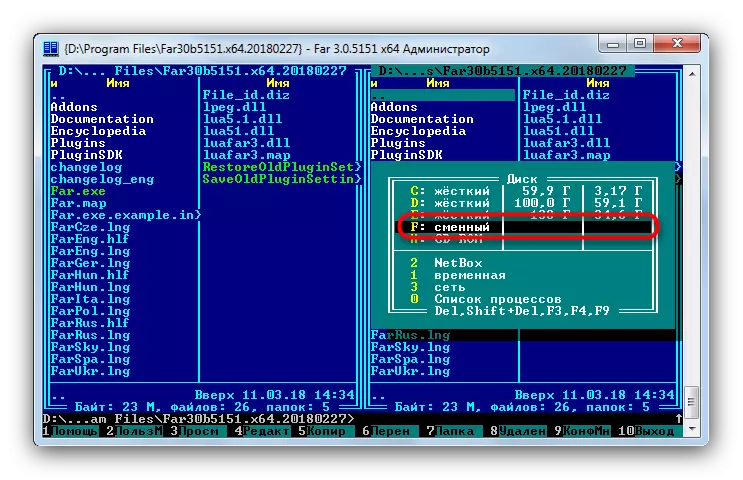
Користуючись стрілочками або мишею, знайдіть в ньому вашу флешку (такі носії позначені, як «* буква диска *: змінний»). На жаль, але ніяких коштів диференціювання флеш-накопичувачів і зовнішніх вінчестерів в ФАР Менеджер немає, так що залишається тільки пробувати все по порядку.
- Вибравши потрібний носій, двічі клацніть мишею по його імені або натисніть Enter. Відкриється список файлів, що містяться на флешці.
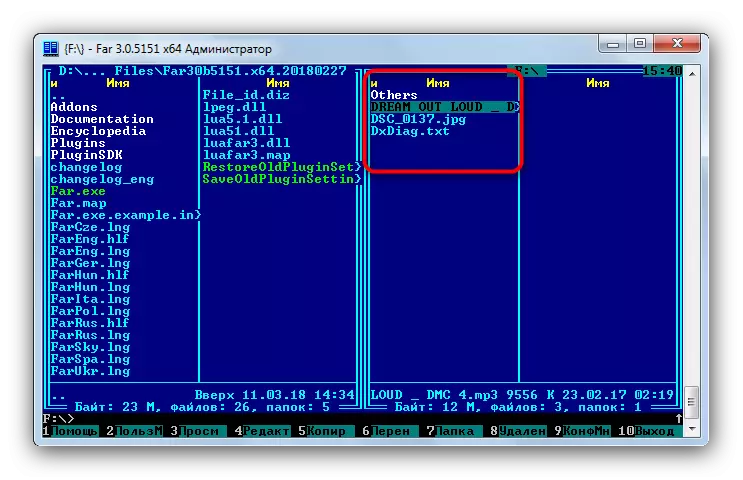
Як і у випадку з Total Commander, файли можна відкривати, модифікувати, переміщати або копіювати на інші носії даних.
- Якщо у вас в системі дозволений автозапуск, то при підключенні флешки до ноутбука з'явиться відповідне вікно.
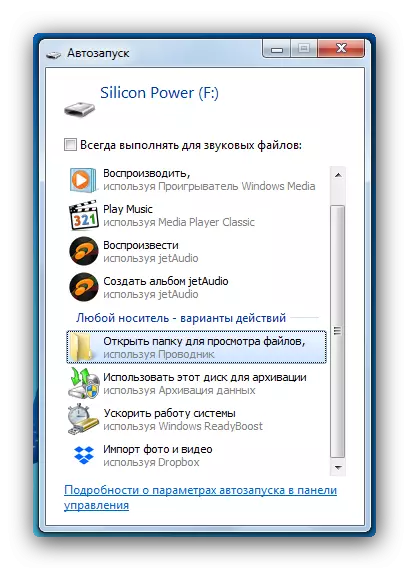
У ньому слід натиснути «Відкрити папку для перегляду файлів».
Якщо автозапуск заборонений, натисніть «Пуск» і клацніть лівою кнопкою мишки по пункту «Мій комп'ютер» (інакше «Комп'ютер», «Цей комп'ютер»).
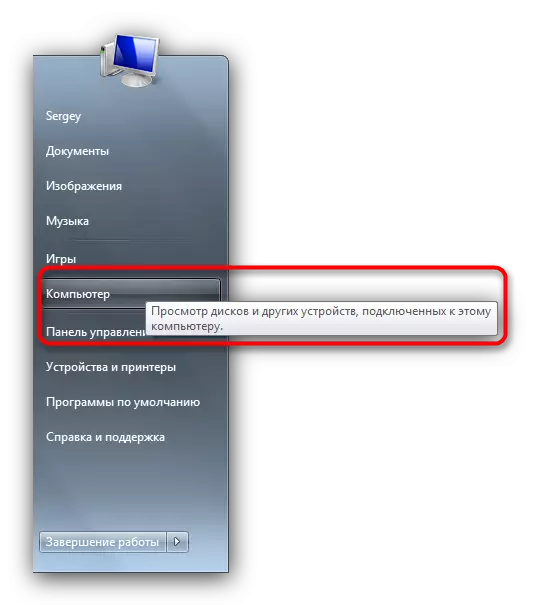
У вікні з відображеними накопичувачами зверніть увагу на блок «Пристрій зі знімними носіями» - саме в ньому і розташована ваша флешка, позначена відповідною іконкою.
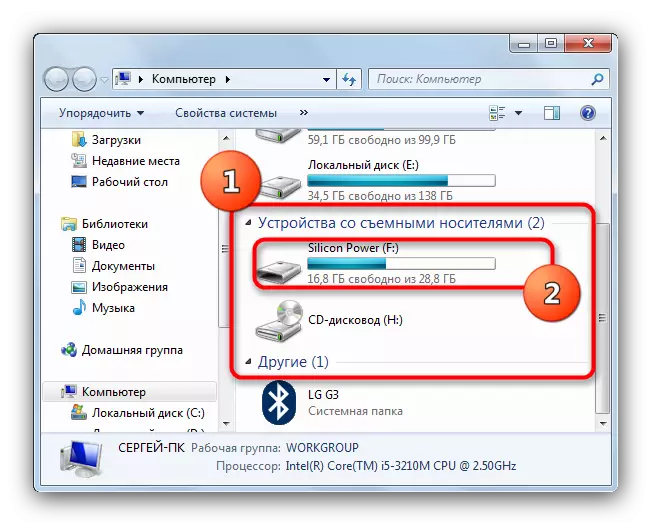
Двічі клацніть по ній, щоб відкрити носій для перегляду.
- Флешка відкриється, як звичайна папка в віконці «Провідника». Вміст накопичувача можна переглядати або проводити з ним будь-які доступні дії.
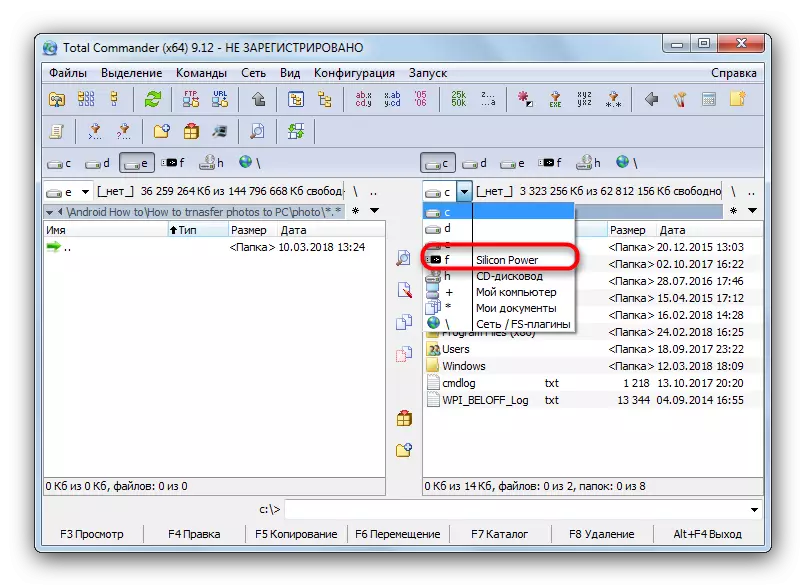
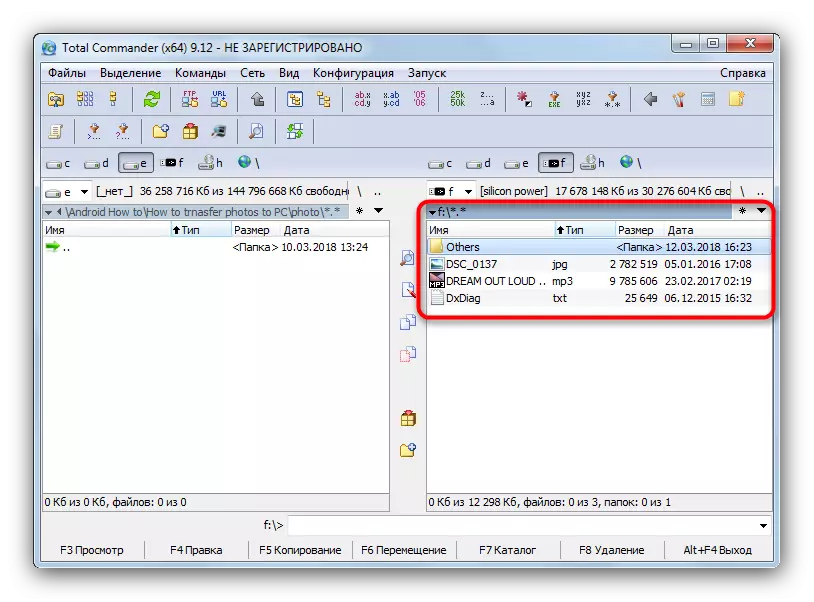
Як бачимо, нічого складного - процедура займає всього кілька кліків мишкою.
Спосіб 2: FAR Manager
Ще один сторонній «Провідник», на цей раз від творця архиватора WinRAR Євгена Роша. Незважаючи на кілька архаїчний вид, він прекрасно підходить в тому числі і для роботи зі знімними накопичувачами.
У цьому способі теж немає складнощів, крім незвичного сучасному користувачеві інтерфейсу.
Спосіб 3: Системні засоби Windows
На операційних системах від Microsoft офіційна підтримка флеш-накопичувачів з'явилася ще в Віндовс XP (на попередніх версіях необхідно додатково встановлювати оновлення і драйвера). Отже, на актуальних ОС Windows (7, 8 і 10) є все необхідне для відкриття і перегляду флешок.
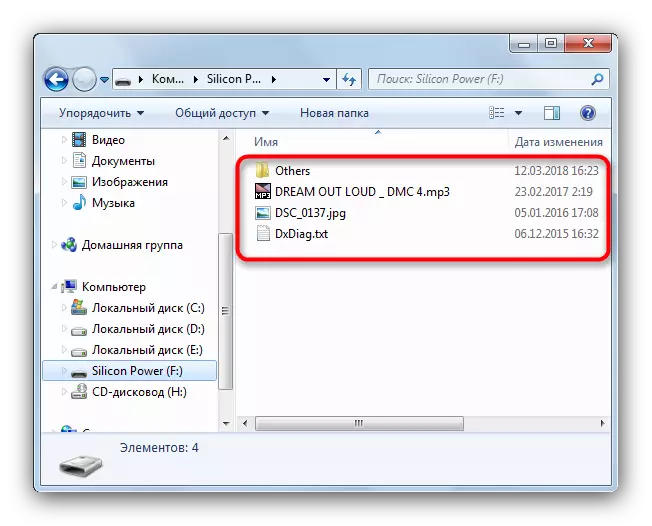
Даний спосіб підійде користувачам, які звикли до стандартного «Провідникові» Віндовс і не хочуть встановлювати додаткове ПЗ на свої ноутбуки.
Можливі проблеми і методи їх усунення
Іноді при підключенні флешки або спробах відкрити її для перегляду відбуваються різного роду збої. Давайте розглянемо найпоширеніші з них.
- Флешка не розпізнає ноутбуком
Найчастіша проблема. Докладно розглянута у відповідній статті, так що детально зупинятися на ній не будемо.
Детальніше: Керівництво на випадок коли комп'ютер не бачить флешку
- При підключенні з'являється повідомлення з помилкою «Невірно задано ім'я папки»
Нечаста, але неприємна проблема. Її поява може бути викликано як програмним збоєм, так і апаратної несправністю. Ознайомтеся зі статтею нижче, щоб дізнатися подробиці.
Урок: Усуваємо помилку «Невірно задано ім'я папки» при підключенні флешки
- Підключена флешка вимагає форматування
Ймовірно, під час попереднього використання ви витягли флешку неправильно, через що вийшла з ладу її файлову систему. Так чи інакше, форматувати накопичувач доведеться, однак існує можливість витягнути хоча б частину файлів.
Детальніше: Як врятувати файли, якщо флешка не відкривається і просить відформатувати
- Накопичувач підключений коректно, але всередині порожньо, хоча там повинні бути файли
Така проблема теж виникає з кількох причин. Найімовірніше, USB-носій заражений вірусом, але не переймайтеся, спосіб повернути ваші дані є.
Детальніше: Що робити, якщо файли на флешці не помітні
- Замість файлів на флешці ярлики
Це однозначно робота вірусу. Він не надто небезпечний для комп'ютера, але все-таки здатний накоїти лиха. Убезпечити себе і повернути файли проте можна без особливих зусиль.
Урок: Виправляємо ярлики замість файлів і папок на флешці
Підводячи підсумки, відзначимо, що за умови використання безпечного вилучення накопичувачів після роботи з ними ймовірність виникнення будь-яких проблем прагне до нуля.
