
Практично кожен користувач ПК рано чи пізно стикається з ситуацією, коли операційна система не запускається або починає працювати некоректно. У цьому випадку одним з найбільш очевидних виходів з подібної ситуації є проведення процедури відновлення ОС. Давайте розглянемо, якими способами можна відновити Віндовс 7.
Спосіб 2: відновлення з резервної копії
Наступним способом реанімування системи є її відновлення з резервної копії. Як і в попередньому випадку, обов'язковою умовою є наявність копії ОС, яка була створена в той час, коли Віндовс працювала ще коректно.
Урок: Як створити резервну копію ОС в Віндовс 7
- Клацайте «Пуск» і переходите по напису «Панель управління».
- Заходьте в розділ «Система і безпека».
- Потім в блоці «Архівація та відновлення» вибирайте варіант «Відновлення з архіву».
- У вікні переходите по посиланню «Відновити системні параметри ...».
- У самому низу вікна тисніть «Розширені методи ...».
- Серед відкрилися варіантів дій виберіть «Використовуйте образ системи ...».
- У наступному вікні буде запропоновано провести архівацію призначених для користувача файлів для можливості їх подальшого відновлення. Якщо вам це потрібно, то тисніть «Архивировать», а в зворотному випадку натискайте «Пропустити».
- Після цього відкриється вікно, де потрібно натиснути на кнопку «Запустити знову». Але перед цим закрийте всі програми і документи, щоб не втратити дані.
- Після того як комп'ютер буде перезавантажений, відкриється середовище відновлення Віндовс. З'явиться вікно вибору мови, в якому, як правило, нічого змінювати не потрібно - за замовчуванням відображається ту мову, який встановлений у вас в системі, а тому просто тисніть «Далі».
- Потім відкриється вікно, де необхідно вибрати резервну копію. Якщо ви створювали її засобами Віндовс, то залиште перемикач в позиції «Використовувати останній доступний спосіб ...». Якщо ви його робили за допомогою інших програм, то в цьому випадку встановіть перемикач в позицію «Виберіть образ ...» і вкажіть його фізичне розташування. Після цього тисніть «Далі».
- Потім відкриється вікно, де будуть відображені параметри на підставі вибраних вами налаштувань. Тут вам потрібно тільки натиснути «Готово».
- У наступному вікні для запуску процедури необхідно підтвердити свої дії, натиснувши «Так».
- Після цього буде проведений процес відкату системи до обраної резервної копії.
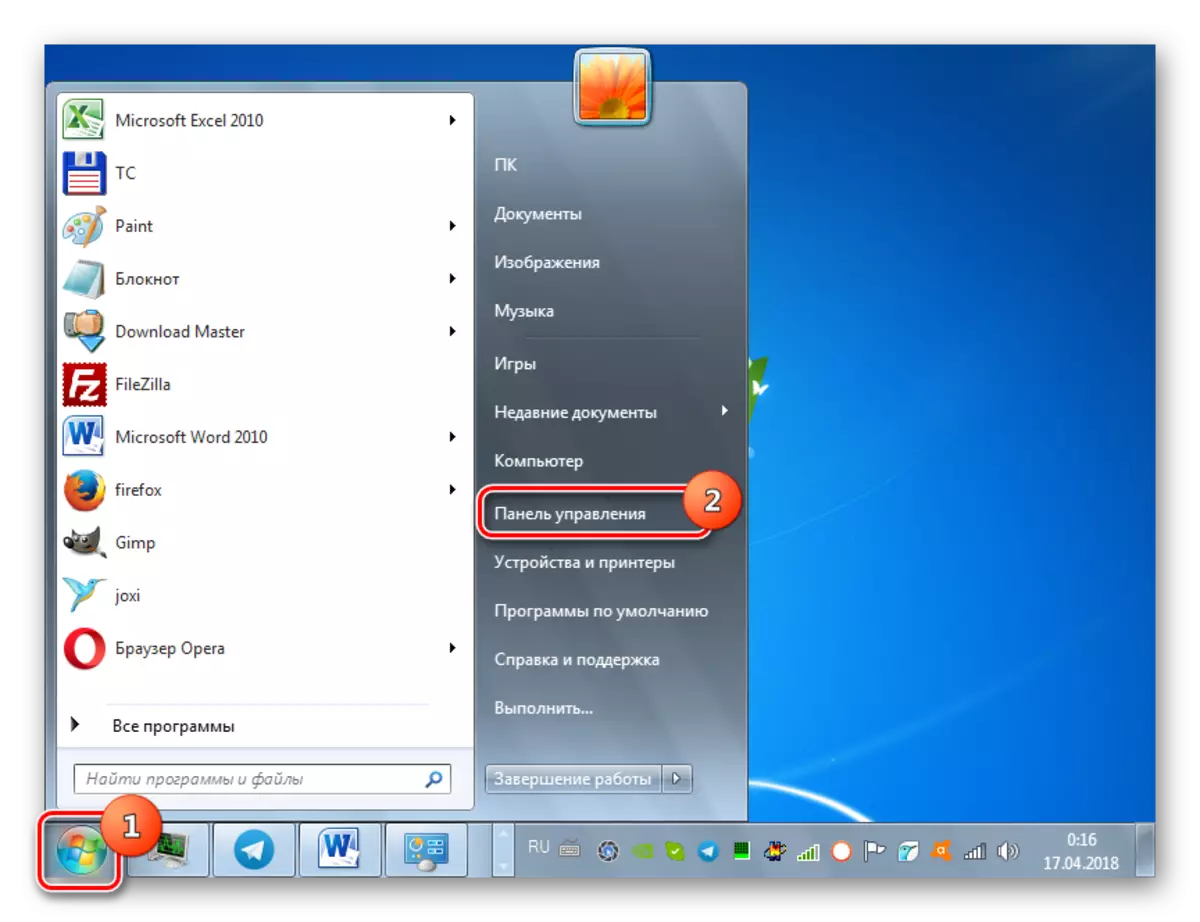
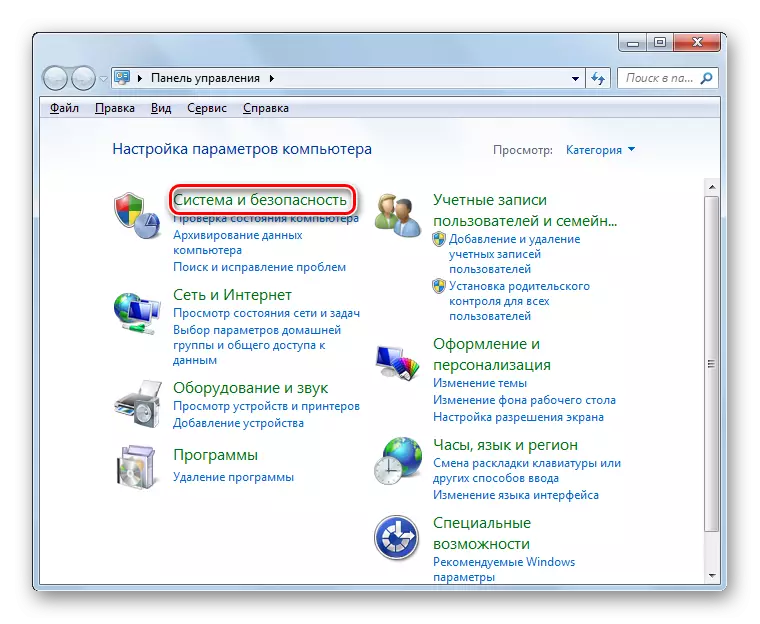
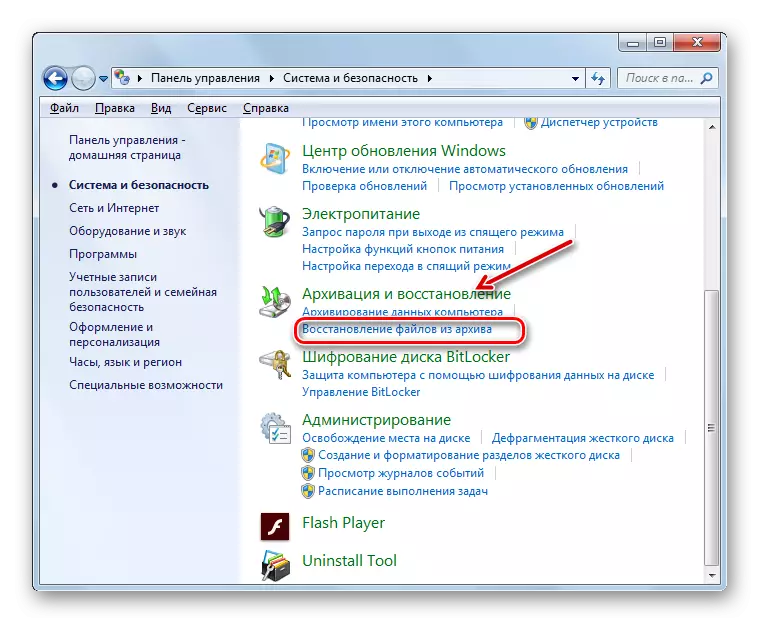
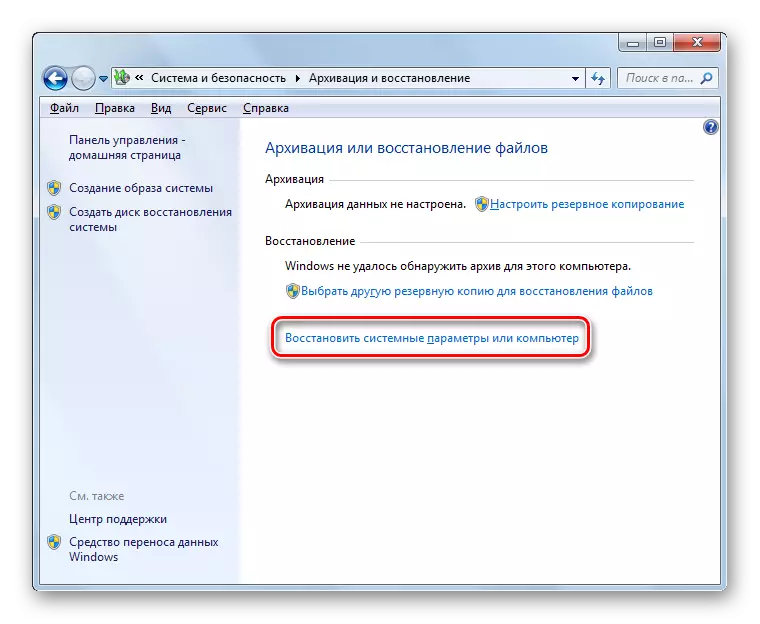
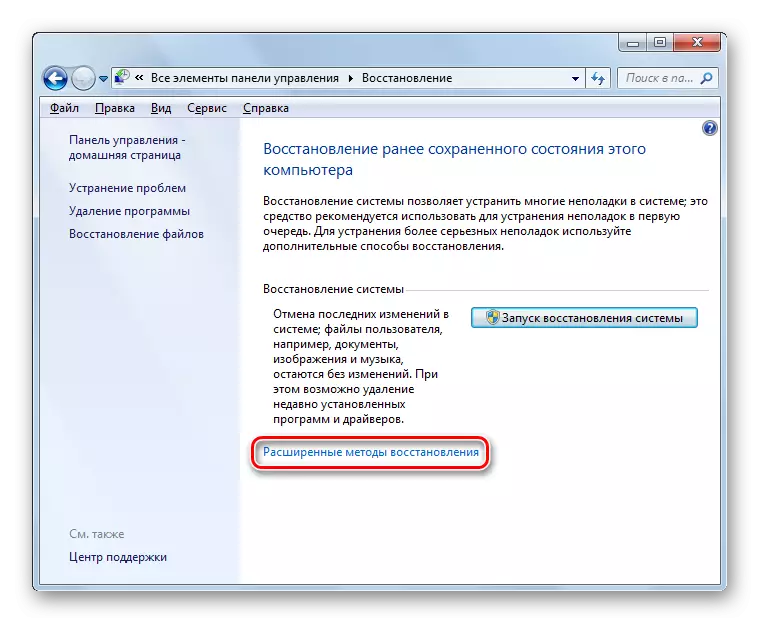
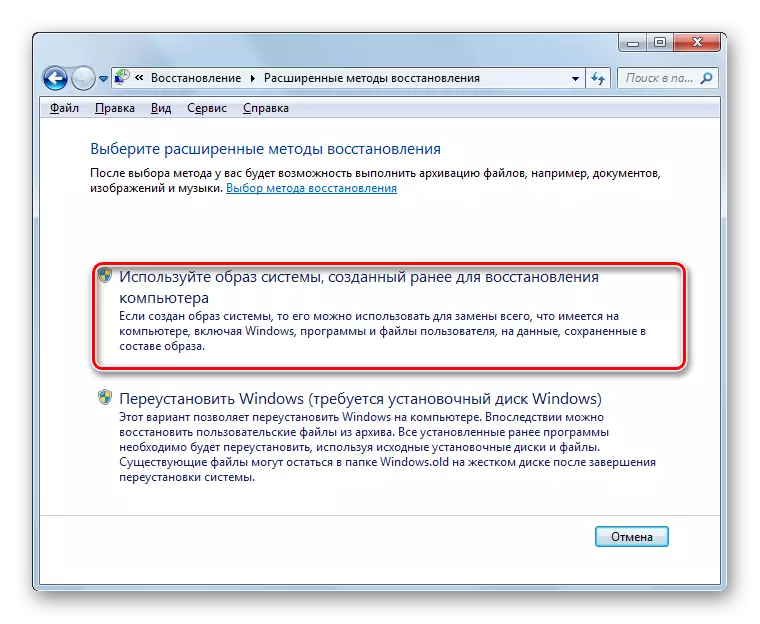
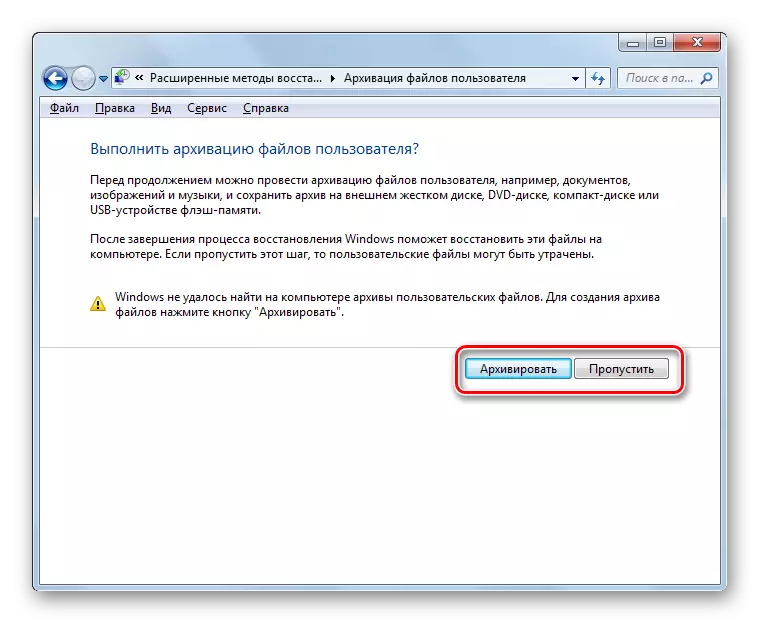
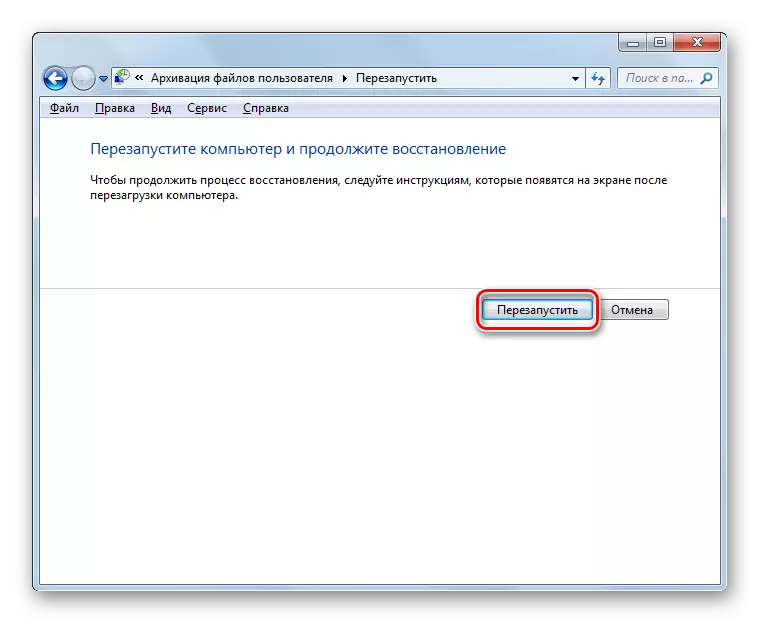

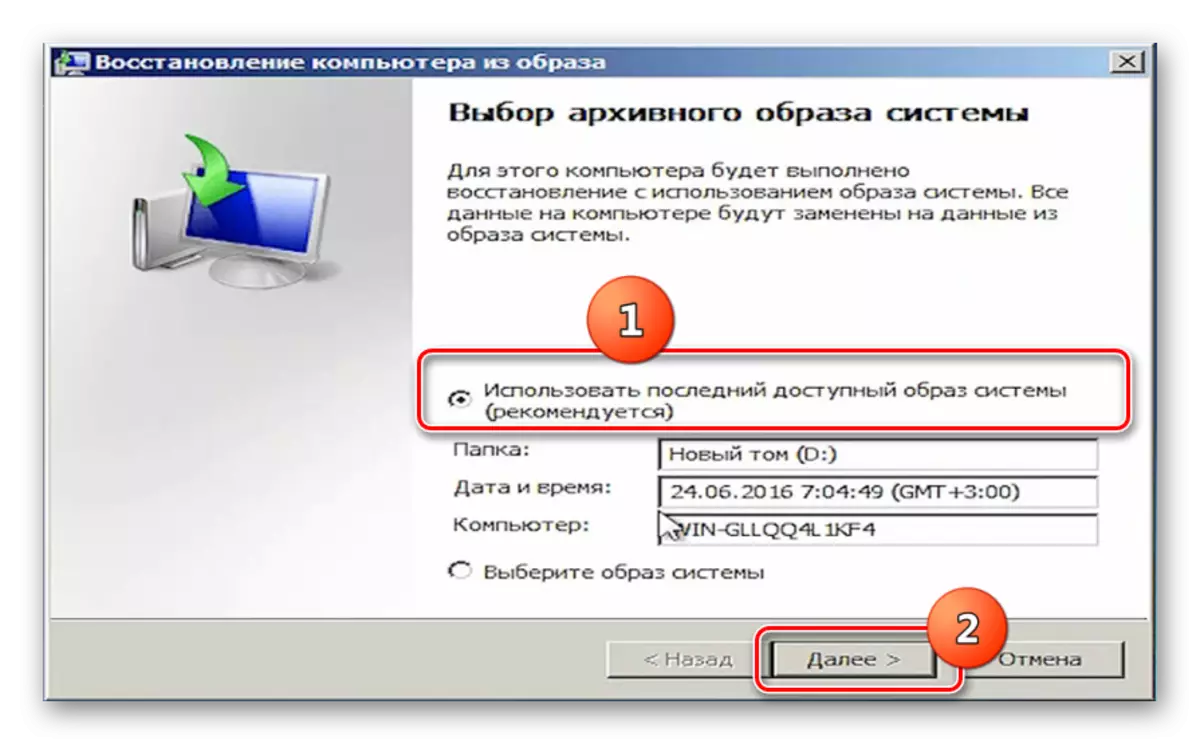
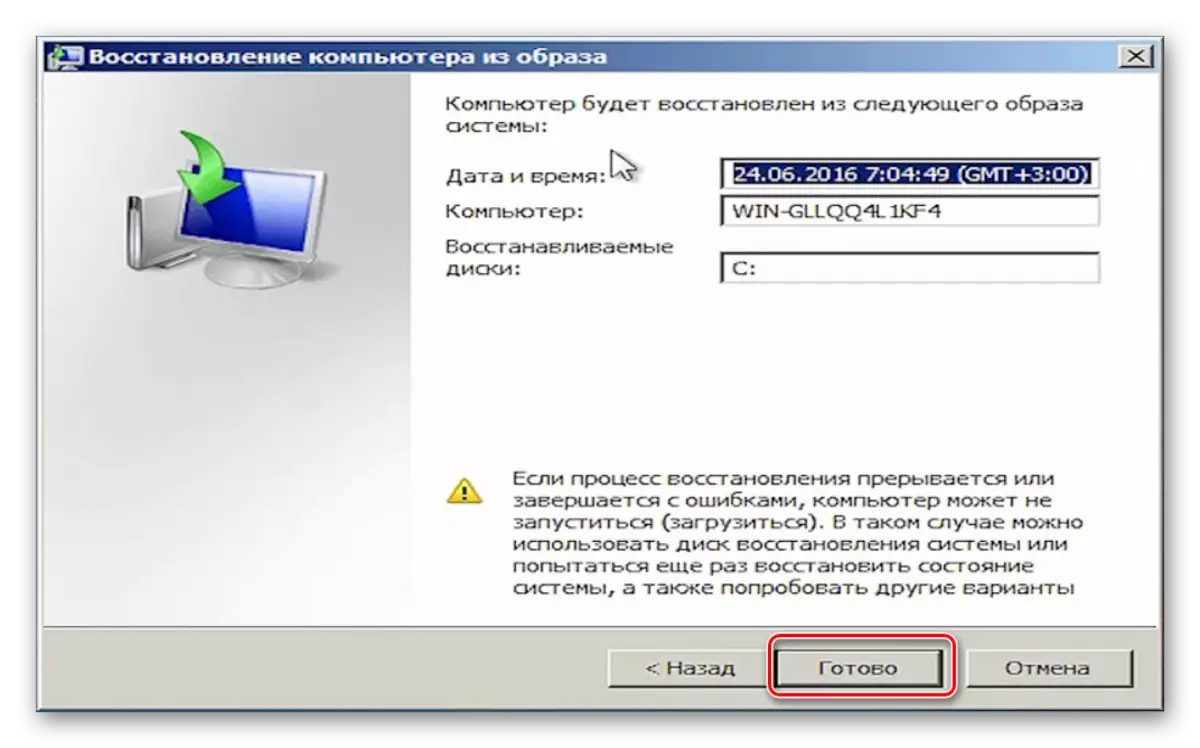
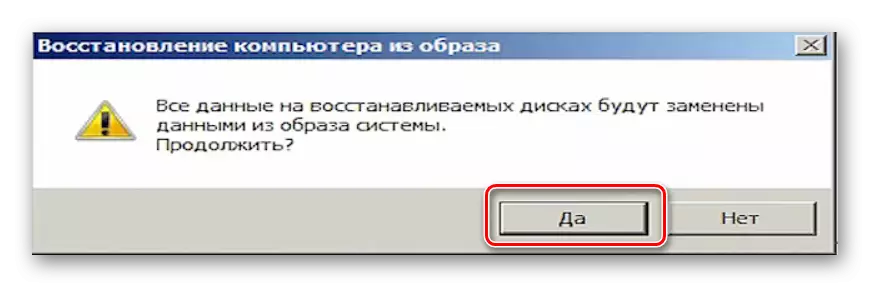
Спосіб 3: Відновлення системних файлів
Бувають випадки, коли системні файли пошкоджені. Внаслідок цього користувач спостерігає різні збої в роботі Віндовс, але тим не менш може запустити ОС. У такій ситуації логічно провести сканування на наявність подібних неполадок з подальшим відновленням пошкоджених файлів.
- Переходьте в папку «Стандартні» з меню «Пуск» так само, як було описано в Способі 1. Знайдіть там пункт «Командний рядок». Клацніть по ньому правою кнопкою мишки і в меню, що розкрилося виберіть варіант запуску від імені адміністратора.
- У запустився інтерфейс «Командного рядка» введіть вираз:
sfc / scannow
Після виконання цієї дії тисніть Enter.
- Буде запущена утиліта перевірки цілісності системних файлів. Якщо вона виявить їх пошкодження, то тут же спробує автоматично зробити відновлення.
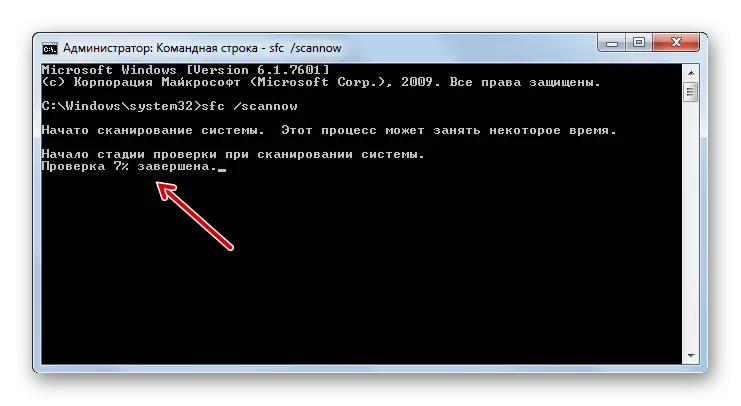
У разі якщо після закінчення сканування в «Командному рядку» відобразиться повідомлення про неможливість відновити пошкоджені елементи, проведіть перевірку цієї ж утилітою, завантаживши комп'ютер в «безпечному режимі». Як запустити цей режим, описано нижче в розгляді Способу 5.
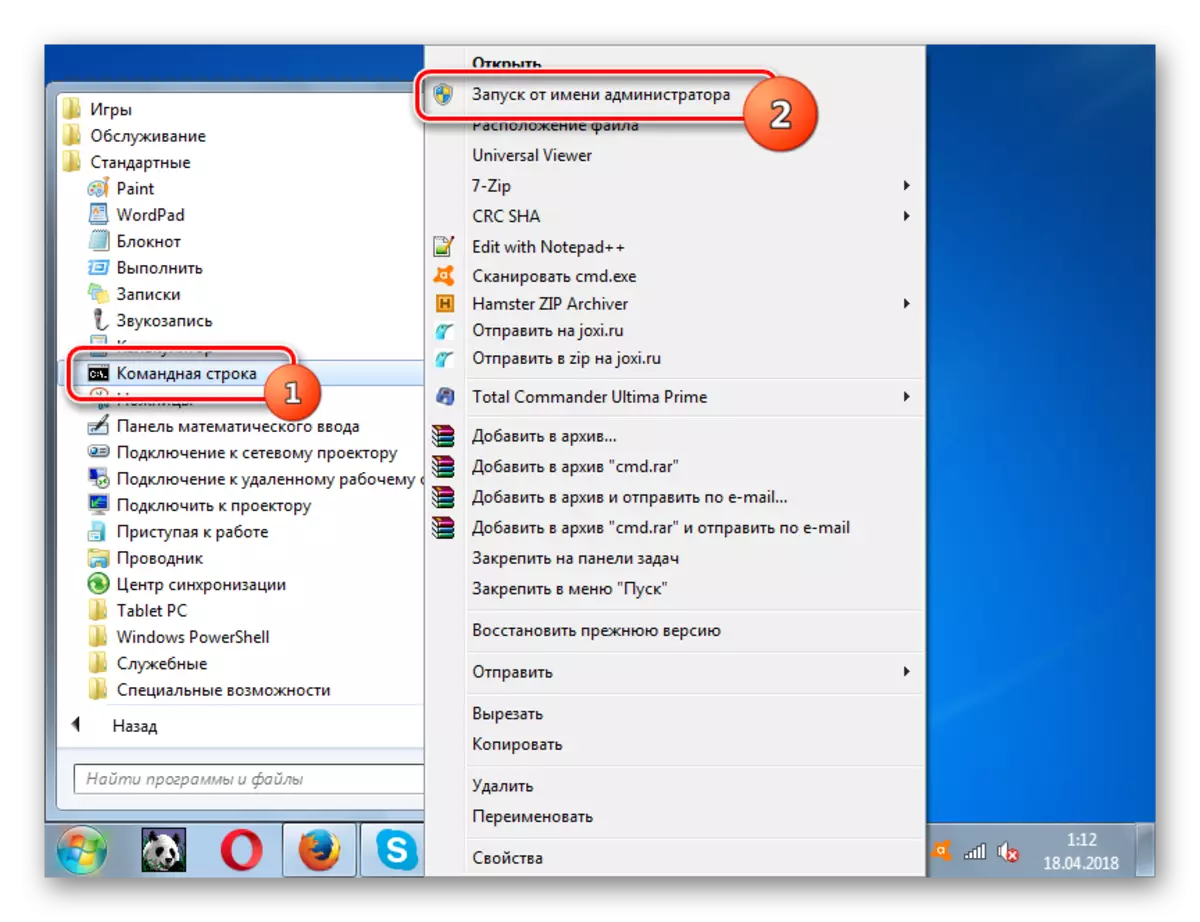
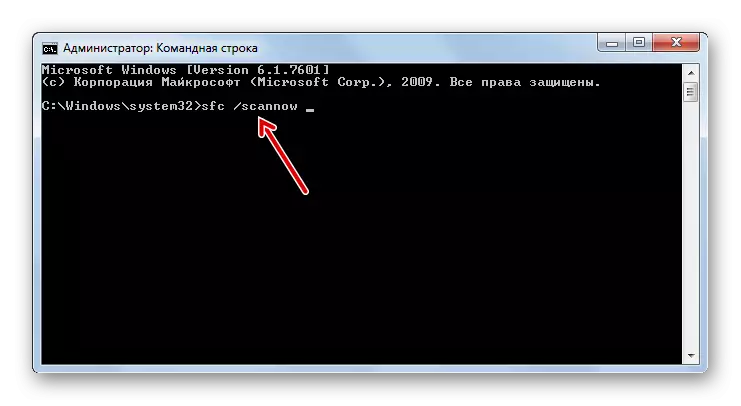
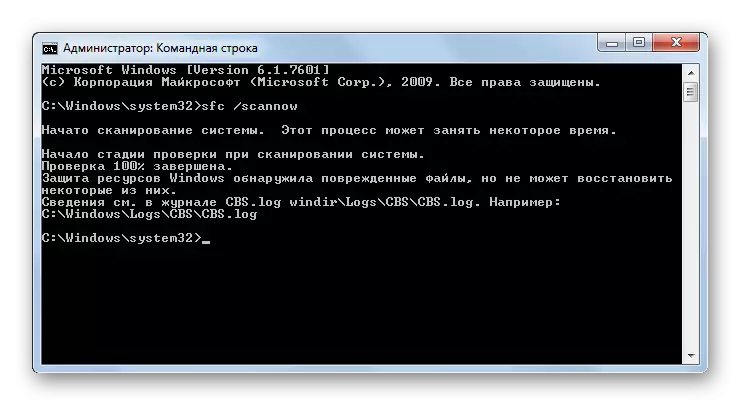
Урок: Сканування системи на виявлення пошкоджених файлів в Віндовс 7
Спосіб 4: Запуск останньої вдалої конфігурації
Наступний спосіб підійде в тих випадках, коли ви не можете завантажити Віндовс в звичайному режимі або вона взагалі не завантажується. Реалізується він за допомогою активації останньої вдалої конфігурації ОС.
- Після запуску комп'ютера і активації BIOS ви почуєте звуковий сигнал. У цей час вам потрібно встигнути затиснути кнопку F8, щоб відобразити вікно вибору варіанту завантаження системи. Втім, якщо вам не вдається запустити Віндовс, це вікно може відобразитися і довільно, без потреби натискати вищевказану клавішу.
- Далі за допомогою клавіш «Вниз» і «Вгору» (стрілки на клавіатурі) виберіть варіант запуску «Остання вдала конфігурація» і тисніть Enter.
- Після цього є ймовірність, що відбудеться відкат системи до останньої вдалої конфігурації і робота її нормалізується.
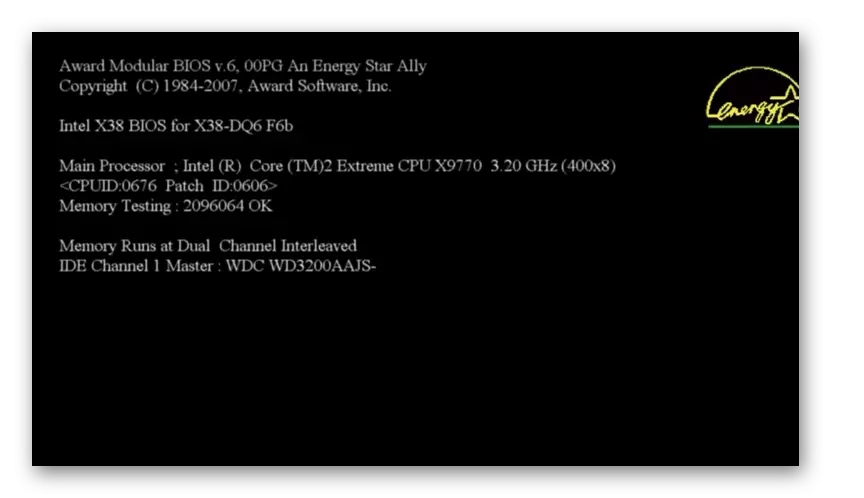

Даний спосіб допомагає відновити стан Віндовс при пошкодженні системного реєстру або при різних відхиленнях в налаштуваннях драйверів, якщо до виникнення проблеми із завантаженням вони були налаштовані правильно.
Спосіб 5: Відновлення з «Безпечного режиму»
Бувають ситуації, коли ви не можете запустити систему звичайним способом, але вона завантажується в «безпечному режимі». У цьому випадку теж можна виконати процедуру відкоту до робочого стану.
- Для початку при запуску системи викличте вікно вибору типу завантаження, натиснувши F8, якщо воно не з'являється сама. Після цього вже знайомим способом виберіть варіант «Безпечний режим» і натисніть Enter.
- Комп'ютер запуститься в «безпечному режимі» і вам потрібно буде викликати штатний засіб відновлення, про який ми розповідали при описі Способу 1, або відновитися з резервної копії, як описано в Способі 2. Всі подальші дії будуть точно такими ж.
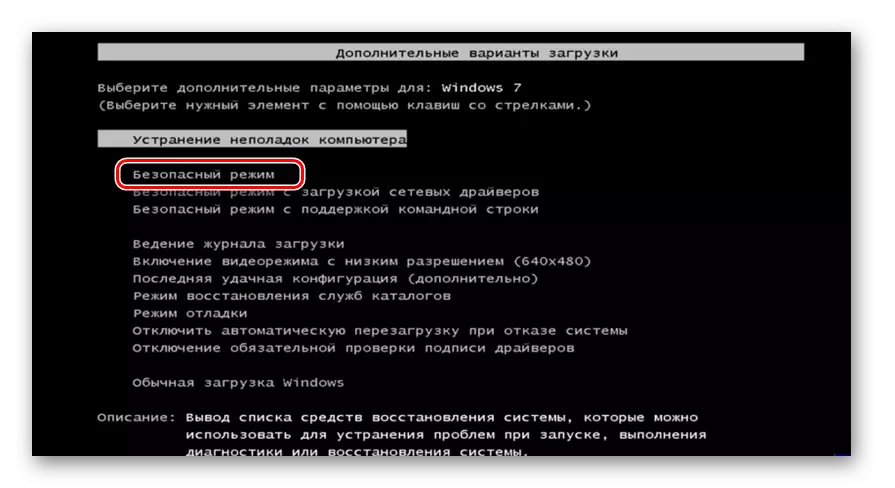
Урок: Запуск «Безпечного режиму» в Віндовс 7
Спосіб 6: Середовище відновлення
Ще один спосіб реанімування Віндовс в разі якщо у вас взагалі її не виходить запустити, здійснюється за допомогою входу в середу відновлення.
- Після включення комп'ютера перейдіть у вікно вибору типу запуску системи, затиснувши кнопку F8, як вже було описано вище. Далі виберіть варіант «Усунення неполадок комп'ютера».
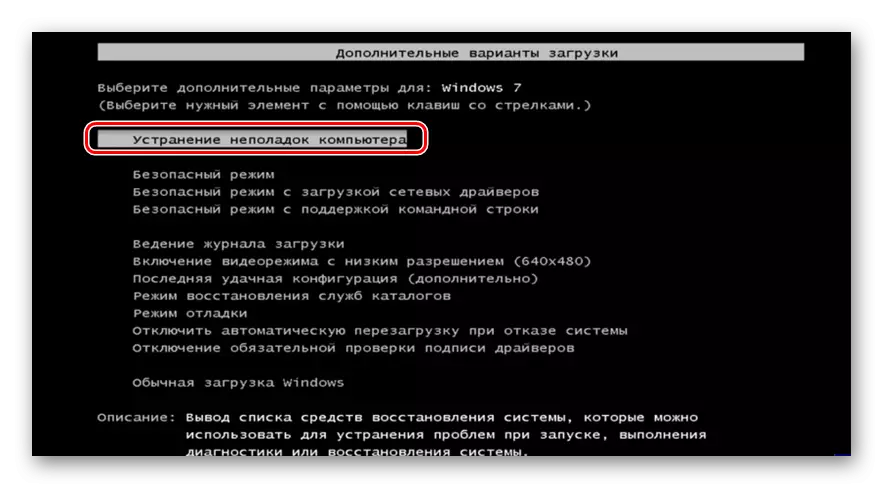
Якщо у вас навіть не запускається вікно вибору типу запуску системи, то середу відновлення можна активувати за допомогою регулюючого диска або флешки Windows 7. Правда, на цьому носії повинен бути той же самий екземпляр, з якого була встановлена ОС на даний комп'ютер. Вставте диск в дисковод і запустите заново ПК. У вікні, клацніть по пункту «Відновлення системи».
- І при першому, і при другому варіанті дій відкриється вікно середовища відновлення. У ньому ви маєте можливість вибору того, як саме буде реанімовано ОС. Якщо у вас на ПК є відповідна точка для відкату, виберіть варіант «Відновлення системи» і клацніть Enter. Після цього запуститься системна утиліта знайома нам по Способу 1. Всі подальші дії потрібно робити точно таким же чином.
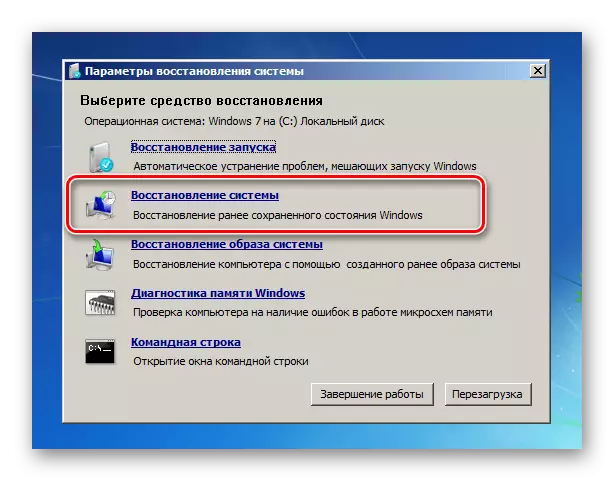
Якщо у вас є резервна копія ОС, то в цьому випадку необхідно вибрати варіант «Відновлення образу системи», а потім у вікні вказати директорію розташування цієї самої копії. Після цього буде виконана процедура реанімування.

Існує досить багато різних способів відновлення Віндовс 7 до попереднього стану. Деякі з них працюють тільки в тому випадку, якщо у вас виходить завантажити ОС, а інші підійдуть навіть тоді, коли не виходить запустити систему. Тому при виборі конкретного варіанту дій потрібно виходити з ситуації, що склалася.
