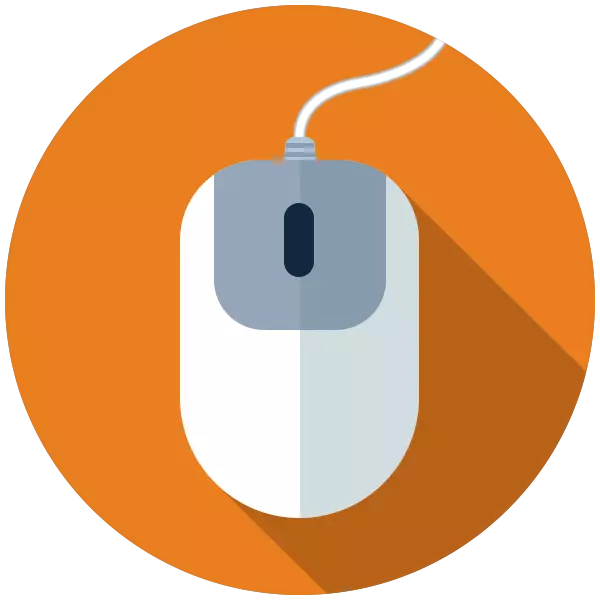
У ситуацію, коли миша геть відмовляється працювати, потрапляв практично кожен користувач. Не всі знають, що комп'ютером можна керувати і без маніпулятора, тому вся робота зупиняється і організовується похід в магазин. У цій статті ми поговоримо, як можна виконати деякі стандартні дії без використання миші.
Управляємо ПК без миші
У наш побут уже давно увійшли різні маніпулятори і інші засоби введення. Сьогодні комп'ютером управляти можна навіть за допомогою дотиків до екрану або зовсім звичайними жестами, але так було не завжди. Ще до винаходу миші і трекпада все команди виконувалися за допомогою клавіатури. Незважаючи на те що техніка і розробка ПО досягли досить високого рівня, можливість застосування поєднань і одиночних клавіш для виклику меню і запуску програм і керуючих функцій операційної системи залишилася. Цей «пережиток» і допоможе нам простягнути якийсь час до покупки нової миші.
Тепер можна управляти курсором з нумпада. Всі цифри, крім нуля і п'ятірки, визначають напрямок руху, а клавіша 5 замінює ліву кнопку миші. Праву кнопку замінює клавіша виклику контекстного меню.

Для того щоб відключити управління можна натиснути NUM LOCK або зовсім зупинити виконання функції викликом діалогового вікна і натисканням кнопки «Ні».
Управління робочим столом і «панеллю задач»
Оскільки швидкість переміщення курсору за допомогою нумпада залишає бажати кращого, можна застосувати інший, більш швидкий спосіб відкриття папок і запуску ярликів на робочому столі. Робиться це сполучення клавіш Win + D, яке «клацає» по десктопу, тим самим активуючи його. При цьому на одному з значків з'явиться виділення. Переміщення між елементами здійснюється стрілками, а запуск (відкриття) - клавішею ENTER.

Якщо доступу до піктограм на робочому столі заважають відкриті вікна папок і додатків, то очистити його можна за допомогою комбінації Win + M.
Для переходу до управління елементами «Панелі задач» потрібно натиснути вже знайому нам клавішу TAB, перебуваючи на робочому столі. Панель, в свою чергу, також складається з декількох блоків (зліва направо) - меню «Пуск», «Пошук», «Представлення задач» (в Win 10), «Область повідомлення» і кнопка «Згорнути всі вікна». Також тут можуть перебувати і призначені для користувача панелі. Перемикання між ними здійснюється клавішею TAB, переміщення між елементами - стрілками, запуск - ENTER, а розкриття випадаючих списків або згрупованих елементів - «Прогалиною».

управління вікнами
Перемикання між блоками вже відкритого вікна папки або програми - списком файлів, полями введення, адресним рядком, областю переходів та іншими - здійснюється все тієї ж клавішею TAB, а переміщення всередині блоку - стрілками. Викликати меню «Файл», «Правка» і т.д. - можна клавішею ALT. Контекст розкривається натисканням стрілки «Вниз».
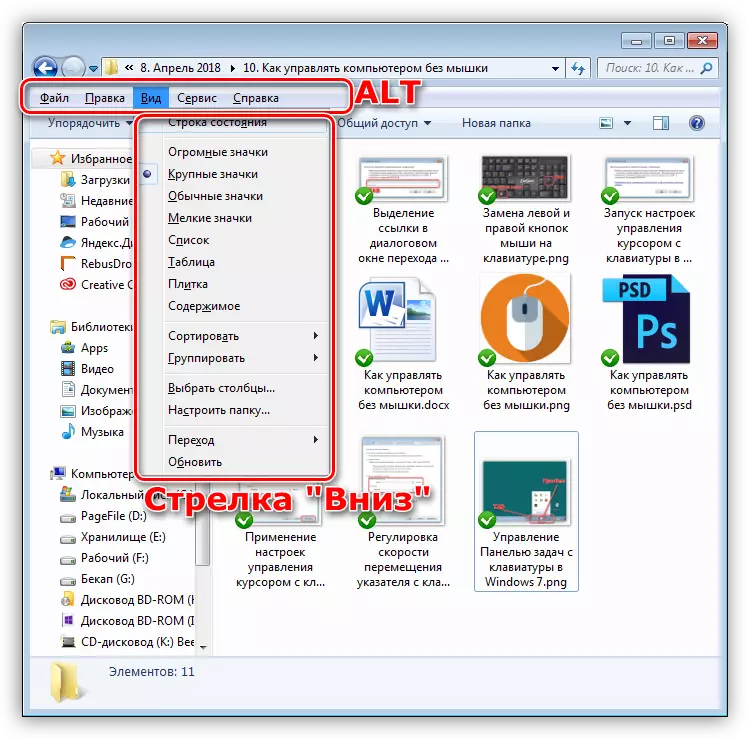
Закриваються вікна по черзі комбінацією ALT + F4.
Виклик «Диспетчера завдань»
«Диспетчер завдань» викликається поєднанням CTRL + SHIFT + ESC. Далі з ним можна працювати, як з простим вікном - перемикатися між блоками, відкривати пункти меню. Якщо потрібно завершити будь-який процес, то зробити це можна клавішею DELETE з наступним підтвердженням свого наміру в діалоговому вікні.
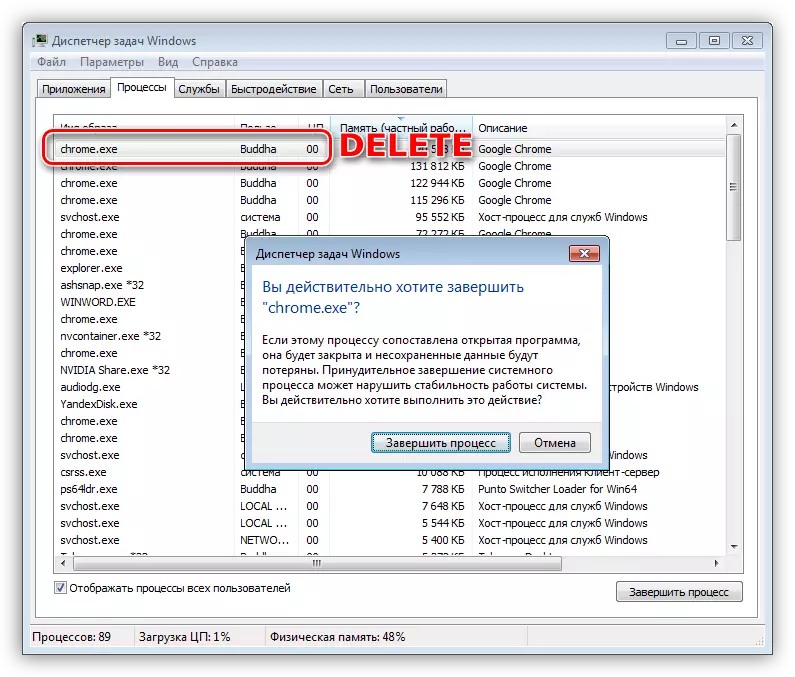
Виклик основних елементів ОС
Далі перерахуємо комбінації клавіш, які допомагають швидко перейти до деяких основних елементів операційної системи.
- Win + R відкриває рядок «Виконати», з якої за допомогою команд можна відкрити будь-який додаток, в тому числі і системне, а також отримати доступ до різних керуючим функцій.
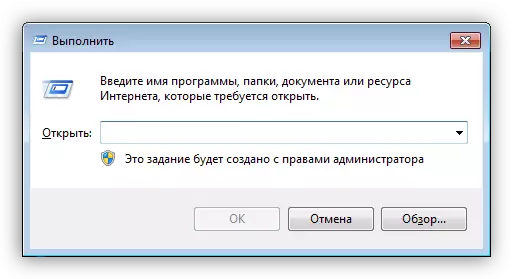
- Win + E в «сімці» відкриває папку «Комп'ютер», а в «десятці» запускає «Провідник».

- WIN + PAUSE дає доступ до вікна «Система», звідки можна перейти до управління параметрами ОС.

- Win + X в «вісімці» і «десятці» показує системне меню, яке відкриває дорогу до інших функцій.

- Win + I дає доступ до «Параметри». Працює тільки в Windows 8 і 10.

- Також тільки в «вісімці» і «десятці» працює виклик функції пошуку сполучення клавіш Win + S.
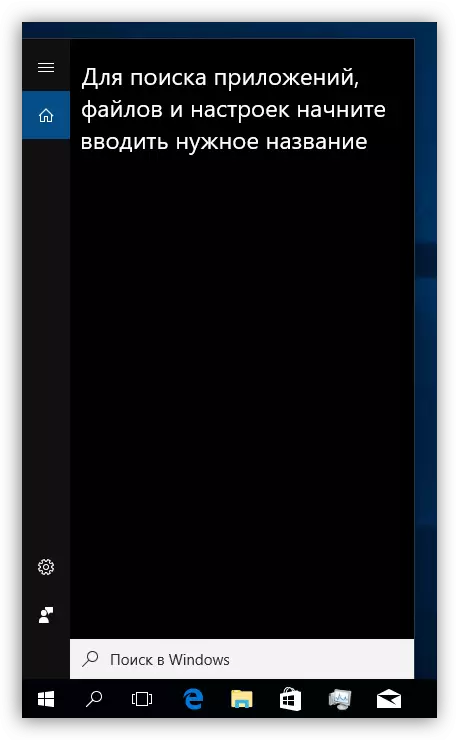
Блокування і перезавантаження
Перезавантаження комп'ютера здійснюється за допомогою всім відомої комбінації CTRL + ALT + DELETE або ALT + F4. Також можна зайти в меню «Пуск» і вибрати потрібну функцію.Детальніше: Як перезавантажити ноутбук за допомогою клавіатури
Екран блокування викликається поєднанням клавіш Win + L. Це найпростіший з доступних способів. Є одна умова, яку необхідно виконати для того, щоб дана процедура мала сенс - установка пароля облікового запису.
Детальніше: Як заблокувати комп'ютер
висновок
Не варто панікувати і впадати в зневіру при відмові миші. Управляти ПК без праці можна і з клавіатури, головне, запам'ятати комбінації клавіш і послідовність деяких дій. Інформація, представлена в даній статті, допоможе не тільки тимчасово обійтися без маніпулятора, а й значно прискорити роботу з Windows в нормальних робочих умовах.
