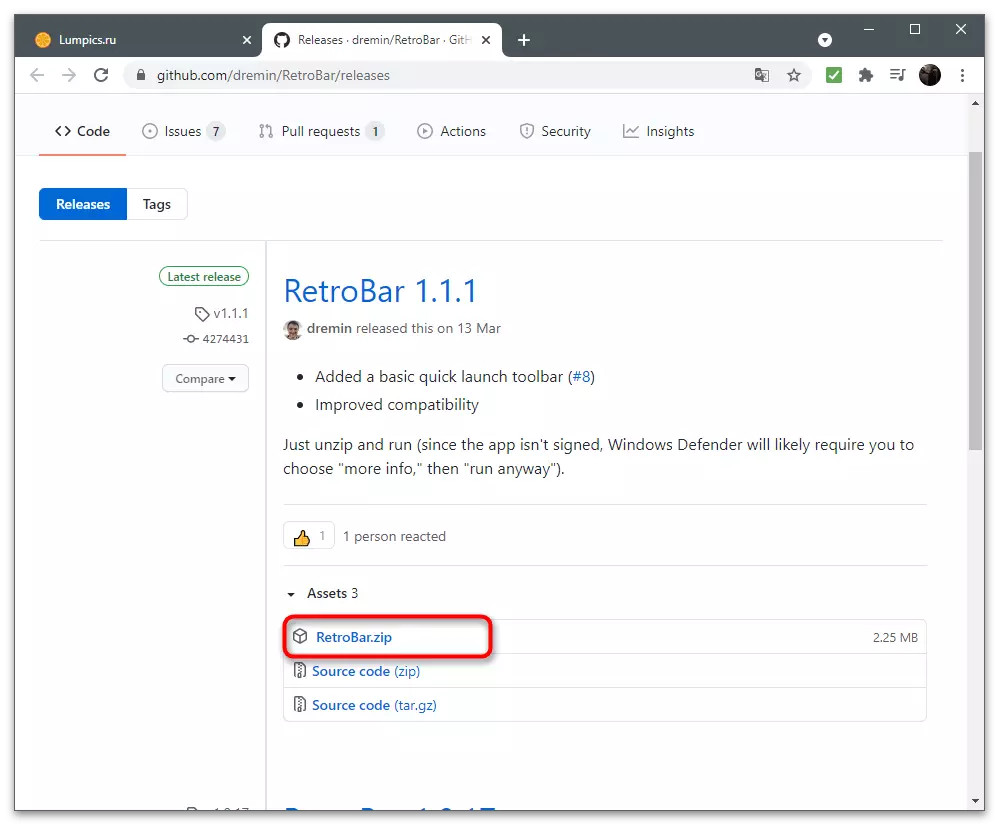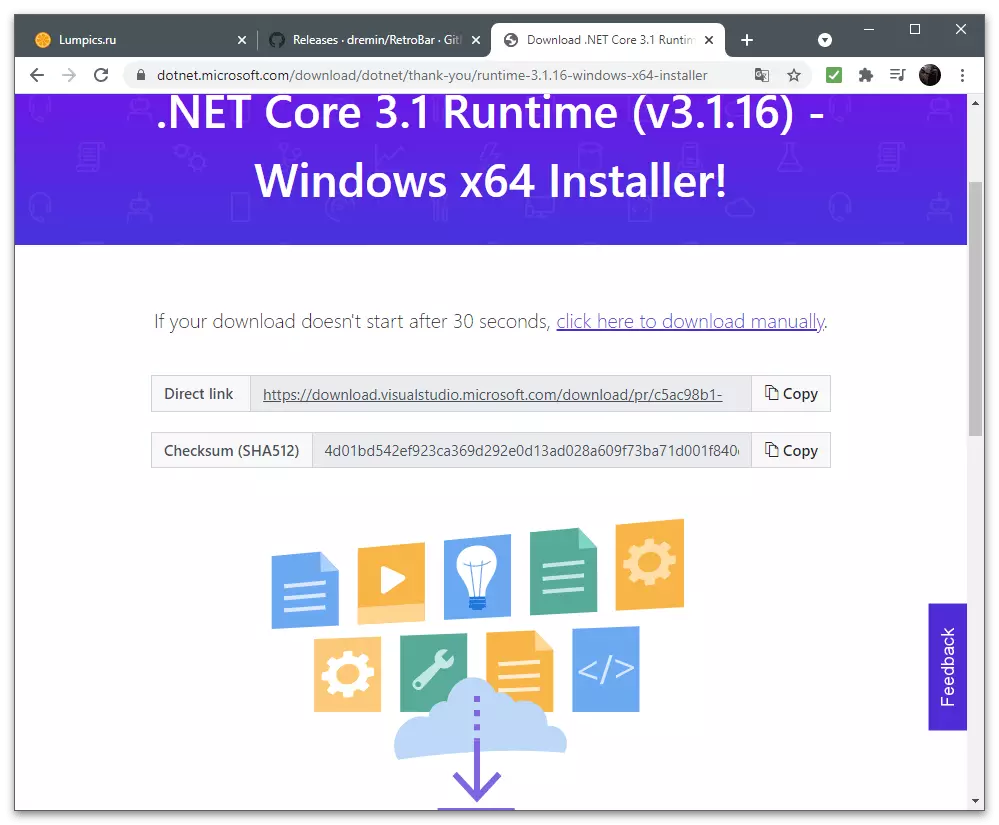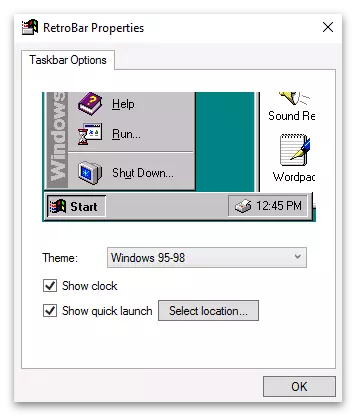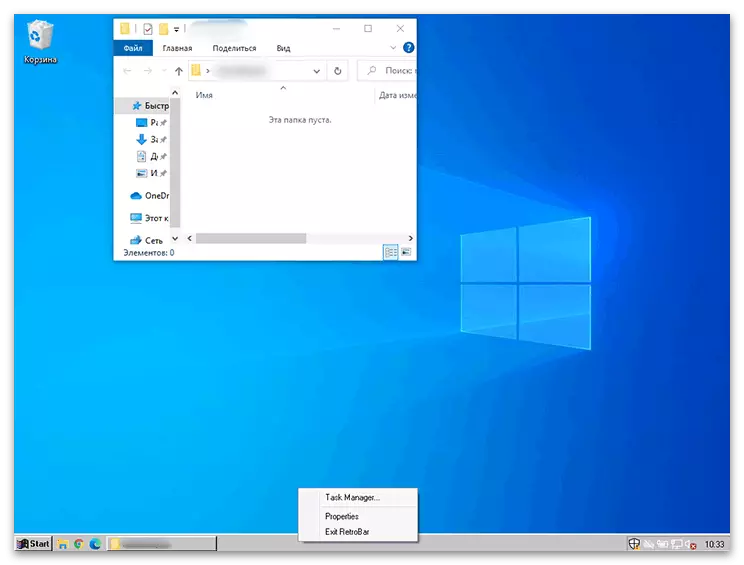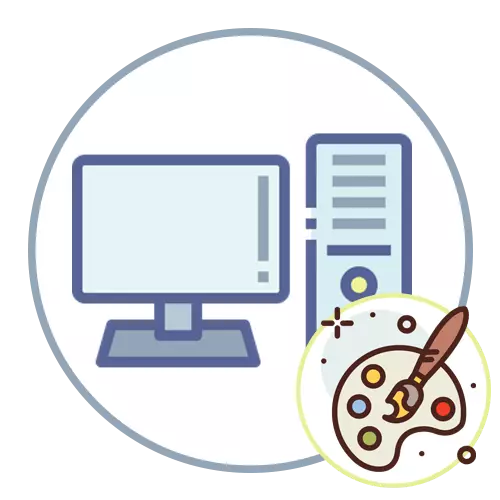
Windows 10
В операційних системах Windows достатню кількість вбудованих функцій, націлених для настройки зовнішнього вигляду робочого столу і оптимізації його під користувача. З'являється можливість не тільки зробити будь-яке зображення фоновим, а й змінити колір вікон, панелі завдань, налаштувати персоналізовані ярлики і інші візуальні елементи, постійно з'являються перед очима. Крім цього доступні і спеціальні програми від сторонніх розробників, призначені для виконання різних завдань в плані кастомізації. Якщо говорити про останню версію Віндовс, то в ній можливостей персоналізації набагато більше і використовувати їх простіше, оскільки знадобиться лише перейти до відповідного меню і налаштувати шрифти, фон, панель завдань або меню «Пуск» або завантажити софт, який розширить стандартні параметри. Про все це в розгорнутому вигляді написано в іншій статті на нашому сайті за посиланням нижче.
Детальніше: Як зробити гарний робочий стіл в Windows 10
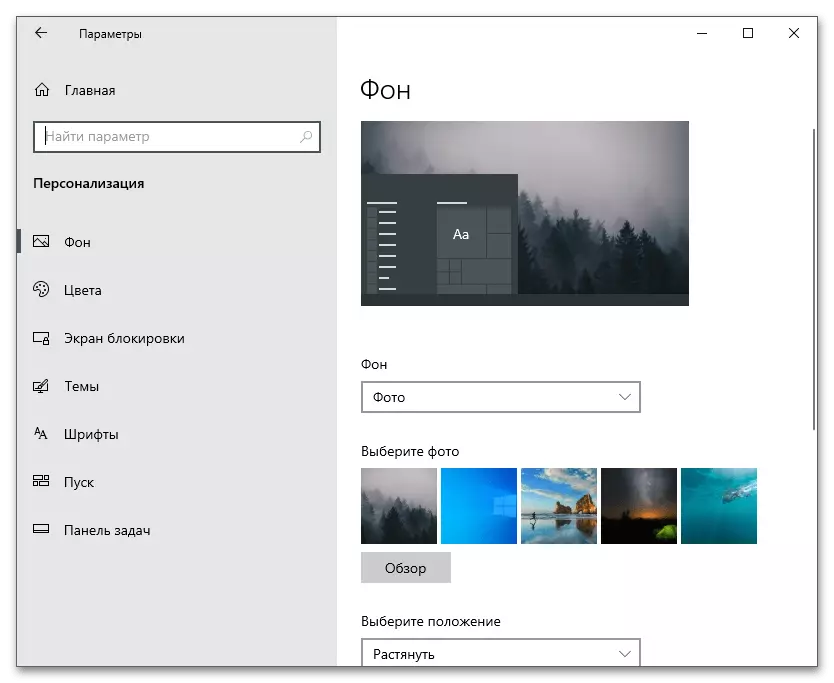
Windows 7
Хоч Windows 7 і вважається застарілою, нею все ще користуються мільйони користувачів. Якщо ви є власником цієї версії ОС і бажаєте персоналізувати зовнішній вигляд робочого столу, можете теж використовувати вбудовані функції, однак при цьому потрібно враховувати, що велика частина з них не підтримується в збірці Мінімальна. Володарям згаданої збірки стануть в нагоді сторонні програми, які дозволяють всіляко кастомизировать ОС. Про це та інші особливості настройки розповідає інший наш автор.
Детальніше: Міняємо зовнішній вигляд і функціональність робочого столу в Windows 7
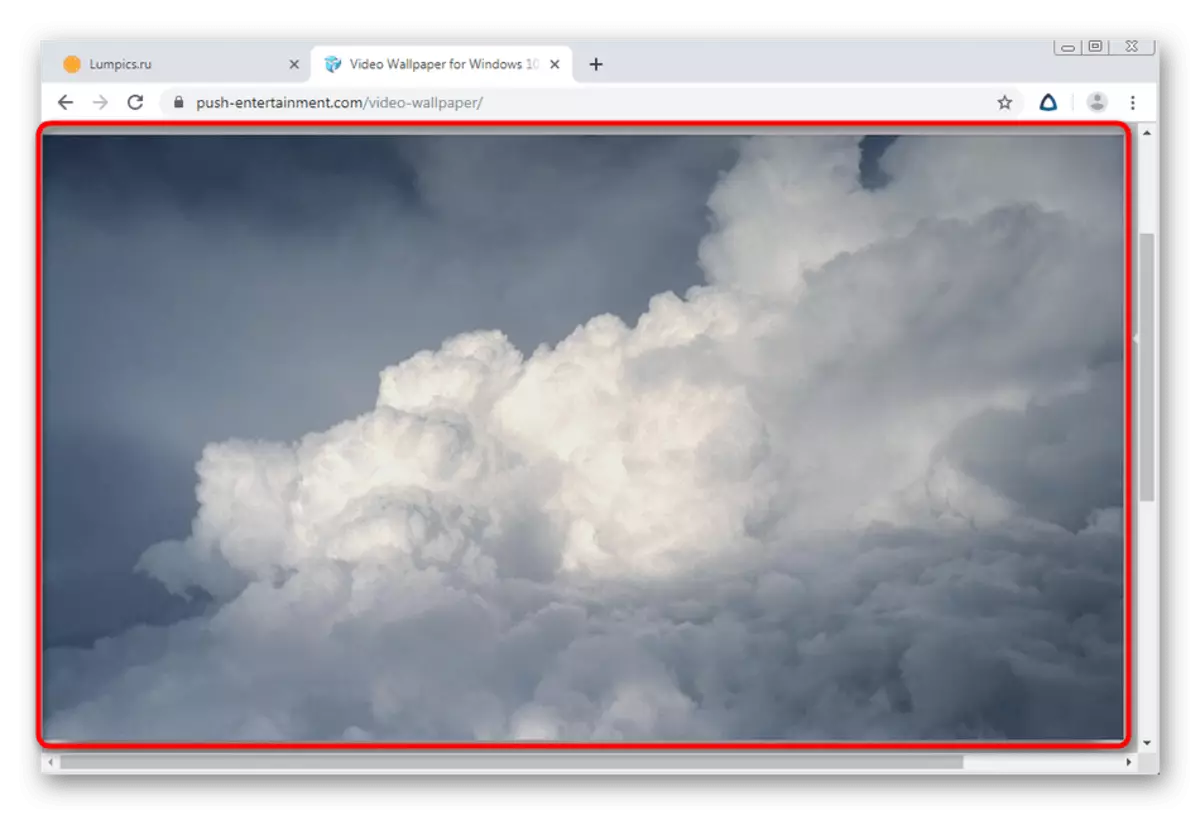
Інші програми кастомізації
Пропонуємо вашій увазі додаткові рішення для кастомізації, не згадані в статтях, на які ми дали посилання вище. Незалежні розробники намагаються власними силами реалізувати різноманітні функції, надаючи користувачам розширені можливості персоналізації. Кожна наступна програма відповідає за внесення різних змін, тому ви можете використовувати їх як окремо, так і всі разом.WinDynamicDesktop
Почнемо з програми під назвою WinDynamicDesktop, яке надає користувачеві тільки одну функцію - динамічно мінливі шпалери з прив'язкою до часу доби. Софт визначає поточну годину і змінює оформлення на заставці на вечірній, нічний або ранковий. Реалізувати подібну концепцію за допомогою звичайних живих шпалер не вийде, тому WinDynamicDesktop - ідеальний варіант для тих, хто зацікавлений в подібній кастомізації. Дане рішення підтримується тільки в Windows 10, оскільки поширюється через офіційний магазин додатків.
- Для початку установки відкрийте «Пуск» і через пошук знайдете «Microsoft Store».
- У магазині скористайтеся рядком пошуку, щоб знайти WinDynamicDesktop і перейти на сторінку програми.
- Як видно, поширюється програма безкоштовно, тому знадобиться тільки натиснути «Отримати».
- Чекайте завершення завантаження, стежачи за прогресом прямо в цьому вікні. Його можна і згорнути на час, а повідомлення про закінчення установки відобразиться в треї.
- Натисніть «Запустити» в магазині додатків або використовуйте «Пуск», щоб через пошук відшукати WinDynamicDesktop.
- Головне завдання - налаштувати розклад. Вам необхідно задати поточну геолокацію або самостійно встановити час світанку і заходу. Є і третій варіант - використання сервісів геолокації Windows, але тоді знадобиться надати додатком дозволу від імені адміністратора.
- Після запуску зверніть увагу на доступні шпалери зліва. Стандартного набору цілком достатньо, щоб перевірити працездатність програми.
- Виберіть один з варіантів і переведіть його режими, щоб зрозуміти, як буде функціонувати динамічна зміна часу доби.
- Натисніть «Завантажити» для повного предпросмотра або «Застосувати» для установки шпалер на робочий стіл.
- Завантаження займе менше хвилини, після чого ви зможете перевірити результат.
- Використовуйте посилання «Більше тим онлайн», щоб завантажити інші шпалери з офіційного сайту, а потім імпортувати їх.
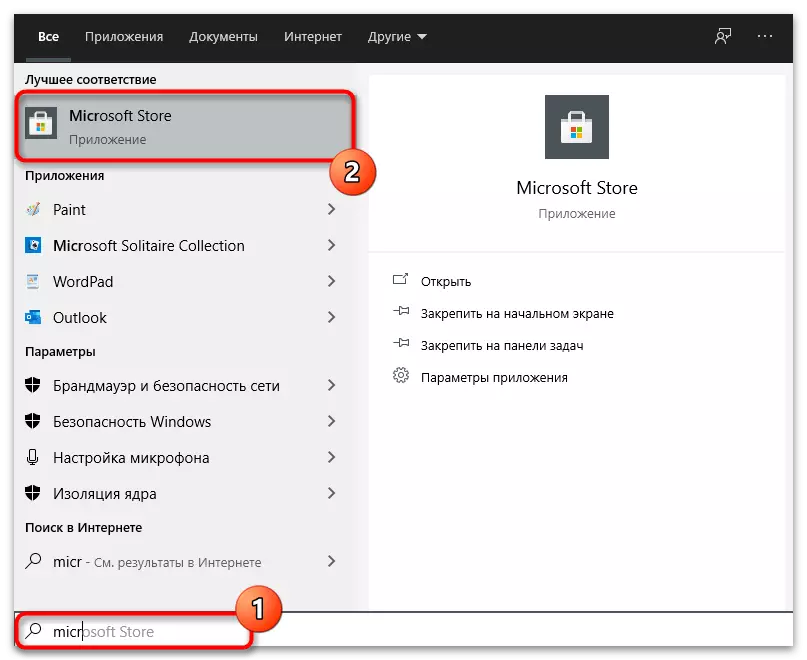
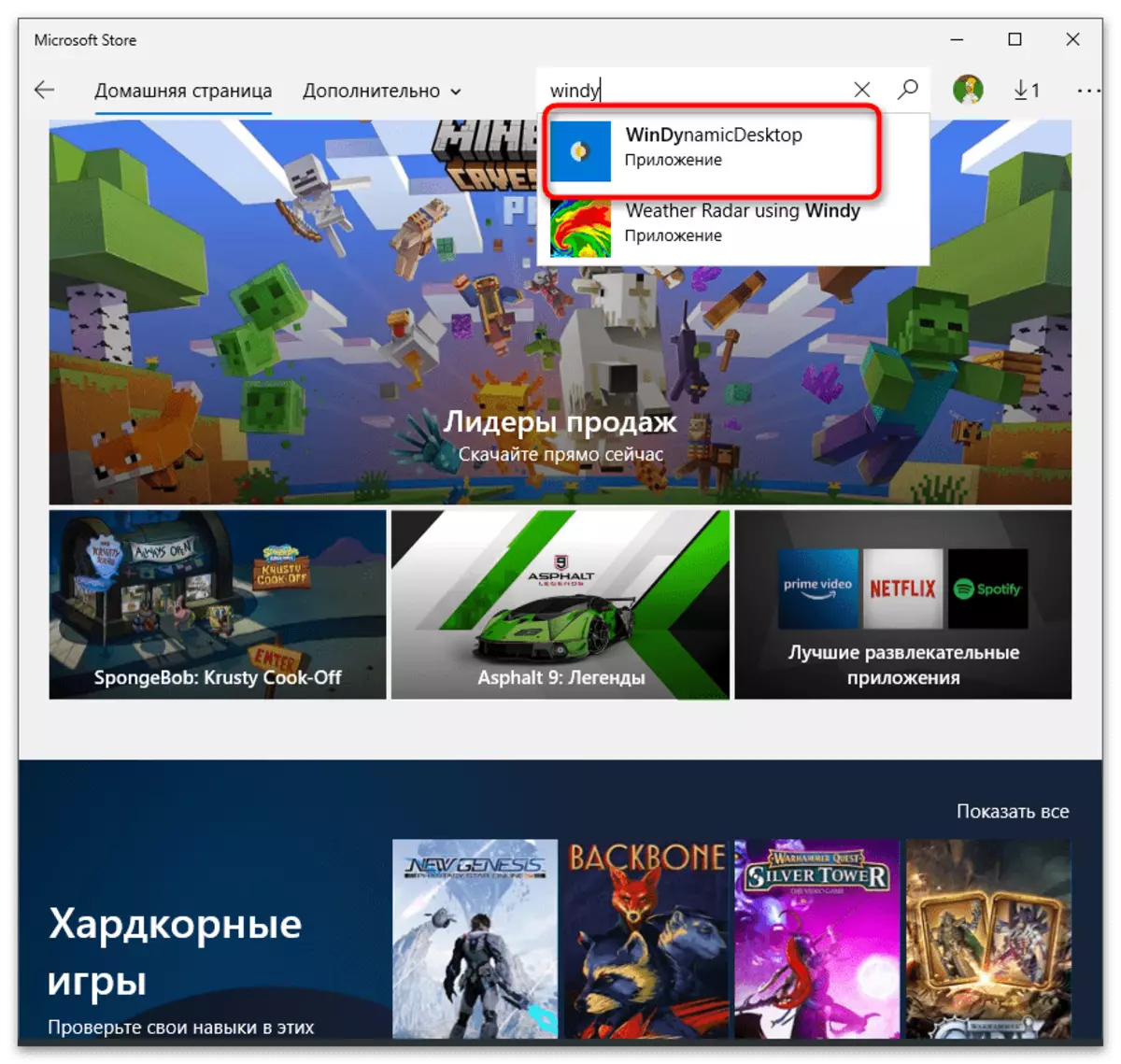
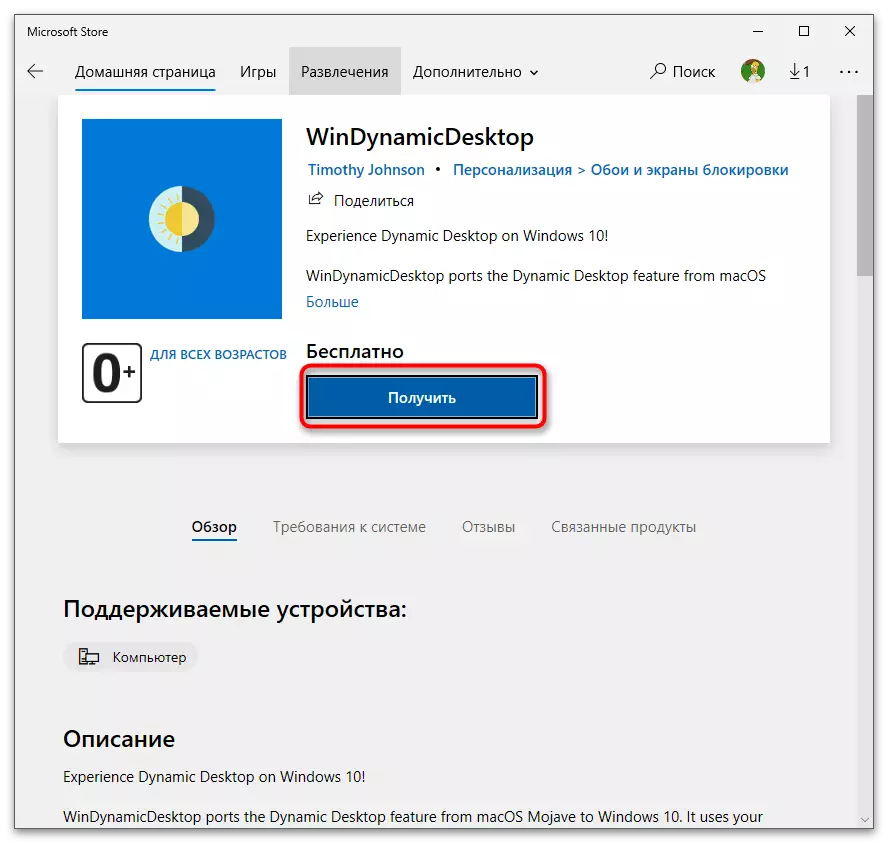
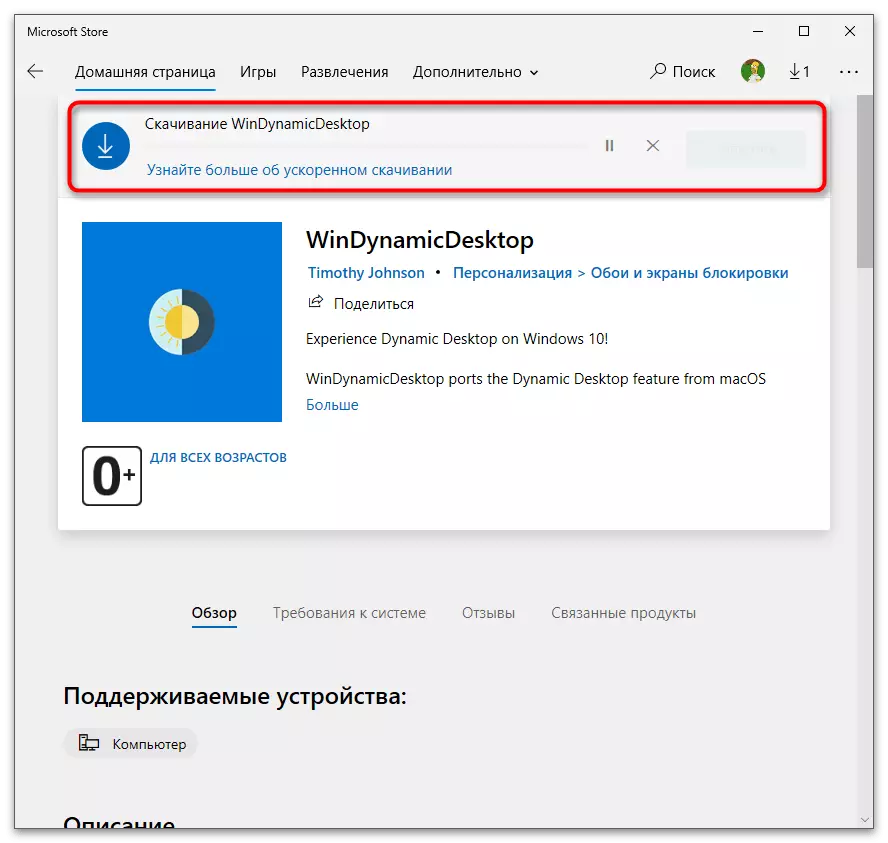
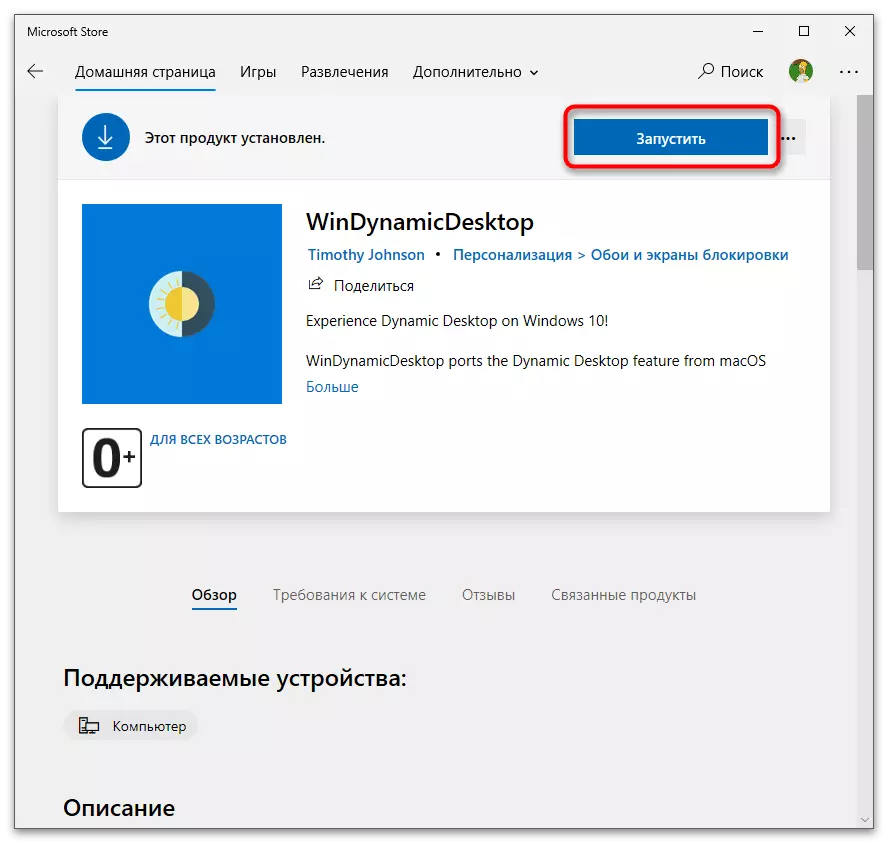
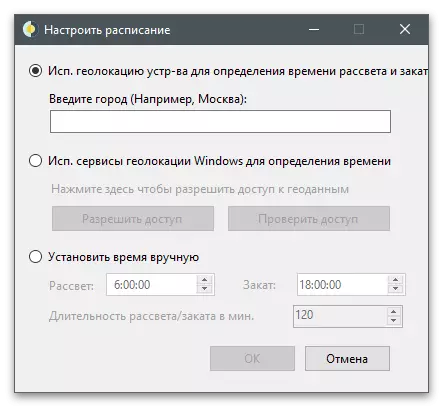
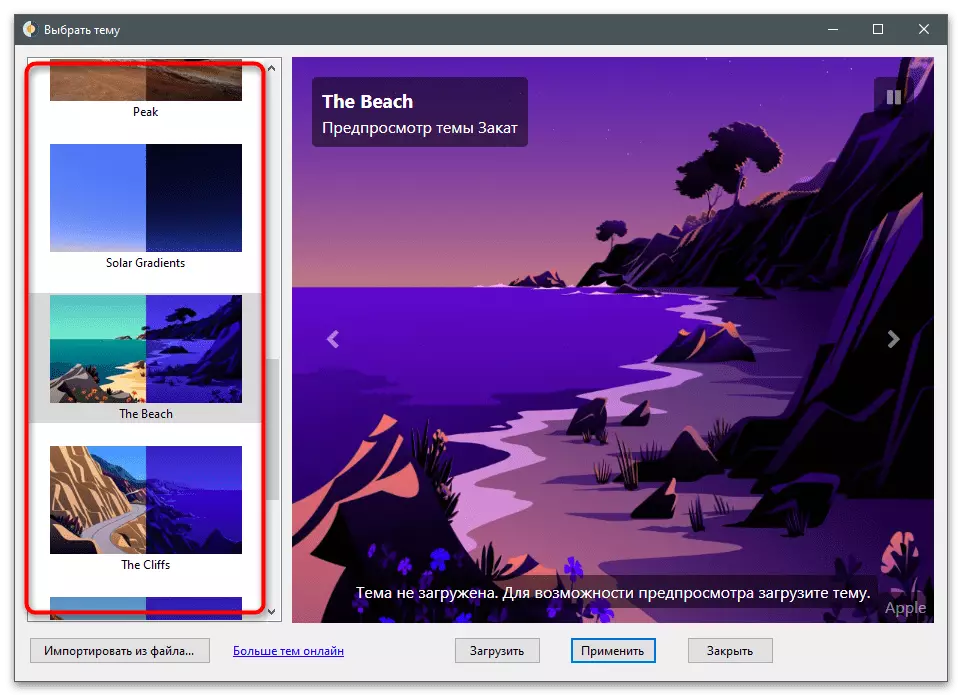
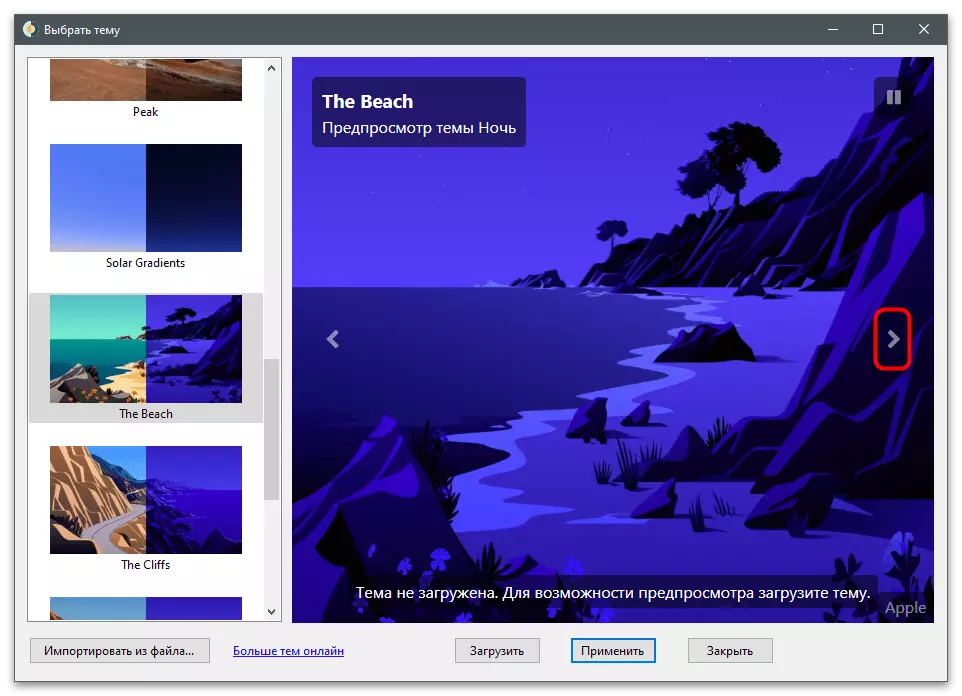
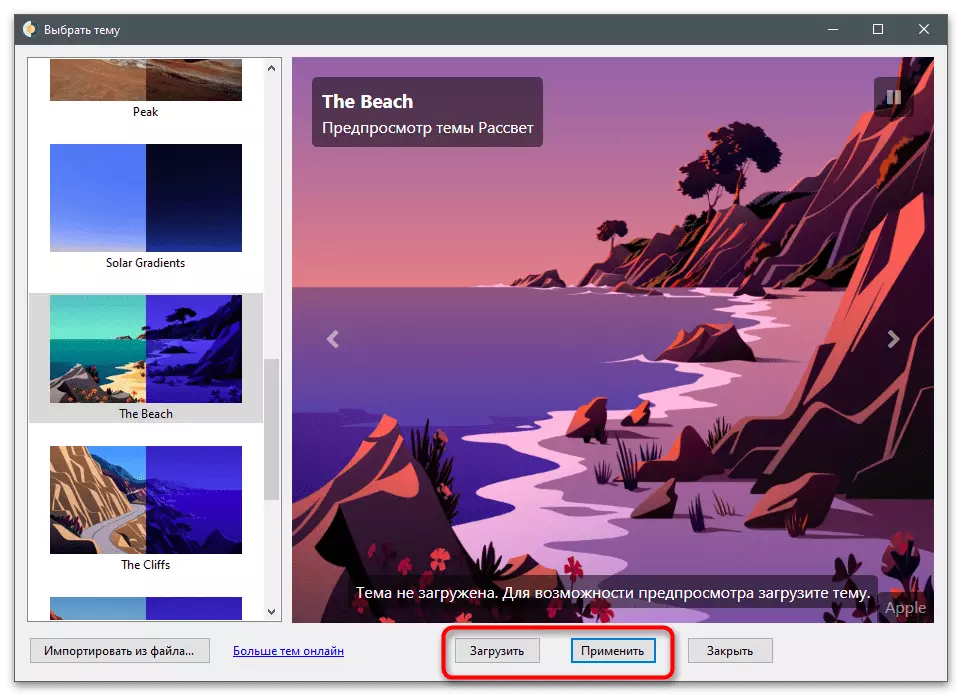
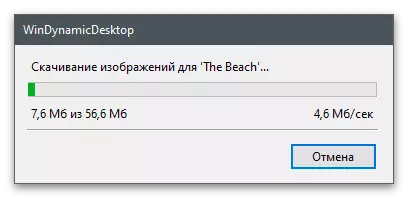
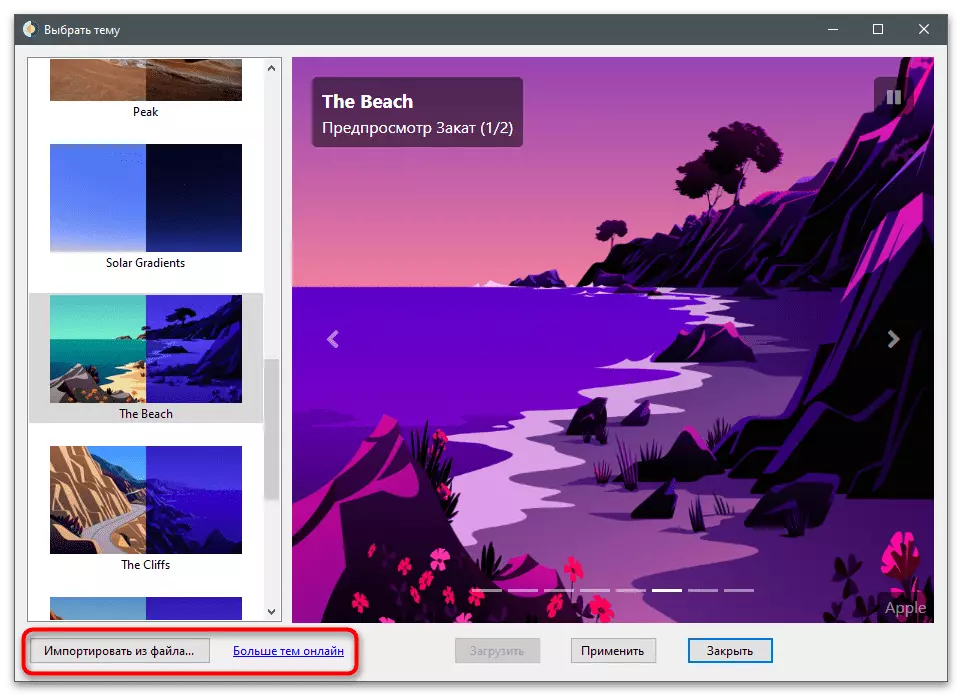
Taskbar Groups
Taskbar Groups не так позначається на зовнішньому вигляді робочого столу, як оптимізує його використання і дозволяє позбутися від зайвих значків, не видаляючи їх, а групуючи за допомогою спеціальної функції. Якраз її ми і розглянемо в наступній інструкції, а ви вирішите, чи хочете групувати значки на панелі завдань таким чином.
- Taskbar Groups поширюється через відкриту площадку GitHub і скачування кожної її версії відрізняється, оскільки змінюється розташування архіву для завантаження. Вам знадобиться перейти по посиланню вище і натиснути кнопку «Latest version».
- На новій сторінці натисніть по назві останньої версії, щоб перейти до її завантаженні.
- Із запропонованих варіантів виберіть ZIP-архів програми.
- Після скачування відкрийте архів і розпакуйте його в будь-якому зручному місці на комп'ютері. Запускайте Taskbar Groups за допомогою виконуваного файлу в корені архіву.
- У головному вікні програми натисніть «Add taskbar group», щоб створити новий профіль.
- Натисніть на «Change group icon» для установки іконки групи значків.
- Ви можете вибрати будь-яку зберігається на комп'ютері іконку або PNG-файл або завантажити значок самостійно, скориставшись пошукачем в браузері.
- Приступайте до додавання ярликів для групи, клацнувши по «Add new shortcut».
- Пошукайте існуючі ярлики або виконувані файли програм і по черзі складіть з них групу.
- Зверніть увагу на налаштування панелі групи: колір, прозорість і розмір. Вони змінюються нечасто, проте іноді можуть виявитися корисними.
- По завершенні складання групи іконок натисніть «Save».
- Поверніться до головного меню і двічі натисніть по назві групи, щоб перейти до розташування ярлика.
- Відкриється вікно «Провідника», в якому клацніть правою кнопкою миші по ярлику групи.
- З контекстного меню виберіть варіант «Закріпити на панелі завдань».
- Значок з'явився на нижній панелі, після чого можна клікнути по ньому.
- На наступному скріншоті ви бачите, що замість запуску будь-якої програми з'явилася ще одна панель зі значками групи. Точно таким чином ви можете створювати і інші списки, оптимізувавши тим самим місце на панелі завдань і зробивши робочий стіл красивим.
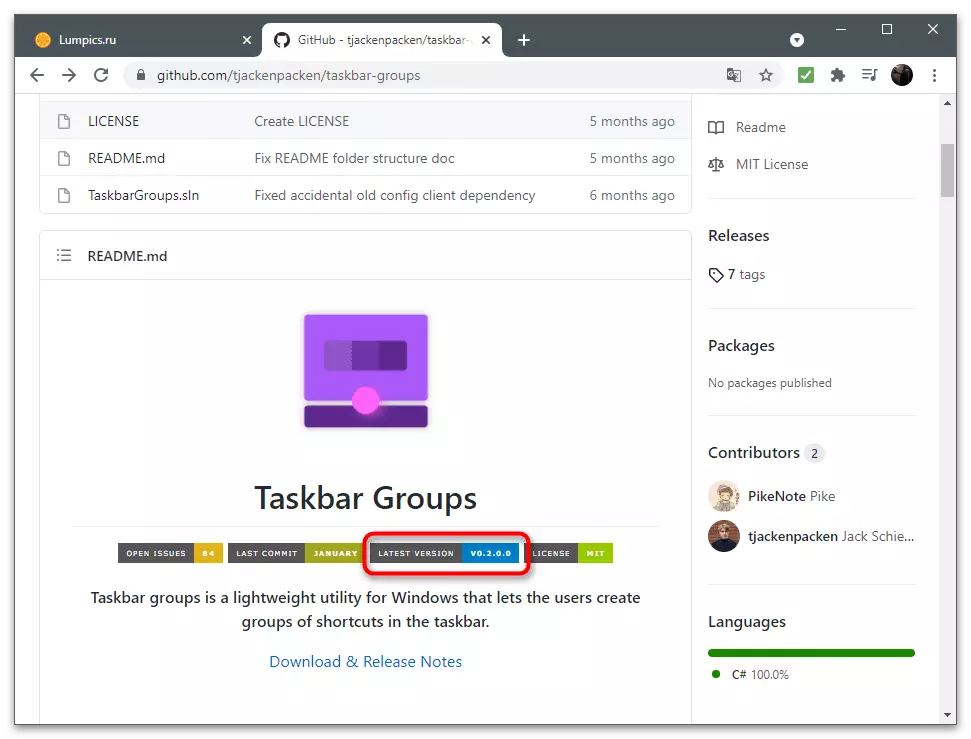
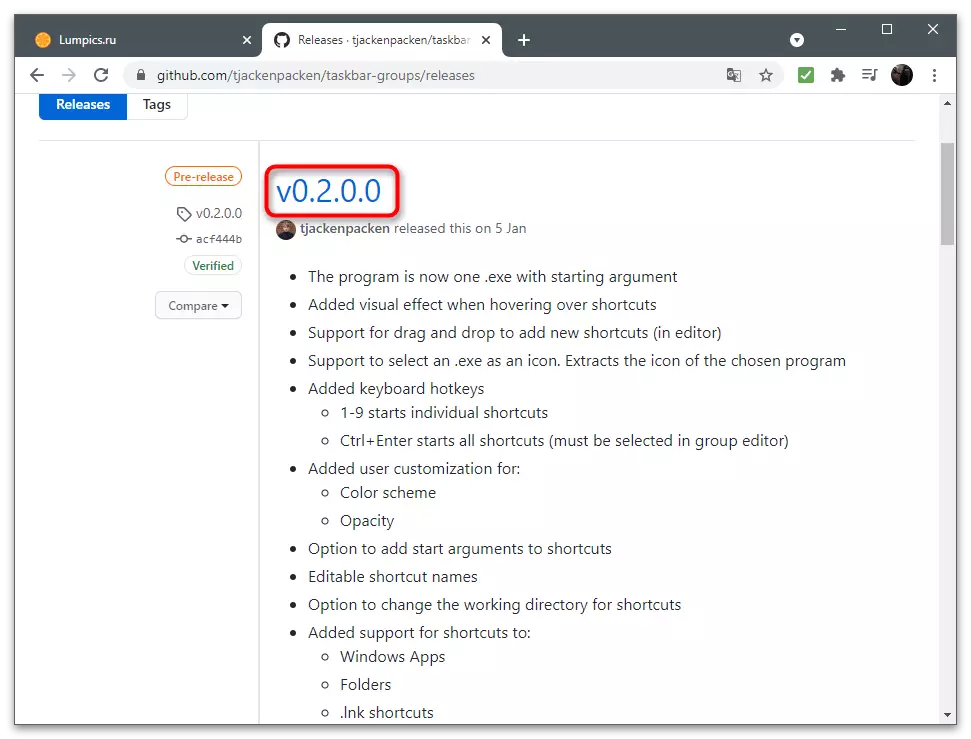
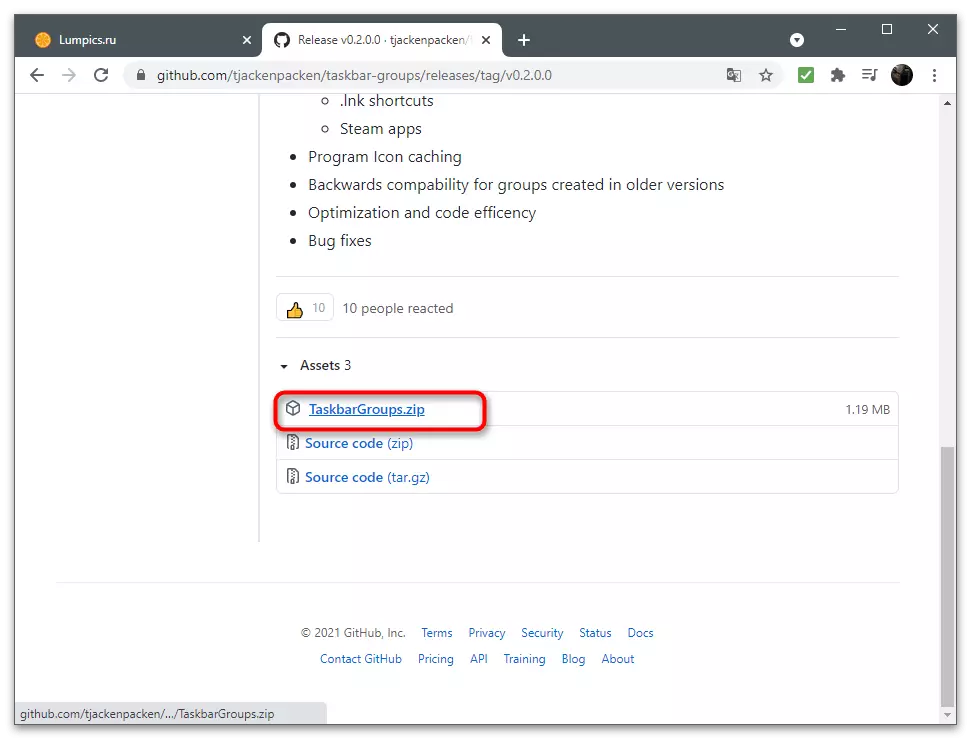
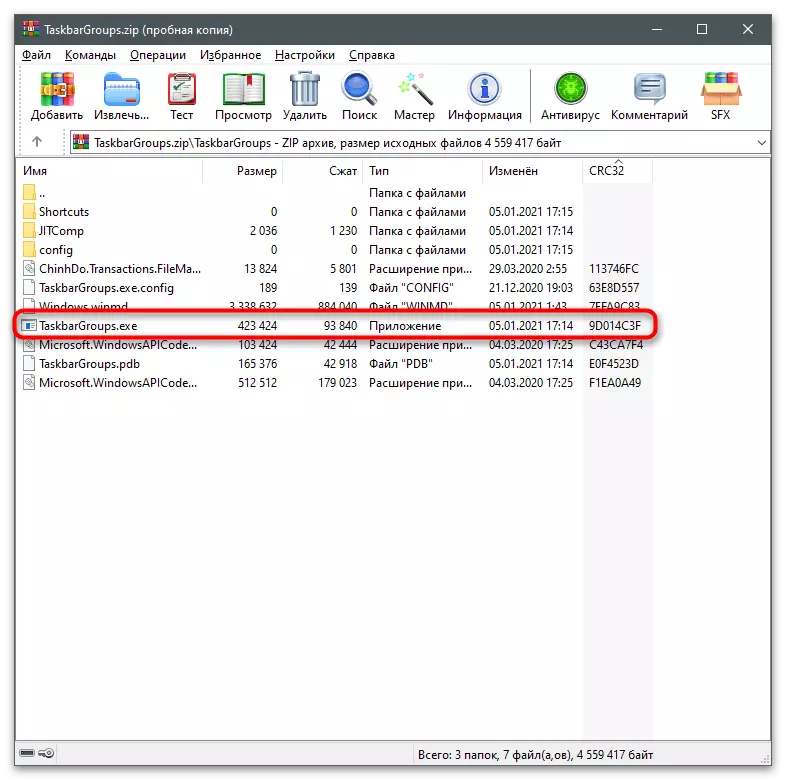
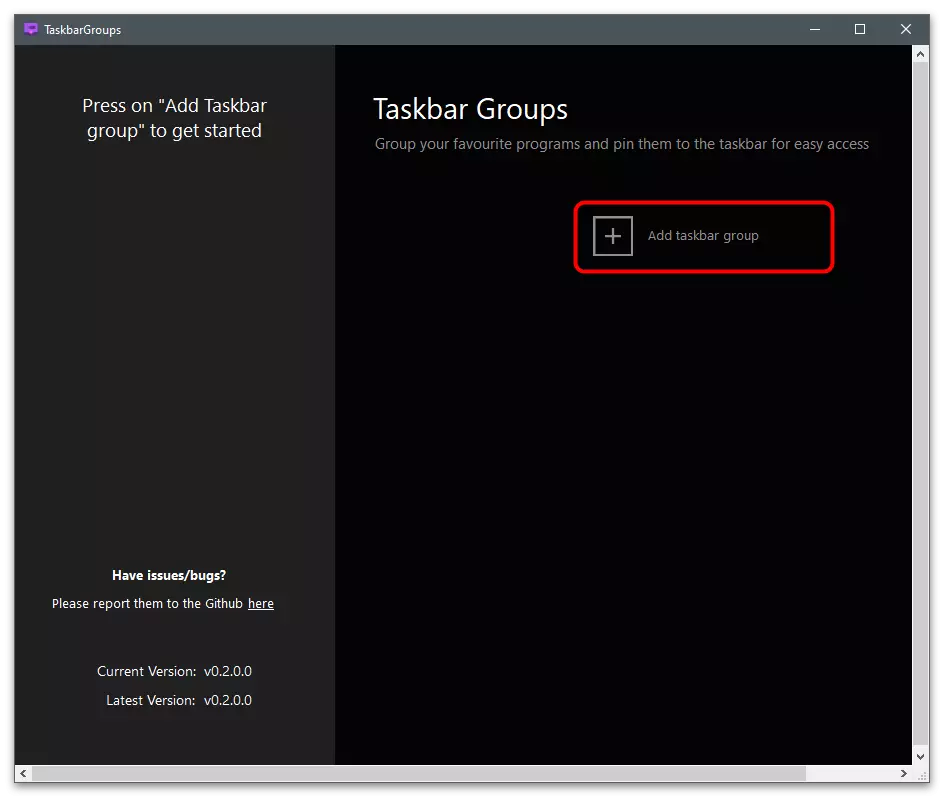
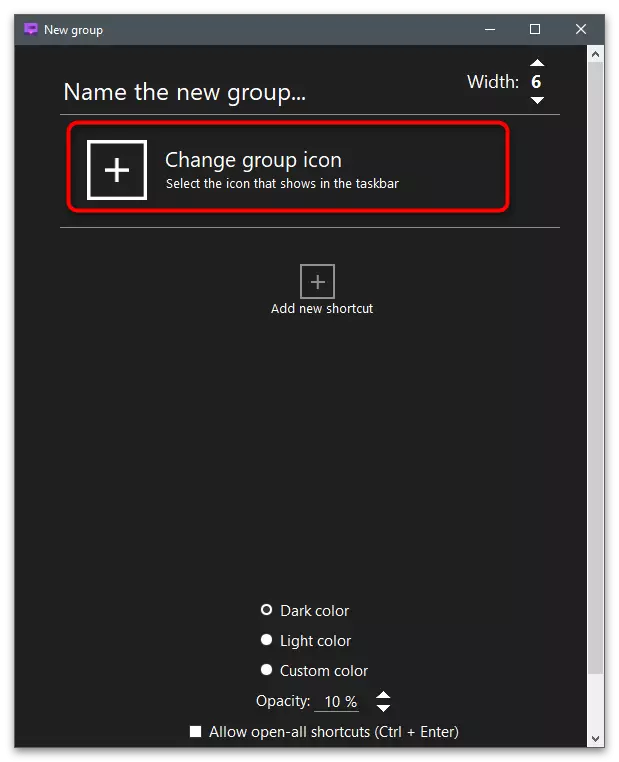
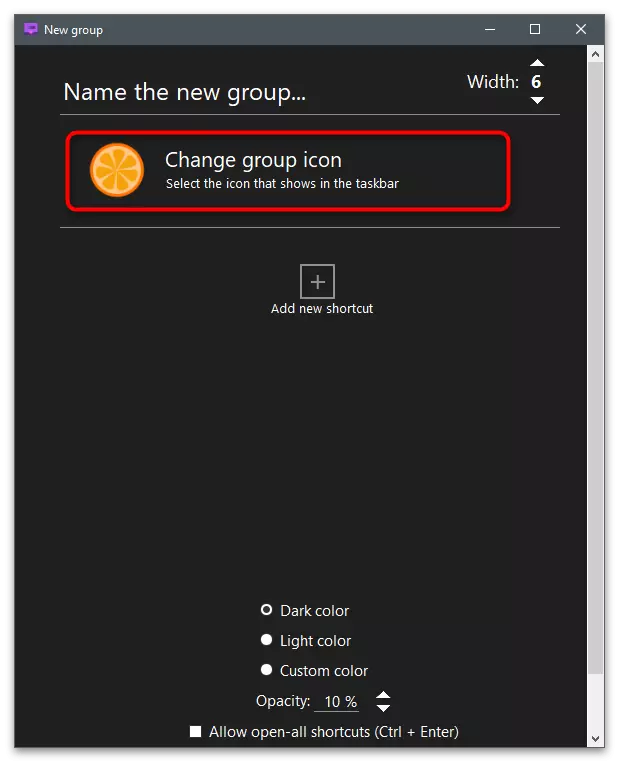
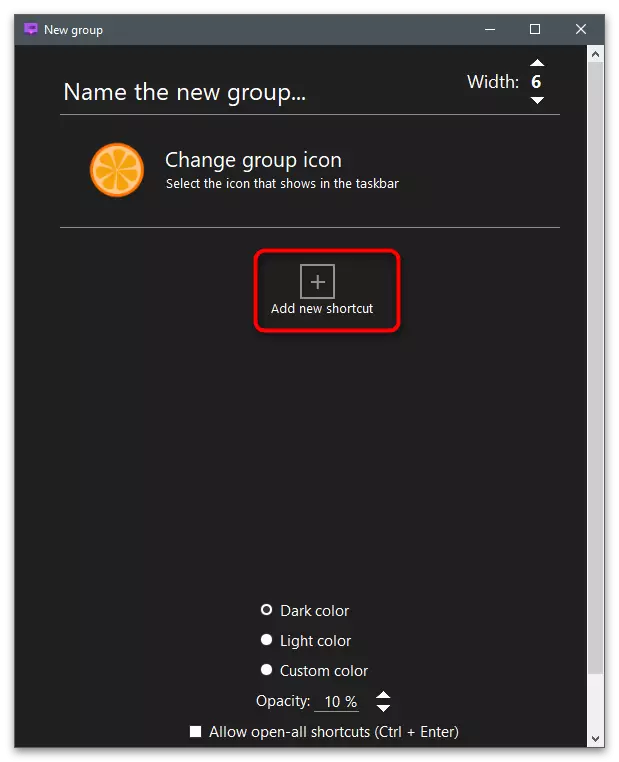
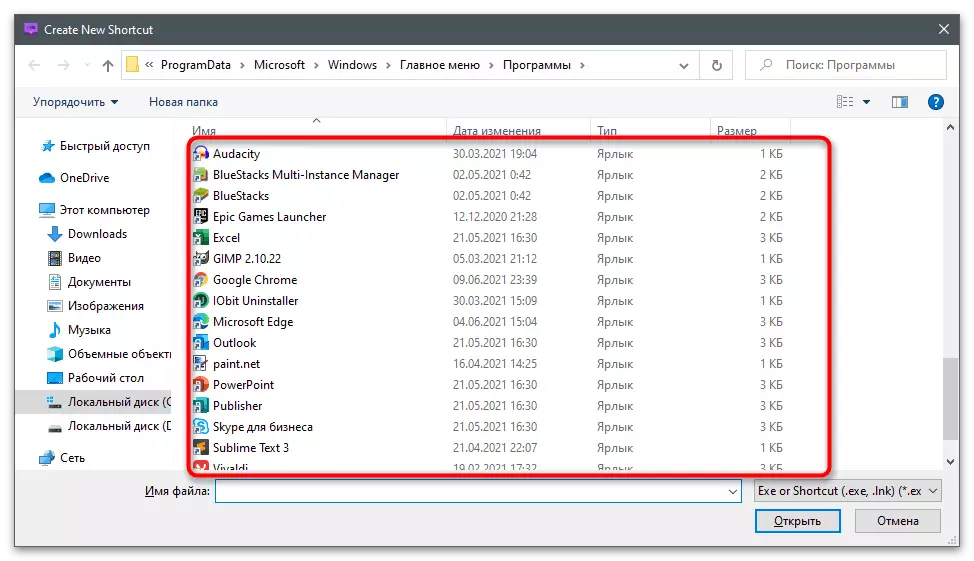
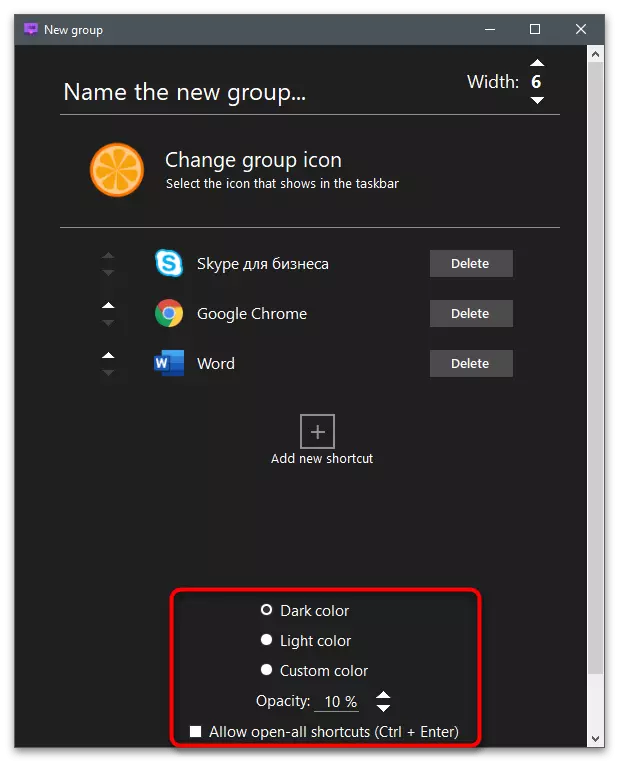
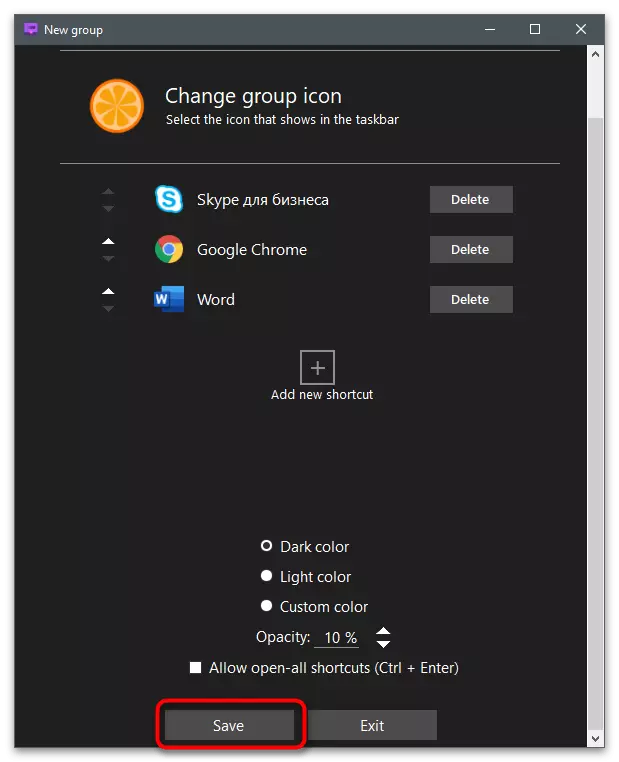
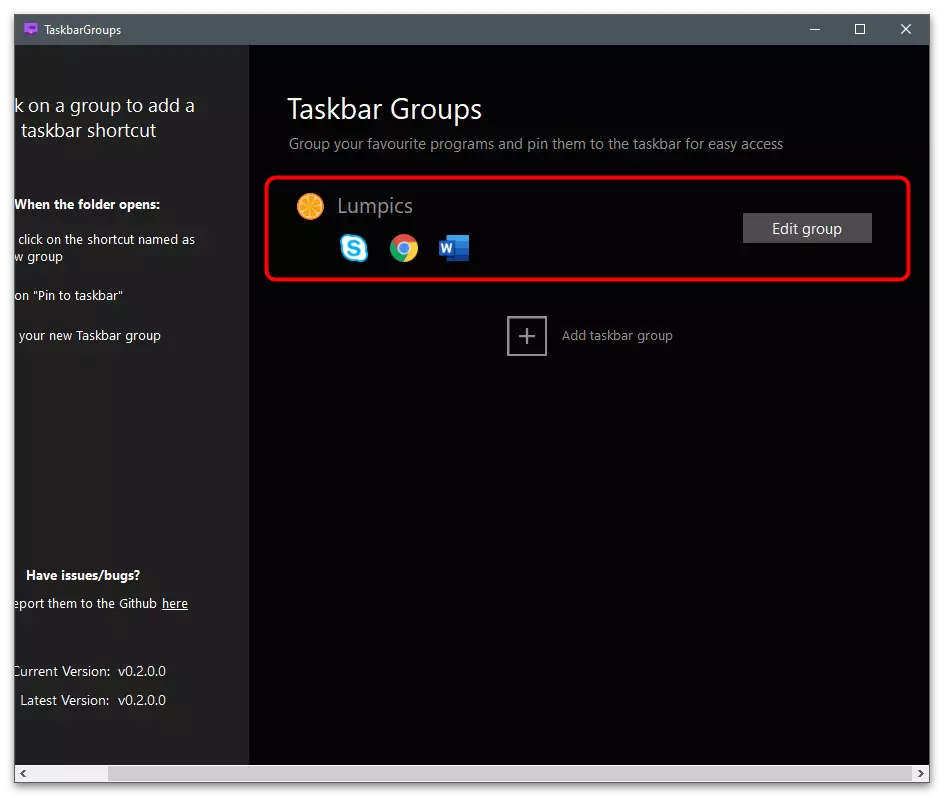
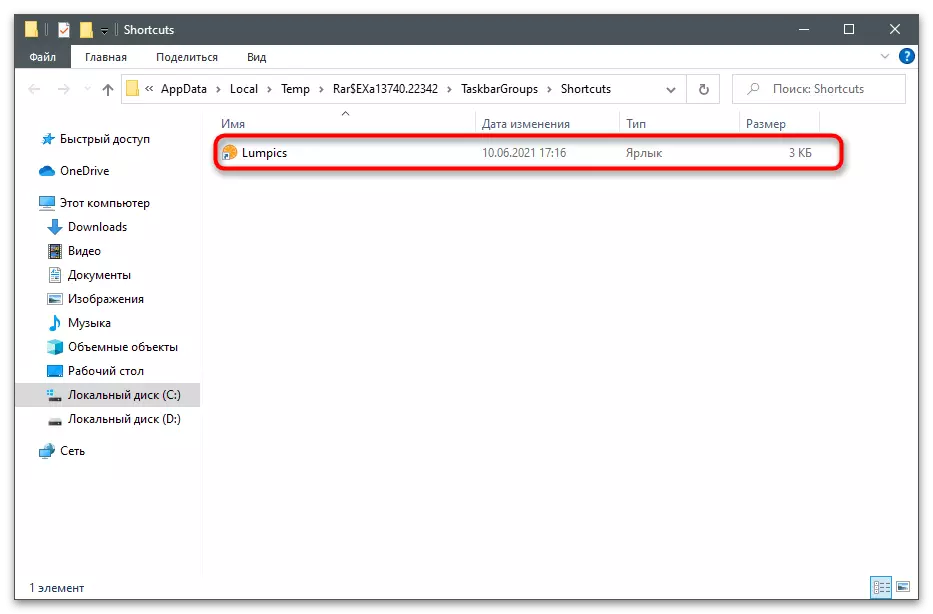
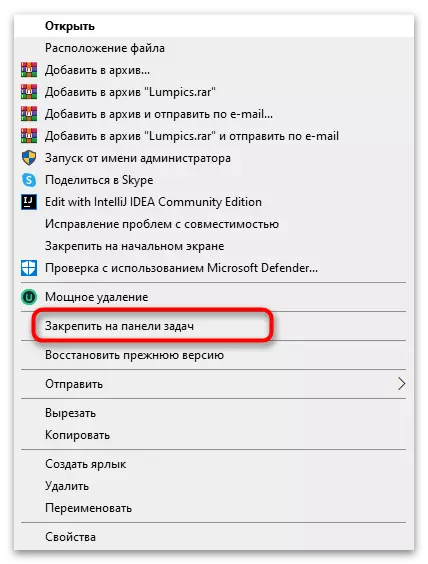

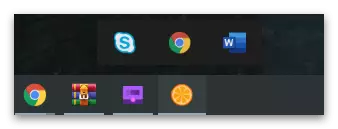
RetroBar
На завершення розглянемо незвичайну програму - RetroBar, яка дозволяє встановити в Windows 10 або 7 зовнішній вигляд панелі задач Windows 98 або XP. У ній більше немає ніяких функцій або налаштувань, тому її доцільно використовувати тільки в тому випадку, якщо під поняття красивого робочого столу для вас підпадає зміна зовнішнього вигляду панелі завдань на ретро-версію.
- Перейдіть по посиланню вище і скачайте архів з RetroBar на комп'ютер.
- При запуску виконуваного файлу з'явиться повідомлення про необхідність завантаження .NET Core 3.1. Ви будете перенаправлені на офіційний сайт Microsoft, де і почнеться завантаження компонента. Після його інсталяції поверніться в головне вікно програми.
- У ньому виберіть одну з доступних тем і налаштуйте додаткові параметри за потребою.
- На наступному зображенні ви бачите приклад того, як змінюється зовнішній вигляд робочого столу під час дії програми.