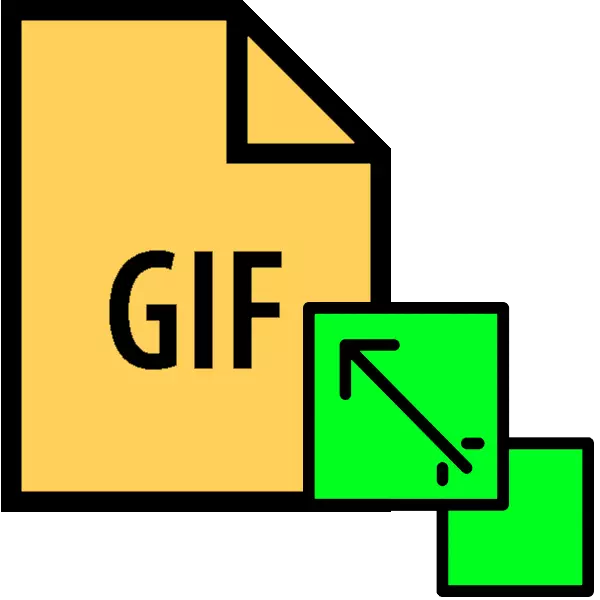
Анімовані графічні файли з розширенням GIF дуже популярні в інтернеті. Однак на багатьох сайтах все ще існують обмеження на розмір завантажуваних ДІФ. Тому сьогодні ми хочемо представити способи, якими можна змінити висоту і ширину таких зображень.
Як змінити розмір GIF
Оскільки GIF є послідовність кадрів, а не окрему картинку, змінювати розмір файлів в такому форматі непросто: знадобиться просунутий графічний редактор. Найпопулярнішими на сьогоднішній день є Adobe Photoshop і його вільний аналог GIMP - на їхньому прикладі ми покажемо вам цю процедуру.
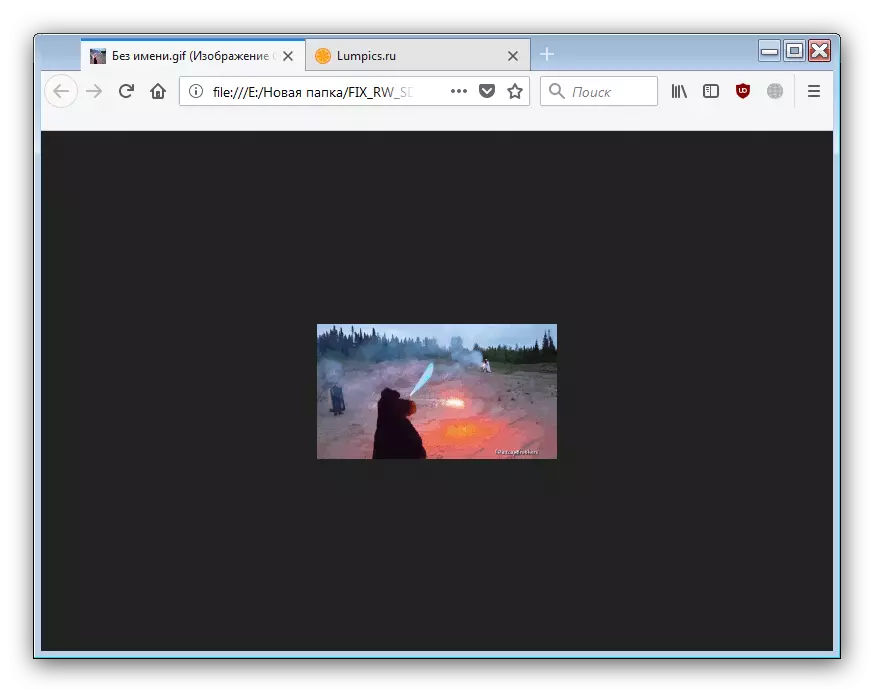
Як бачимо, з завданням зміни розмірів GIF-анімації GIMP справляється чудово. Єдиним недоліком можна назвати складність процесу для недосвідчених користувачів і гальма в роботі з об'ємними зображеннями.
Спосіб 2: Adobe Photoshop
Photoshop новітньої версії є самим функціональним графічним редактором серед представлених на ринку. Природно, в ньому присутня можливість зміни розмірів GIF-анімацій.
- Відкрийте програму. Насамперед виберіть пункт «Вікно». У ньому зайдіть в меню «Робоче середовище» і активуйте пункт «Рух».
- Далі відкрийте файл, розміри якого хочете змінити. Для цього виберіть пункти «Файл» - «Відкрити».

Запуститься «Провідник». Перейдіть до папки, в якій зберігається цільове зображення, виділіть його мишкою і натисніть на кнопку «Відкрити».
- Анімація буде завантажена в програму. Зверніть увагу на панель «Шкала часу» - на ній відображені всі кадри редагованого файлу.
- Для зміни розміру використовуйте пункт «Зображення», в якому виберіть варіант «Розмір зображення».

Відкриється віконце настройки ширини і висоти картинки. Переконайтеся, що одиниці виміру встановлені в положення «Пікселі», потім введіть в поля «Ширина» та «Висота» потрібні вам значення. Інші налаштування можна не чіпати. Перевірте параметри і натискайте «ОК».
- Щоб зберегти отриманий результат, скористайтеся пунктом «Файл», в якому виберіть варіант «Експортувати», а далі - «Експортувати для Web (стара версія) ...».

Налаштування в цьому вікні теж краще не міняти, тому відразу натискайте на кнопку «Зберегти» внизу робочої області утиліти експорту.
- Виберіть в «Провіднику» місце розташування зміненого GIF, перейменуйте при необхідності і натисніть «Зберегти».
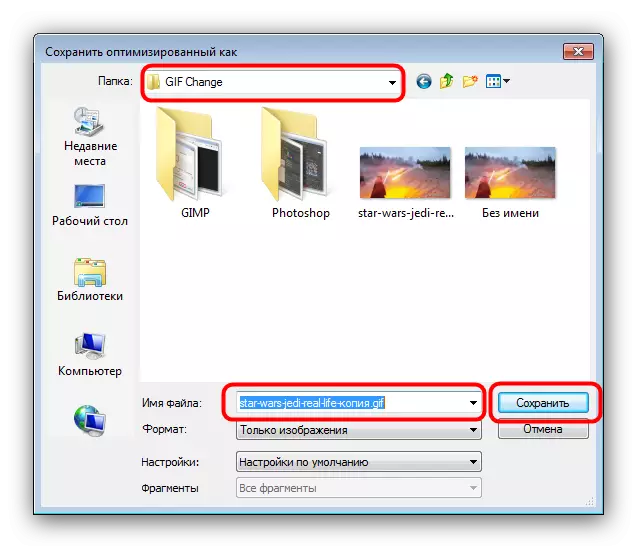
Після цього Photoshop можна закривати.
- Перевірте результат в зазначеній папці при збереженні папці.
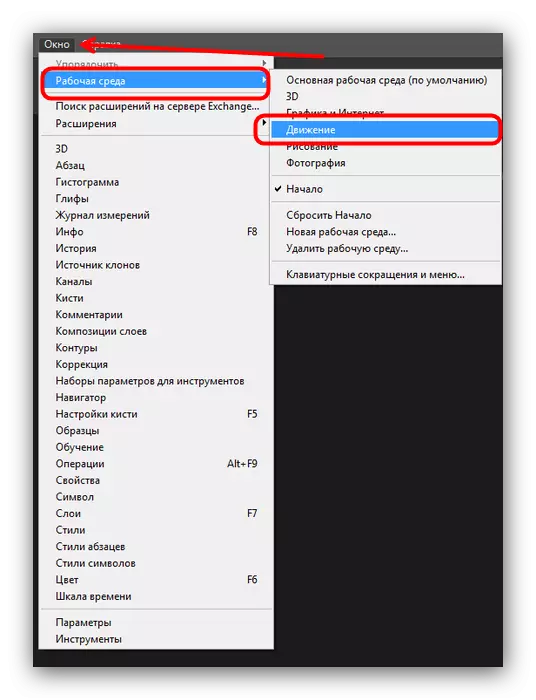
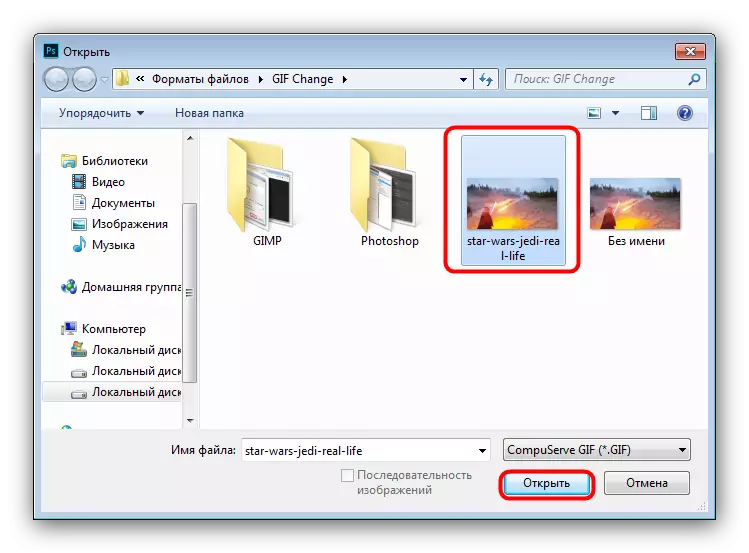


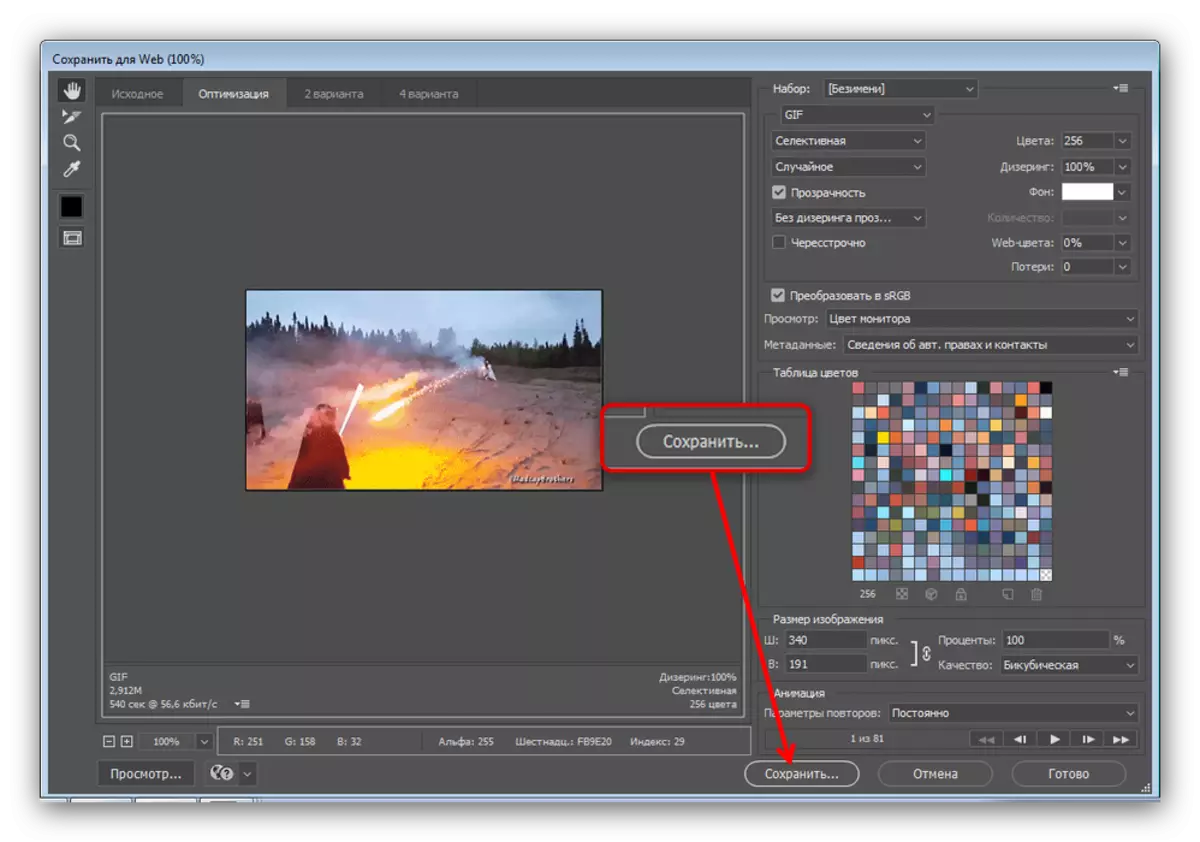
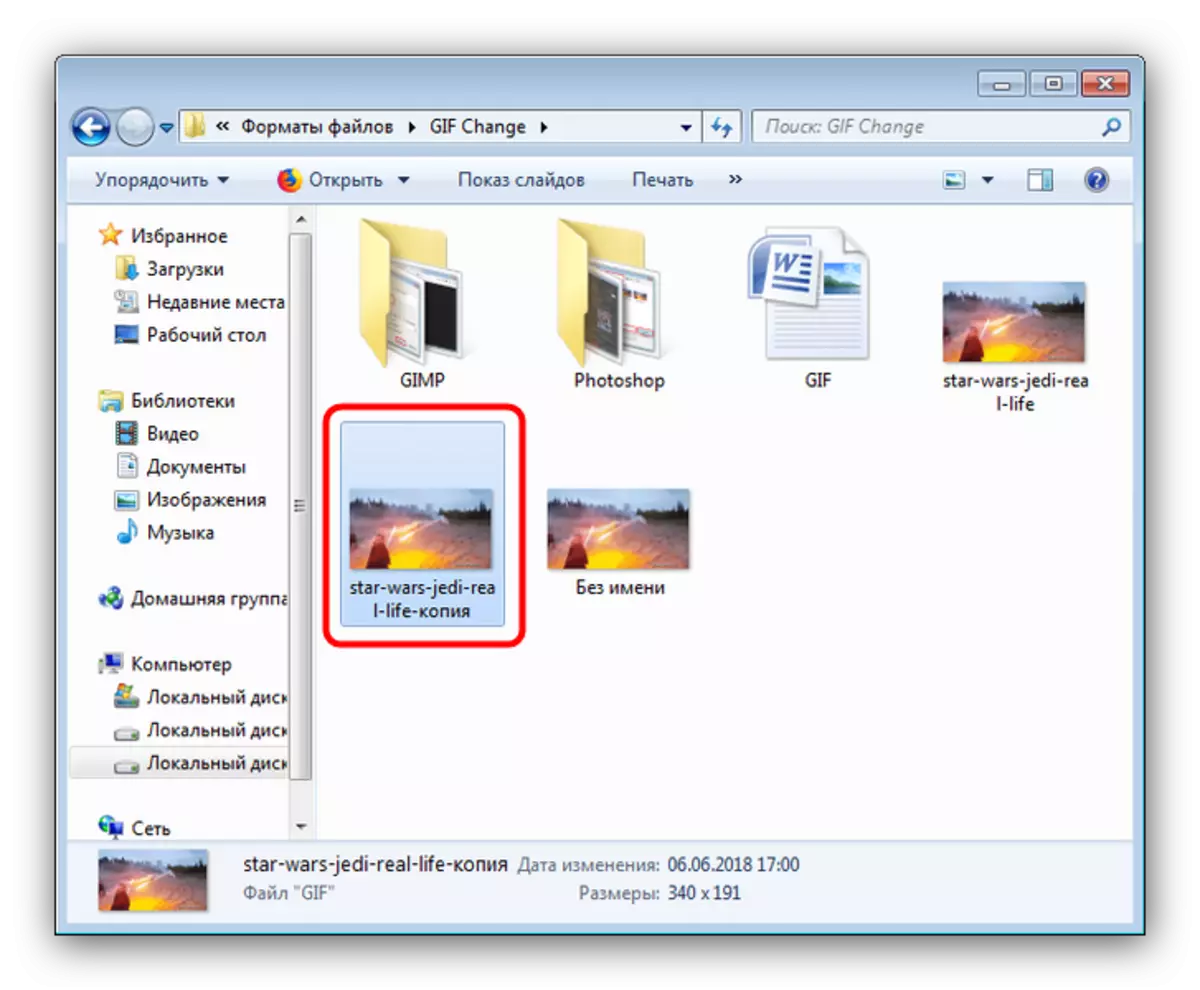
Фотошоп є більш швидкий та зручний спосіб зміни розміру GIF-анімації, але недоліки теж є: програма платна, а термін дії пробної версії занадто короткий.
Читайте також: Аналоги Adobe Photoshop
висновок
Підводячи підсумки, відзначимо, що змінювати розміри анімації ненабагато складніше, ніж ширину і висоту звичайних картинок.
