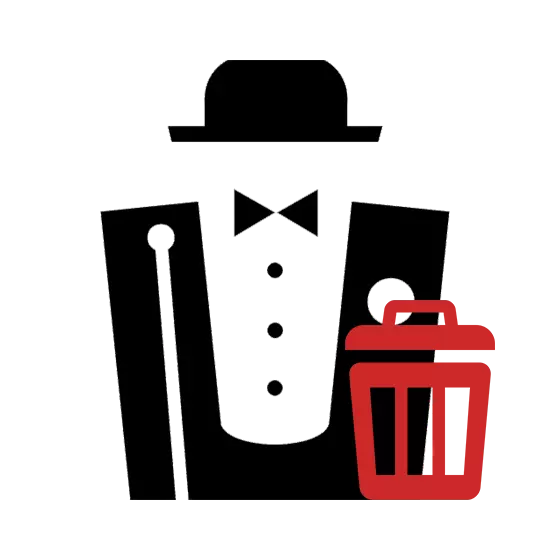
При використанні локального сервера Denwer може виникнути необхідність його видалення, наприклад, з метою подальшої перевстановлення. Зробити це можна виключно вручну, дотримуючись поданої далі інструкції.
Видаляємо Денвер з ПК
Для повного видалення Денвера вам не потрібно встановлювати додаткові програми - цілком можна обмежитися стандартними можливостями системи. Однак для ретельного очищення деякий софт все ж може знадобитися.Крок 1: Зупинка сервера
Перш за все необхідно зупинити роботу локального сервера. Найпростіше для цього скористатися спеціальними іконками.
- На робочому столі двічі клікніть по автоматично створеному значку c підписом «Stop Denwer».
- Якщо при інсталяції були створені іконки, перейдіть в папку установки Денвера. За замовчуванням локальний сервер розміщується на системному диску.
C: \ WebServers
- Тут необхідно відкрити директорію «denwer».
- Двічі клацніть ЛКМ по виконуваного файлу «Stop».
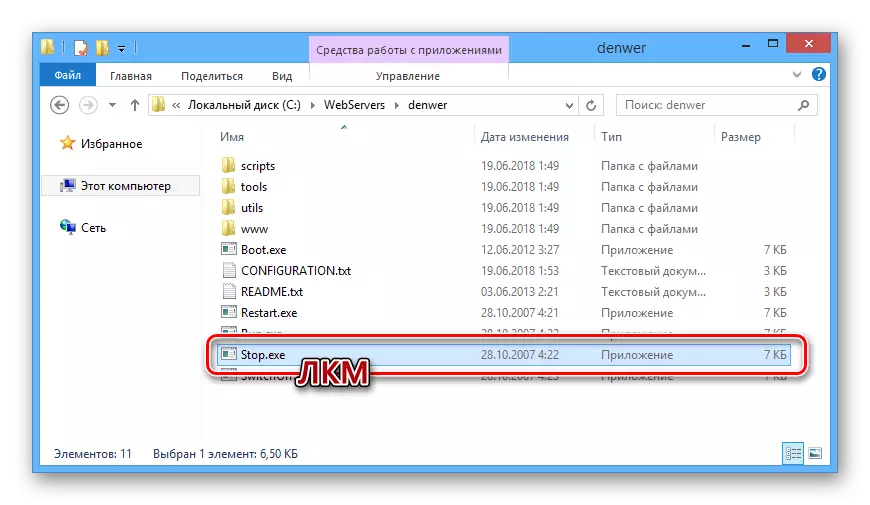
Після цього відкриється командний рядок Windows, призначена для сповіщення вас про зупинку процесів, будь-яким чином пов'язаних з роботою Denwer.
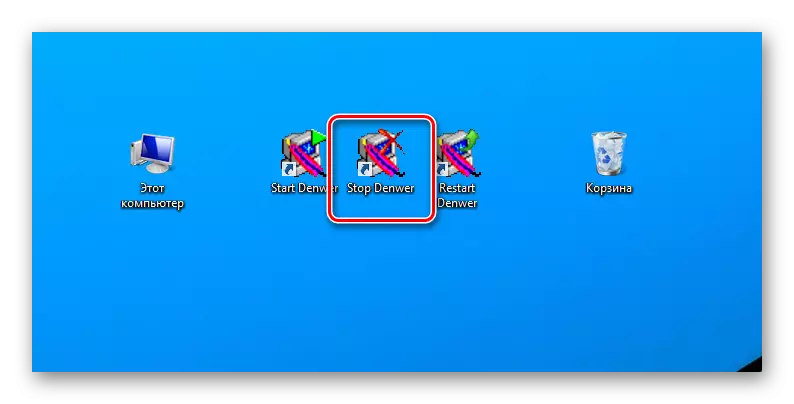
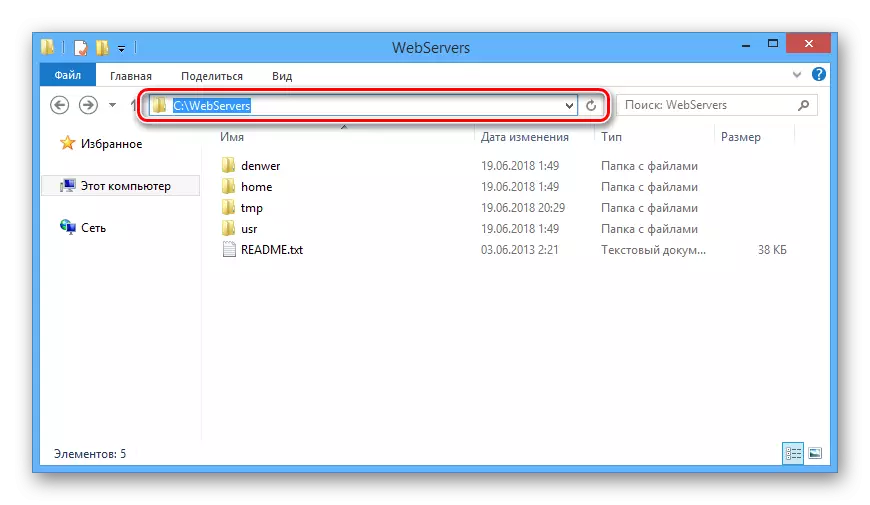
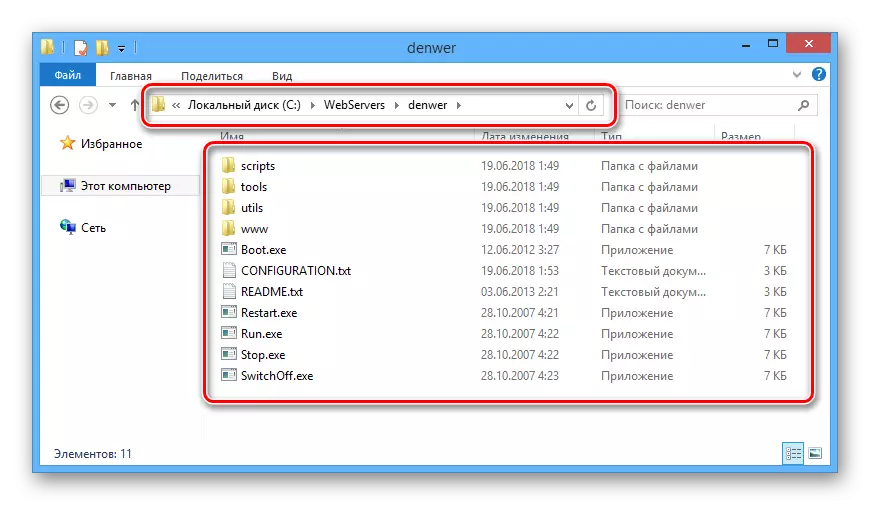

Тепер можна переходити безпосередньо до видалення Денвера.
Крок 2: Видалення файлів
У зв'язку з тим, що при установці Денвера в папці з програмою не створюються файли для автоматичної деінсталяції, необхідно все видалити вручну.
Примітка: Так як в видаляється папці розміщуються серверні файли, не забудьте зробити резервну копію.
- Відкрийте директорію, в яку був встановлений локальний сервер.
- Натисніть праву кнопку миші на папці «WebServers» і виберіть пункт «Видалити».
- Через відповідне діалогове вікно підтвердіть стирання файлів.
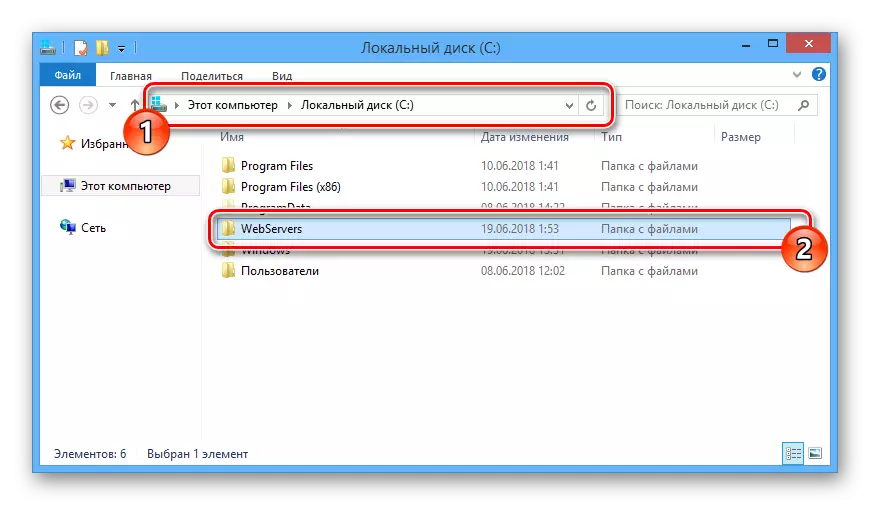
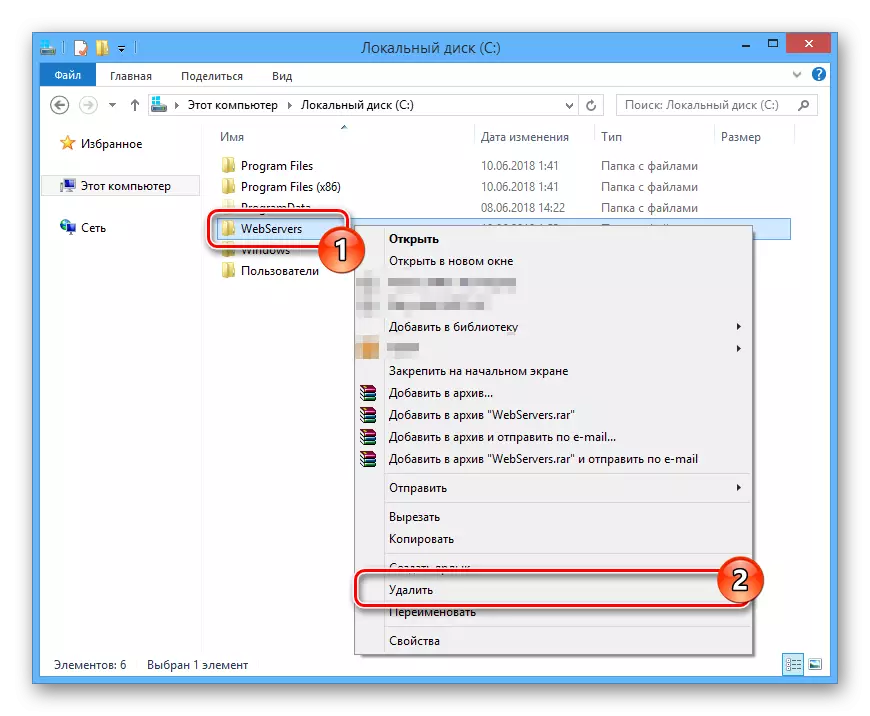
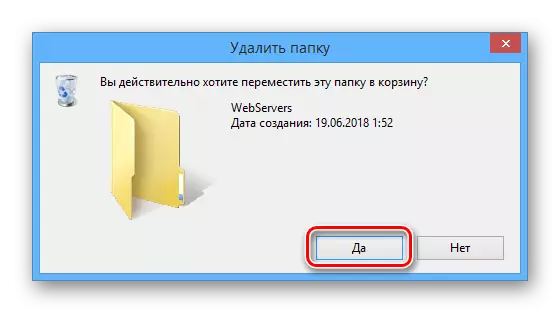
Якщо з якихось причин папка не видаляється, виконайте перезавантаження комп'ютера і переконайтеся, що робота локального сервера була успішно припинена. Також можна вдатися до стороннім програмам, що дозволяє прати не видаляються файли.
Детальніше: Програми для видалення не видаляються файлів
Крок 3: Відключення автозавантаження
Наступний етап видалення локального сервера полягає у відключенні пов'язаного процесу з автозавантаження системи. Необхідні дії незначно відрізняються в залежності від встановленої у вас версії Windows.
- На клавіатурі натисніть клавіші «Win + R».
- У вікні «Виконати» введіть представлений нижче запит і скористайтеся кнопкою «ОК».
msconfig
- Через верхнє меню у вікні «Конфігурація системи» перейдіть до розділу «Автозавантаження». Якщо ви користуєтеся Віндовс 7, в представленому списку приберіть галочку поруч з пунктом «Create virtual drive for Denver» і натисніть на кнопку «ОК».
- У випадку з ОС Windows 8 і 10 клікніть по посиланню «Відкрити диспетчер задач».
- Перебуваючи на вкладці «Автозавантаження» в диспетчері завдань, знайдіть рядок з процесом «Boot», натисніть праву кнопку миші і виберіть пункт «Відключити».


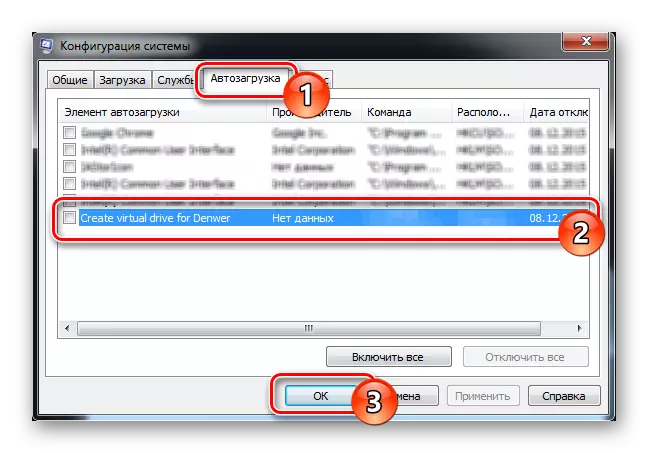
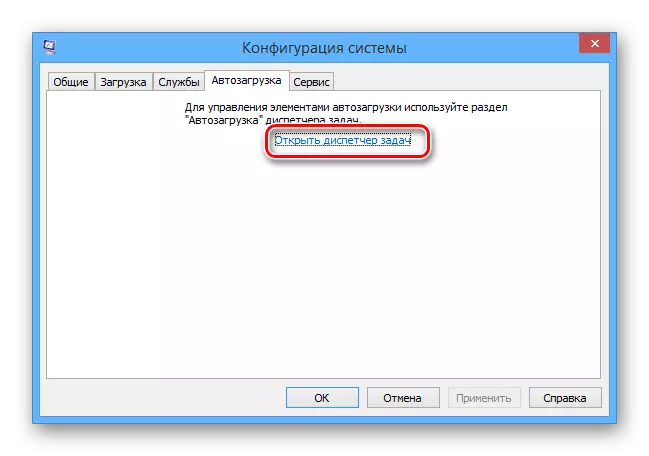
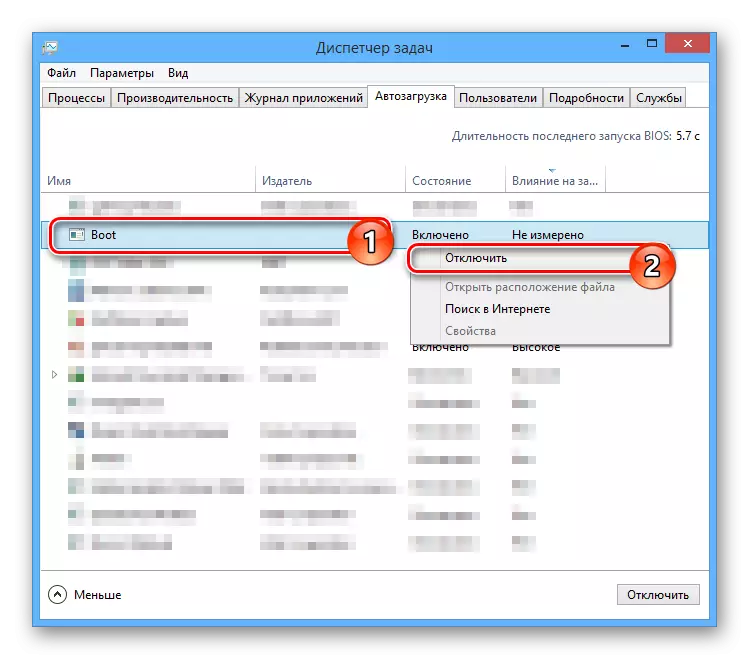
Коли відключення буде завершено, виконайте перезавантаження комп'ютера і на цьому основні дії по видаленню Денвера можна вважати завершеними.
Крок 4: Видалення локального диска
Ця інструкція актуальна тільки в тих випадках, якщо вами було створено окремий розділ на постійній основі, а не тільки під час роботи Денвера. При цьому зазвичай диск видаляється сам по собі, після відключення процесу в автозавантаження і перезавантаження комп'ютера.
- Через меню пуск відкрийте «Командний рядок» від імені адміністратора. У різних версіях Віндовс дії відрізняються, хоча і незначно.
- Тепер введіть наступну команду, де символ «Z» необхідно замінити на букву видаляється диска.
subst Z: / D
- Натисніть кнопку «Enter», щоб прибрати непотрібний розділ.
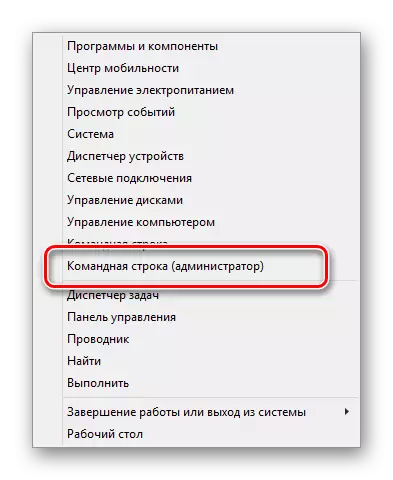

Як можна помітити, немає нічого складного в процесі видалення Денвера і пов'язаних файлів.
Крок 5: Очищення системи
Завершивши процес видалення файлів на локальному сервері та виконавши перезапуск системи, необхідно позбутися від сміття. Вручну ви можете прибрати автоматично створені ярлики і в разі потреби очистити корзину.
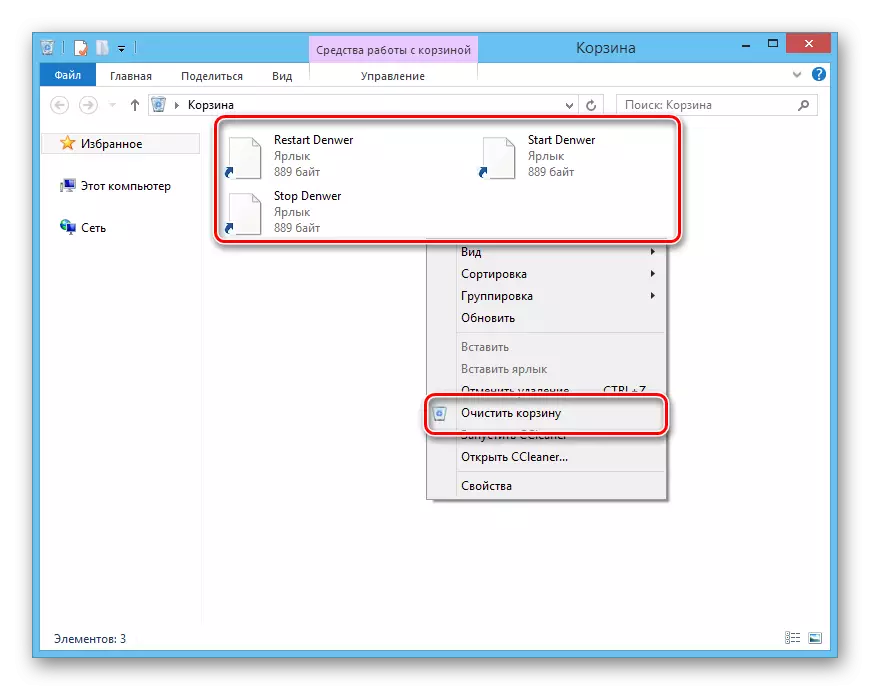
В якості додаткової міри, особливо якщо ви збираєтеся встановлювати локальний сервер повторно, потрібно виконати очистку системи за допомогою спеціального софту. Для цих цілей відмінно підійде програма CCleaner, інструкція по використанню якої присутній на нашому сайті.
Примітка: Дана програма дозволяє не тільки видаляти непотрібні файли, але і відключати процеси з автозавантаження так само, як це було описано в третьому кроці.
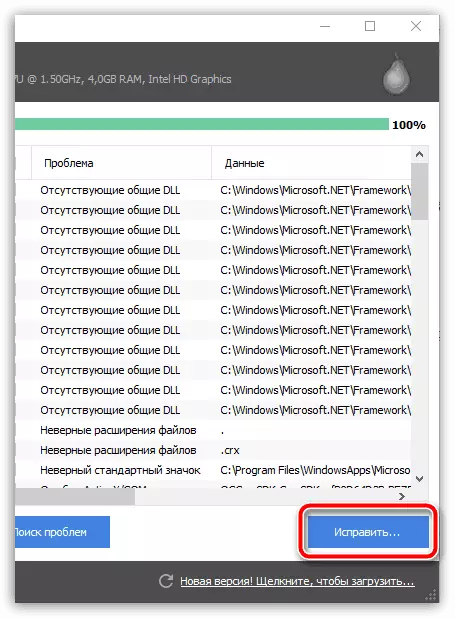
Детальніше: Очищення комп'ютера від сміття за допомогою CCleaner
висновок
Повне видалення Денвера з комп'ютера не є складним завданням і тому, слідуючи діям з нашої інструкції, ви з легкістю її вирішите. Крім того, ми завжди готові надати вам підтримку з будь-якими питаннями в коментарях.
