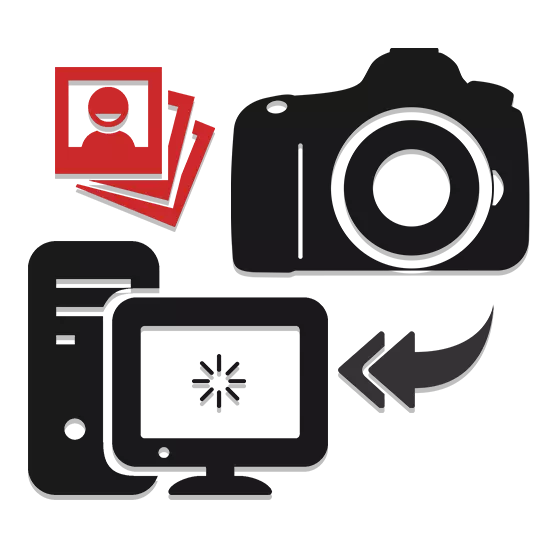
Після використання фотокамери цілком може виникати необхідність передачі зроблених знімків на комп'ютер. Зробити це можна кількома способами, враховуючи можливості пристрою і ваші вимоги.
Скидаємо фото з камери на ПК
На сьогоднішній день скинути зображення з фотоапарата можна трьома способами. Якщо ж ви вже стикалися з передачею файлів з телефону на комп'ютер, то описувані події частково вам можуть бути знайомі.Копіювання фотографій з камери подібним способом вимагає від вас мінімум витрат часу і сил.
Спосіб 2: Імпорт через USB
Як і більшість інших девайсів, фотоапарат можна з'єднати з комп'ютером через USB-кабель, зазвичай йде в комплекті. При цьому процес перенесення зображень можна виконати так само, як у випадку з картою пам'яті, або ж скористатися стандартним засобом імпорту ОС Windows.
- Підключіть USB-кабель до фотоапарату і комп'ютера.
- Відкрийте розділ «Мій комп'ютер» і клацніть правою кнопкою миші по диску з назвою вашої фотокамери. З представленого списку потрібно вибрати пункт «Імпорт зображень і відео».
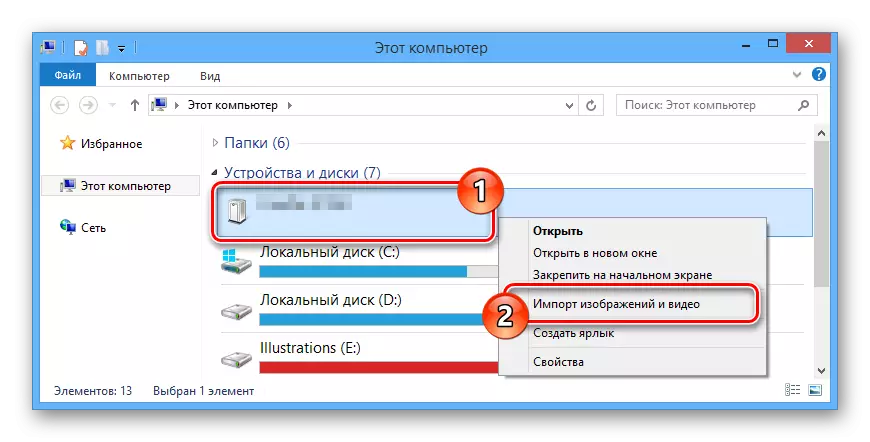
Дочекайтеся завершення процесу пошуку файлів в пам'яті пристрою.
Примітка: При повторному підключенні з сканування виключаються раніше переносили фотографії.
- Тепер відзначте один з двох представлених варіантів і натисніть кнопку «Далі»
- «Перегляд, упорядкування та групування елементів для імпорту» - копіювання всіх файлів;
- «Імпортувати всі нові елементи» - копіювання тільки нових файлів.
- На наступному кроці можна виділити цілу групу або окремі зображення, які будуть скопійовані на ПК.
- Клацніть по посиланню «Додаткові параметри», щоб налаштувати папки для імпорту файлів.
- Після цього натисніть кнопку «Імпорт» і дочекайтеся закінчення перенесення зображень.
- Всі файли будуть додані в папку «Зображення» на системному диску.


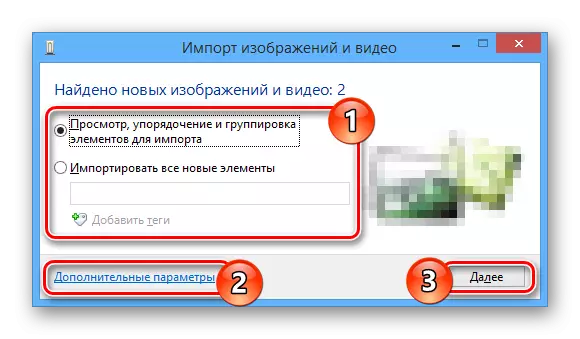
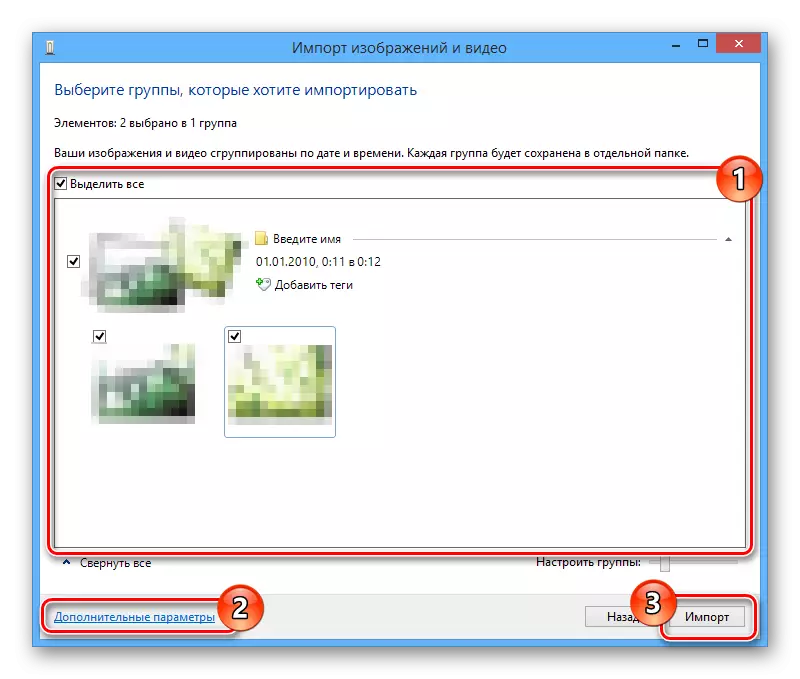
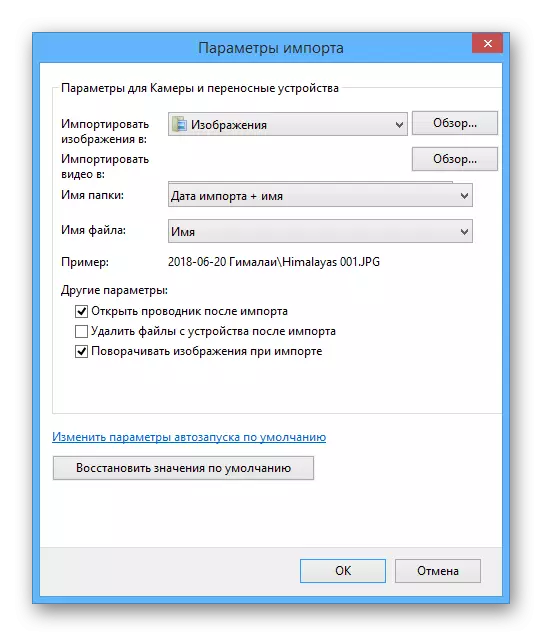
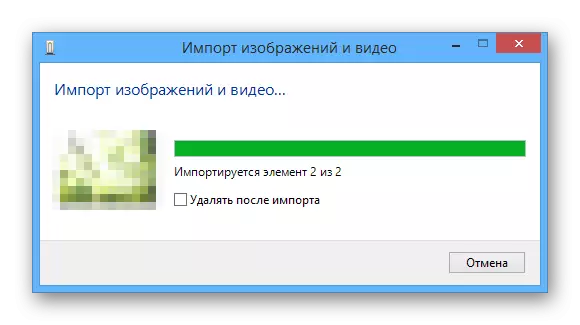
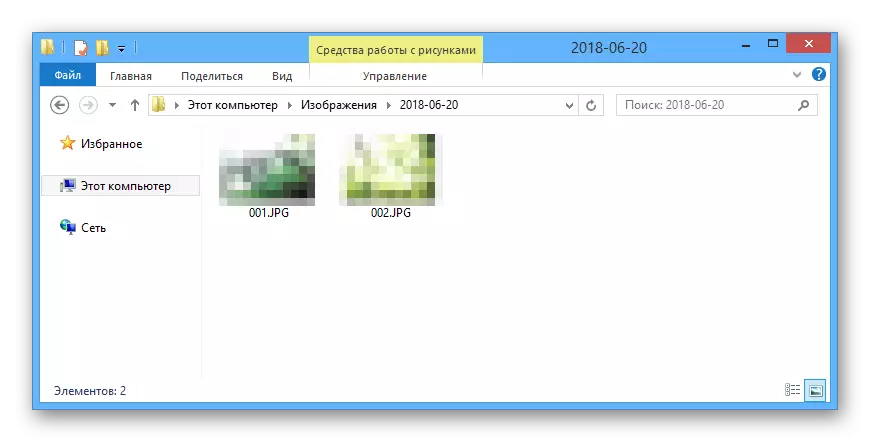
І хоча цей метод цілком зручний, іноді простого підключення фотокамери до ПК може бути недостатньо.
Спосіб 3: Додаткове ПО
Деякі виробники фотоапаратів в комплекті з самим пристроєм надають спеціальне програмне забезпечення, що дозволяє працювати з даними, включаючи перенесення і копіювання зображень. Зазвичай подібний софт знаходиться на окремому диску, але також може бути завантажений з офіційного сайту.
Примітка: Для використання таких програм потрібно пряме підключення камери до ПК за допомогою USB.
Необхідні кроки для передачі і роботі з програмою залежать від моделі вашого фотоапарата і необхідного софта. Крім того, практично кожна подібна утиліта має набір інструментів, що дозволяють виконати копіювання фото.
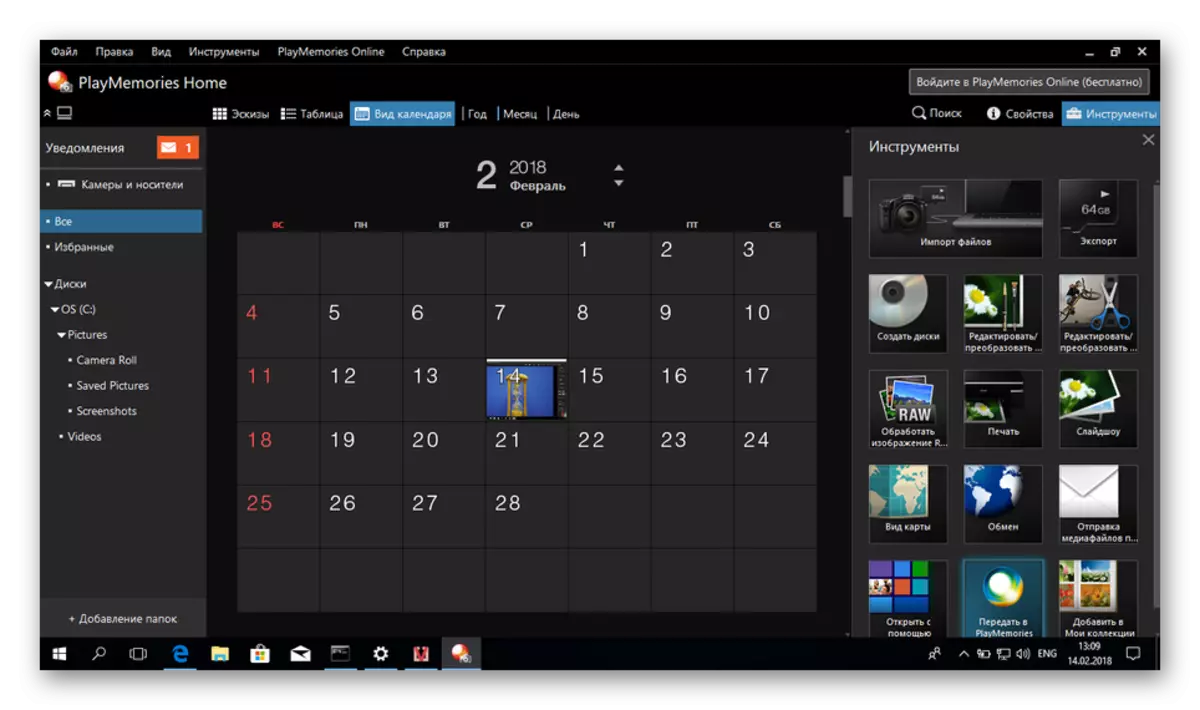
Бувають і такі випадки, коли одна і та ж програма підтримує пристрої, випущені одним виробником.
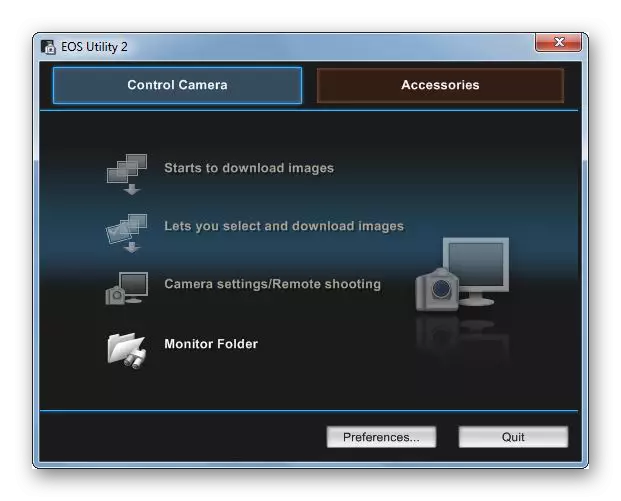
До найбільш актуальних можна віднести наступні програми виходячи від виробника пристрою:
- Sony - PlayMemories Home;
- Canon - EOS Utility;
- Nikon - ViewNX;
- Fujifilm - MyFinePix Studio.
Незалежно від програми інтерфейс і функціонал не повинні викликати у вас питань. Однак, якщо щось незрозуміло щодо конкретного софта або девайса - обов'язково звертайтеся до нас в коментарях.
висновок
Який би моделі пристрій ви не використали, описаних в даній інструкції дій цілком достатньо для перенесення всіх зображень. Більш того, схожими методами можна перенести і інші файли, наприклад, ролики з відеокамери.
