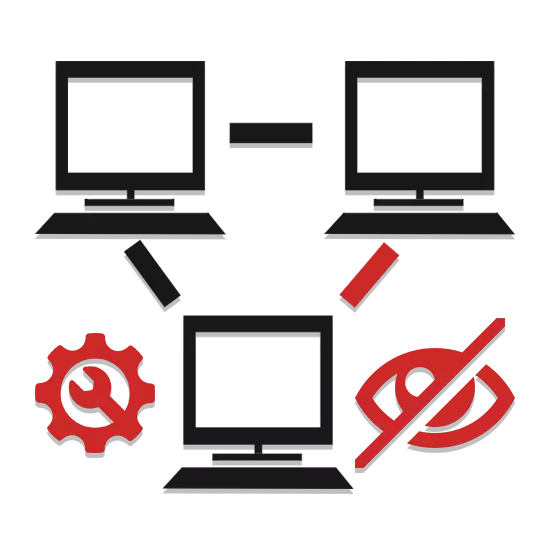
При використанні декількох комп'ютерів в одній локальній мережі буває таке, що одна машина з якихось причин не бачить іншу. В рамках даної статті ми розповімо про причини виникнення подібної проблеми і методи її вирішення.
Не видно комп'ютерів в мережі
Перед тим як переходити до основних причин, вам потрібно заздалегідь перевірити, чи точно все ПК правильно підключені до мережі. Також комп'ютери повинні перебувати в активному стані, так як режим сну або глибокого сну може вплинути на виявлення.Примітка: Більшість проблем з видимістю ПК в мережі виникає по одним і тим же причинам, незалежно від встановленої версії ОС Windows.
Якщо ви все зробили правильно, труднощі з виявленням повинні вирішитися. В цілому подібна проблема зустрічається нечасто, так як ім'я робочої групи зазвичай встановлюється автоматично.
Причина 2: Мережеве виявлення
Якщо у вашій мережі знаходиться кілька комп'ютерів, але жоден з них не відображається, цілком можливо, що був заблокований доступ до папок і файлів.
- За допомогою меню «Пуск» відкрийте розділ «Панель управління».
- Тут необхідно вибрати пункт «Центр управління мережами і загальним доступом».
- Клацніть по рядку «Змінити параметри загального доступу».
- У блоці, зазначеному як «Поточний профіль», у обох пунктів позначте відповідне поле поруч з рядком «Включити».
- Натисніть кнопку «Зберегти зміни» і перевірте видимість ПК в мережі.
- Якщо потрібний результат не був досягнутий, повторіть дії в рамках блоків «Приватна» і «Всі мережі».
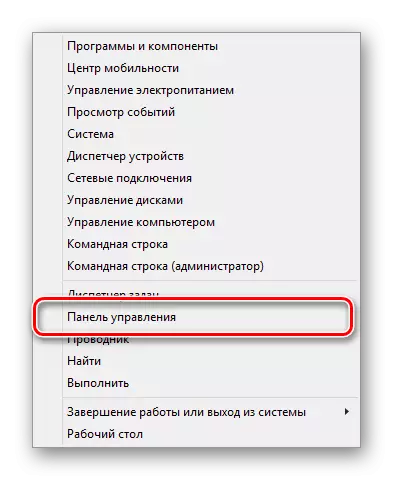
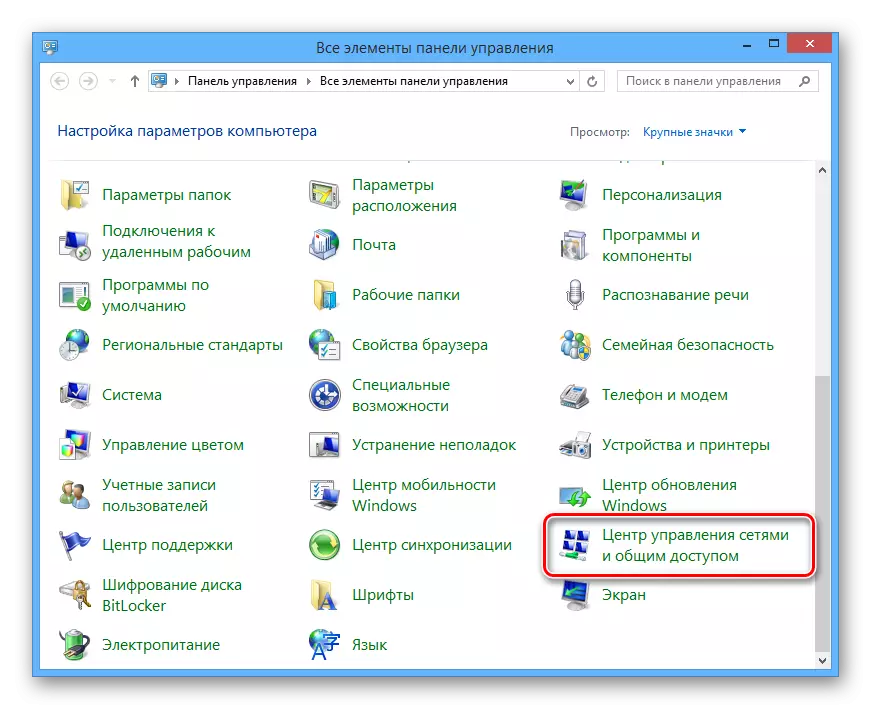
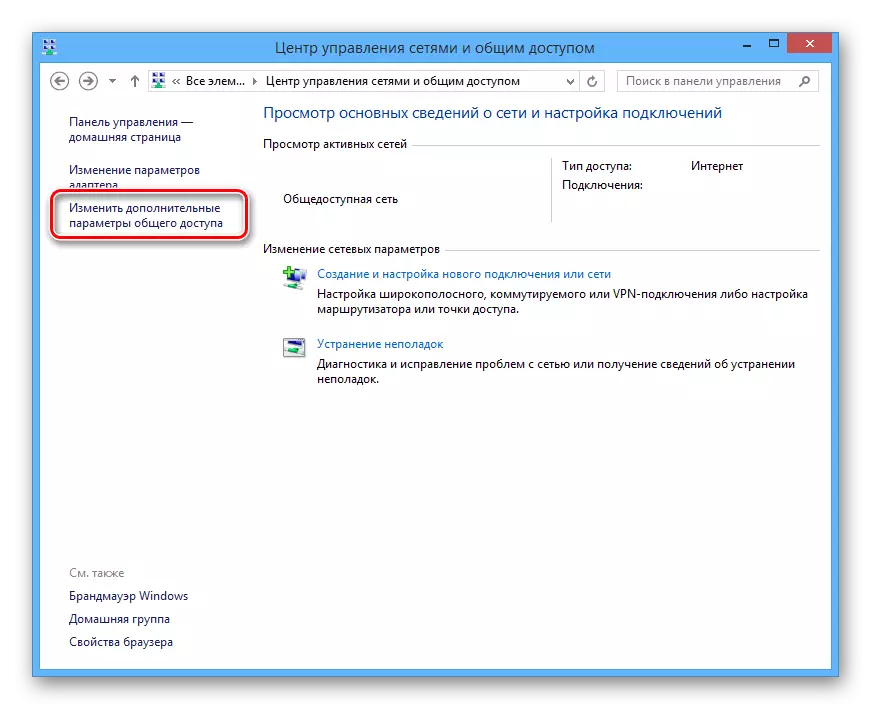
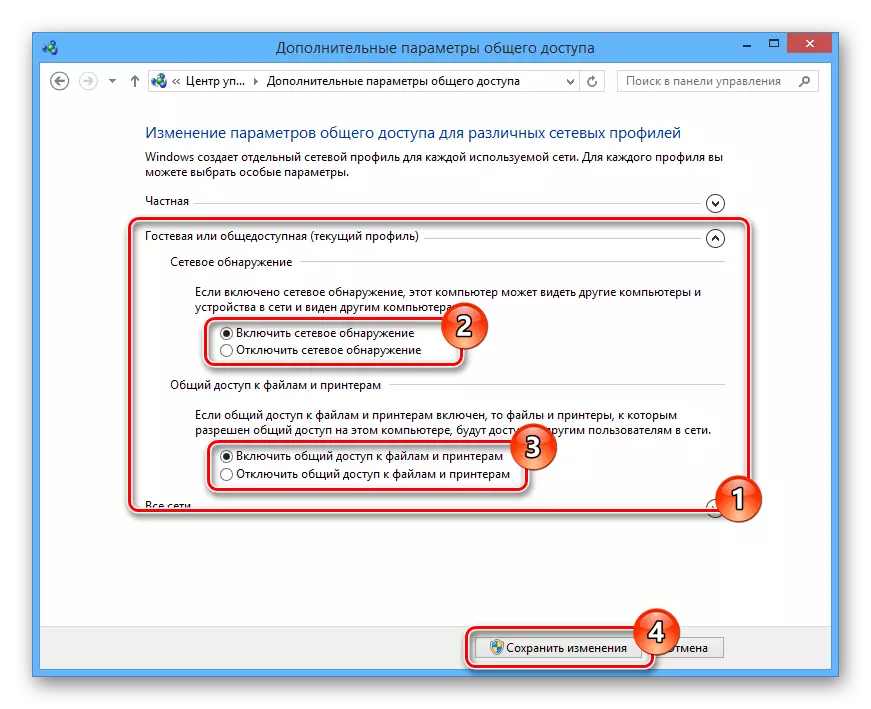

Зміни необхідно застосувати на всіх ПК в локальній мережі, а не тільки основному.
Причина 3: Мережеві служби
У деяких випадках, особливо якщо ви використовуєте ОС Windows 8, може бути деактивовано важлива системна служба. Її запуск не повинен викликати складнощів.
- На клавіатурі натисніть клавіші «Win + R», вставте представлену нижче команду і натисніть кнопку «ОК».
services.msc
- Серед представленого списку виберіть пункт «Маршрутизація та віддалений доступ».
- Змініть «Тип запуску» на «Автоматично» і натисніть кнопку «Застосувати».
- Тепер, в тому ж вікні в блоці «Стан», клікніть по кнопці «Запустити».
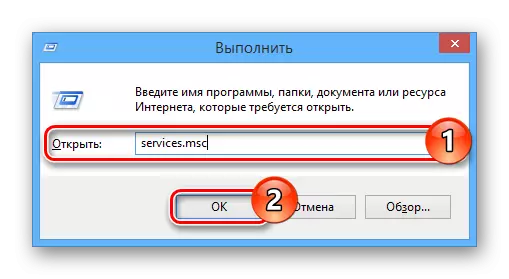
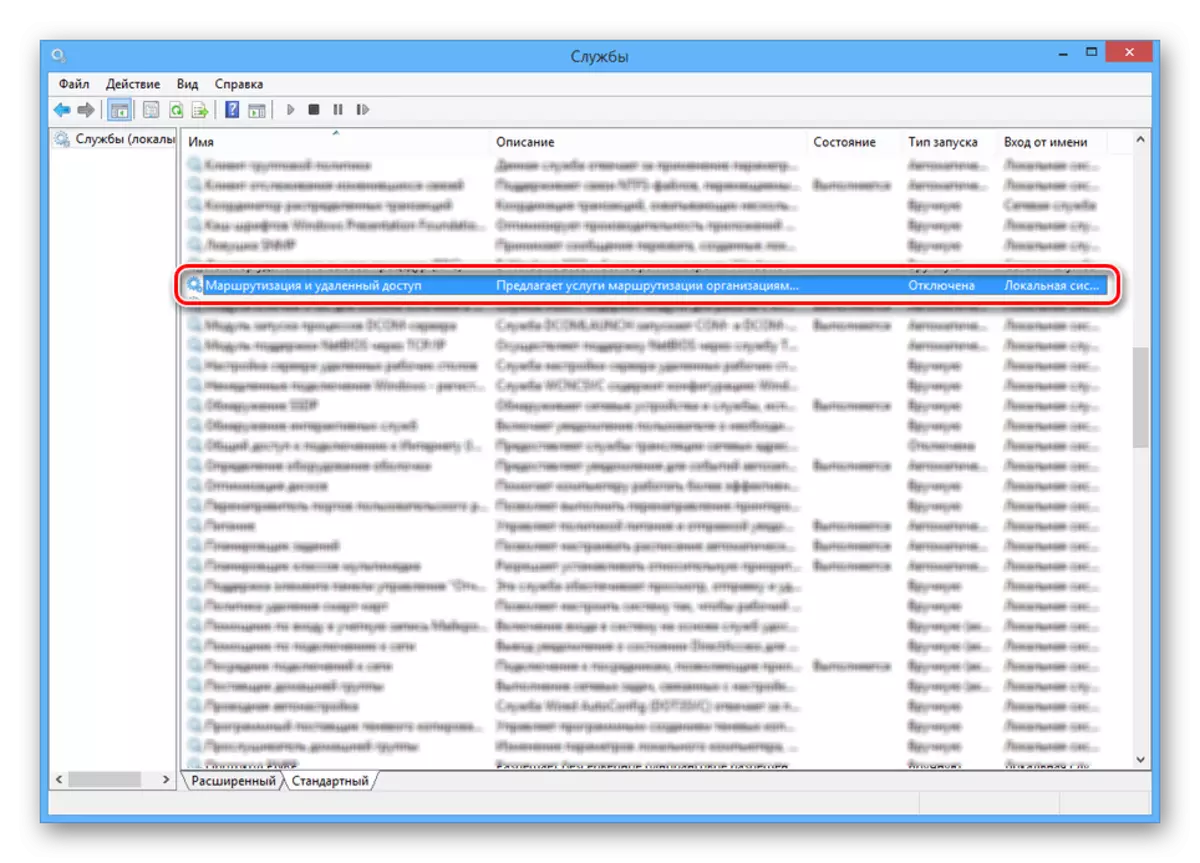
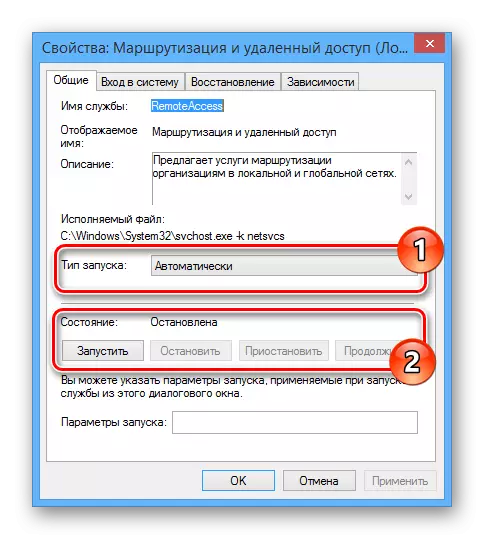
Після цього потрібно перезавантажити комп'ютер і перевірити видимість іншого ПК в локальній мережі.
Причина 4: Брандмауер
Буквально будь-який комп'ютер захищений антивірусом, що дозволяє працювати в інтернеті без загрози зараження системи вірусами. Однак іноді засіб захисту стає причиною блокування цілком доброзичливих з'єднань, через що його необхідно тимчасово відключити.
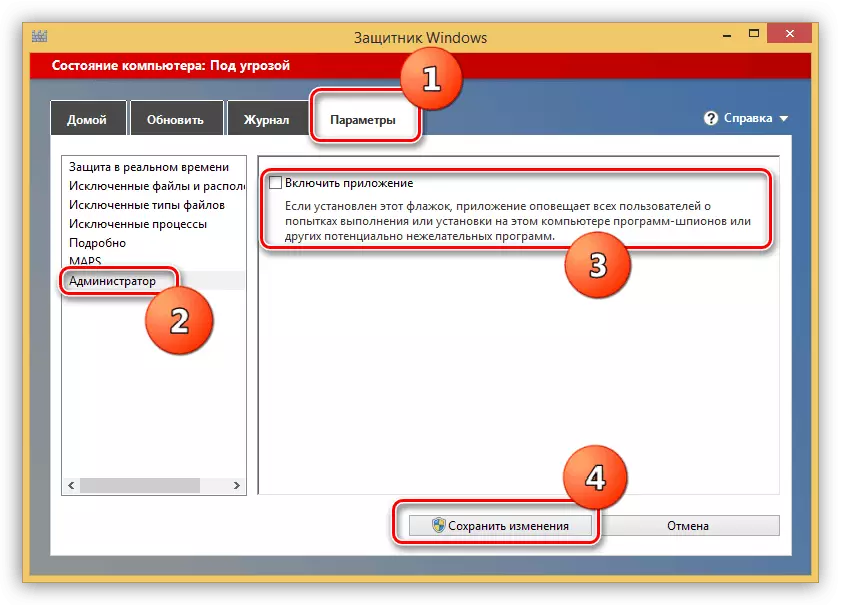
Детальніше: Відключення Windows Defender
При використанні сторонніх антивірусних програм, вам також потрібно буде провести відключення вбудованого брандмауера.
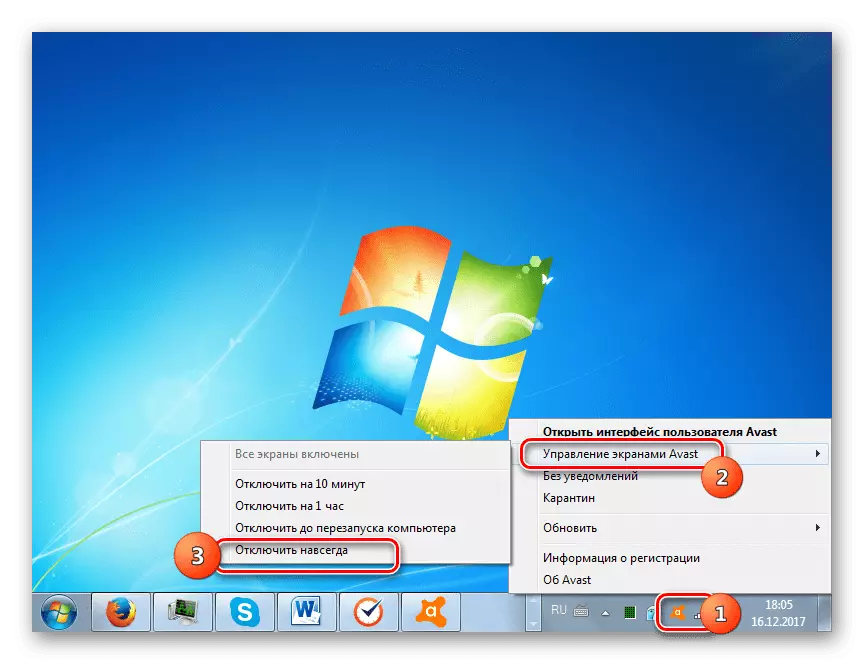
Детальніше: Як відключити антивірус
Додатково слід перевірити доступність комп'ютера за допомогою командного рядка. Однак перед цим з'ясуйте IP-адреса другого ПК.
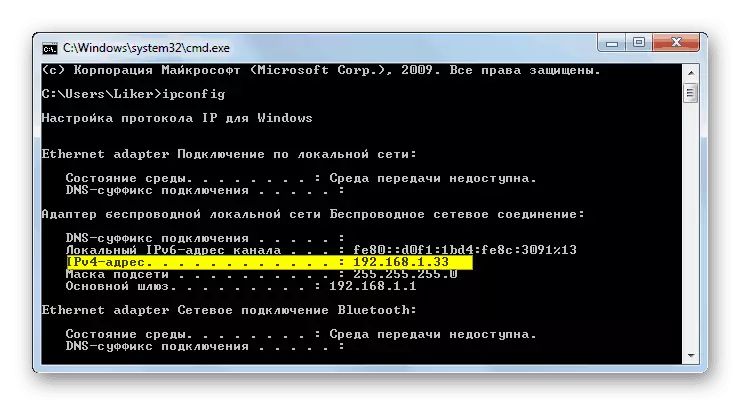
Детальніше: Як дізнатися IP-адресу комп'ютера
- Відкрийте меню «Пуск» і виберіть пункт «Командний рядок (Адміністратор)».
- Введіть наступну команду:
ping
- Через одиночний пробіл вставте заздалегідь отриманий IP-адреса комп'ютера в локальній мережі.
- Натисніть кнопку «Enter» і переконайтеся, що обмін пакетами проходить успішно.
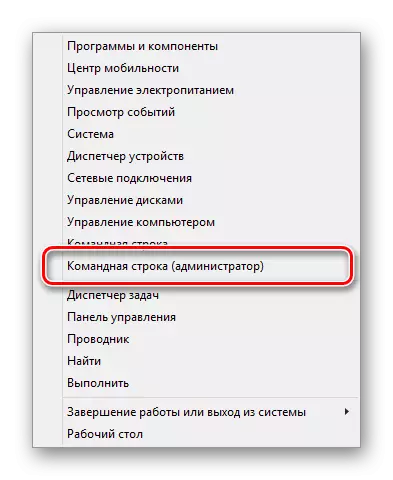



У разі якщо комп'ютери не пінгуються, знову перевірте фаєрвол і правильну настройку системи відповідно до попередніх пунктів статті.
висновок
Кожне озвучене нами рішення дозволить вам без проблем зробити комп'ютери видимими в рамках однієї локальної мережі. У разі виникнення додаткових питань, звертайтеся до нас в коментарях.
