
Практично будь-який користувач рано чи пізно замислюється про поліпшення роботи свого комп'ютера. Це може бути пов'язано як з виникненням різних багів, так і з бажанням збільшити швидкодію системи при виконанні різних завдань. Давайте розберемося, якими способами можна оптимізувати ОС Віндовс 7.
Якщо програма AVG TuneUp вже давно встановлена на ПК, то в цьому випадку для запуску комплексного сканування системи з подальшим виправленням виконайте наступні дії.
- Натисніть кнопку «Перейти в Zen».
- Відкриється додаткове вікно. Натисніть в ньому на кнопку «Сканувати зараз».
- Запускається процедура сканування комп'ютера. Усі наступні кроки виконуйте по тому алгоритму, який був описаний раніше.



Якщо ж необхідно вибірково поліпшити тільки обрані компоненти системи, не довіряючи програмі самостійно вирішувати, що саме слід оптимізувати, то в цьому випадку вам необхідно зробити наведене нижче.
- У головному вікні AVG TuneUp клікніть «Усунення неполадок».
- Буде відкритий список виявлених неполадок. Якщо ви бажаєте усунути конкретну несправність, то натисніть на кнопку, розміщеної праворуч від найменування, і далі дотримуйтесь тим приписам, які будуть відображатися у вікні програми.


Спосіб 2: Функціональність операційної системи
Тепер з'ясуємо, як поліпшити працездатність комп'ютера, використовуючи для цього виключно внутрішній функціонал Віндовс 7.
- Перший крок оптимізації ОС - очищення вінчестера комп'ютера від сміття. Це виконується шляхом застосування системної утиліти, яка призначена для видалення зайвих даних з HDD. Для її запуску достатньо набрати комбінацію Win + R, а після активації віконця «Виконати» ввести туди команду:
cleanmgr
Після введення тисніть «OK».
- У вікні, вам потрібно із списку вибрати розділ, який ви хочете очистити, і натиснути «OK». Далі потрібно слідувати тим інструкціям, які будуть відображені в віконці утиліти.

Урок: Звільнення місця на диску C в Віндовс 7
- Наступною процедурою, яка допоможе оптимізувати роботу комп'ютера, є дефрагментація розділів дисків. Її також можна виконати за допомогою вбудованої системної утиліти Віндовс 7. Запускається вона шляхом переходу в властивості диска, який ви хочете дефрагментувати, або методом переміщення в папку «Службові» через меню «Пуск».

Урок: Дефрагментація HDD в Віндовс 7
- Для оптимізації роботи комп'ютера почистити не заважає не тільки папки, а й системний реєстр. Досвідчений користувач це зможе зробити, користуючись тільки вбудованим функціоналом системи, а саме зробивши маніпуляції в «Редакторі реєстру», який запускається через вікно «Виконати» (комбінація Win + R) шляхом введення туди наступної команди:
regedit

Ну а більшості користувачів радимо використовувати для цього спеціальні додатки на зразок CCleaner.
Урок: Очищення реєстру програмою CCleaner
- Прискорити роботу комп'ютера і зняти з нього зайве навантаження допоможе відключення служб, якими ви не користуєтеся. Справа в тому, що деякі з них, хоча по факту і не використовується, залишаються активними, ніж навантажують систему. Саме їх і рекомендується деактивувати. Виконується ця операція, через «Диспетчер служб», який також можна викликати через вікно «Виконати», застосувавши таку команду:
services.msc

Урок: Вимкнення зайвих служб у Віндовс 7
- Ще один варіант зниження завантаженості системи - це видалення непотрібних програм з автозапуску. Справа в тому, що багато програм при установці прописуються в автозавантаження ПК. По-перше, це знижує швидкість запуску системи, а по-друге, дані програми, часто не виконуючи ніяких корисних дій, постійно споживають ресурси ПК. У цьому випадку, крім деяких винятків, більш раціональним буде видалення такого софта з автозавантаження, а при необхідності його можна буде активувати вручну.
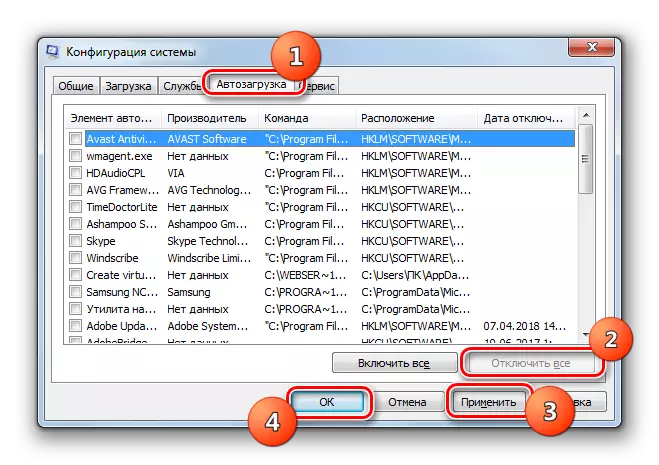
Урок: Деактивация автозапуску ПО в Віндовс 7
- Знизити навантаження на апаратну частину комп'ютера і тим самим поліпшити його роботу можна шляхом відключення деяких графічних ефектів. Хоча в цьому випадку поліпшення будуть відносними, так як працездатність ПК збільшиться, але візуальне відображення оболонки стане не таким привабливим. Тут уже кожен користувач вирішує сам, що для нього важливіше.
Для того щоб виконати необхідні маніпуляції, перш за все, тисніть по значку «Пуск». У списку правою кнопкою миші по пункту «Комп'ютер». З відобразився переліку вибирайте «Властивості».
- У тому вікні, яке відкриється після цього, клікніть «Додаткові параметри ...».
- Відкриється невелике віконце. У блоці «Швидкодія» натисніть на кнопку «Параметри».
- В відобразиться віконці встановіть кнопку перемикача в положення «Забезпечити швидкодію». Натисніть кнопку «Применить» і «OK». Тепер через зниження навантаження на ОС за рахунок деактивації графічних ефектів буде збільшено швидкодію роботи комп'ютера.
- Наступна процедура щодо поліпшення функціонування комп'ютерного пристрою пов'язана зі збільшенням оперативної пам'яті, що дозволяє одночасно працювати з великою кількістю запущених процесів. Для цього навіть не потрібно купувати більш потужну планку RAM, а досить просто збільшити розмір файлу підкачки. Робиться це також через налаштування параметрів швидкодії у вікні «Віртуальна пам'ять».

Урок: Зміна розміру віртуальної пам'яті в Віндовс 7
- Також можна поліпшити роботу свого комп'ютера, зробивши настройку енергоживлення. Але тут потрібно врахувати, що оптимізація системи за цим напрямом залежить від того, що вам конкретно потрібно: збільшити період роботи пристрою без підзарядки (якщо це ноутбук) або підвищити його продуктивність.
Клацніть «Пуск» і заходите в «Панель управління».
- Відкриваєте розділ «Система і безпека».
- Далі заходите в розділ «Електроживлення».
- Подальший перебіг подій залежатимуть від того, що саме вам потрібно. Якщо вам потрібно максимально розігнати свій ПК, то виберіть пункт «Висока продуктивність».

Якщо ж ви бажаєте збільшити час роботи ноутбука без підзарядки, то в цьому випадку виберіть пункт «Економія енергії».
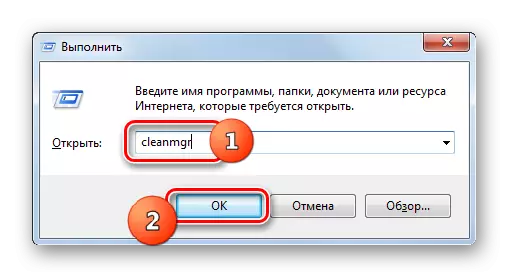








Ми з'ясували, що поліпшити роботу комп'ютера можна як за допомогою сторонніх програм-оптимізаторів, так і виконавши ручну настройку системи. Перший варіант простіший і швидший, але власноручний настройка дозволяє докладніше вивчити параметри ОС і виконати більш точне регулювання.
