
В даний час компакт-диски все більше втрачають свою колишню популярність, поступаючись місцем іншим видам носіїв інформації. Не дивно, що зараз користувачі все частіше практикують установку (а при аваріях і завантаження) ОС з USB-накопичувача. Але для цього слід записати образ системи або інсталятора на установчу флешку. Давайте розберемося, як зробити це стосовно Віндовс 7.
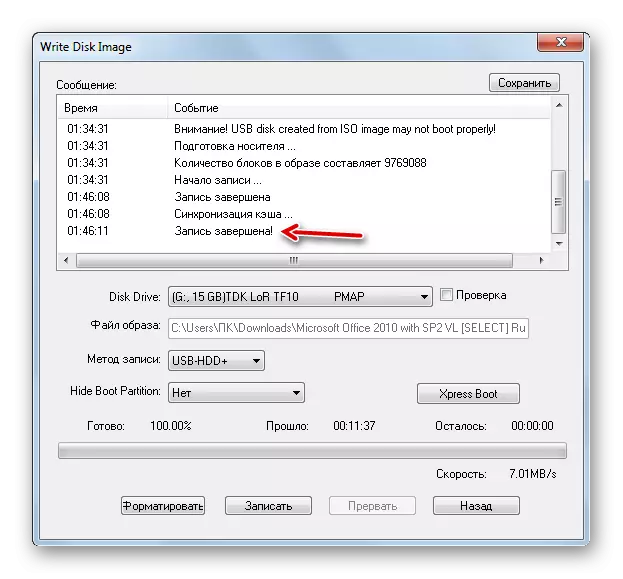
Урок: Створення завантажувального USB-носія Віндовс 7 в UltraISO
Спосіб 2: Download Tool
Далі ми розглянемо, як вирішити поставлену задачу за допомогою інструменту Download Tool. Даний програмний продукт не такий популярний, як попередній, але його плюсом є те, що він створений тим же розробником, що і встановлюється ОС - компанією Microsoft. Крім того, слід зауважити, що він менш універсальний, тобто підходить тільки для створення завантажувальних девайсів, в той час як UltraISO можна застосовувати для багатьох інших цілей.
Завантажити Download Tool з офіційного сайту
- Після завантаження активуйте файл інсталятора. У відкритому вітальному вікні установника утиліти тисніть «Next».
- У наступному вікні для початку безпосередньої установки програми потрібен натиснути «Install».
- Буде виконана процедура інсталяції програми.
- Після завершення процесу для виходу з установника натисніть «Finish».
- Після цього на «Робочому столі» відобразиться ярлик утиліти. Для її запуску необхідно клацнути по ньому.
- Відкриється віконце утиліти. На першому етапі потрібно вказати шлях до файлу. Для цього тисніть «Browse».
- Запуститься вікно «Відкрити». Прокрутіть в ньому в директорію розташування файлу образу ОС, виділіть її та натисніть «Відкрити».
- Коли нарешті з'явиться шляху до образу ОС в поле «Source file» тисніть «Next».
- Наступний етап вимагає вибрати тип носія, на який планується здійснити запис. Так як потрібно створити настановну флешку, то тисніть кнопку «USB device».
- У наступному вікні оберіть зі списку найменування тієї флешки, на яку бажаєте здійснити запис. Якщо в переліку вона не відображається, то поновіть дані, натиснувши на кнопку з іконкою у вигляді стрілок, що утворюють кільце. Даний елемент розташовується праворуч від поля. Після того як вибір зроблений, тисніть «Begin copying».
- Запускається процедура форматування флешки, під час якої з неї будуть видалені всі дані, а після в автоматичному режимі стартує запис образу обраної ОС. Прогрес даної процедури буде відображено графічно і в процентному відношенні в цьому ж вікні.
- Після закінчення процедури індикатор просунеться на позначку 100%, а нижче нього з'явиться статус: «Backup completed». Тепер можна застосовувати флешку для завантаження системи.

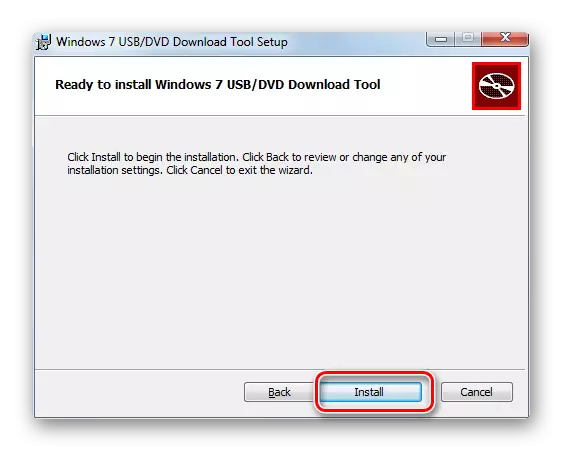
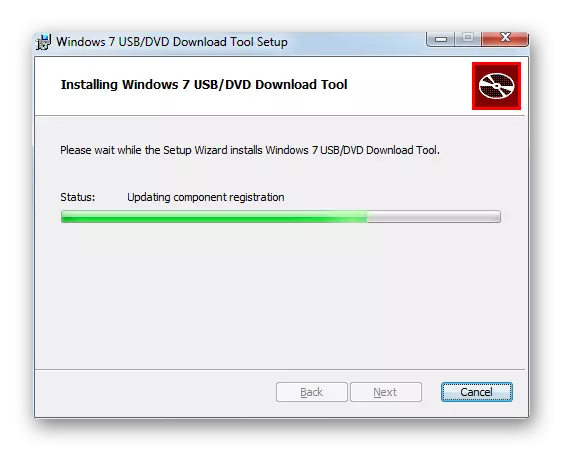
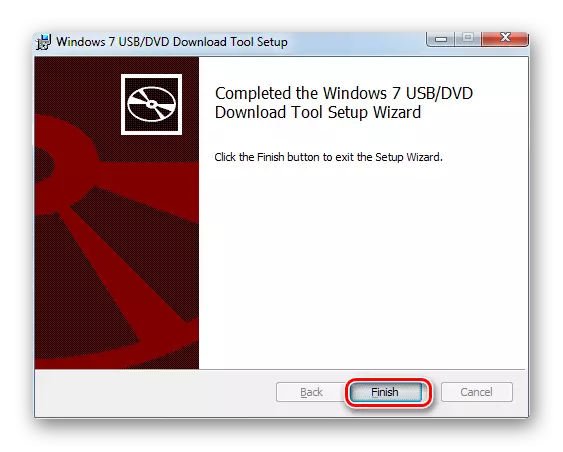
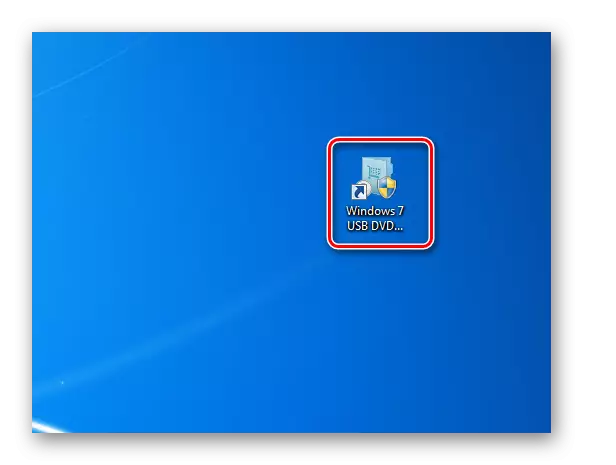
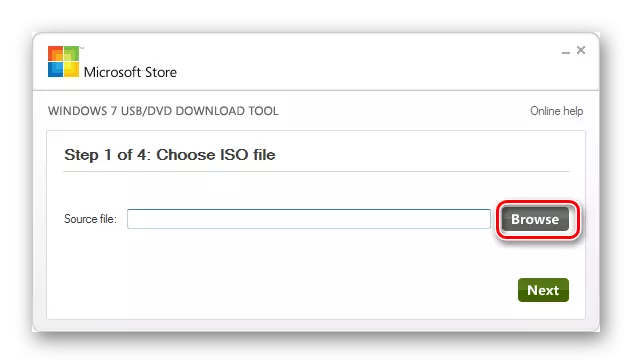
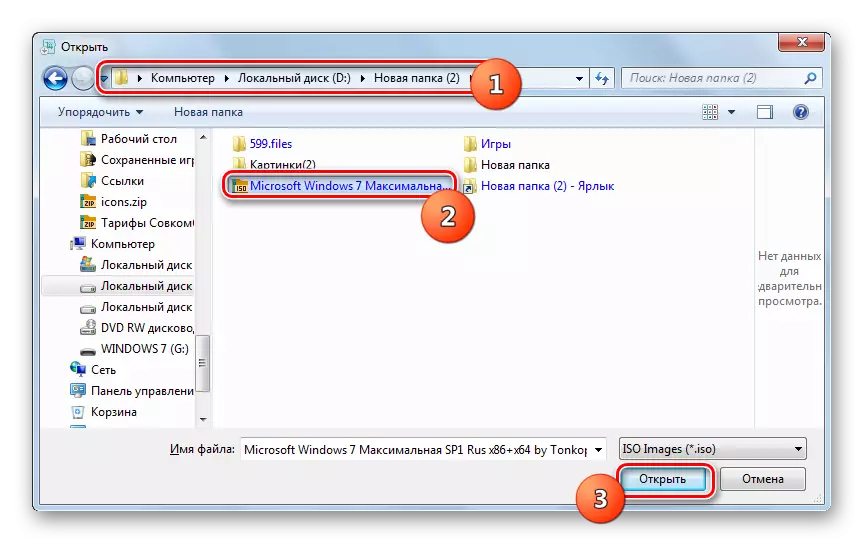
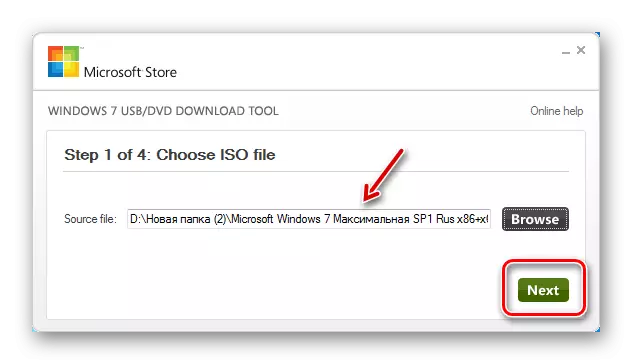
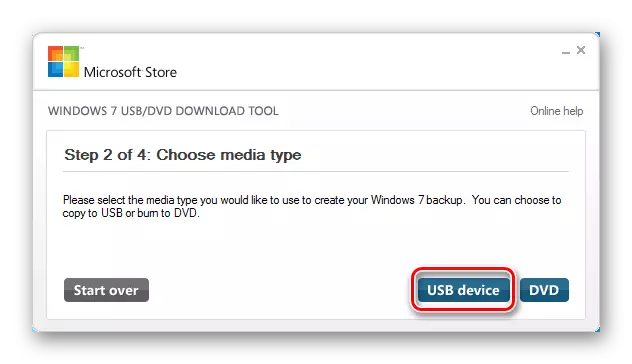
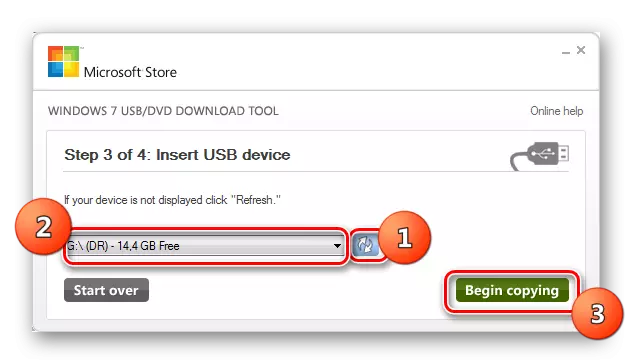
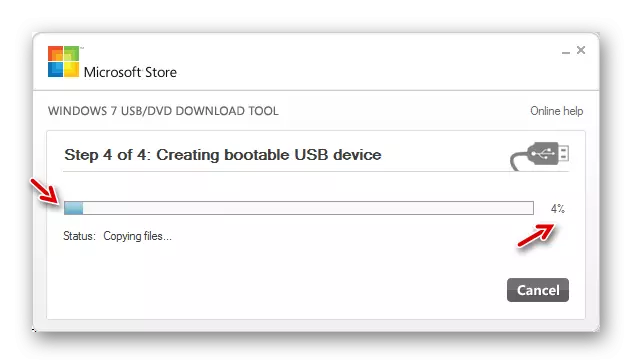
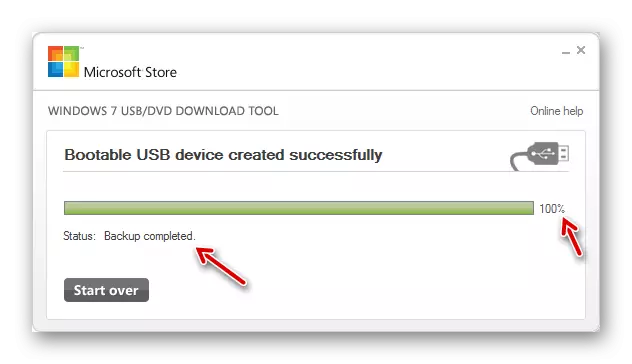
Читайте також: Інсталяція Віндовс 7 за допомогою завантажувального USB-накопичувача
Записати завантажувальний флешку з Віндовс 7 можна за допомогою спеціалізованого програмного забезпечення. Яку саме програму застосовувати, вирішуйте самі, але принципової різниці між ними немає.
