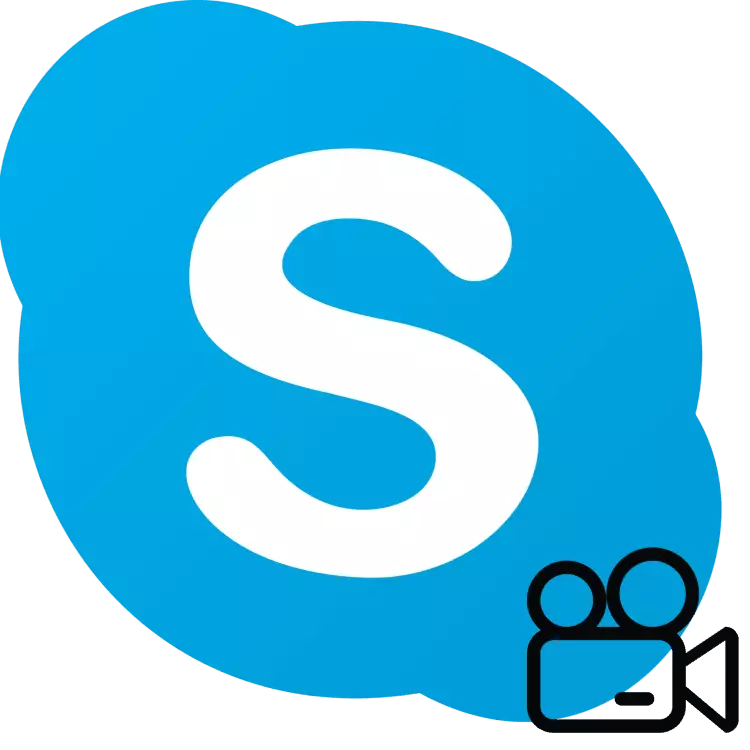
Цікавою функцією Skype є можливість показати те, що відбувається на екрані вашого комп'ютера, свого співрозмовника. Це можна використовувати для самих різних цілей - віддаленого вирішення проблеми з комп'ютером, показу якихось цікавих речей, які неможливо подивитися безпосередньо і т.п. Щоб дізнатися, як включити демонстрацію екрану в Скайпі - читайте далі.
Для того щоб демонстрація екрану в Скайпі йшла стабільно і була в хорошій якості бажано мати інтернет зі швидкістю передачі даних в 10-15 Мбіт / сек і більше. Також ваше з'єднання повинно бути стабільним.
важливо: В оновленій версії Skype (8 і вище), випущеної Microsoft, графічний інтерфейс був повністю перероблений, а разом з ним змінилася або навіть зникла деяка функціональність і вбудовані інструменти. Матеріал нижче буде розділений на дві частини - в першій мова піде про актуальну версії програми, в другій - про її попередника, який все ще активно використовується поряд користувачів.
Демонстрація екрану в Skype версії 8 і вище
В оновленому Скайпі зникла верхня панель з вкладками і меню, за допомогою цих елементів можна було виконати настройку програми і отримати доступ до основних функцій. Тепер же все «розкидано» по різним областям головного вікна.
Отже, щоб показати свій екран співрозмовника, виконайте наступні дії:
- Викличте потрібного користувача по аудіо- або відеозв'язку, відшукавши його ім'я в адресній книзі, а потім натиснувши одну з двох кнопок виклику в правому верхньому куті головного вікна.
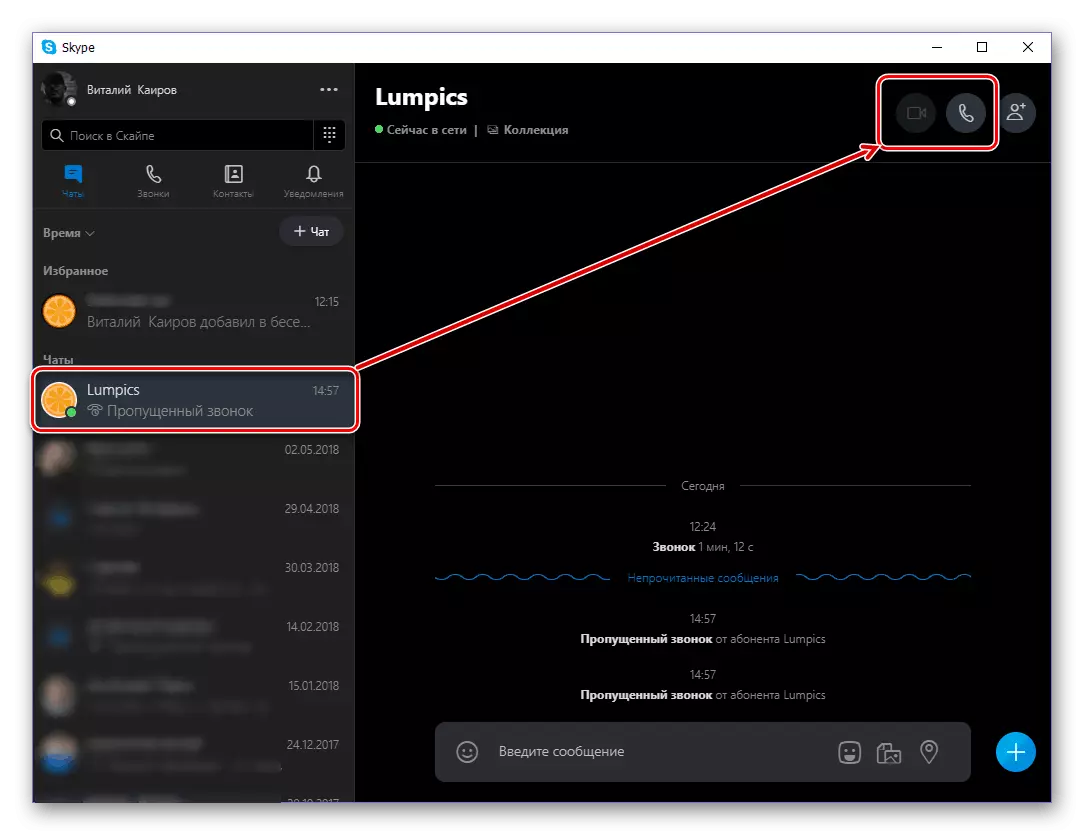
Дочекайтеся, поки він відповість на дзвінок.
- Попередньо підготувавши контент для демонстрації, натисніть лівою кнопкою мишки (ЛФМ) по іконці у вигляді двох квадратиків.
- Перед вами з'явиться невелике вікно, в якому можна вибрати демонстрований дисплей (якщо до комп'ютера їх підключено більше одного) і активувати трансляцію звуку з ПК. Визначившись з параметрами, натисніть на кнопку «Демонстрація екрану».
- Ваш співрозмовник бачитиме все те, що ви робите за своїм комп'ютером, чути ваш голос і, якщо ви активували трансляцію звуку, все те, що відбувається всередині операційної системи. Так це буде виглядати на його екрані:
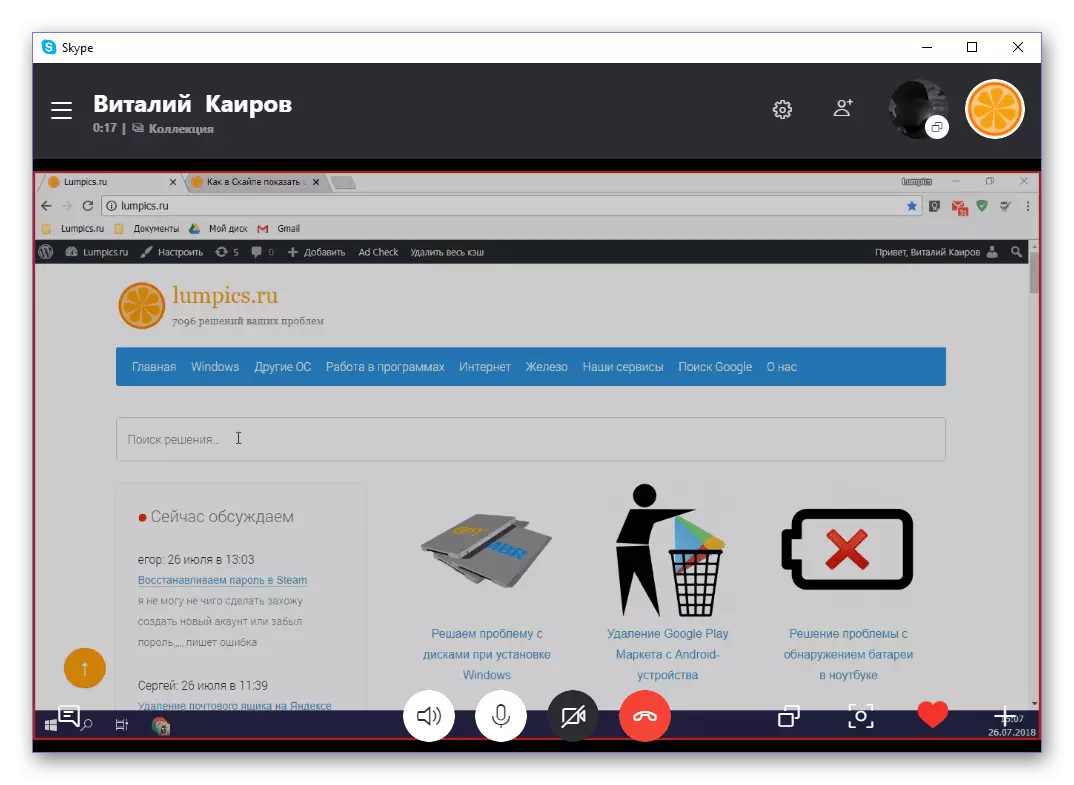
А так - на вашому:
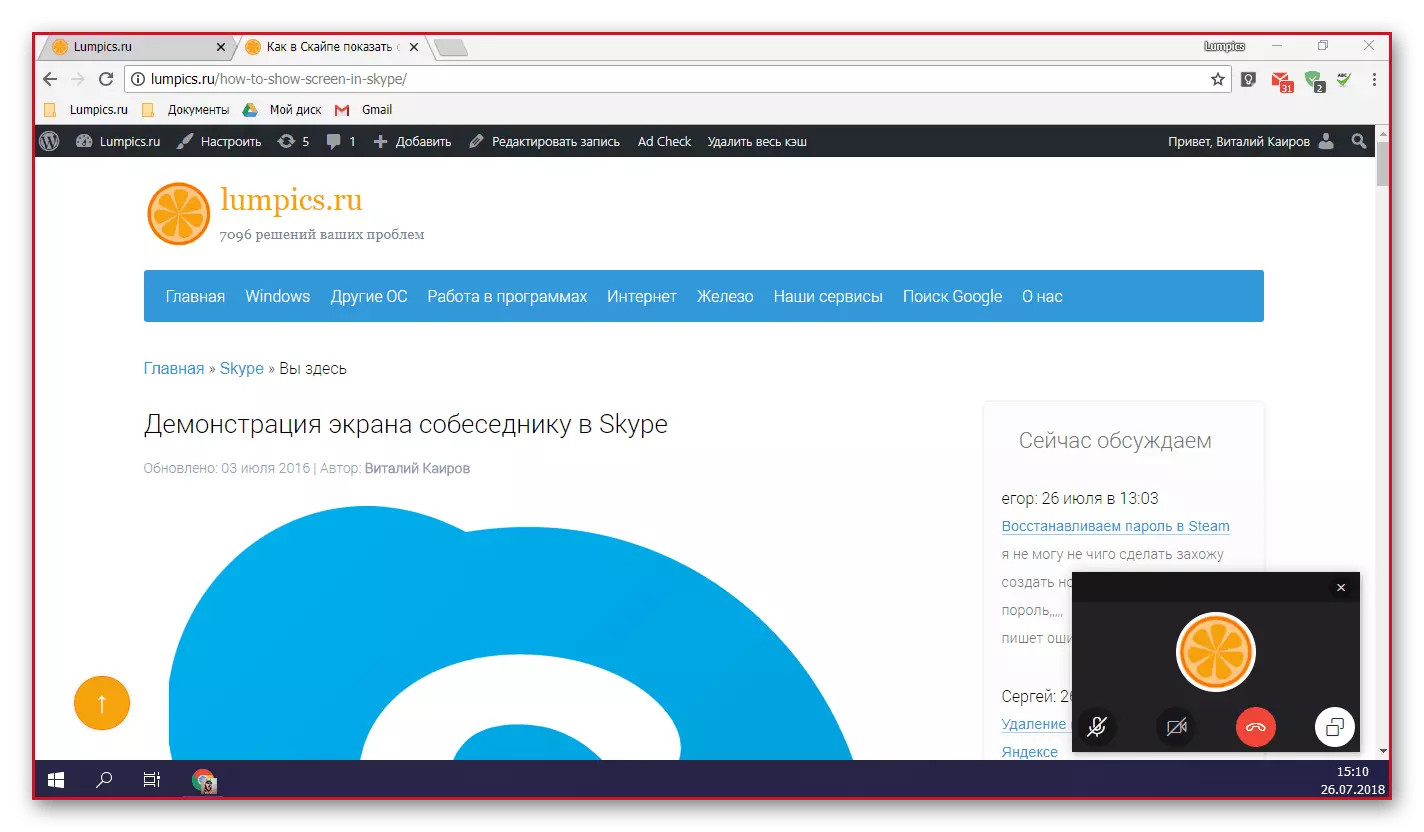
На жаль, розмір демонстрованої області дисплея, виділеної червоною рамкою, не можна змінювати. У деяких випадках така можливість була б вельми корисною.
- Закінчивши з показом свого екрану, знову клікніть по тому ж значку у вигляді двох квадратиків і виберіть з меню, що випадає пункт «Зупинити показ».
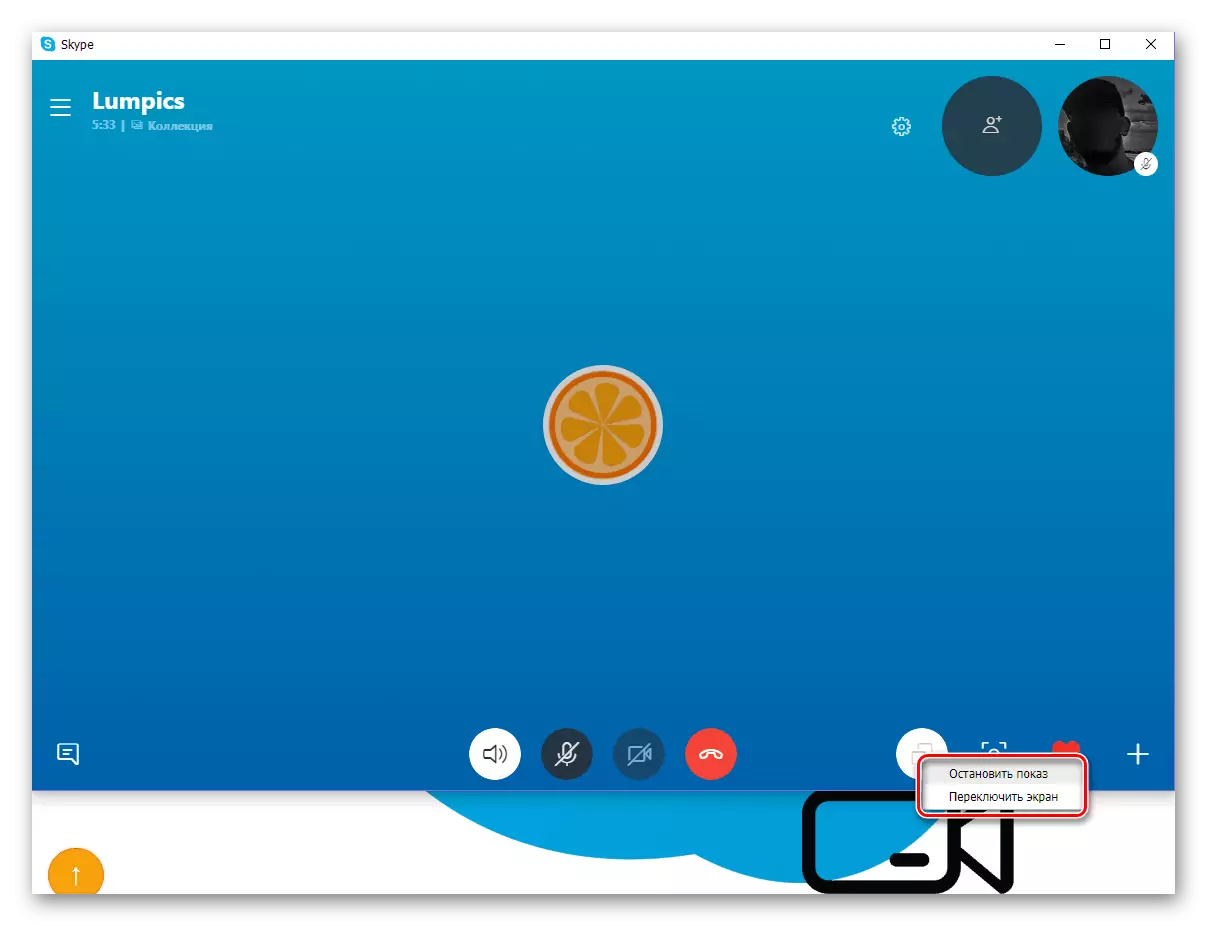
Примітка: Якщо до комп'ютера або ноутбука підключено більше одного монітора, в цьому ж меню можна між ними переключатися. Показувати співрозмовнику два і більше екрану одночасно з якихось причин неможливо.
- По завершенні демонстрації дисплея ви можете продовжити голосове або відеоспілкування зі співрозмовником або закінчити його, натиснувши кнопку скидання в одному з вікон Skype.

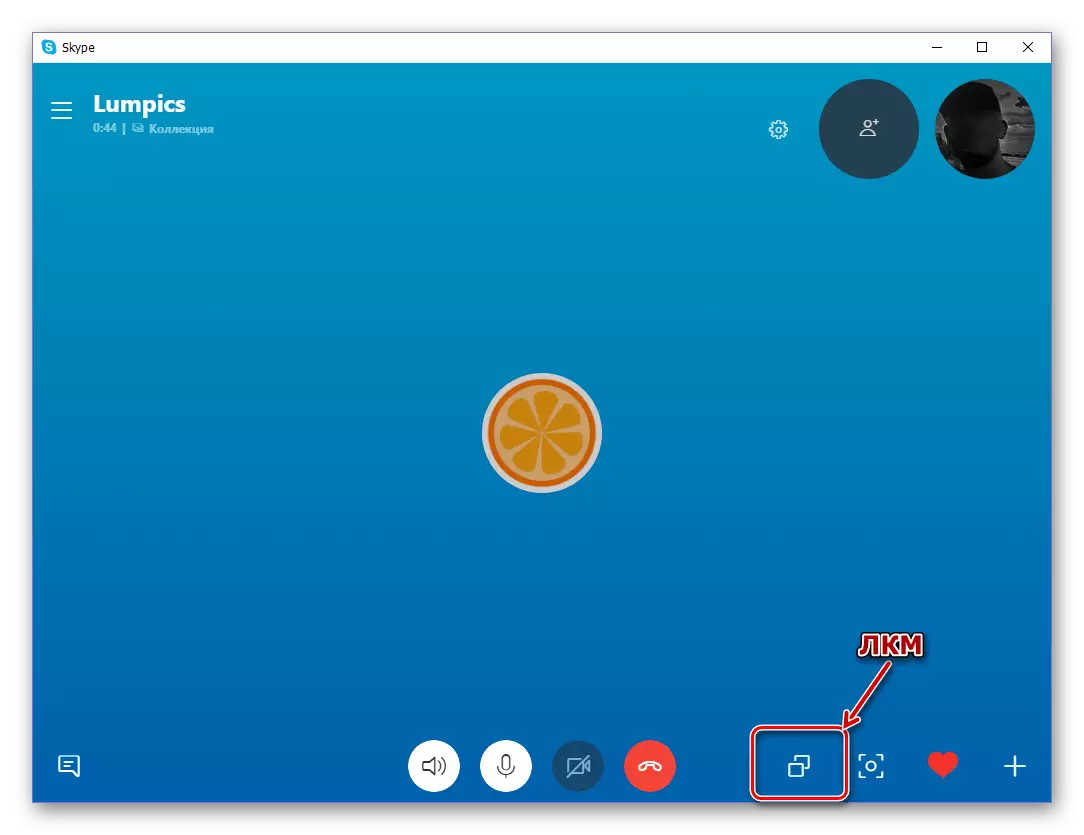
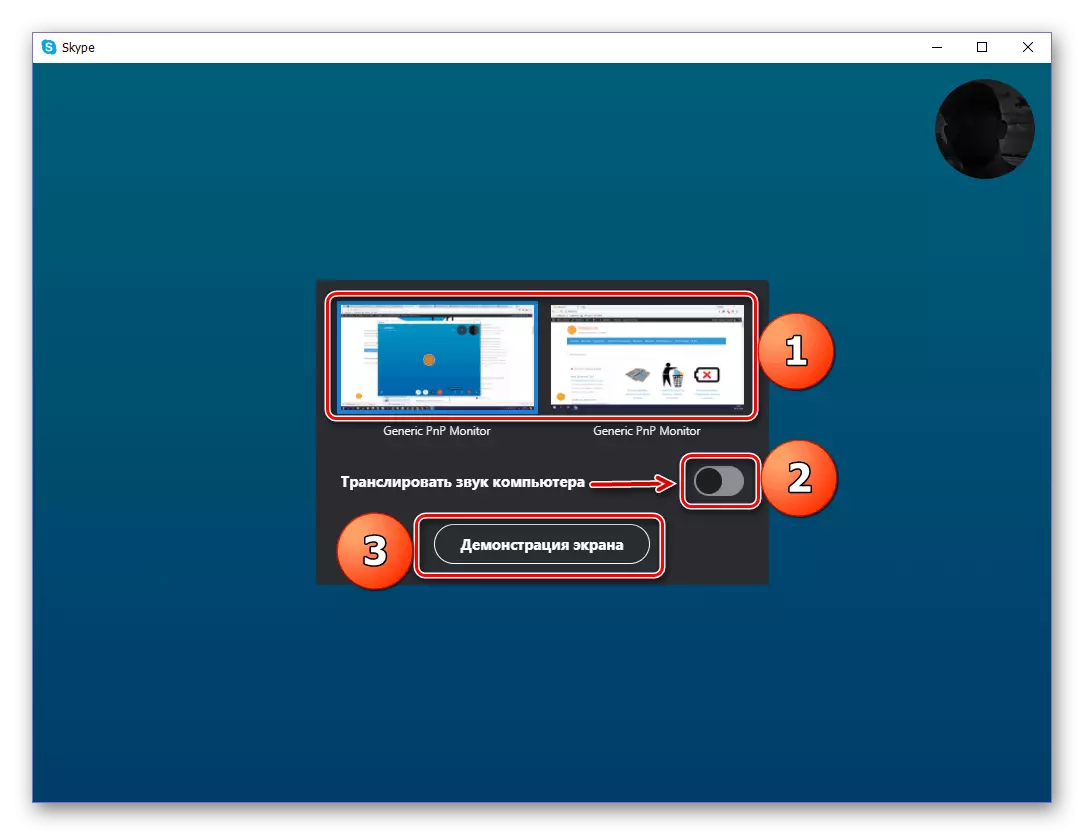
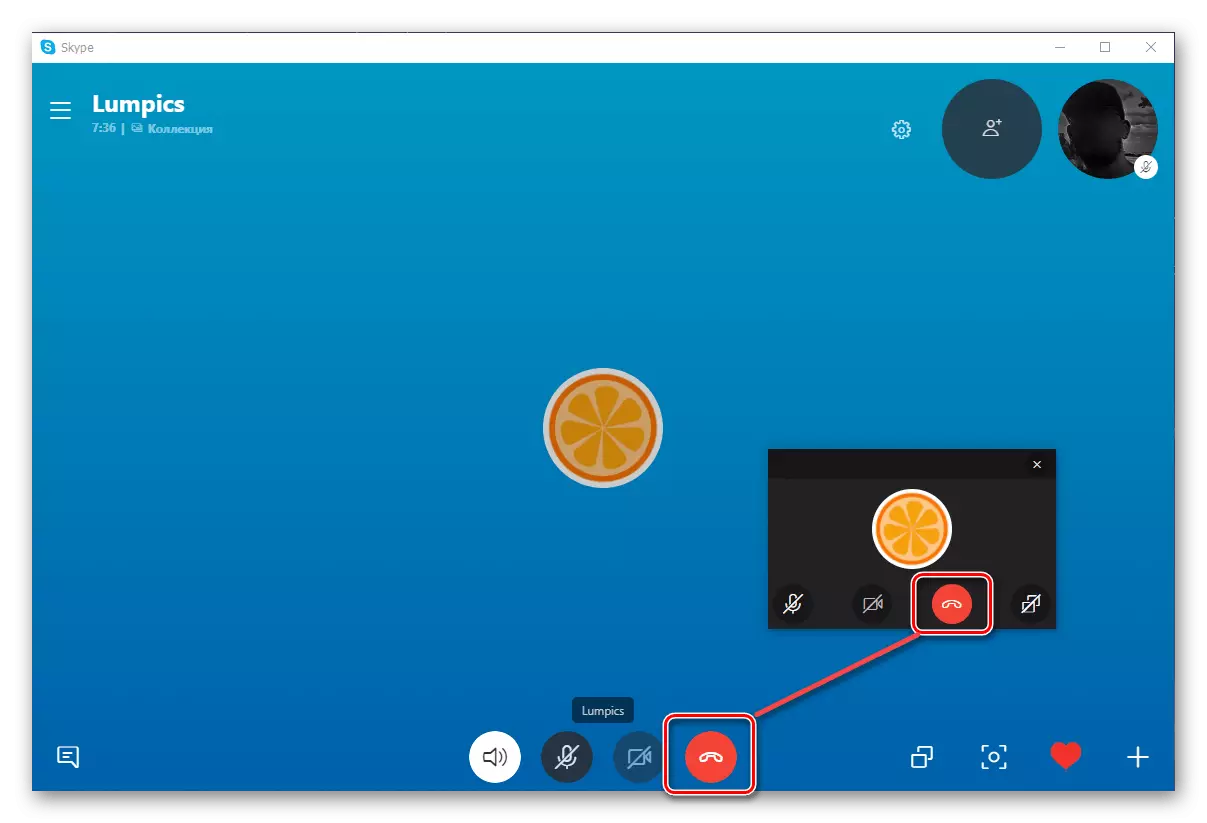
Як бачите, немає нічого складного в тому, щоб показати свій екран будь-якому користувачеві з вашої адресної книги в Скайпі. Якщо ви використовуєте версію програми нижче 8-й, ознайомтеся з наступною частиною статті. Додатково зазначимо, що точно таким же чином здійснюється демонстрація екрану декільком користувачам (наприклад, з метою проведення презентації). Співрозмовників можна викликати попередньо або вже в процесі спілкування, для чого в головному вікні діалогу передбачена окрема кнопка.
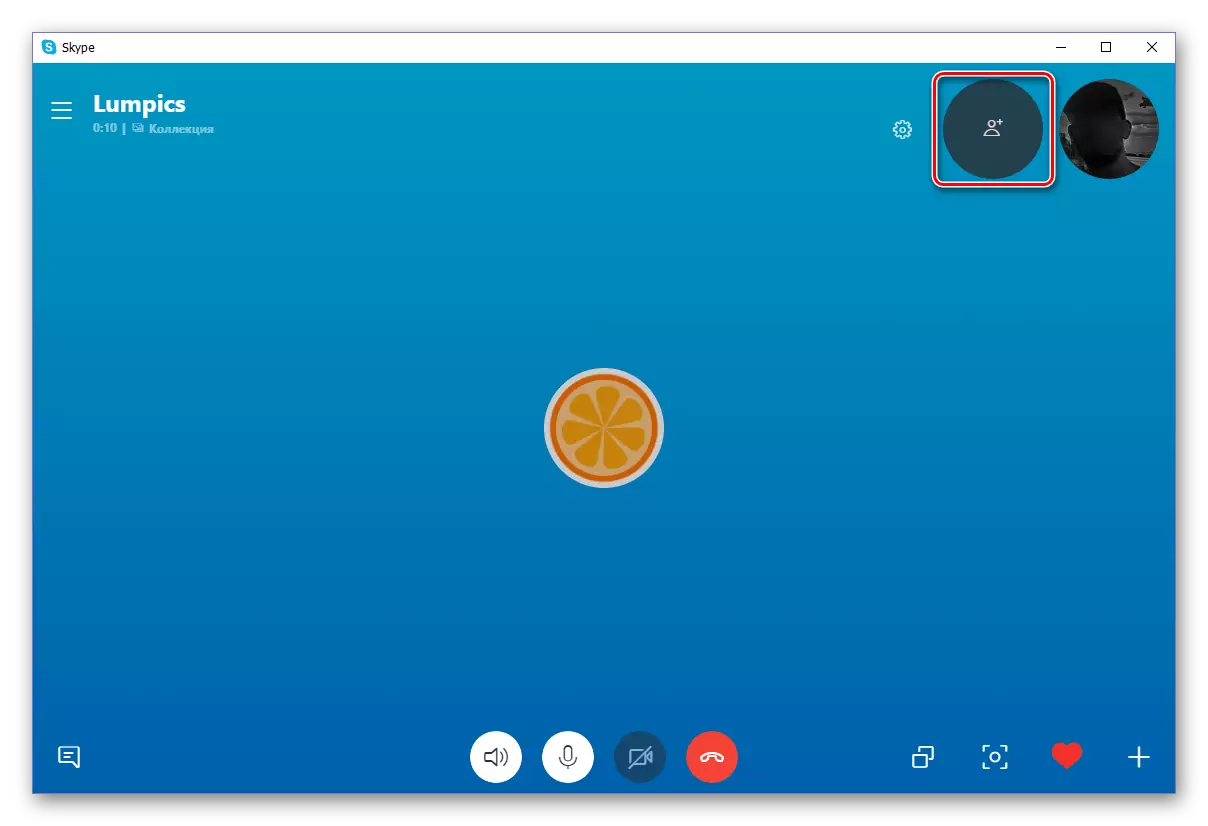
Демонстрація екрану в Skype 7 і нижче
- Запустіть програму.
- Зателефонуйте своєму співрозмовнику.
- Відкрийте меню додаткових функцій. Кнопка відкриття є значок «плюс».
- Виберіть пункт для запуску демонстрації.
- Тепер вам потрібно визначитися - чи хочете ви транслювати весь екран (робочий стіл) або тільки вікно певної програми або провідника. Вибір робиться за допомогою списку вгорі вікна, що з'явилося.
- Після того як ви визначитеся з областю трансляції, натисніть кнопку «Почати». Трансляція запуститься.
- Транслюється область позначена червоною рамкою. Налаштування трансляції можна змінити в будь-який момент. Досить також натиснути на значок «плюса», як і раніше, і вибрати пункт «Змінити налаштування демонстрації екрану».
- Трансляцію можуть дивитися відразу кілька людей. Для цього потрібно зібрати конференцію, закинувши в розмову потрібні контакти з допомогою миші.
- Для припинення трансляції натисніть цю ж кнопку і виберіть зупинку показу.
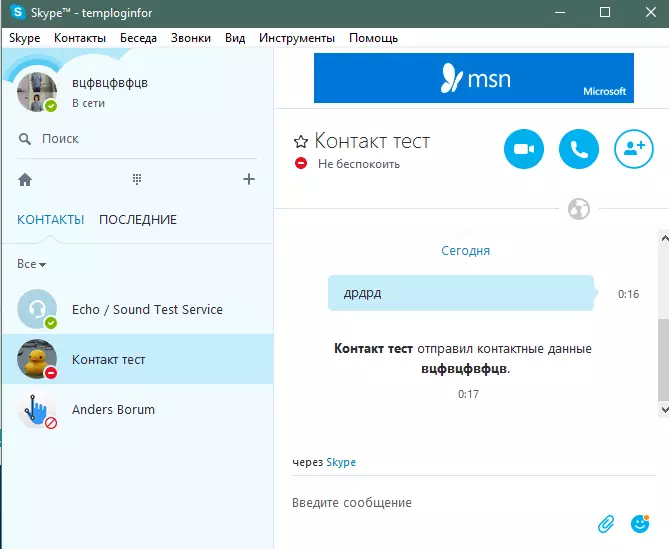
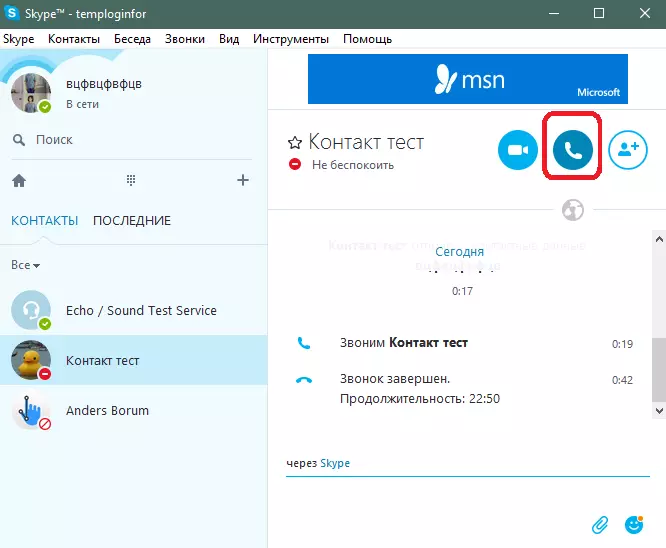
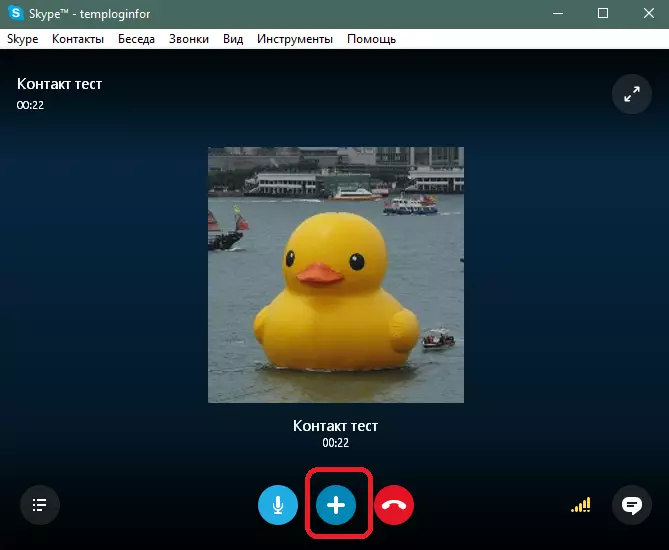
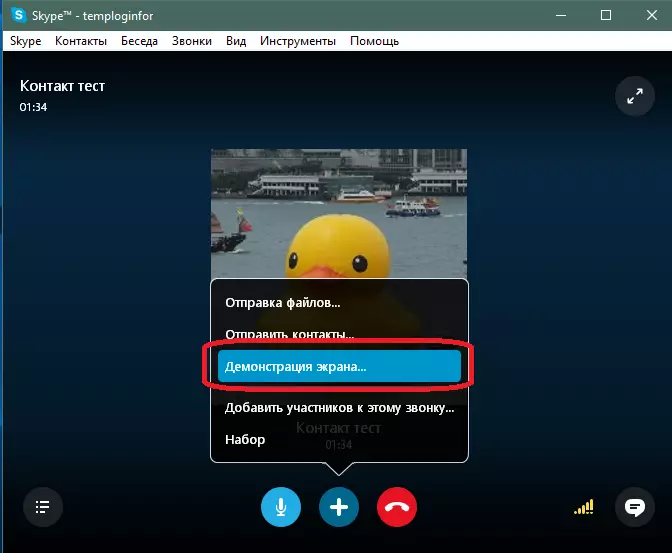
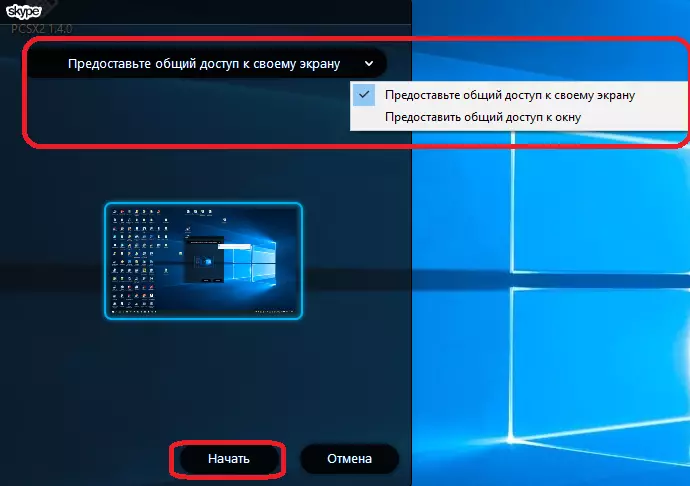
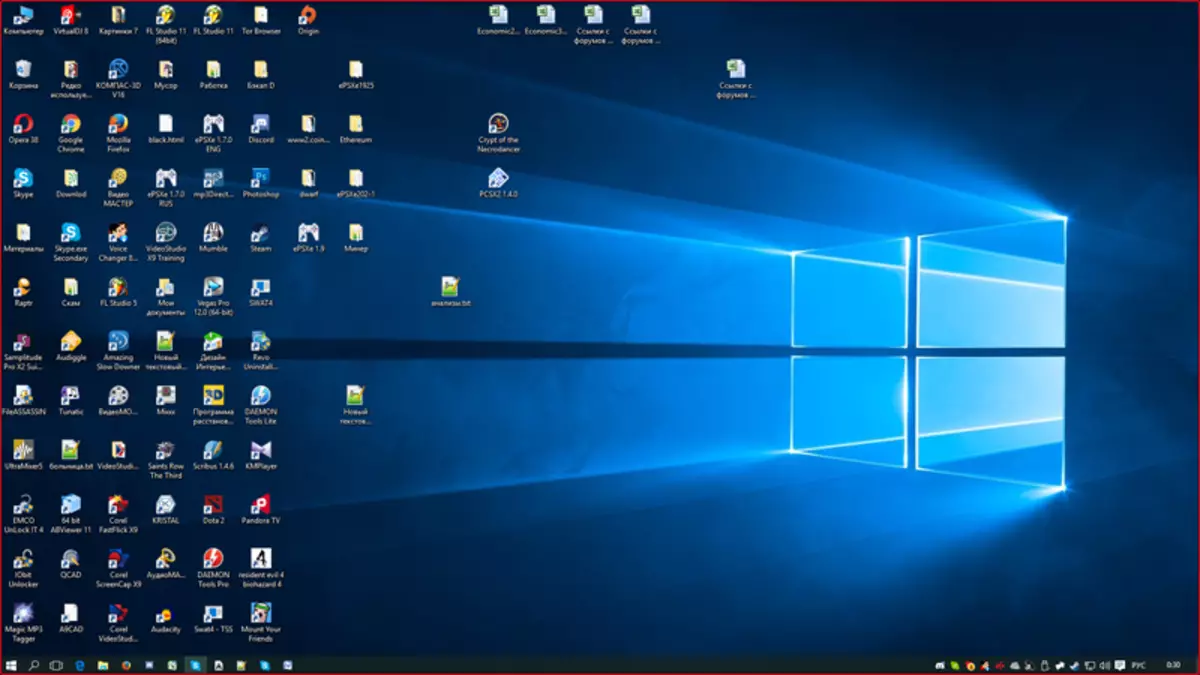
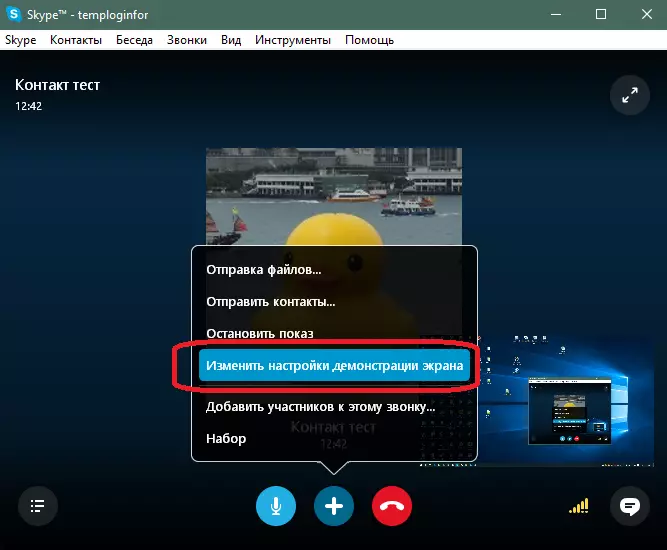
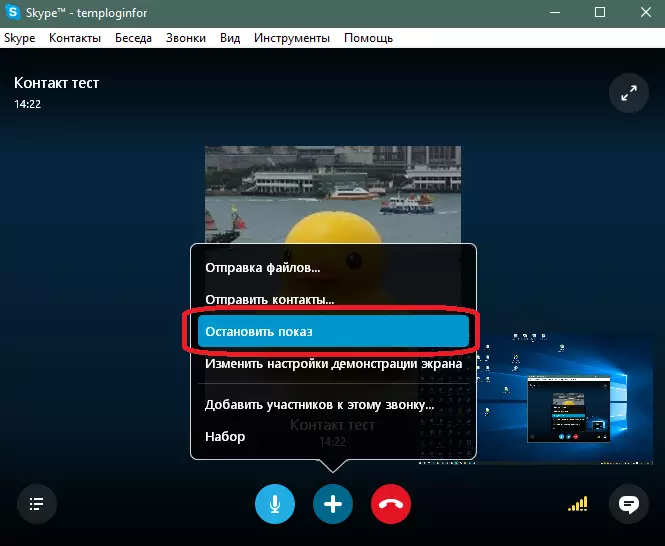
висновок
Тепер ви знаєте, як показати свій екран співрозмовника в Скайпі, незалежно від того, яка версія програми встановлена на вашому комп'ютері.
