
Іноді потрібна наявність додаткової копії ОС на знімному носії. Стандартну установку провести не вийде з-за обмежень системи, тому доведеться здійснювати додаткові маніпуляції з використанням різного сторонніх програм. Сьогодні ми крок за кроком розглянемо весь процес, починаючи з підготовки зовнішнього жорсткого диска і закінчуючи інсталяцією Windows.
Встановлюємо Windows на зовнішній жорсткий диск
Умовно всі дії можна розподілити на три кроки. Для роботи вам знадобиться три різні програми, які поширюються в мережі інтернет безкоштовно, про них поговоримо нижче. Давайте приступимо до ознайомлення з інструкціями.Крок 1: Готуємо зовнішній HDD
Зазвичай знімний HDD має один розділ, куди користувачі зберігають всі потрібні файли, однак якщо вам потрібно розділити ОС і інші файли, тобто створити додатковий логічний диск, куди і буде проведена інсталяція Віндовс, радимо ознайомитися з наступною інструкцією:
- Розподілити вільний простір найпростіше за допомогою програми AOMEI Partition Assistant. Завантажте її з офіційного сайту, поставте на комп'ютер і запустіть.
- Заздалегідь підключіть HDD, виберіть його зі списку розділів і натисніть на функцію «Зміна розділу».
- Будь ласка введіть відповідний обсяг у рядок «незайняте простір перед». Рекомендуємо вибрати значення приблизно 60 ГБ, але можна і більше. Після введення значення клікніть на «ОК».


Якщо з яких-небудь причин AOMEI Partition Assistant вас не влаштовує, рекомендуємо ознайомитися з іншими представниками подібного софта в інший нашій статті по посиланню нижче. У схожому ПО вам буде потрібно виконати такі самі дії.
Детальніше: Програми для роботи з розділами жорсткого диска
Тепер задіємо вбудовану функцію Windows по роботі з логічними дисками. Вона нам знадобиться, щоб створити новий розділ з тільки що обраного вільного простору.
- Відкрийте «Пуск» і перейдіть в «Панель управління».
- Натисніть на розділ «Адміністрування».
- У вікні, варто вибрати «Керування комп'ютером».
- Перейдіть до розділу "Керування дисками".
- Знайдіть потрібний тому, клікніть правою кнопкою миші на вільний простір основного диска і виберіть пункт «Створити простий том».
- Відкриється майстер, де потрібно клікнути на «Далі», щоб перейти до наступного кроку.
- У другому вікні не міняйте нічого і відразу переміщайтеся далі.
- Ви можете призначити власну букву, якщо хочете цього, а після чого натисніть на «Далі».
- Останньою дією є форматування розділу. Перевірте, щоб його файлову систему була NTFS, більше не міняйте ніяких параметрів і завершите процес натисканням на «Далі».
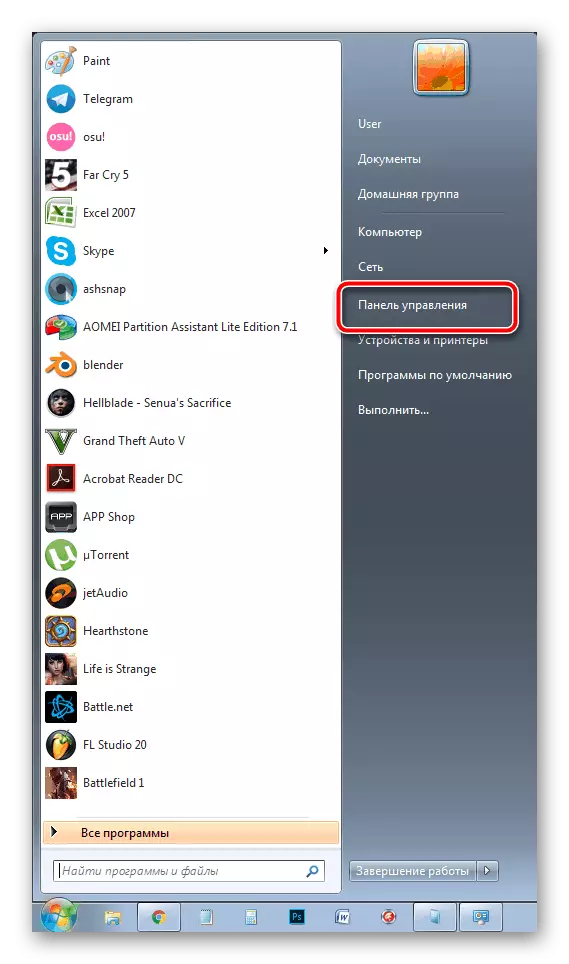



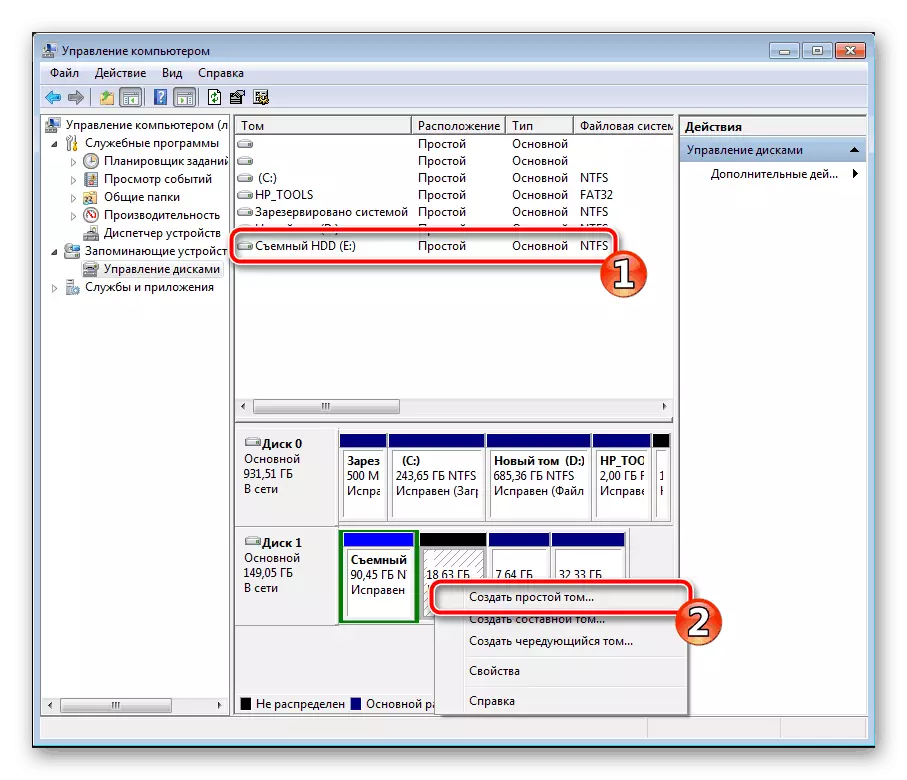

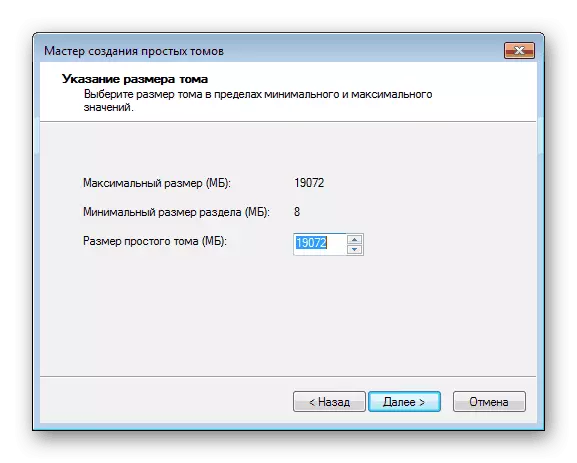
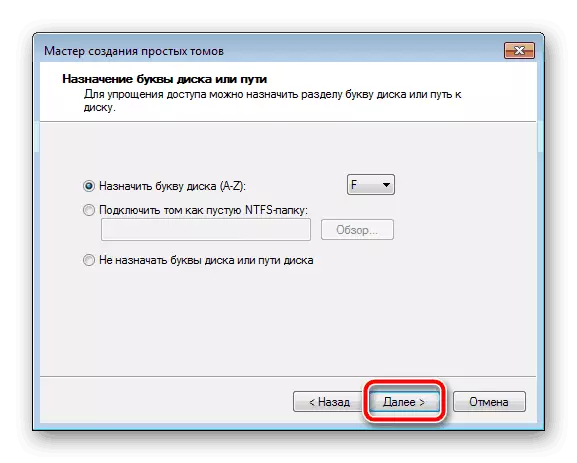

На цьому все. Тепер можна приступати до наступного алгоритму дій.
Крок 2: Готуємо Windows для установки
Як вже було сказано вище, звичайний процес установки при запуску комп'ютера не підходить, тому доведеться завантажити програму WinNT Setup і виконати певні маніпуляції. Давайте розберемося з цим докладніше:
Завантажити WinNT Setup з офіційного сайту
- Завантажте копію обраної версії Віндовс в форматі ISO, щоб надалі можна було змонтувати образ.
- Використовуйте будь-яку зручну програму для створення образу диска. Детально з кращими представниками подібного софта знайомтеся в іншому нашому матеріалі нижче. Просто встановіть таке ПО і відкрийте завантажену копію Windows в ISO за допомогою цього софта.
- У розділі «Пристрої зі знімними носіями» в «Мій комп'ютер» у вас повинен з'явитися новий диск з операційною системою.
- Запустіть WinNT Setup і в розділі «Шлях до установочних файлів Windows» клікніть на «Вибрати».
- Перейдіть диску з вмонтованим чином ОС, відкрийте кореневу папку і виберіть файл install.win або install.esd в залежності від версії Віндовс.
- Тепер, коли у другому розділі автоматично з'явилася буква диска, куди буде встановлений завантажувач (міняти її не рекомендується), в розділі нижче «Диск, на який буде встановлена ОС» натисніть на «Вибрати» і вкажіть той розділ жорсткого диска, який був створений в першому кроці.
- Натисніть на «Установка».
- Після цього відкриється нове вікно, де поруч з пунктом «Використовувати BootSect для завантажувача» замість «ALL» слід виставити «BIOS», якщо на комп'ютері використовується класичний БІОС. Володарям UEFI з випадаючого меню потрібно буде вибрати відповідний пункт, після чого натиснути «ОК».
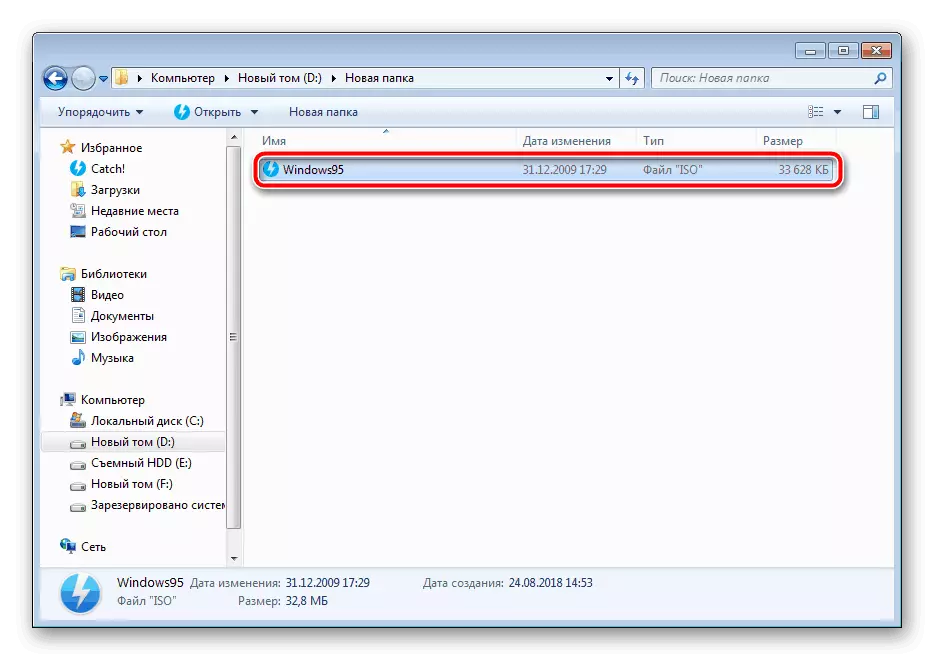
Детальніше: Програми для створення образу диска




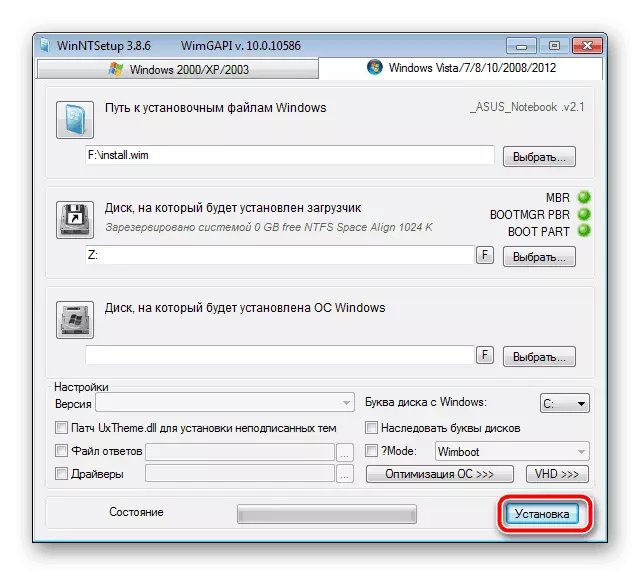

Після перезавантаження комп'ютера буде запропонований вибір ОС для завантаження, виберіть потрібний варіант і дотримуйтесь стандартною процедурою налаштування нової платформи.
Крок 3: Встановлюємо Windows
Останнім кроком є безпосередньо сам процес інсталяції. Вам не потрібно вимикати комп'ютер, ще якось налаштовувати завантаження з зовнішнього жорсткого диска, оскільки все відбувається через програму WinNT Setup. Залишиться лише слідувати стандартній інструкції. У нас на сайті вони розписані детально для кожної версії Windows. Пропустіть всі підготовчі маніпуляції і переходите відразу до опису установки.
Детальніше: Покрокове керівництво по установці Windows XP, Windows 7, Windows 8
По завершенні інсталяції ви можете підключати зовнішній HDD і користуватися ОС, встановленої на ньому. Щоб не виникало проблем із завантаженням зі знімних носіїв, потрібно змінити налаштування BIOS. У статті нижче описано, як задати всі необхідні параметри на прикладі флешки. У випадку зі знімним диском цей процес ніяк не змінюється, тільки запам'ятайте його назву.
Читайте також: Налаштовуємо BIOS для завантаження з флешки
Вище ми детально розібрали алгоритм для інсталяції операційної системи Windows на зовнішній HDD. Як бачите, в цьому немає нічого складного, потрібно лише правильно виконати всі попередні дії і переходити вже до самої установки.
Читайте також: Як зробити зовнішній накопичувач з жорсткого диска
