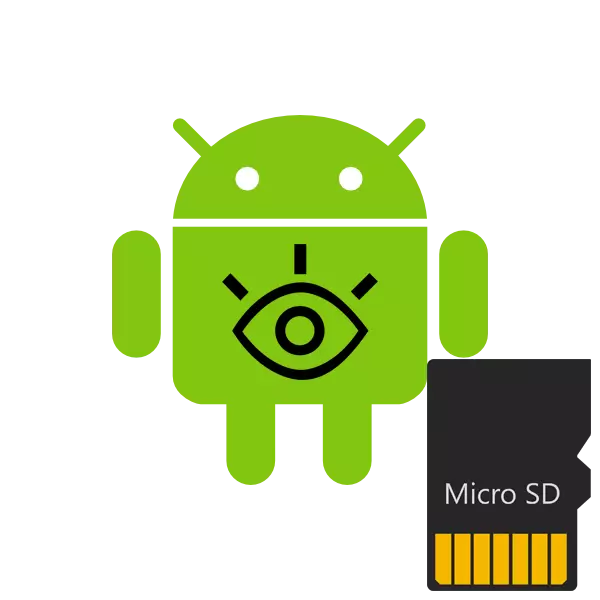
Зараз практично кожен девайс на операційній системі Android підтримує карти пам'яті (microSD). Однак іноді трапляються проблеми, пов'язані з її виявленням в пристрої. Причин виникнення такої неполадки може бути кілька, і для їх вирішення потрібно здійснити певні маніпуляції. Далі ми розглянемо методи виправлення такої помилки.
Вирішуємо проблему з виявленням SD-карти на Android
Перед тим як ви перейдете до виконання наведених нижче інструкцій, ми рекомендуємо здійснити наступні дії:- Перезавантажте пристрій. Можливо, виникла проблема є поодиноким випадком, а при наступному запуску девайса просто зникне, і флешка буде працювати коректно.
- Підключіть заново. Іноді знімний носій інформації не відображається, оскільки відійшли або засмітилися контакти. Витягніть його і вставте назад, після чого перевірте коректність виявлення.
- Максимальний обсяг. Деякі мобільні апарати, особливо старі, підтримують карти пам'яті тільки певних обсягів. Ми радимо ознайомитися з цією характеристикою на офіційному сайті виробника або в інструкції, щоб переконатися в тому, що SD-карта з такою кількістю пам'яті нормально функціонує з вашим девайсом.
- Перевірте на інших пристроях. Цілком може бути, що флешка пошкоджена або зламана. Вставте її в інший смартфон або планшет, ноутбук або комп'ютер, щоб переконатися в працездатності. Якщо вона не читається ні на одному обладнанні, слід її замінити на нову.
Якщо сканування на помилки не допомогло, то потрібно зробити більш кардинальних заходів.
Спосіб 3: Форматування носія
Для виконання цього методу вам також буде потрібно підключити SD-карту до комп'ютера або ноутбука, використовуючи перехідники або спеціальні адаптери.
Детальніше:
Підключення карти пам'яті до комп'ютера або ноутбука
Що робити, коли комп'ютер не розпізнає карту пам'яті
Зверніть увагу, що при виконанні даної процедури зі знімного носія буде стерта вся інформація, тому перед початком радимо зберегти важливі дані в будь-якому іншому зручному місці.
- Відкрийте меню «Пуск» і перейдіть в розділ «Комп'ютер».
- У списку пристроїв зі знімними носіями знайдете карту пам'яті, натисніть на ній ПКМ і виберіть пункт «Форматувати».
- Виберіть файлову систему «FAT».
- Поставте галочку біля пункту «Швидке (очищення змісту)" і запустіть процес форматування.
- Ознайомтеся з попередженням, клікніть на «ОК», щоб погодитися з ним.
- Ви будете повідомлені про завершення форматування.
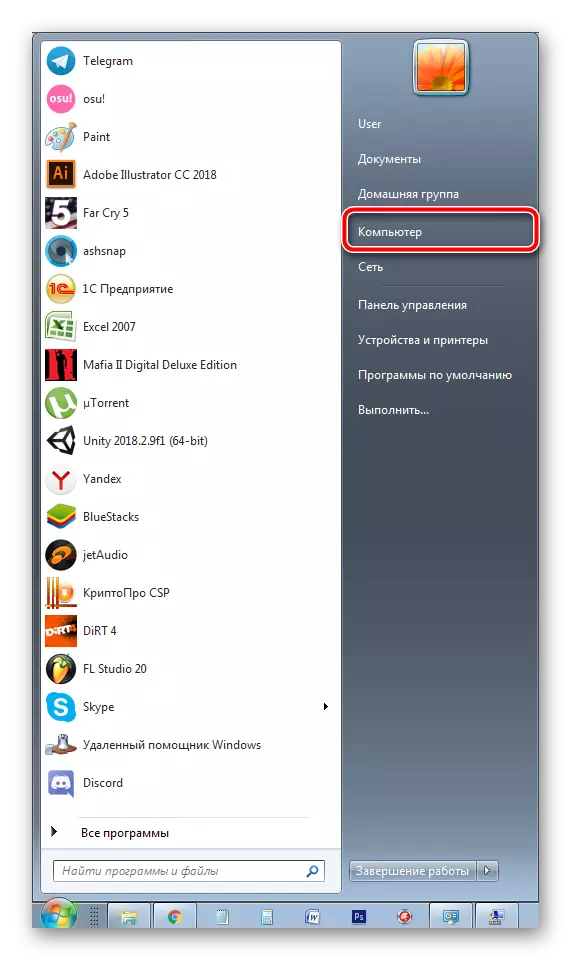
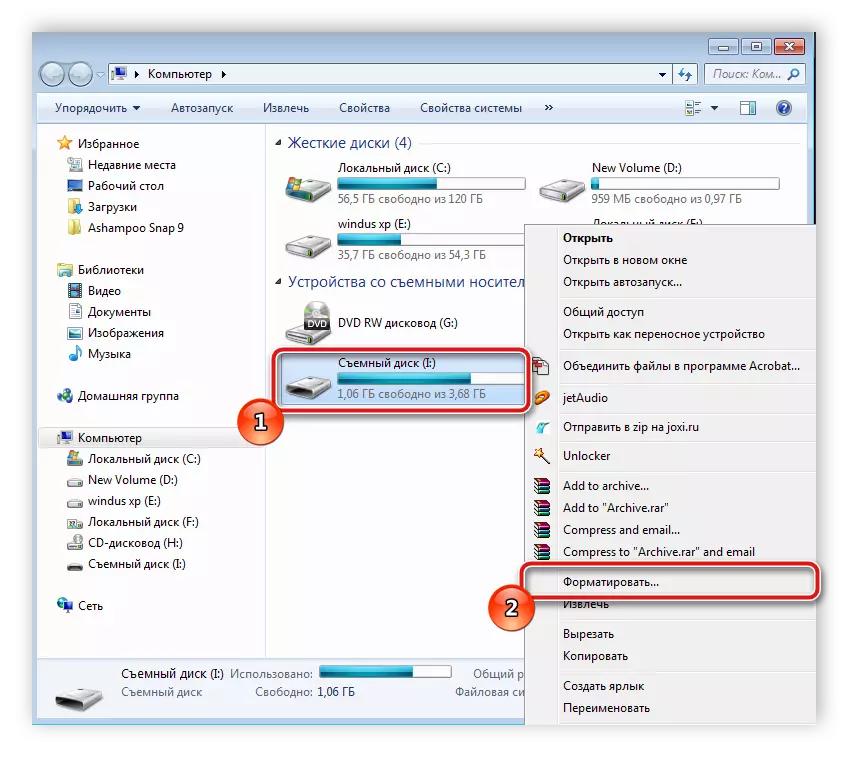

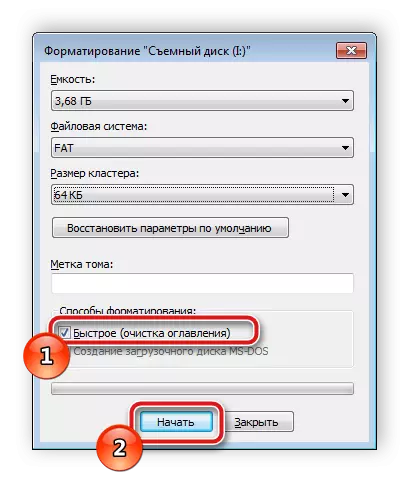

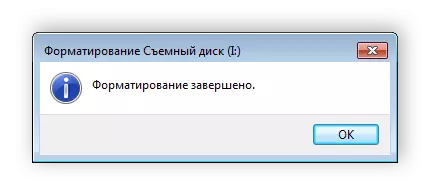
Якщо у вас виникли складності з форматуванням, рекомендуємо ознайомитися з іншою нашою статтею по посиланню нижче. Там ви знайдете сім способів вирішення даної проблеми, і зможете з легкістю виправити її.
Детальніше: Керівництво на випадок, коли не форматується карта пам'яті
Найчастіше видалення даних з карти допомагає в тих випадках, коли вона перестала виявлятися після підключення до іншого обладнання. Вам достатньо виконати інструкцію вище, після чого відразу ж вставити носій в смартфон або планшет і перевірити його працездатність.
Спосіб 4: Створення чистого томи
Іноді в зв'язку з тим, що карта має прихований розділ, її пам'яті недостатньо для збереження інформації зі смартфона. Крім іншого, в такому випадку виникають проблеми з виявленням. Для їх усунення вам потрібно підключити карту до ПК і виконати наступні дії:
- Через меню «Пуск» перейдіть в «Панель управління».
- Тут виберіть категорію «Адміністрування».
- Серед списку всіх компонентів знайдете і натисніть двічі на «Керування комп'ютером».
- У вікні, вам слід вибрати "Керування дисками".
- Тут ознайомтеся з номером диска, який є вашою флешкою, а також зверніть увагу на повний обсяг пам'яті. Запишіть або запам'ятаєте цю інформацію, оскільки вона стане в нагоді далі.
- Комбінацією клавіш Win + R запустіть оснащення «Виконати». Введіть в рядку cmd і натисніть «ОК».
- У вікні, введіть команду diskpart і натисніть Enter.
- Надайте дозвіл для запуску утиліти.
- Тепер ви перейшли до програми по роботі з розділами диска. Вона має ідентичний «Командному рядку» вид. Тут вам потрібно ввести list disk і знову натиснути на Enter.
- Ознайомтеся з переліком дисків, відшукайте там свою флешку, після чого введіть select disk 1, де 1 - номер диска необхідного носія.
- Залишилося тільки очистити всі дані і розділи. Виконується ця процедура за допомогою команди clean.
- Дочекайтеся завершення процесу і можете закривати вікно.
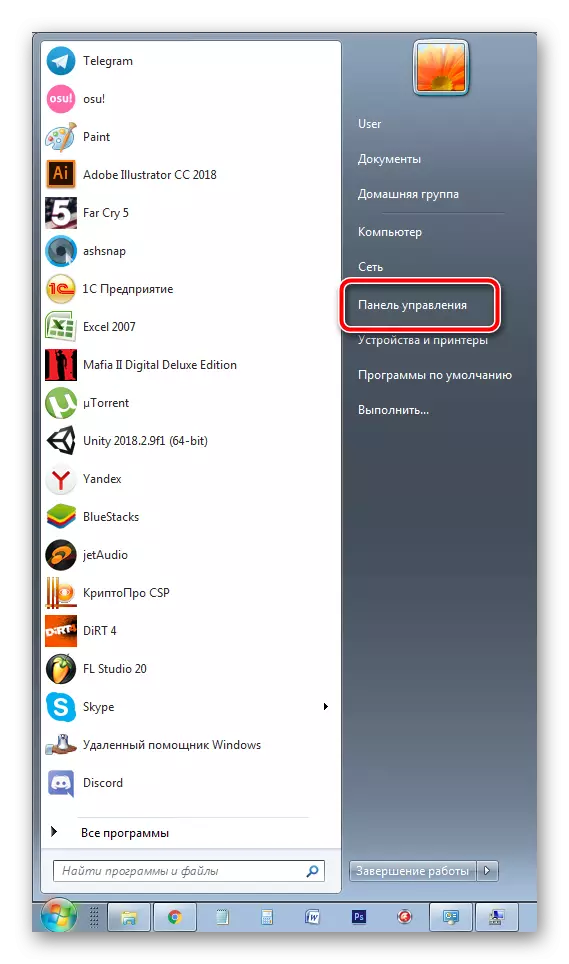
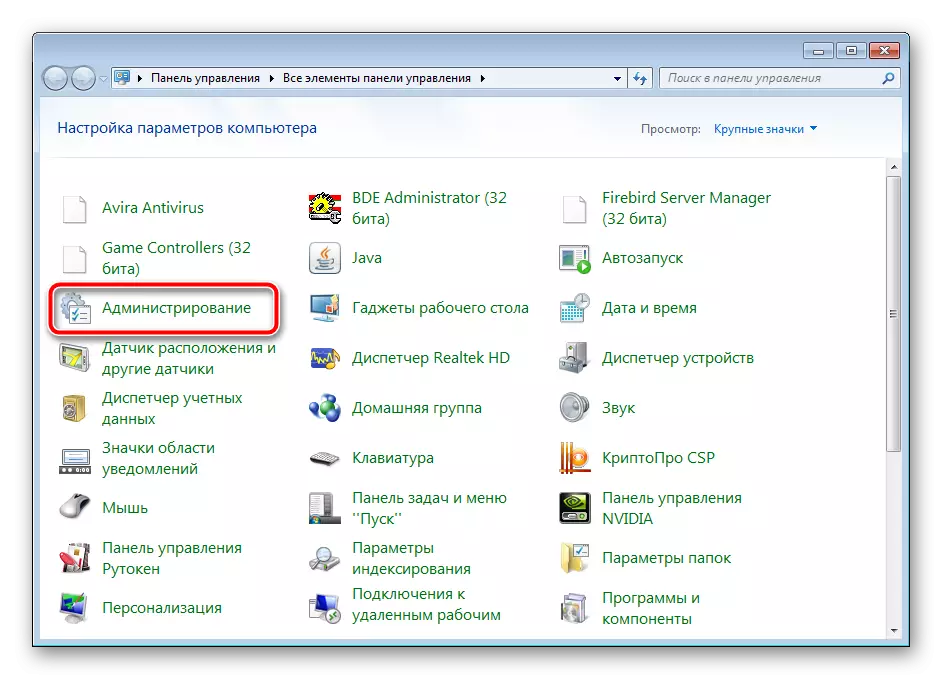
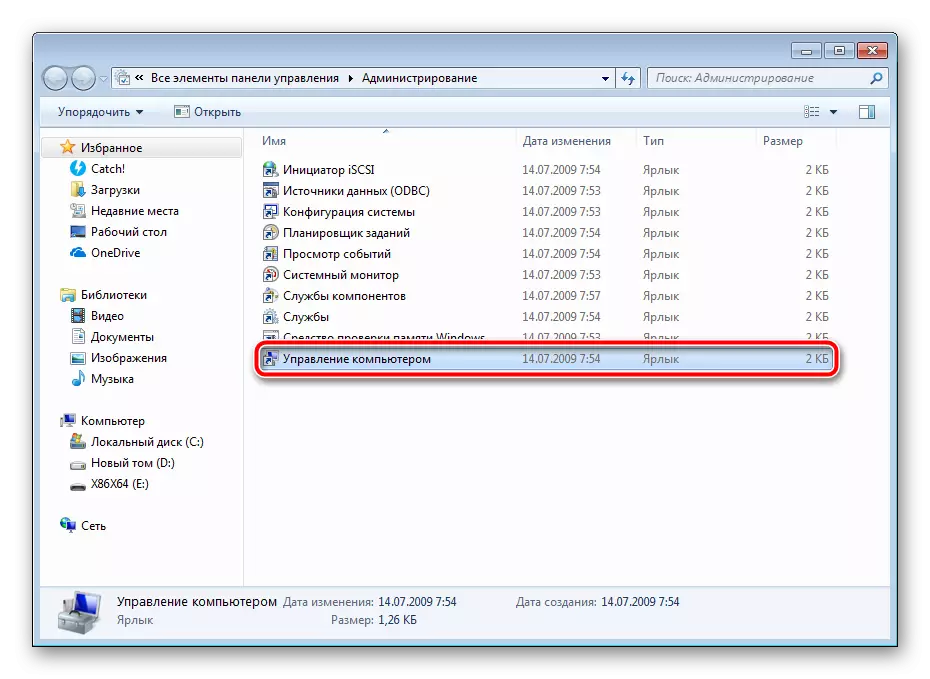
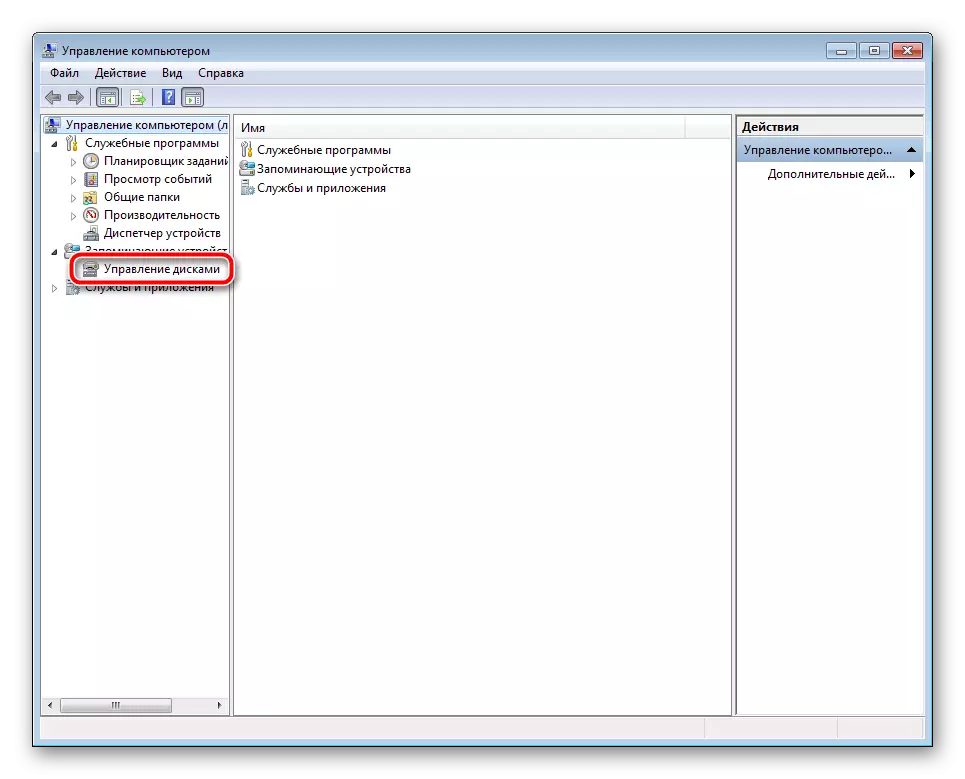
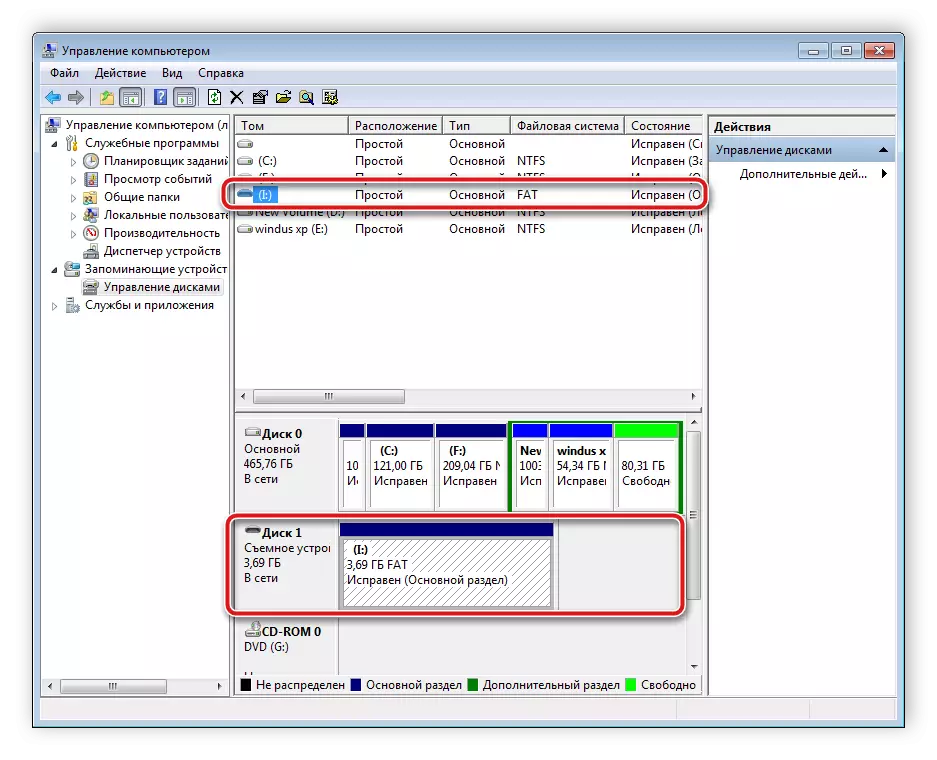

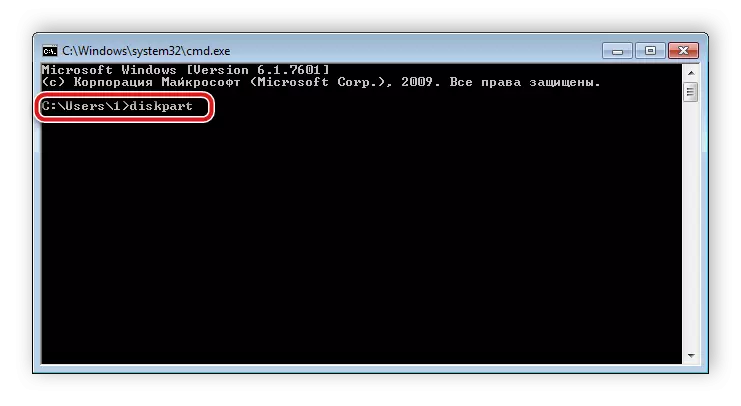
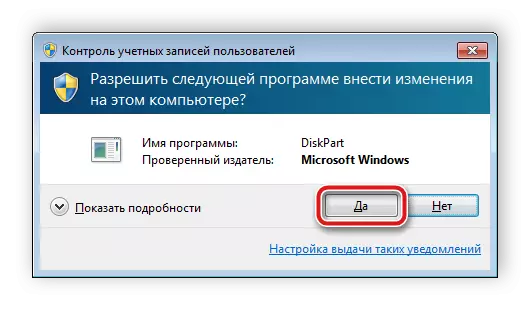
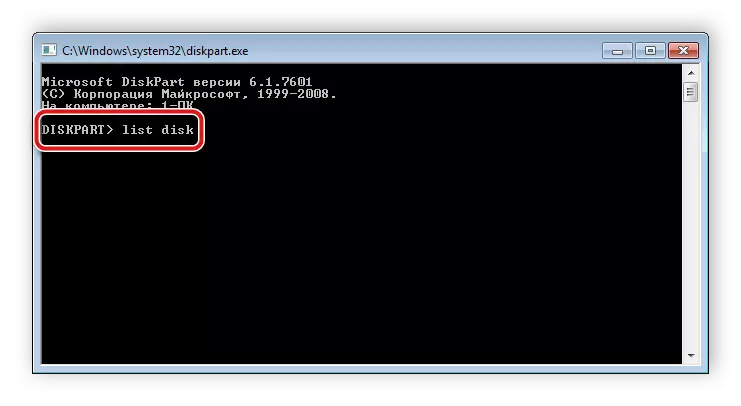
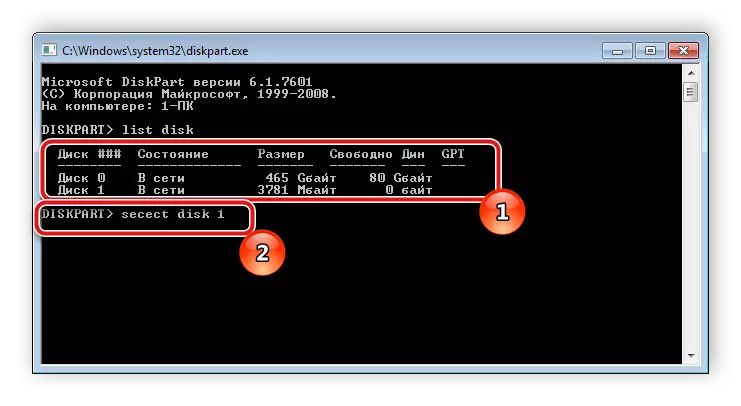

Зараз ми домоглися того, що SD-карта є повністю чистою: з неї була вилучена вся інформація, відкриті і приховані розділи. Для нормального функціонування в телефоні слід створити новий том. Робиться це так:
- Повторіть перші чотири кроки з попередньої інструкції, щоб знову повернутися до меню управління дисками.
- Виберіть необхідний знімний носій, натисніть на позначці з його пам'яттю правою кнопкою миші і виберіть пункт «Створити новий том».
- Перед вами відкриється Майстер створення простого томи. Для початку роботи з ним клікніть на «Далі».
- Вказувати розмір томи не потрібно, нехай він займає весь вільний простір, так флешка буде краще працювати з мобільним пристроєм. Тому просто переходите до наступного кроку.
- Призначте будь-яку вільну букву для томи і натисніть «Далі».
- Форматування слід виконати в тому випадку, якщо встановлений за замовчуванням формат НЕ FAT32. Тоді виберіть цю файлову систему, розмір кластера залиште «За замовчуванням» і рухайтеся далі.
- По завершенні процедури перед вами з'явиться інформація про вибраних параметрах. Ознайомтеся з ними і завершуйте роботу.
- Тепер в меню "Керування дисками" ви бачите новий том, який займає все логічне простір на карті пам'яті. Значить, процес був завершений успішно.
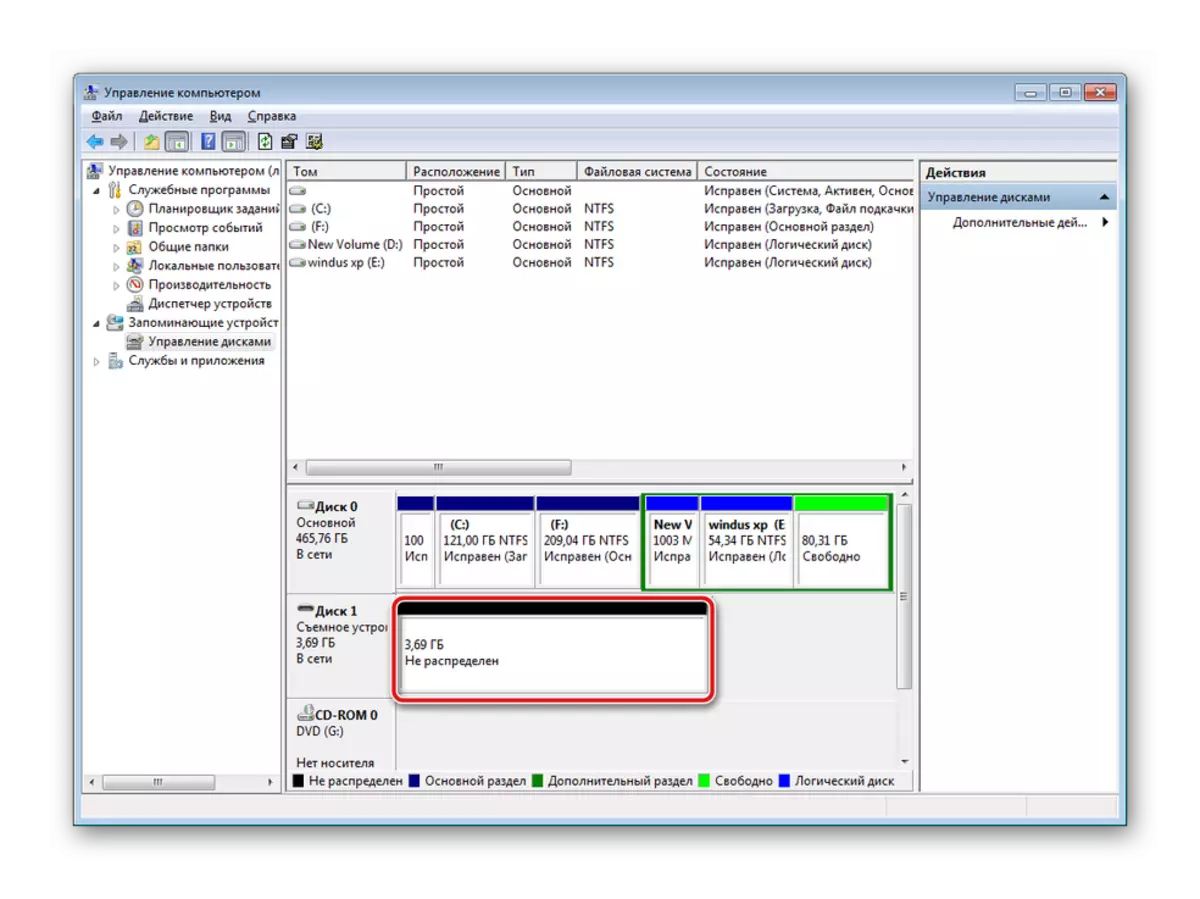
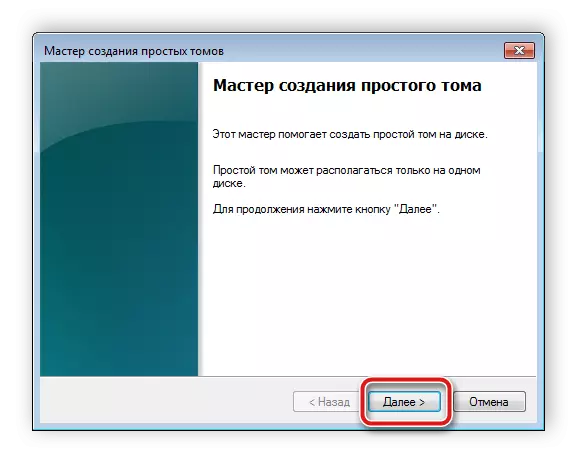
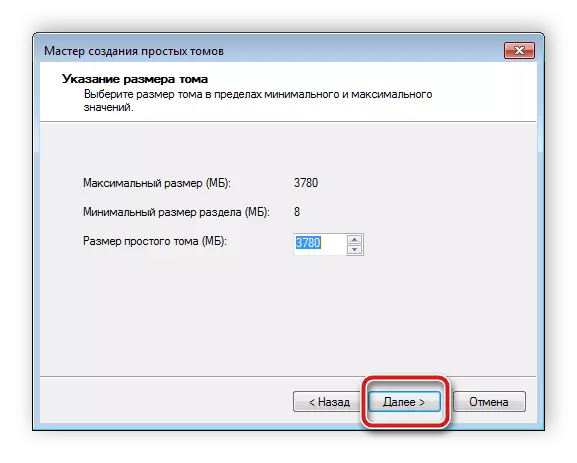
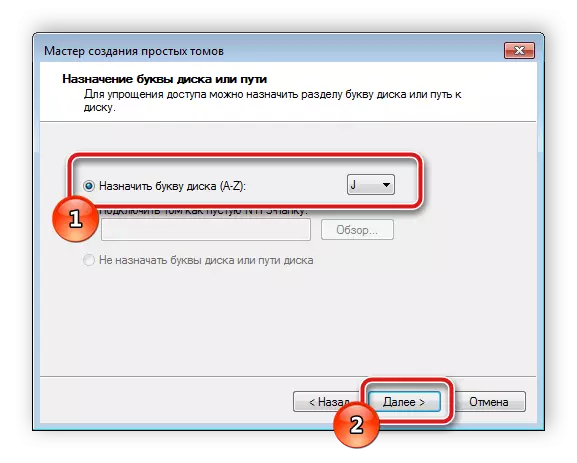
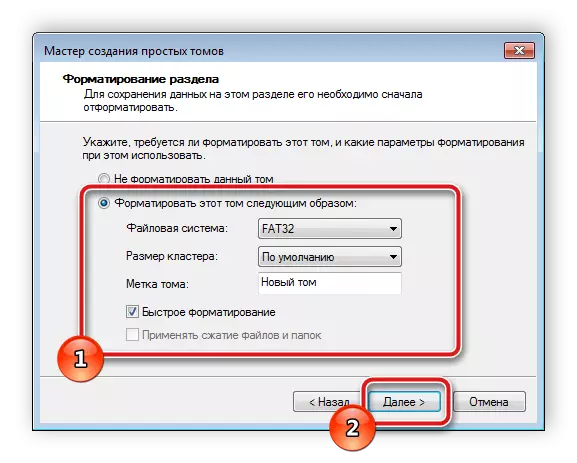
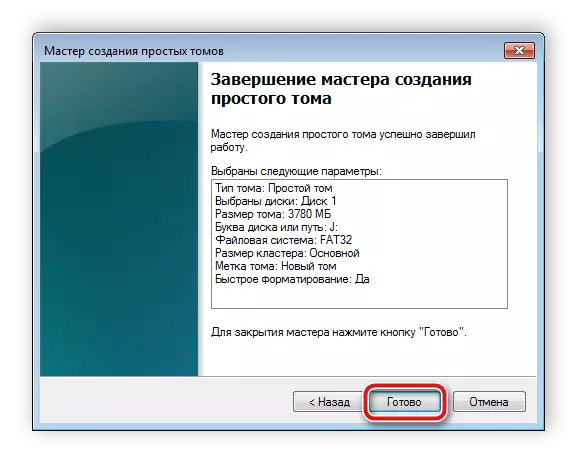
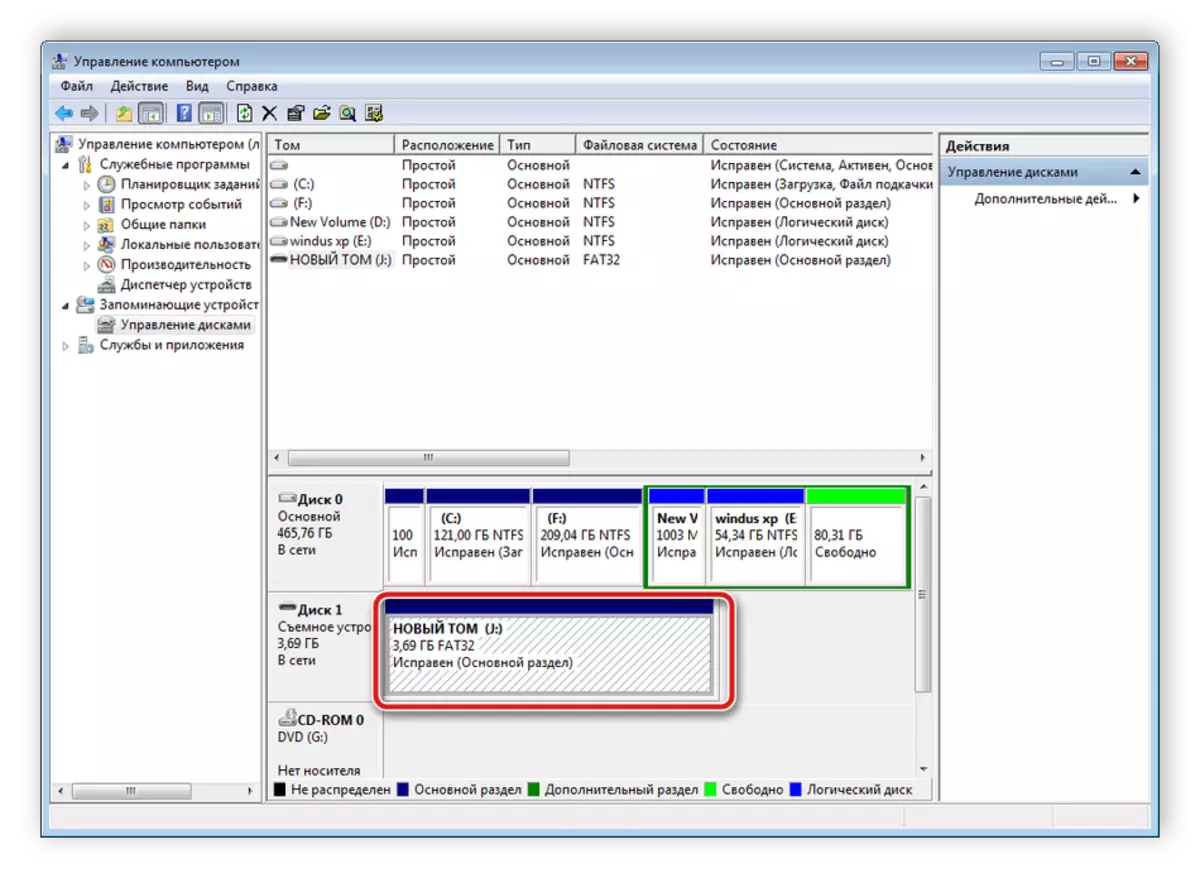
Залишилося тільки витягти флешку з ПК або лептопа і вставити її в мобільний девайс.
Читайте також: Інструкція по переключенню пам'яті смартфона на карту пам'яті
На цьому наша стаття добігає кінця. Сьогодні ми постаралися максимально детально і доступно розповісти про методи виправлення помилки з виявленням карти пам'яті в мобільному пристрої на базі операційної системи Android. Сподіваємося, наші інструкції були корисні, і вам вдалося без проблем впоратися з поставленим завданням.
Читайте також: Що таке клас швидкості карт пам'яті
