
Практично кожен користувач хоча б час від часу стикався із завданням відновлення доступу до будь-якого аккаунту. Найчастіше необхідні для входу дані просто забуваються, але іноді вони можуть бути скинуті або вкрадені недоброзичливцями. В кінцевому підсумку не настільки важлива причина проблеми, головне, оперативно її усунути. Безпосередньо в цій статті мова піде про те, як відновити пароль в Скайпі.
Відновлення пароля в Skype 8 і вище
Минуло не так багато часу з моменту виходу повністю переробленого додатки Скайп для ПК, але багато хто вже встиг оновитися і почати їм активно користуватися. Метод відновлення пароля в «вісімці» залежить від того, вказували ви раніше в свого облікового запису будь-які додаткові відомості - контактний телефон або адресу електронної пошти. Якщо ця інформація є, процедура відновлення доступу займе лічені хвилини, в іншому ж випадку доведеться докласти трохи більше зусиль.Варіант 1: За номером або поштою
Насамперед розглянемо більш позитивний варіант, що має на увазі наявність у вас контактних даних, які можна буде використовувати для скидання пароля.
- Запустіть Skype і виберіть обліковий запис, доступ до якої потрібно відновити, або, якщо її немає в списку варіантів, натисніть «Інша обліковий запис».
- Далі буде запропоновано ввести пароль від аккаунта або (якщо він не був збережений в програмі) спочатку вказати логін. В кожному окремому випадку, на даному етапі необхідно клікнути по посиланню «Забули пароль?».
- На сторінці «Відновлення облікового запису» введіть символи, які показані на зображенні, а потім натисніть на кнопку «Далі».
- Тепер необхідно вибрати варіант «Підтвердження особистості». Для цього можна запросити отримання коду в СМС на номер телефону, прив'язаний до облікового запису Скайп, або на пов'язану з членством електронну пошту (цей варіант доступний не завжди). Встановіть маркер навпроти відповідного пункту і клацніть по активувати кнопку «Далі».
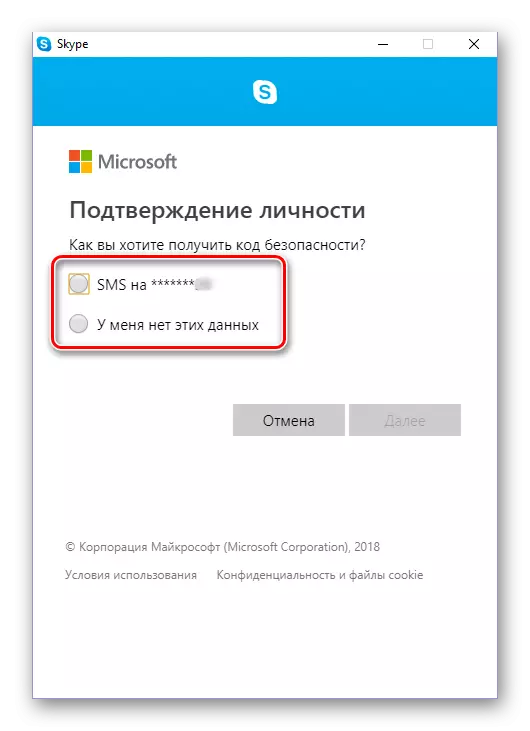
Якщо ж у вас немає доступу до номеру і поштою або вони просто не вказувалися в профілі, вибирайте відповідний варіант - «У мене немає цих даних», тисніть «Далі» і переходите до першого пункту «Варіанта 2» цього розділу статті.
- Якщо в якості засобу підтвердження вами був обраний телефон, введіть в наступному вікні чотири останні цифри номера і натисніть «Відправити код».
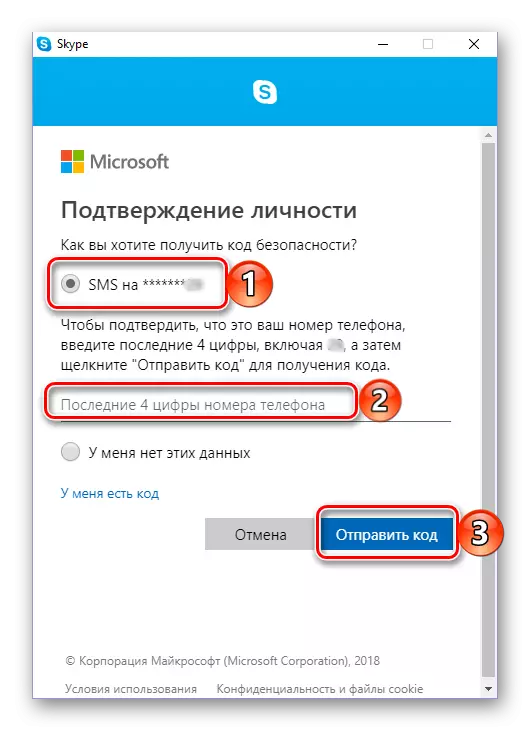
Після отримання СМС введіть код в призначене для цього поле і натисніть «Далі».
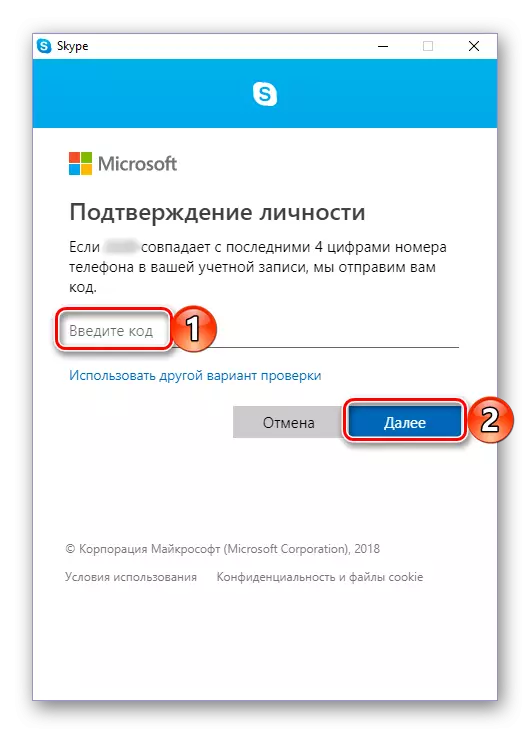
Підтвердження через електронну пошту здійснюється аналогічним чином: вказуєте адресу ящика, натискаєте «Відправити код», відкриваєте отримане від підтримки Майкрософт лист, копіюєте з нього код і вводите його в відповідне поле. Для переходу до наступного етапу натискаєте «Далі».
- Після підтвердження особи ви опинитеся на сторінці «Скидання пароля». Придумайте нову кодову комбінацію і двічі введіть її в спеціально призначені для цього поля, після чого натисніть «Далі».
- Переконавшись в тому, що пароль змінений, а разом з цим відновлений і доступ до облікового запису Skype, натисніть «Далі».
- Безпосередньо після цього вам буде запропоновано авторизуватися в Скайпі, спочатку вказавши логін і натиснувши «Далі»,
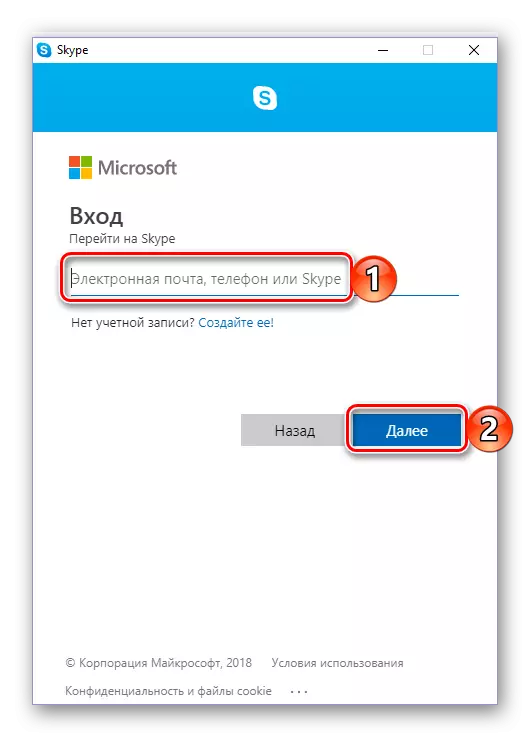
а потім ввівши оновлену кодову комбінацію і натиснувши на кнопку «Вхід».
- Після успішної авторизації в додатку процедуру відновлення пароля від аккаунта можна вважати завершеною.
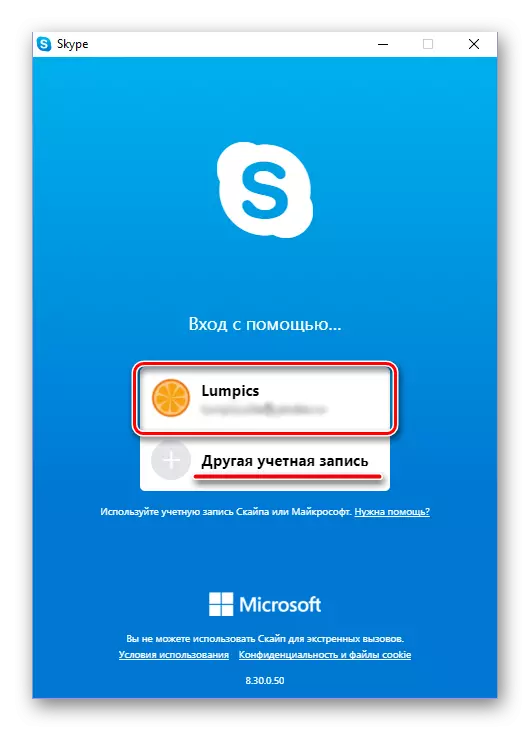
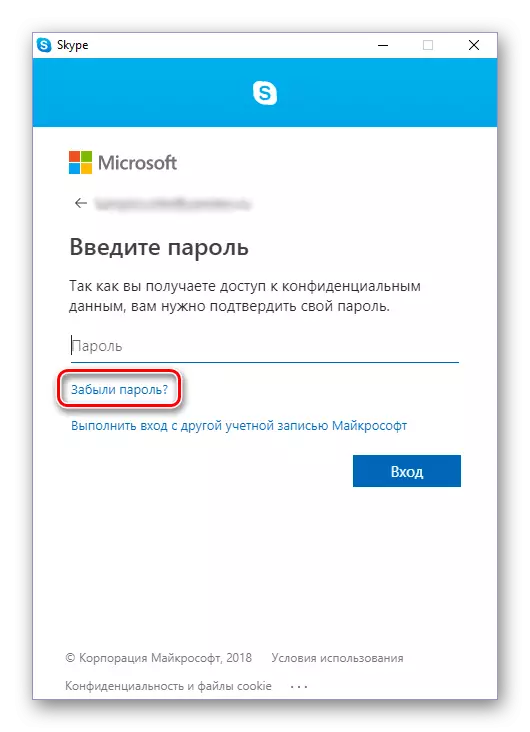
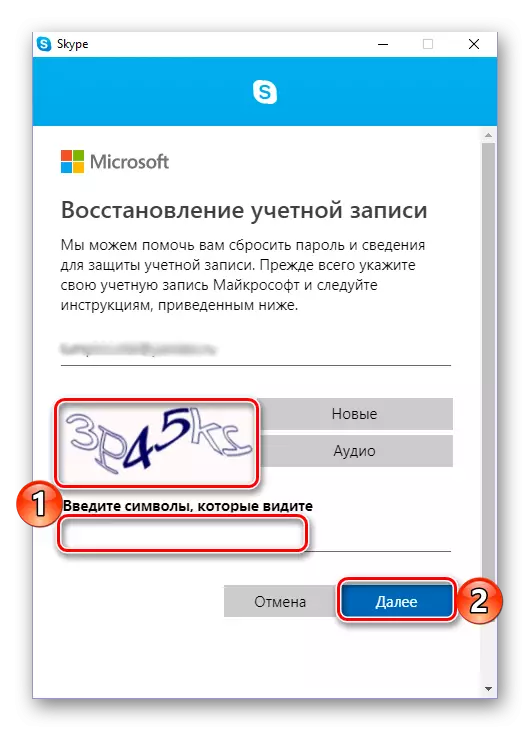
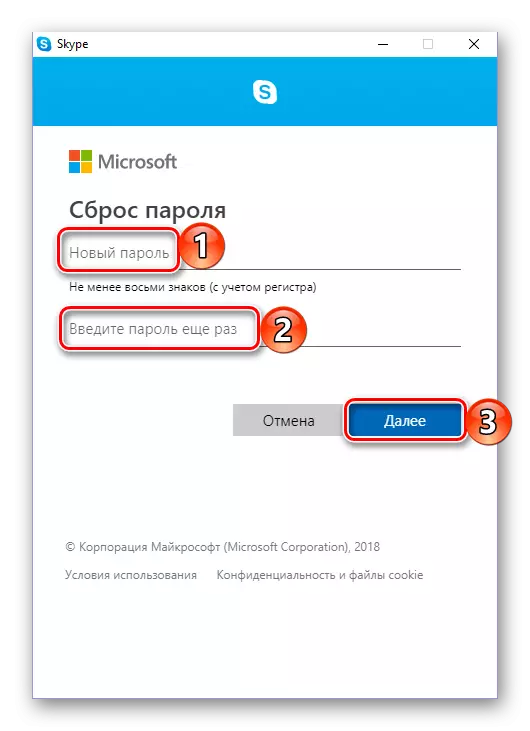
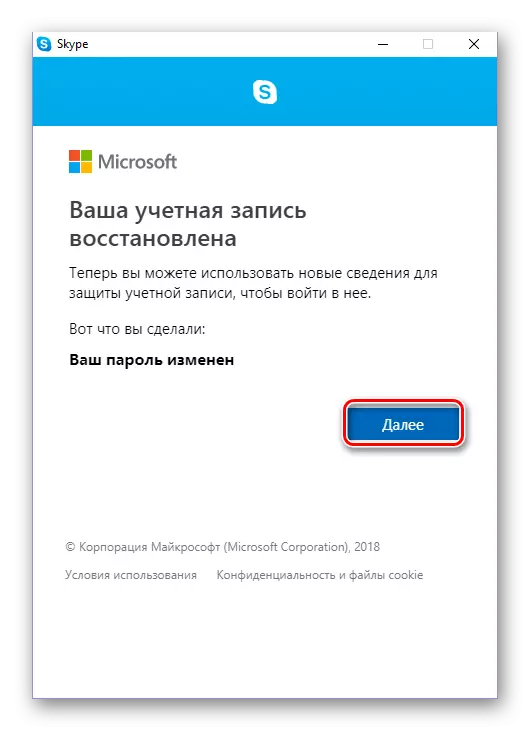
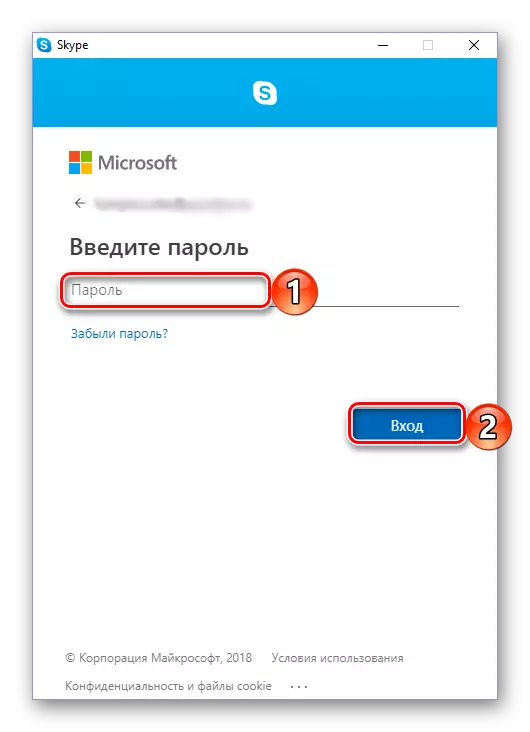
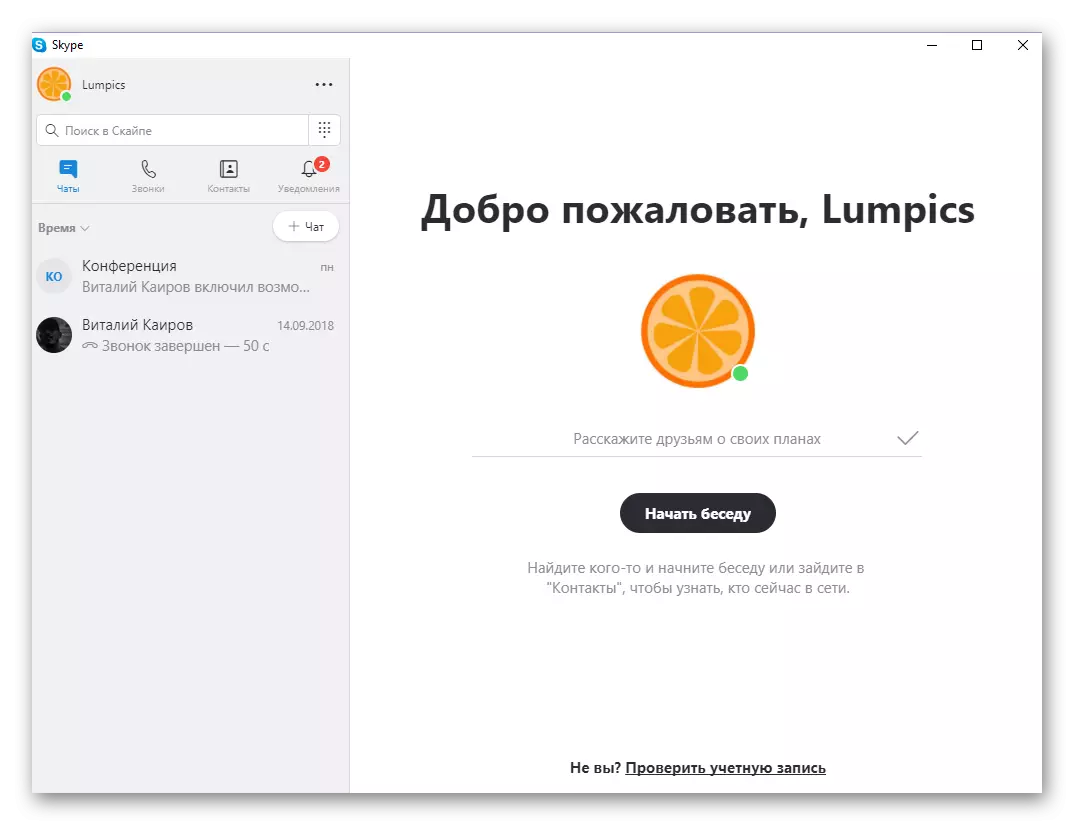
Як ви могли помітити, відновлення кодової комбінації, необхідної для входу в Skype - завдання досить проста. Однак це твердження справедливе лише за тієї умови, що в вашому профілі вказані додаткові контактні дані за типом номера телефону або адреси електронної пошти. У такому випадку всі дії будуть виконуватися безпосередньо в інтерфейсі програми і не займуть багато часу. Але що робити, якщо підтвердити особистість у вас не виходить через відсутність цих даних? Читайте далі.
Варіант 2: Без контактних даних
У тих же випадках, якщо до облікового запису Скайп ви не прив'язували ні номер мобільного телефону, ні адреса електронної пошти, або втратили доступ і до них, процедура відновлення пароля буде трохи більш складною, але все ж реалізується.
- Виконайте кроки №1-4, описані в попередній частині статті, але на етапі «Підтвердження особистості» встановіть відмітку напроти пункту «У мене немає цих даних», а потім виділіть за допомогою мишки і скопіюйте представлену в описі посилання.
- Відкрийте будь-який браузер і вставте скопійований URL-адресу в пошуковий рядок, після чого натисніть «ENTER» або кнопку пошуку.
- Опинившись на сторінці «Відновлення облікового запису», в першому полі введіть адресу поштової скриньки, номер телефону або свій логін в Skype. Так як ні першого, ні другого в даному випадку немає, вказуйте безпосередньо логін від Скайпу. У другому ж поле слід вказати «Контактна адреса електронної пошти», відмінний від того, який необхідно відновити. Тобто це повинен бути ящик, не прив'язаний до облікового запису Microsoft. Природно, до нього у вас повинен бути доступ.
- Так як логін від облікового запису Skype вам відомий, вкажіть його при першому запуску програми. Далі, коли буде потрібно ввести пароль, натисніть по зазначеній на зображенні нижче посиланням.
- Введіть символи, зображені на зображенні, і натисніть «Далі».
- Виберіть варіант підтвердження особи - електронна пошта або номер телефону (дивлячись що з цього прив'язане до аккаунту і до чого у вас зараз є доступ). У випадку з поштовою скринькою потрібно ввести його адресу, для номера же необхідно вказати його чотири останні цифри. Який би з варіантів ви не вибрали, визначившись і підтвердивши його, натисніть на кнопку «Відправити код».
- Далі, в залежності від того, як ви підтверджували свою особистість, знайдіть на електронній пошті лист від Microsoft або СМС в телефоні. Скопіюйте або перепишіть отриманий код, вкажіть його в спеціально відведеному для цього полі, а потім клацніть «Далі».
- Опинившись на сторінці «Скидання пароля», двічі введіть нову кодову комбінацію, після чого переходите «Далі».
- Переконавшись в успішне відновлення облікового запису і зміні пароля від неї, знову натисніть «Далі».
- Введіть оновлену кодову комбінацію і виконайте «Вхід» в Скайп,
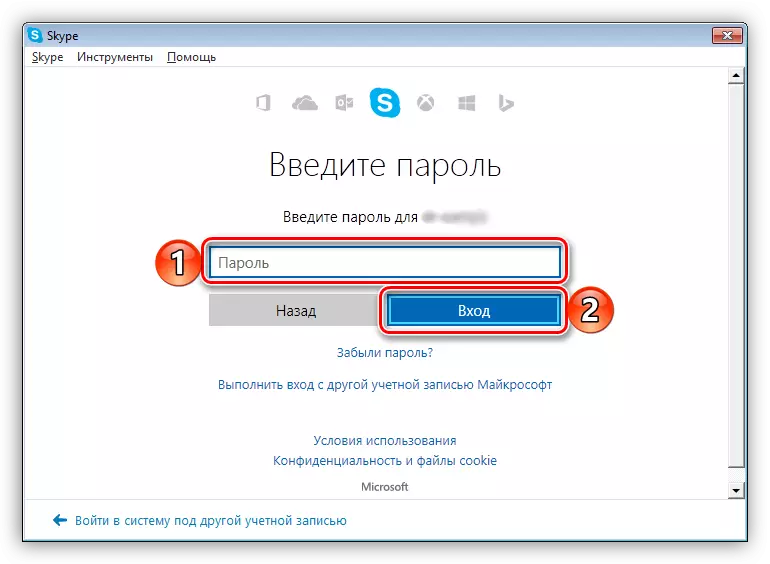
після чого вас зустріне головне вікно програми.
- Запустивши Skype, натисніть по розташованої в лівому нижньому кутку посиланням «Не можете увійти?».
- Ви будете перенаправлені на сторінку «Усунення проблем зі входом в Скайп», де необхідно клікнути по посиланню «Я не пам'ятаю ім'я користувача або пароль ...».
- Далі натисніть по посиланню «скинути пароль», яка знаходиться навпроти пункту «Я забула (а) пароль Скайпу».
- Введіть прив'язану до аккаунту електронну пошту, а потім зазначені на зображенні символи. Клацніть по кнопці «Далі для продовження».
- На сторінці з вимогою перевірити вашу особистість встановіть позначку навпроти пункту «У мене немає цих даних».
- Ви будете перенаправлені на сторінку «Відновлення облікового запису». Якщо цього не відбудеться автоматично, скористайтеся прямим посиланням.
- Далі виконайте кроки №3-18 з розділу статті «Відновлення пароля в Skype 8 і вище» , Її другій частині «Варіант 2: Без контактних даних» . Для зручності навігації скористайтеся змістом, розташованим праворуч.
- Відкрийте програму і виберіть в його головному вікні ту обліковий запис, кодову комбінацію від якої потрібно відновити,
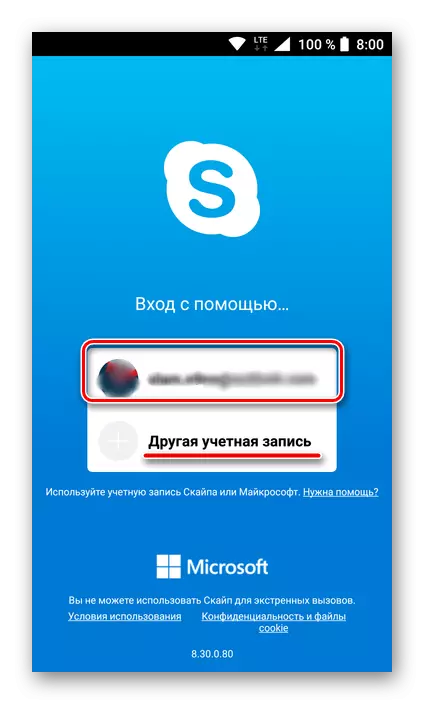
або вкажіть логін, якщо ці дані не були збережені раніше.
- Далі, на етапі введення пароля натисніть по знайомій з попередніх способів посиланням «Забули пароль?».
- Введіть символи, зображені на зображенні, і натисніть «Далі».
- Визначте спосіб підтвердження особи - пошту або номер телефону.
- Залежно від обраного варіанту, вкажіть адресу поштової скриньки або останні чотири цифри мобільного номера. Отримайте код в листі або СМС, скопіюйте його і вставте у відповідне поле.
- Далі виконайте кроки №6-9 з однойменної частини першого розділу даної статті - «Відновлення пароля в Скайп 8».
- Виконайте кроки №1-3, описані вище. На етапі підтвердження особи відзначте останній в списку доступних варіант - «У мене немає цих даних».
- Скопіюйте представлену в повідомленні посилання, попередньо виділивши її довгим тапом, а потім вибравши відповідний пункт в меню.
- Відкрийте браузер, перейдіть до його домашньої сторінки або рядку пошуку.
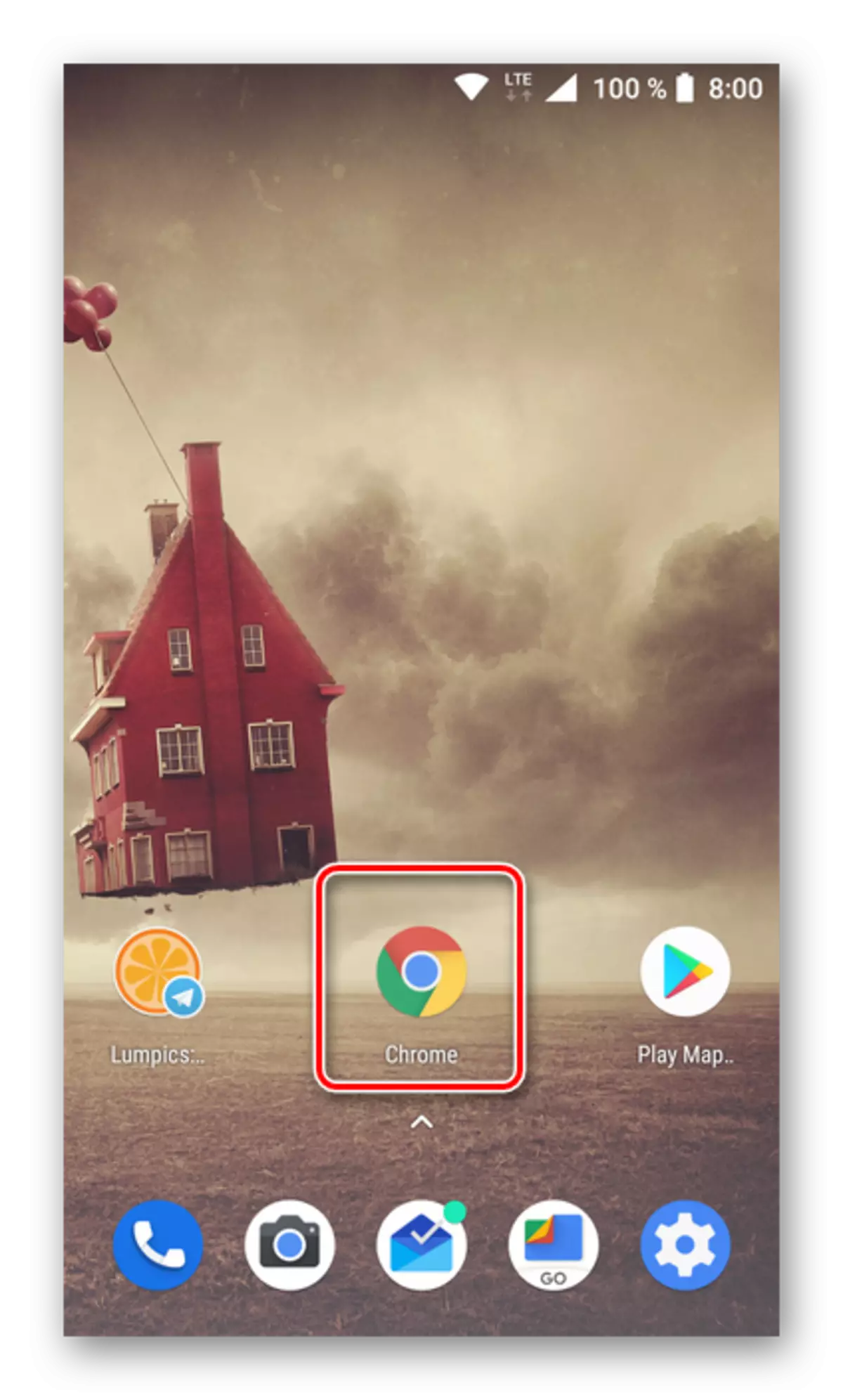
Точно так же, як і на попередньому етапі, утримуйте палець на поле введення. В меню оберіть пункт «Вставити».
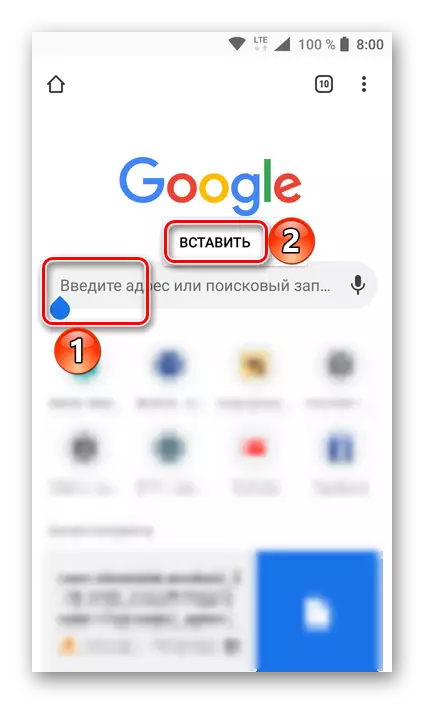
Разом зі вставкою тексту буде відкрита віртуальна клавіатура, на якій слід натиснути кнопку введення - аналог «ENTER».
- Ви опинитеся на сторінці «Відновлення облікового запису». Подальший алгоритм дій нічим не відрізняється від того, що ми розглянули в однойменному варіанті ( «Без контактних даних») першої частини поточної статті - «Відновлення пароля в Skype 8 і вище». Тому просто повторіть кроки №3-18, уважно слідуючи викладеної нами інструкції.
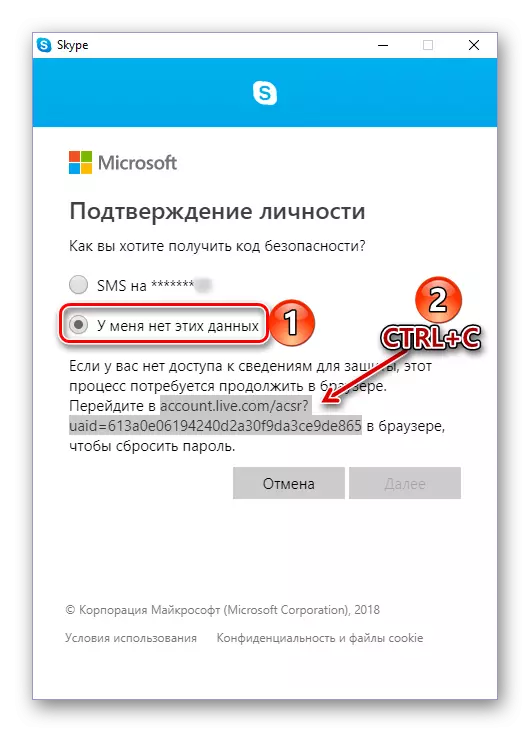
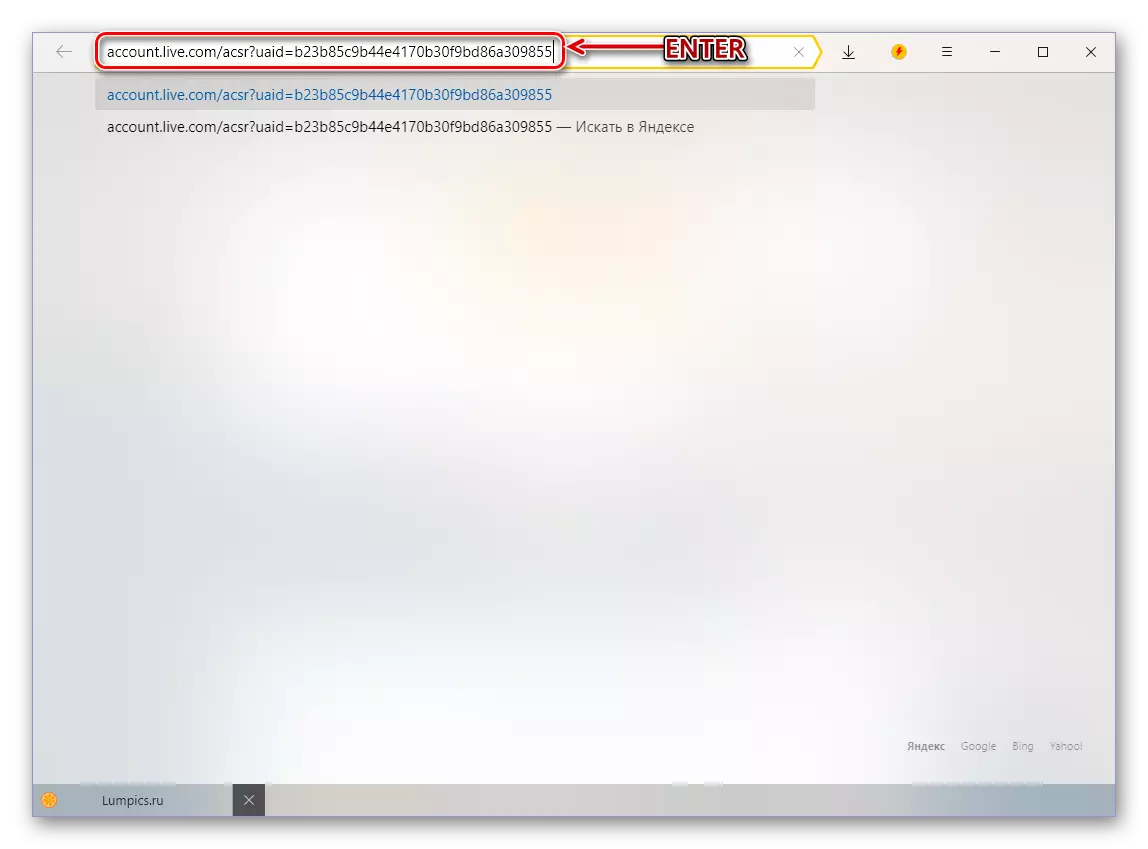
Відновлення пароля в Skype 7 і нижче
Класичний Скайп є куди більш популярним ніж його оновлений аналог, і це розуміє навіть компанія-розробник, яка погодилася не припиняти підтримку старої версії. Відновлення пароля в «сімці» виконується практично за тим же алгоритмом, що і в розглянутій вище «новинку», проте, зважаючи на істотні відмінностей інтерфейсу, є кілька нюансів, гідних детального розгляду.Варіант 1: За номером або поштою
Отже, якщо до вашого аккаунту в Скайпі прикріплений номер мобільного телефону та / або адресу електронної пошти, для відновлення кодової комбінації необхідно виконати наступні дії:
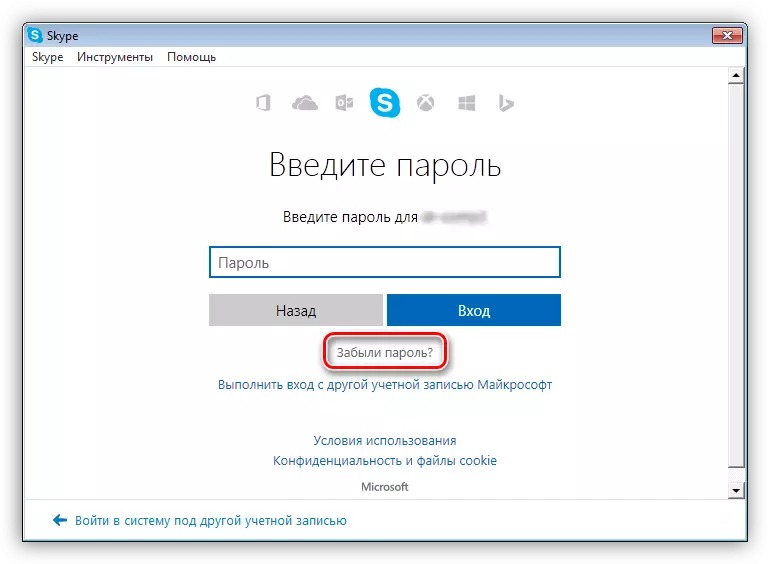
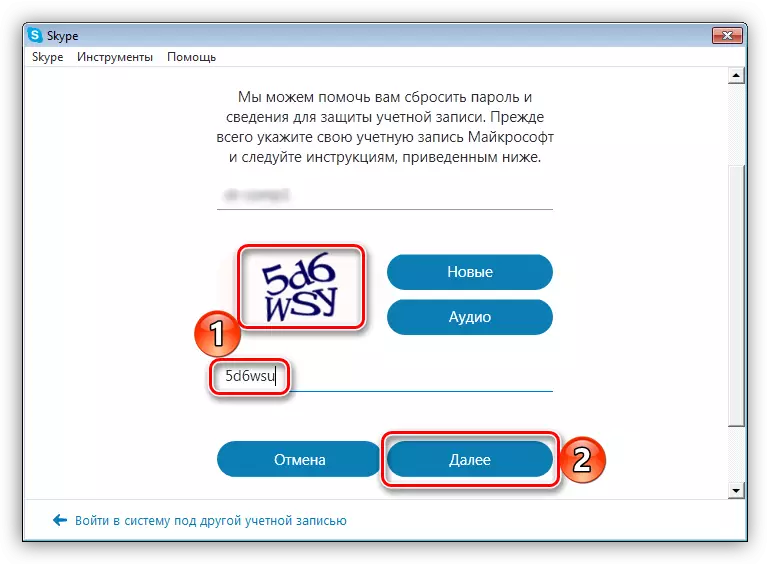
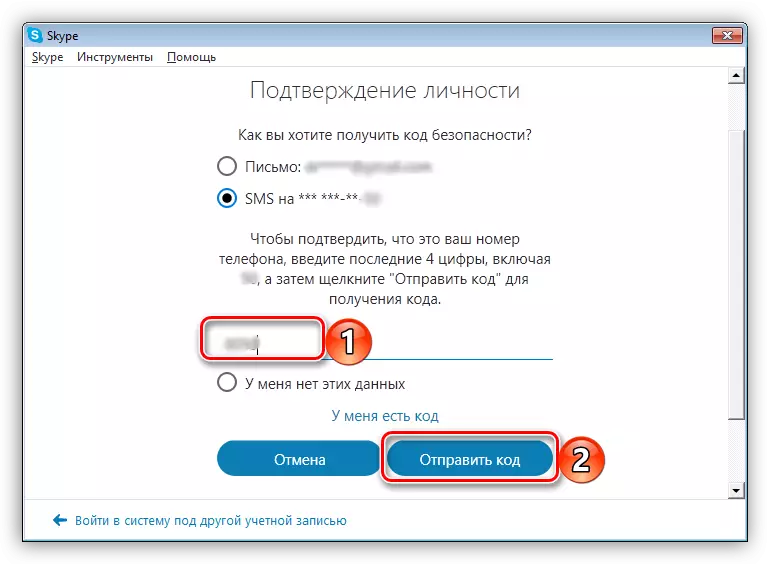
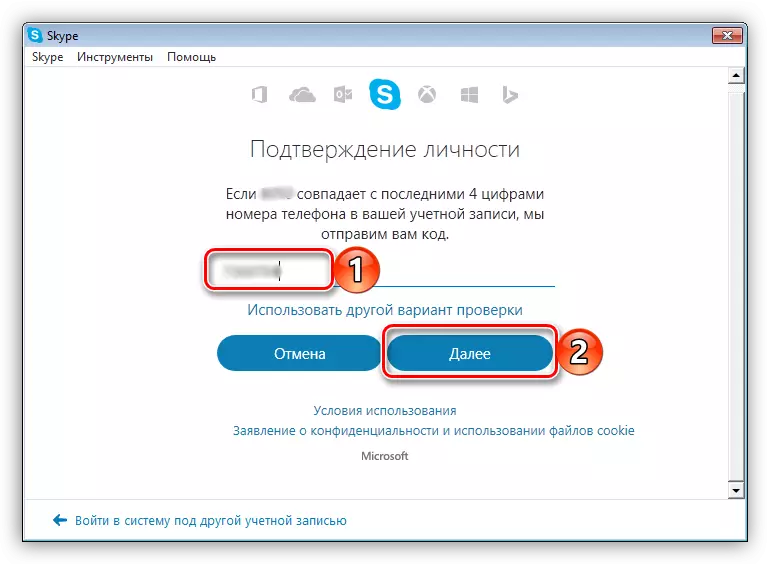
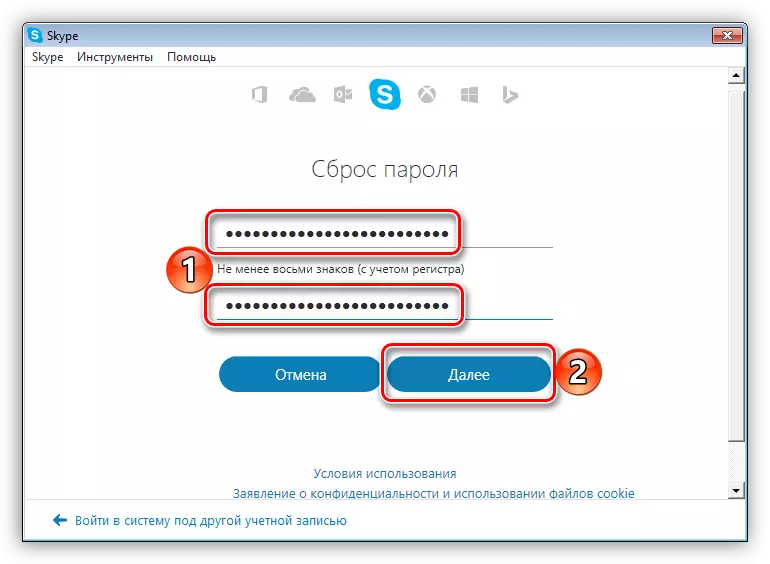
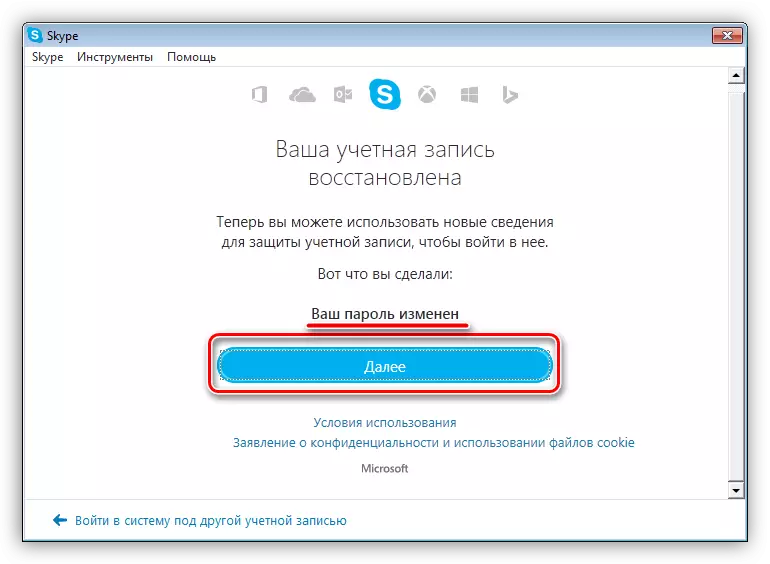
Як і очікувалося, процедура відновлення пароля в сьомій версії Skype не викликає ніяких труднощів за умови, що у вас є можливість скидання пароля, тобто є доступ до телефону або поштою, які прив'язані до аккаунту.
Варіант 2: Без контактних даних
Куди більш складною, але все ж здійсненним є процедура відновлення доступу до облікового запису Скайп, коли у вас немає контактних даних - ні номера телефону, ні пошти. Однак в даному випадку алгоритм дій не відрізняється від того, що ми розглянули вище на прикладі восьмий версії програми, тому просто коротко розповімо, що необхідно виконати.
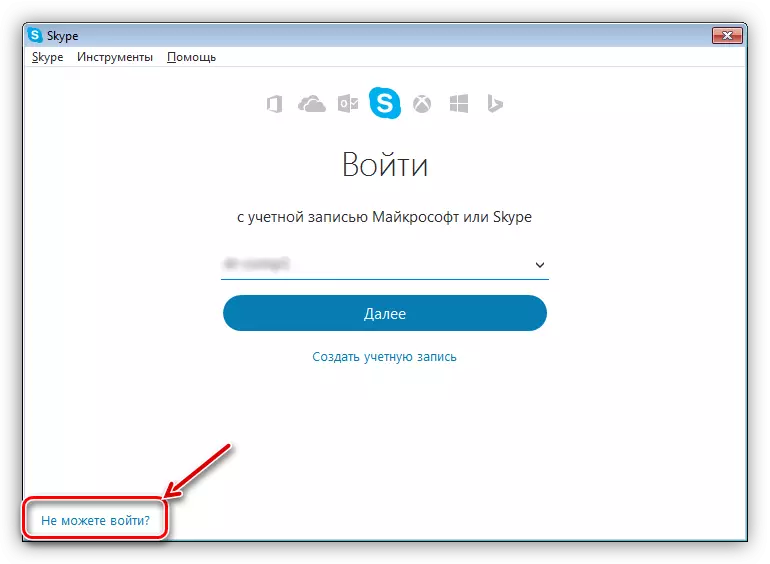
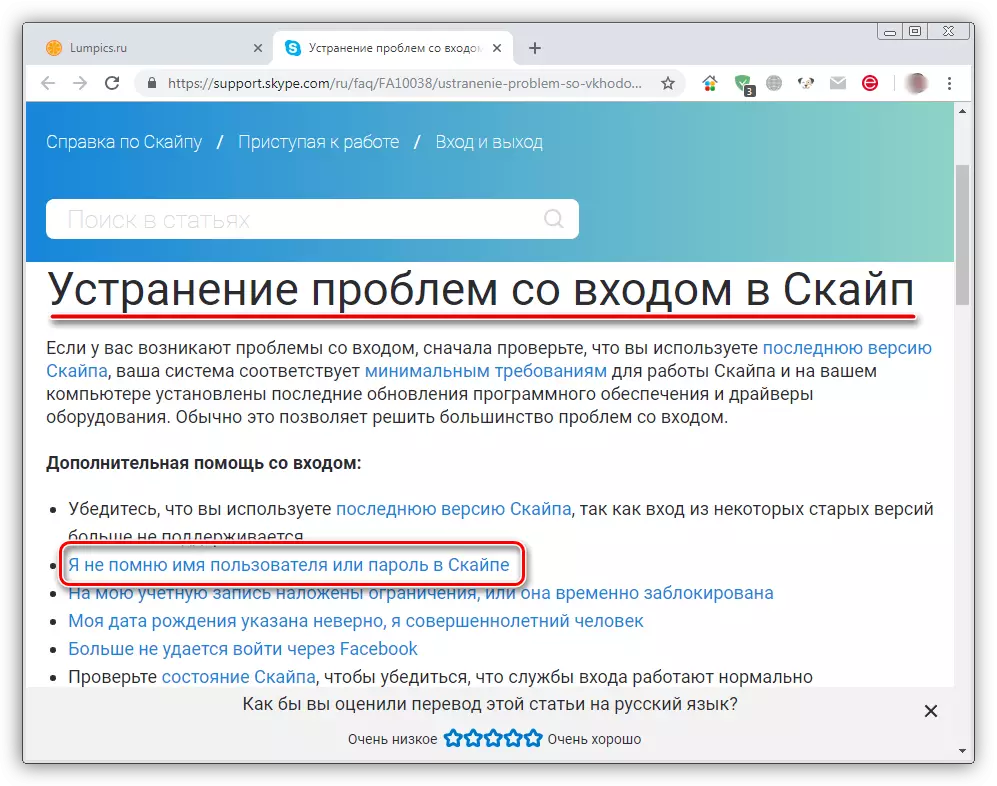
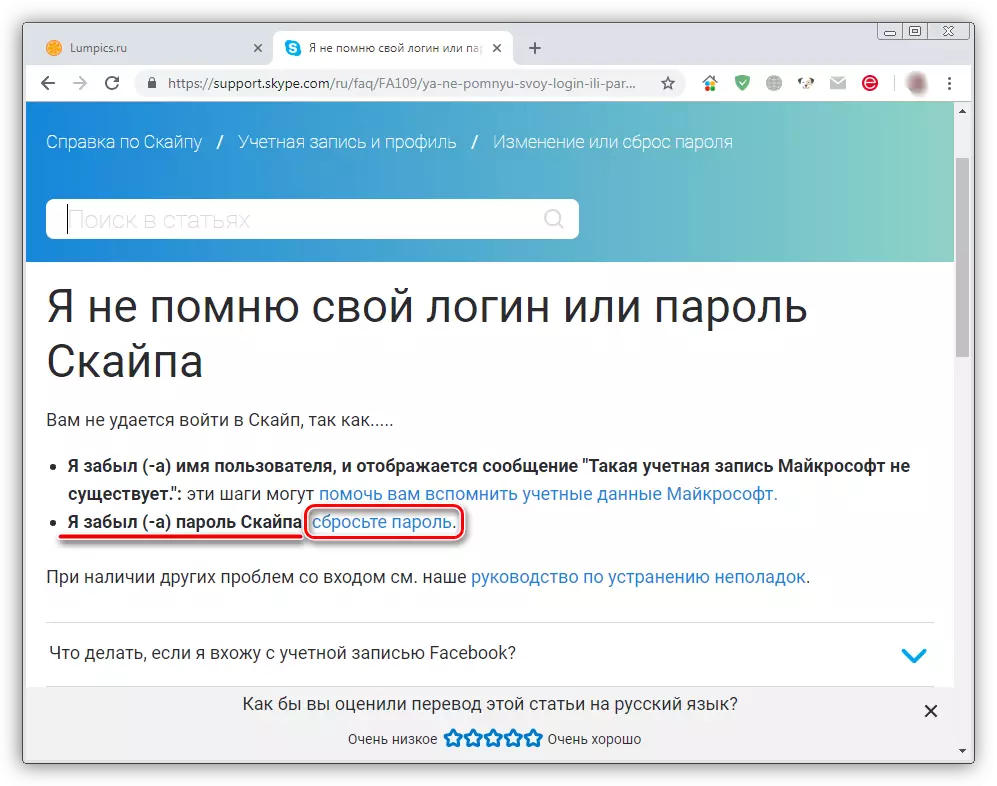
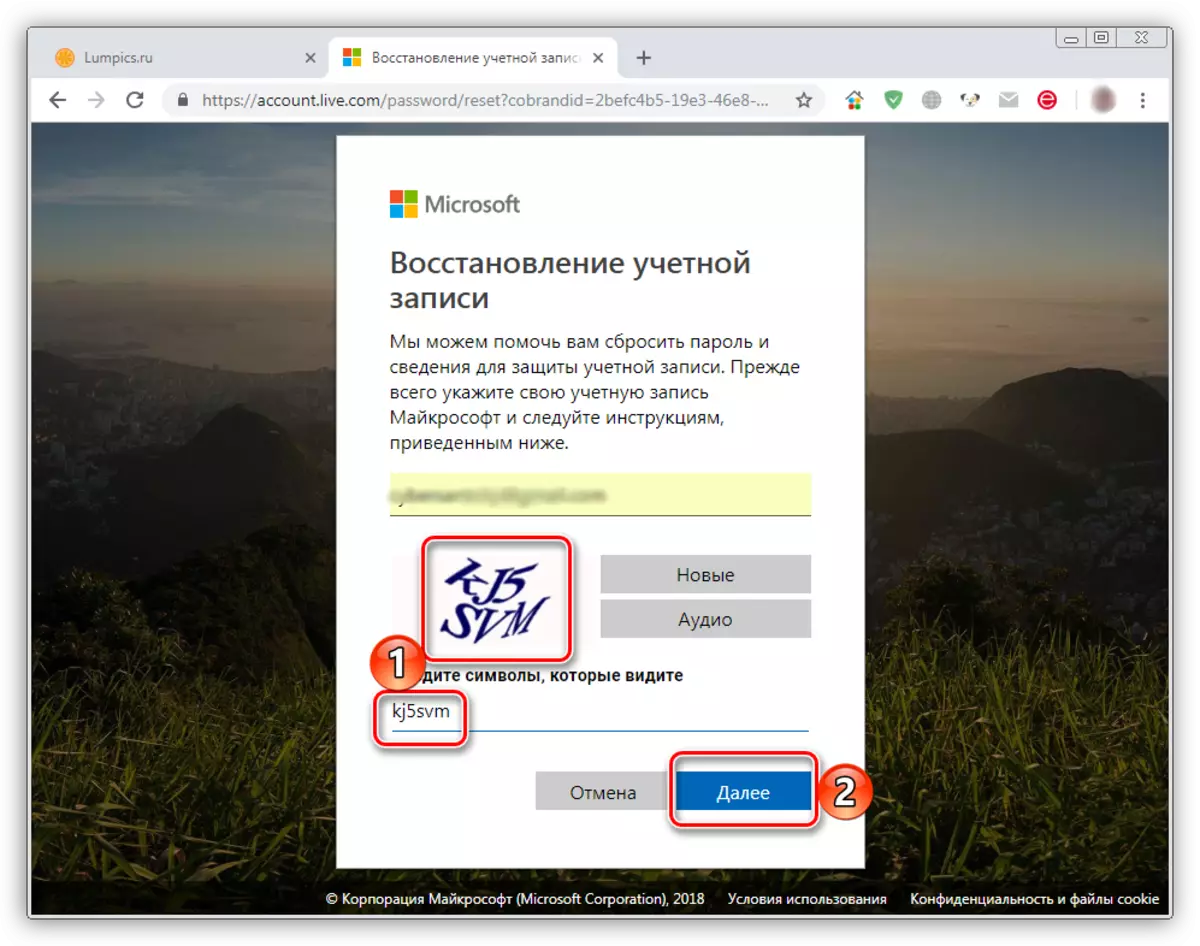
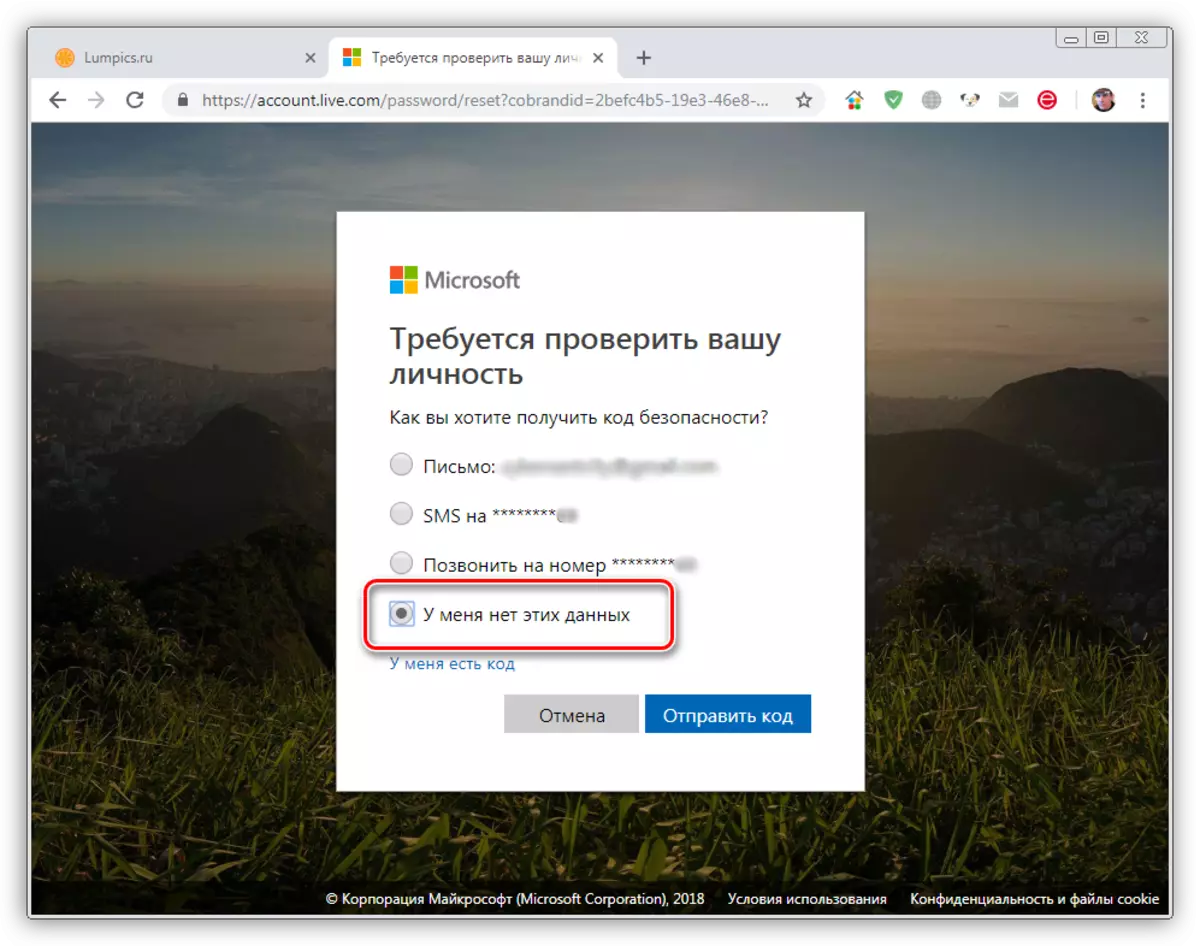
Уважно слідуючи запропонованої нами інструкції, ви зможете відновити пароль і доступ до облікового запису в старій версії Skype навіть за умови, що у вас немає доступу до телефону та електронній пошті або ви просто не вказували їх в обліковому записі.
Мобільна версія Skype
Додаток Скайп, яке може бути встановлено на смартфони з операційною системою Android і iOS, послужило основою для свого старшого брата - оновленої версії для робочого столу. Їх інтерфейс практично ідентичний і відрізняється хіба що орієнтацією і розташуванням деяких елементів. Саме тому ми лише коротко розглянемо те, як вирішити озвучену в темі даної статті завдання з мобільного пристрою.Варіант 1: За номером або поштою
Якщо у вас є доступ до електронної пошти або телефону, номер якого прив'язаний до облікового запису Skype і / або Microsoft, для відновлення пароля виконайте наступне:

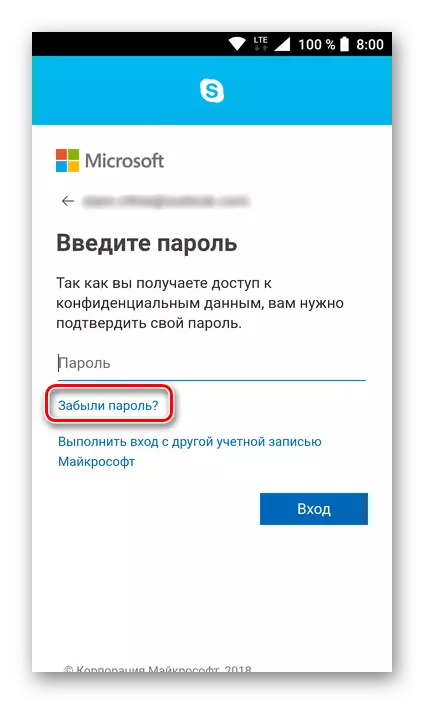
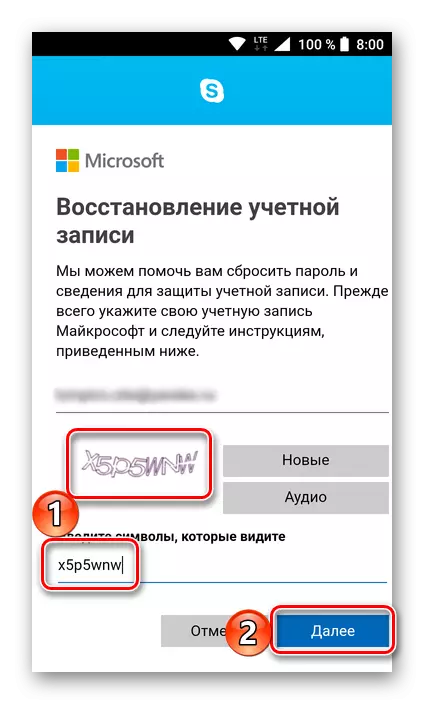
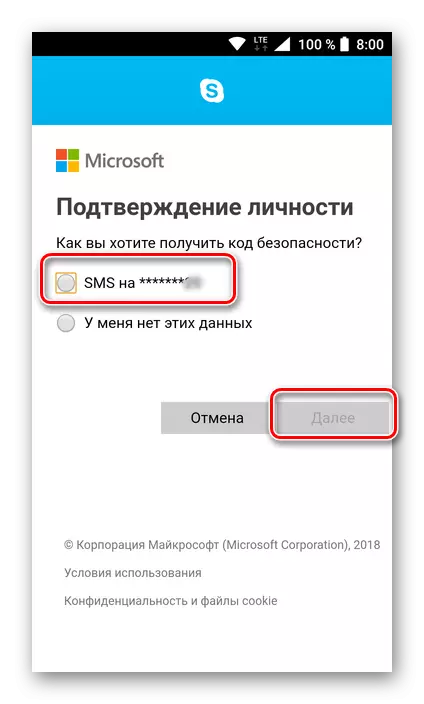
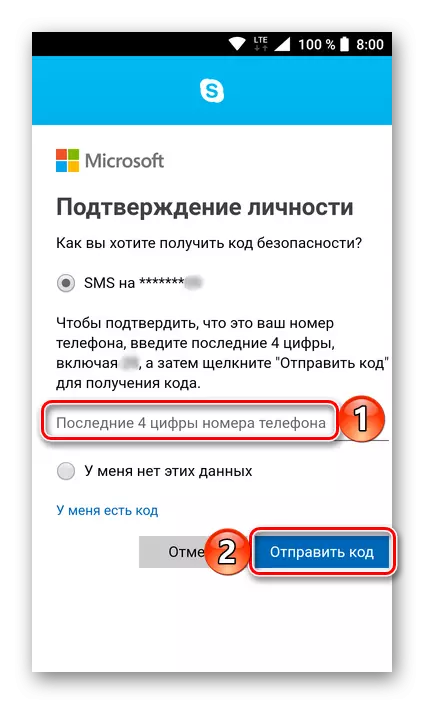
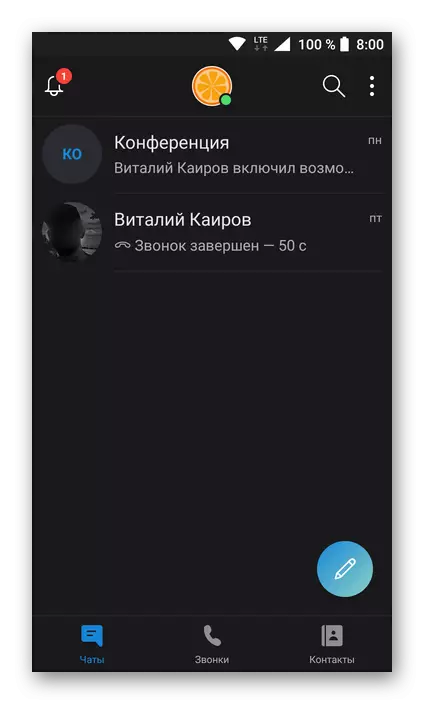
Варіант 2: Без контактних даних
Тепер так само коротко розглянемо те, як відновити кодову комбінацію від облікового запису Skype за умови, що у вас немає будь-яких контактних даних.
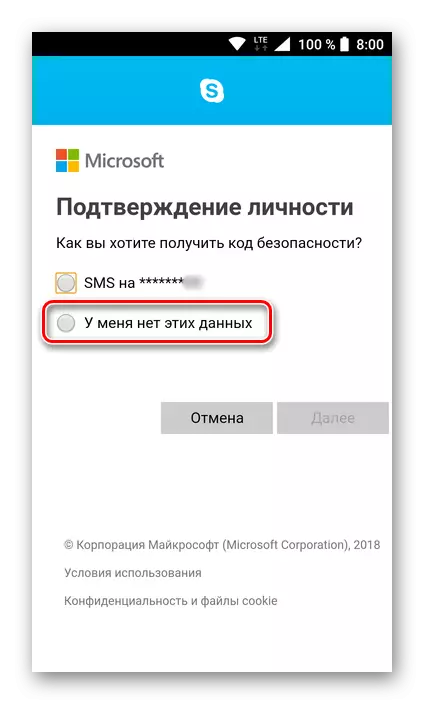
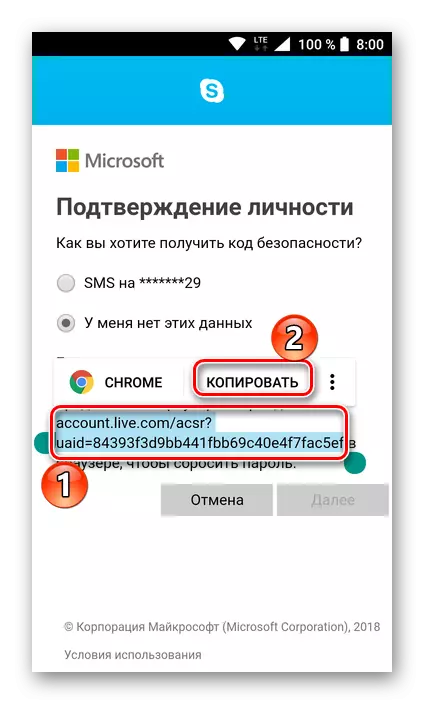
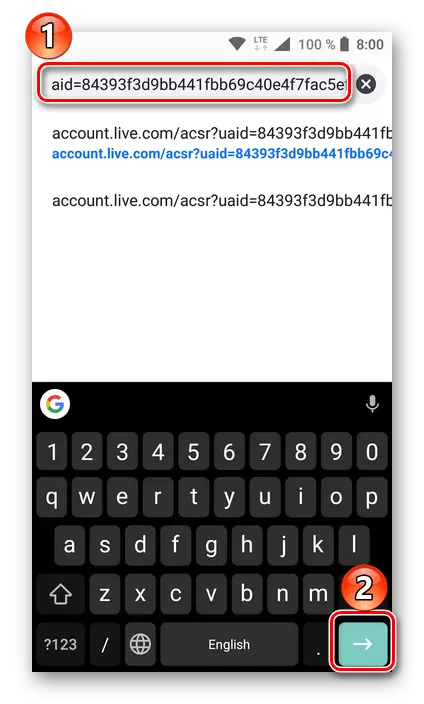
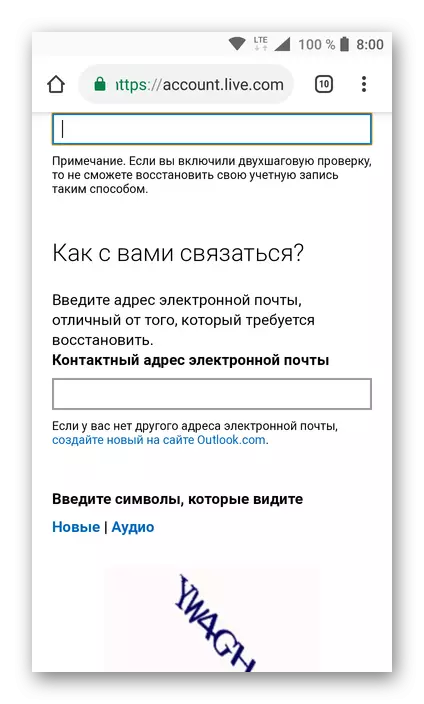
З огляду на те що сучасний Скайп для комп'ютера і його мобільна версія дуже схожі, процедура відновлення пароля в будь-який з них виконується практично ідентично. Єдина відмінність полягає в позиціонуванні - горизонтальному і вертикальному, відповідно.
висновок
На цьому закінчимо, ми детально розглянули всі варіанти відновлення пароля в Скайпі, які є ефективними навіть, здавалося б, в абсолютно безнадійних ситуаціях. Незалежно від того, яку версію програми ви використовуєте - стару, нову або їх мобільних аналог, повернути доступ до облікового запису можна без особливих проблем.
