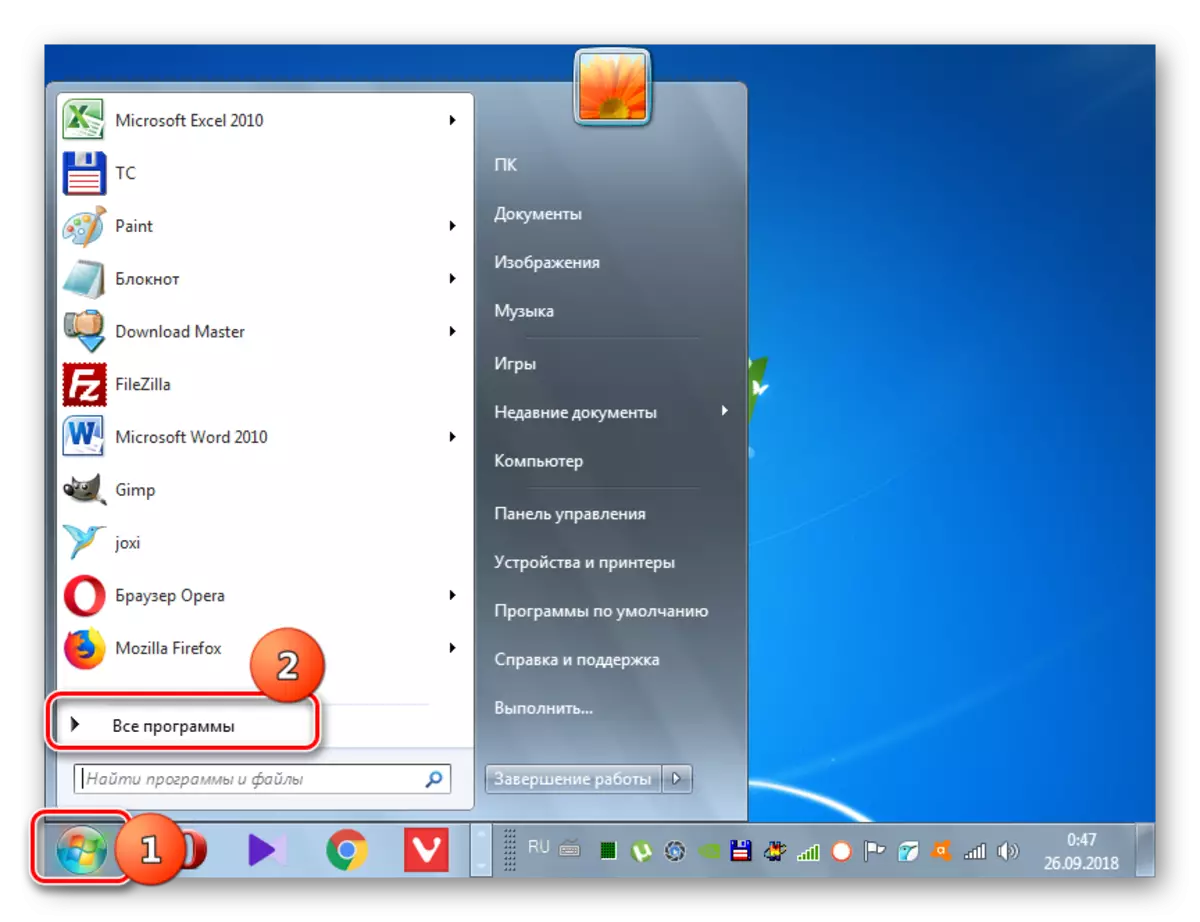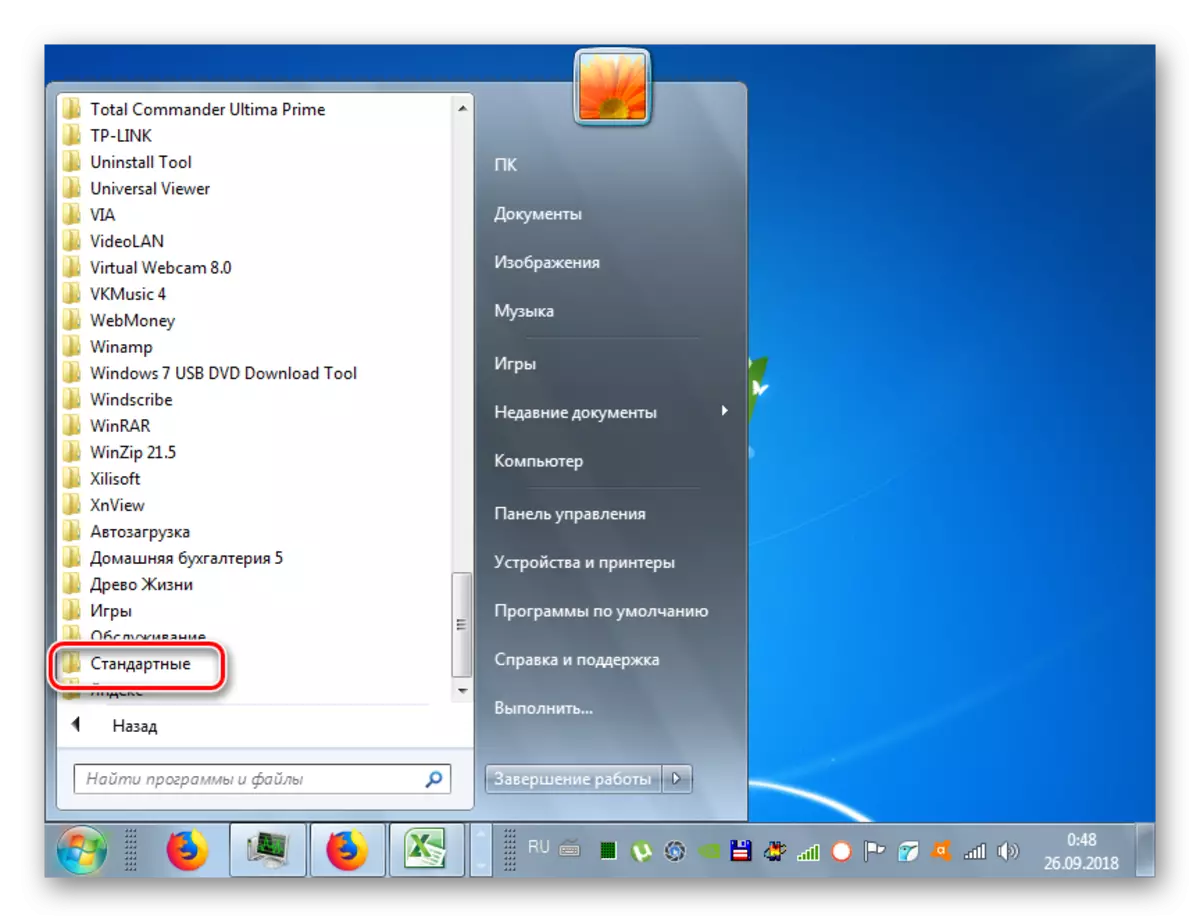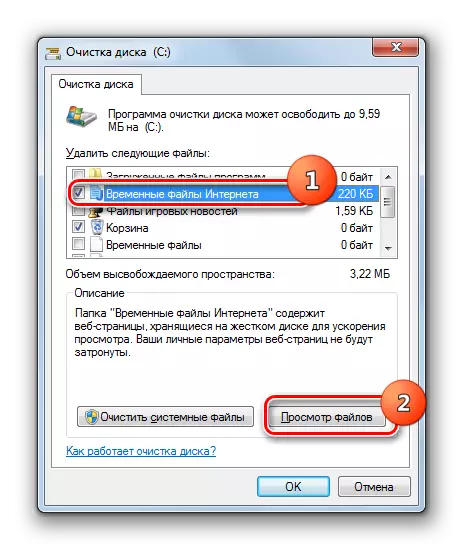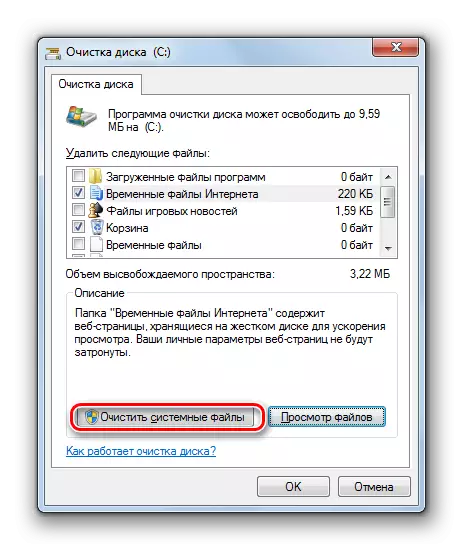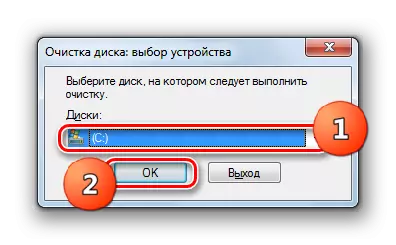Загальновідомим фактом є те, що при тривалому використанні операційної системи без перевстановлення її продуктивність і швидкість роботи значно падають, все частіше виявляють себе збої у функціонуванні. Це пов'язано в першу чергу з накопиченням на жорсткому диску «сміття» у вигляді непотрібних файлів і помилок в реєстрі, які дуже часто виникають при деінсталяції програм і виконанні інших дій. Давайте розберемося, якими способами можна провести очищення ПК на Віндовс 7 від засмічують його елементів і виправити помилки.
Спосіб 2: Використання системних інструментів
Також очистити комп'ютер від «сміття» і видалити помилки з реєстру можна і за допомогою системних інструментів.
- Клацайте «Пуск» і переходите в розділ «Усі програми».
- Відкрийте каталог «Стандартні».
- Далі переходите в папку «Службові».
- Знайдіть в цьому каталозі найменування утиліти «Очищення диска» і клікніть по ній.

Запустити цю програму для чищення можна і швидшим способом, але тоді доведеться запам'ятати одну команду. Наберіть Win + R і в відкрилося віконце вбийте вираз:
cleanmgr
Натисніть кнопку «OK».
- У запустити вікні утиліти виберіть зі списку «Диски» букву того розділу, який ви хочете очистити, і натисніть «OK».
- Утилітою буде запущена процедура сканування на можливість вивільнення від «сміття» того розділу диска, який був обраний в попередньому вікні. Цей процес може зайняти від декількох хвилин до півгодини і більше в залежності від потужності комп'ютера, так що приготуйтеся почекати.
- Після завершення сканування в віконці відобразиться перелік доступних для видалення елементів. Ті з них, які необхідно звільнити від «сміття», позначаються галочкою. Вміст деяких з них можна подивитися, виділивши відповідний елемент і натиснувши «Перегляд файлів».
- Після цього в «Провіднику» відкриється директорія, яка відповідає вибраному елементу. Ви зможете переглянути її вміст і визначити його важливість. На підставі цього можна прийняти рішення: чи варто очищати дану директорію чи ні.
- Після того як ви розставили галочки навпроти елементів в основному вікні, для запуску процедури очищення слід натиснути «OK».
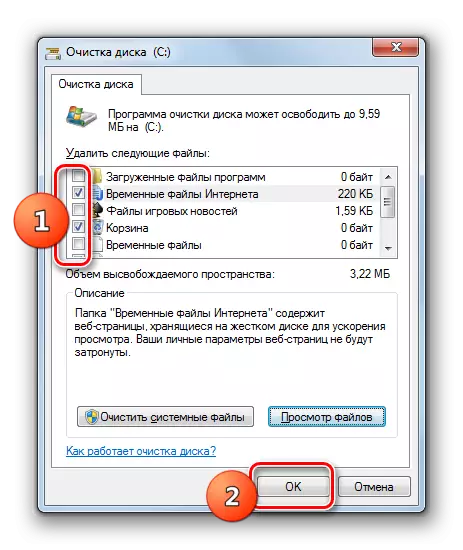
Якщо ж ви хочете вичистити від «сміття» не тільки звичайні директорії, але і системні папки, натисніть на кнопку «Очистити системні файли». Природно, дана функція доступна тільки при обробці того розділу, на якому встановлена ОС.
- Відкриється вікно, де вам знову потрібно вибрати диск. Так як потрібно очистити системні файли, вибирайте саме той розділ, на якому встановлена ОС.
- Далі буде запущений аналіз можливості вивільнення диска від «сміття» вже з урахуванням системних директорій.
- Після цього відобразиться список запропонованих до очищення елементів. Цього разу він буде довший за попередній, так як враховує і системні каталоги, але найголовніше, загальний розмір даних, що видаляються, швидше за все, теж зросте. Тобто ви зможете видалити більшу кількість непотрібної інформації. Відзначте прапорцями ті елементи, які вважаєте резонним очистити, і натисніть «OK».
- Відкриється вікно, де потрібно підтвердити дії, якшо по кнопці «Видалити файли».
- Запускається процедура видалення «сміття», під час якої будуть очищені від даних все відмічені вами елементи.
- Після закінчення цього процесу непотрібні файли будуть стерті, що вивільнить місце на HDD і посприяє більш швидкій роботі комп'ютера.
На відміну від очищення від «сміття», виправлення помилок в реєстрі без застосування сторонніх утиліт - досить складна процедура, з якою може впоратися тільки фахівець або дуже досвідчений користувач. Якщо ви не є таким, краще не випробовувати долю і вирішити це завдання за допомогою спеціалізованої програми, алгоритм дій в одній з яких був описаний при розгляді Способу 1.
Увага! Якщо ви все-таки вирішили на свій страх і ризик зробити виправлення помилок в реєстрі вручну, обов'язково зробіть його резервну копію, так як наслідки неправильних дій можуть бути плачевними.
- Для переходу в «Редактор реєстру» наберіть на клавіатурі Win + R і в відкрилося віконце вбийте вираз:
regedit
Потім натисніть «OK».
- У лівій області відкрився «Редактора реєстру» розташовується панель навігації деревовидної форми, за допомогою якої можна переміщатися по різним гілкам реєстру.
- При необхідності видалити якийсь непотрібний розділ, який був пов'язаний з раніше деінстальовані програми, потрібно клацнути по ньому правою кнопкою мишки і в меню, що розкрилося вибрати варіант «Видалити».
- Далі слід підтвердити дії, натиснувши кнопку «Так».
- Помилковий розділ буде видалений з реєстру, що сприяє оптимізації роботи системи.
Урок: Як відкрити редактор реєстру в Windows 7

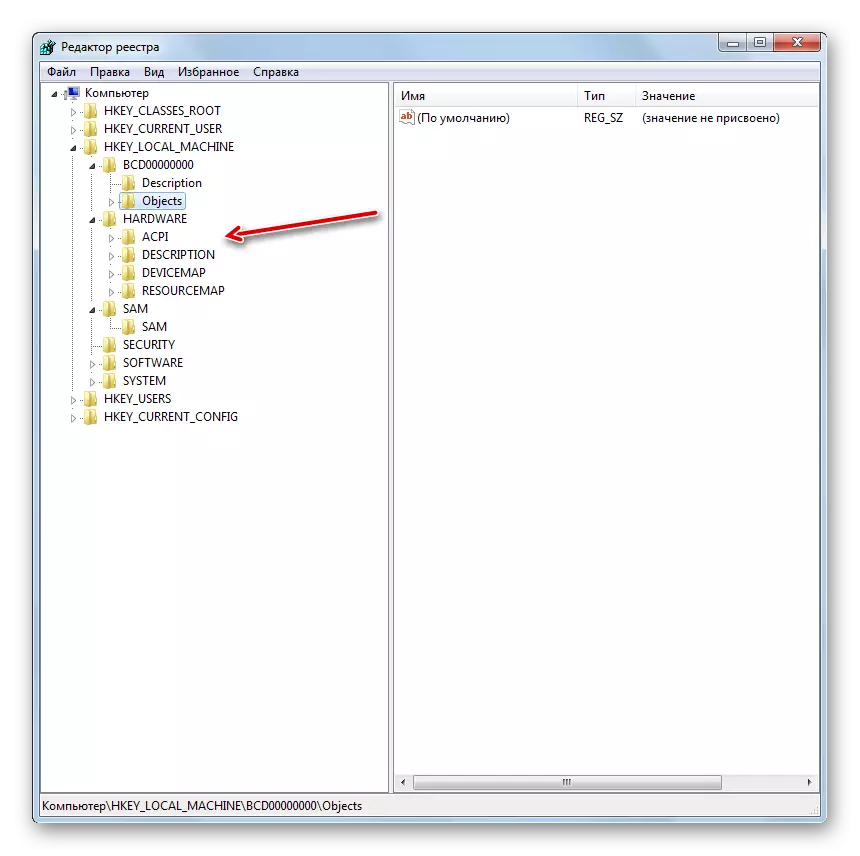
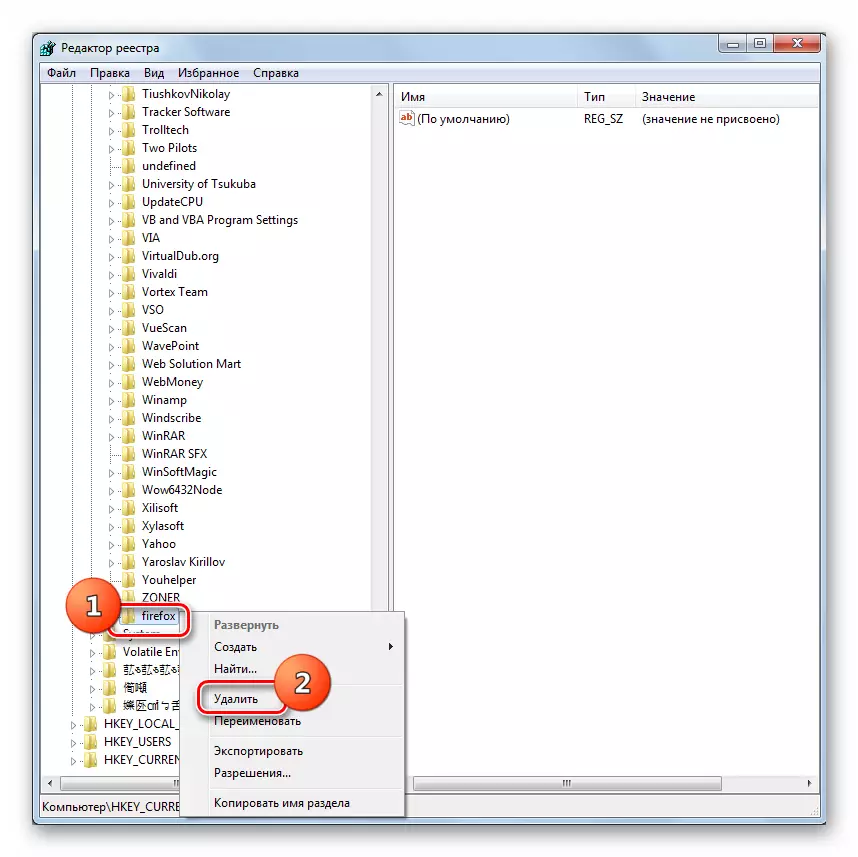

Очистити систему від «сміття» можна як за допомогою вбудованих інструментів ОС, так і сторонніх додатків. Другий варіант зручніше і дозволяє виробляти більш тонке налаштування видалення, але разом з тим, вбудований інструментарій системи дозволяє очищати системні директорії (наприклад, папку «WinSxS»), які стороннє ПО коректно обробити не може. А ось виправити помилки в реєстрі, звичайно, можна вручну, використовуючи тільки функціонал системи, але це досить складна процедура, що вимагає особливих знань. Тому для більшості звичайних користувачів в разі необхідності вирішення даного завдання прийнятним методом є тільки використання сторонніх програм.
- Для переходу в «Редактор реєстру» наберіть на клавіатурі Win + R і в відкрилося віконце вбийте вираз: