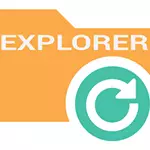
Про всяк випадок про те, навіщо може знадобитися перезапуск Провідника Windows: наприклад, це може стати в нагоді, якщо ви встановили якусь програму, яка повинна інтегруватися в провідник або з якоїсь неясної причини процес explorer.exe почав виснути, а робочий стіл і вікна поводитися дивно (а цей процес, по суті, відповідає за все те, що ви бачите на робочому столі: панель задач, меню пуск, іконки).
Простий спосіб закрити explorer.exe і подальший його перезапуск
Почнемо з Windows 7: якщо ви натиснете клавіші Ctrl + Shift на клавіатурі і клацніть правою кнопкою миші у вільному місці меню «Пуск», то ви побачите пункт контекстного меню «Вихід з Провідника», який, власне, і закриває explorer.exe.
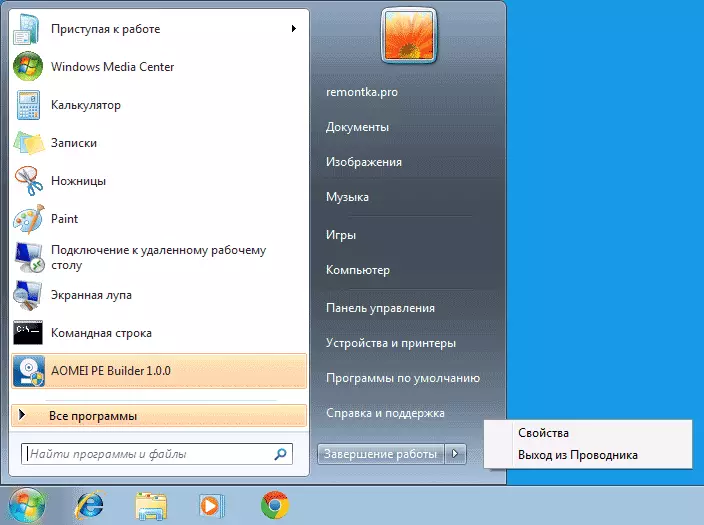
У Windows 8 і Windows 10 для цієї ж мети утримуйте клавіші Ctrl і Shift, а потім клацніть правою кнопкою миші в порожньому місці панелі завдань, ви побачите аналогічний пункт меню «Вихід з провідника».
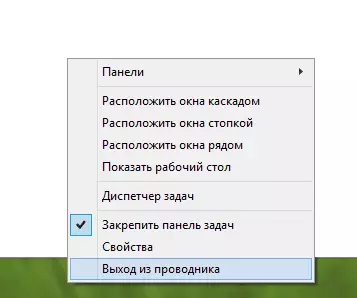
Для того, щоб знову запустити explorer.exe (до речі, він може перезапуститися автоматично), натисніть клавіші Ctrl + Shift + Esc, повинен буде відкритися диспетчер задач.
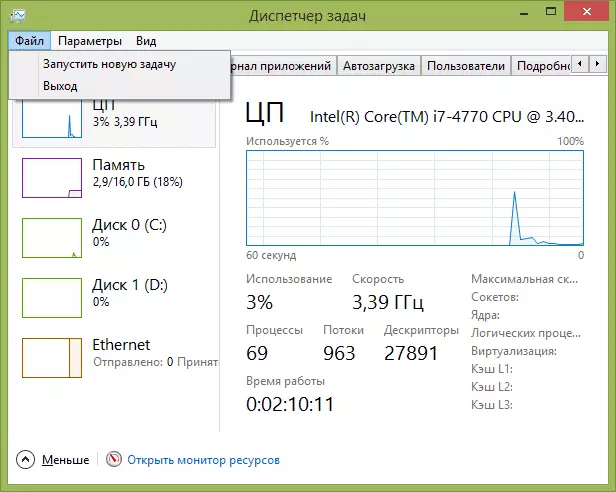
У головному меню менеджера файлів виберіть «Файл» - «Нова задача» (Або «Запустити нову задачу» в останніх версіях Windows) і введіть explorer.exe, після чого натисніть «Ок». Робочий стіл Windows, провідник і всі його елементи знову завантажаться.

