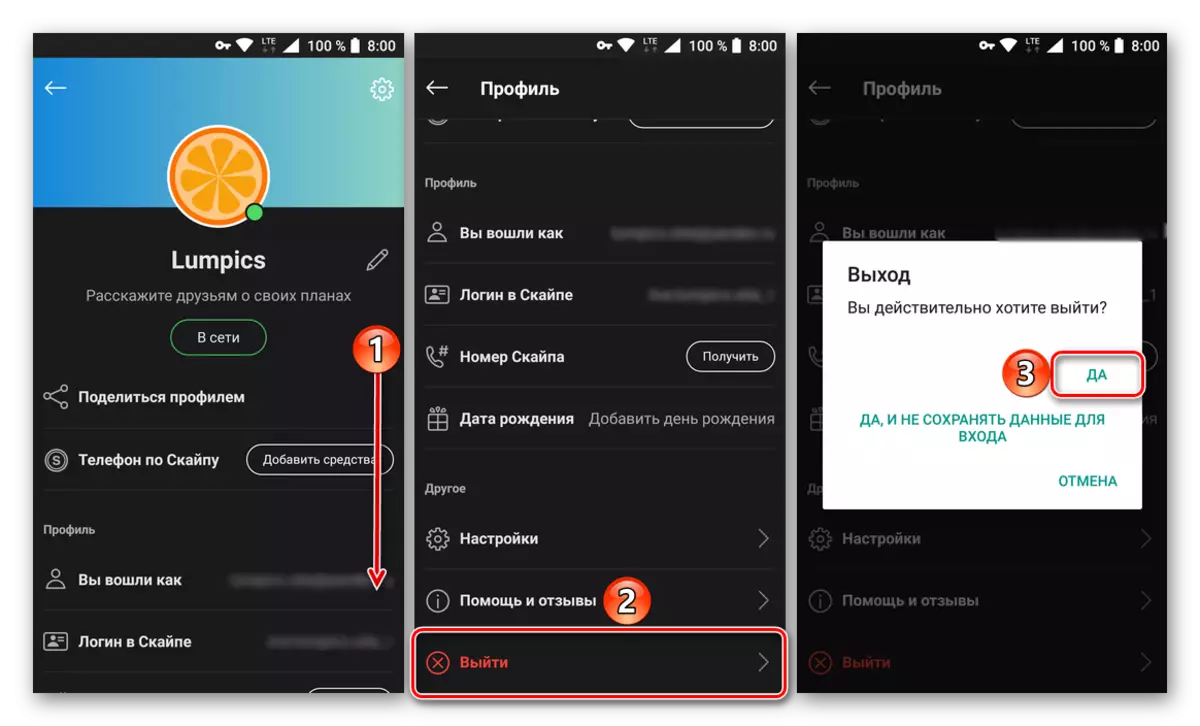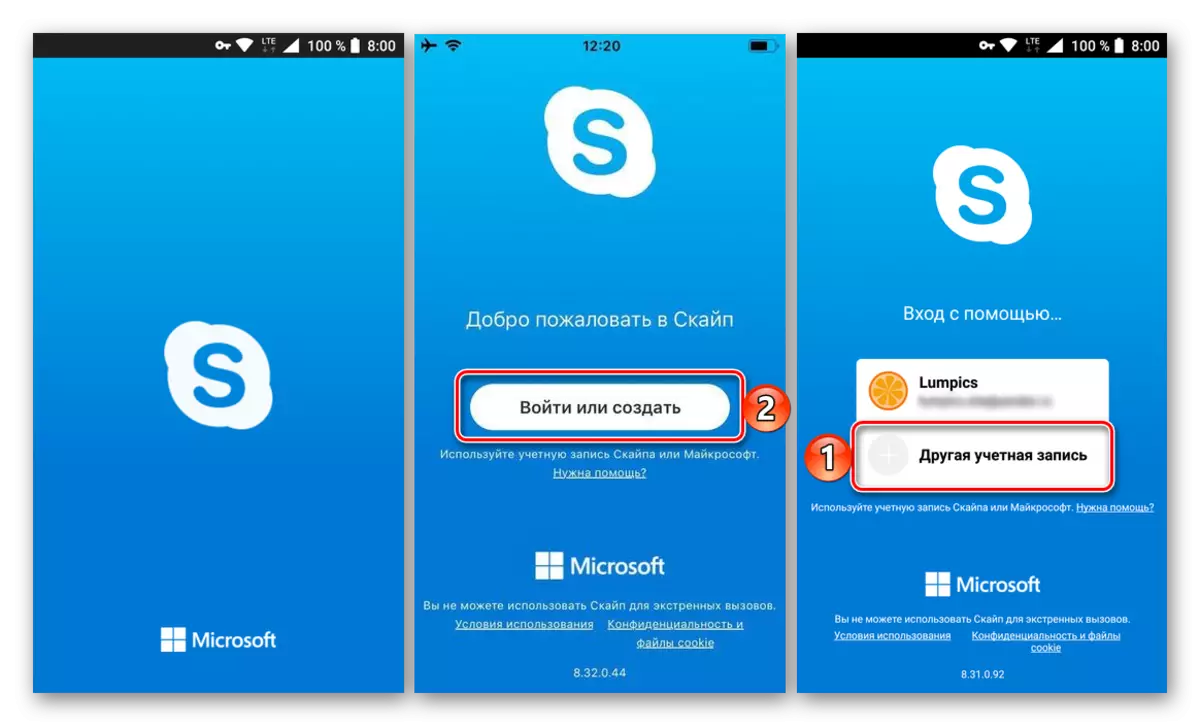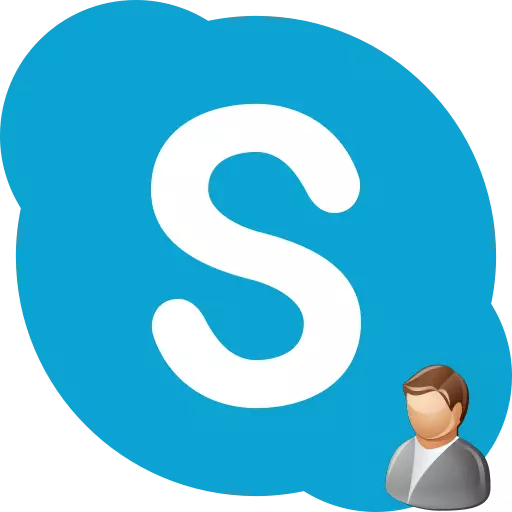
Протягом тривалого часу можуть змінитися деякі обставини, що призведе до необхідності зміни облікового запису, імені, логіна в різних комп'ютерних програмах. Давайте дізнаємося, що потрібно робити для того, щоб змінити обліковий запис і деякі інші реєстраційні дані в додатку Skype.
Зміна облікового запису в Skype 8 і вище
Відразу потрібно сказати, що змінити обліковий запис, тобто адресу, за якою з вами будуть зв'язуватися через Скайп, не можна. Це основні дані для зв'язку з вами, і вони не можуть бути змінені. До того ж найменування облікового запису одночасно є і логіном для входу в обліковий запис. Тому перед тим, як створювати обліковий запис, добре подумайте про її назві, так як змінити його вже буде не можна. Але якщо ви свій обліковий запис не хочете використовувати ні в якому разі, то можна створити новий обліковий запис, тобто провести реєстрацію в Skype заново. Також існує можливість змінити своє ім'я, що відображається в Скайпі.Зміна облікового запису
Якщо ви використовуєте Скайп 8, то для зміни облікового запису вам необхідно виконати наступні дії:
- Перш за все, потрібно виконати вихід з поточного облікового запису. Для цього клацаємо по елементу «Ще», який представлений у вигляді трьох крапок. З списку, що розкрився вибираємо варіант «Вийти».
- Відкриється форма для виходу. Вибираємо в ній варіант «Так, і не зберігати дані для входу».
- Після того як вихід буде проведений, клацаємо по кнопці «Увійти або створити».
- Потім не запроваджуємо логін в відобразити поле, а натискаємо на посилання "Створіть її!».
- Далі існує вибір:
- створити обліковий запис, прив'язавши її до номера телефону;
- провести це через прив'язку до електронної пошти.
Перший варіант доступний за умовчанням. У разі прив'язки до телефону ми повинні будемо зі списку вибрати назву країни, а в нижньому полі ввести свій телефонний номер. Після введення зазначених даних тиснемо кнопку «Далі».
- Відкривається віконце, де у відповідних полях нам потрібно ввести прізвище та ім'я людини, від чийого імені створюється аккаунт. Потім натискаємо «Далі».
- Тепер на вказаний нами телефон прийде по SMS код, який для продовження реєстрації потрібно буде ввести в відкрилося поле і натиснути «Далі».
- Потім виробляємо введення пароля, який використовуватиметься надалі для входу в обліковий запис. Це кодове вираз з метою безпеки потрібно зробити максимально складним. Після введення пароля тиснемо «Далі».
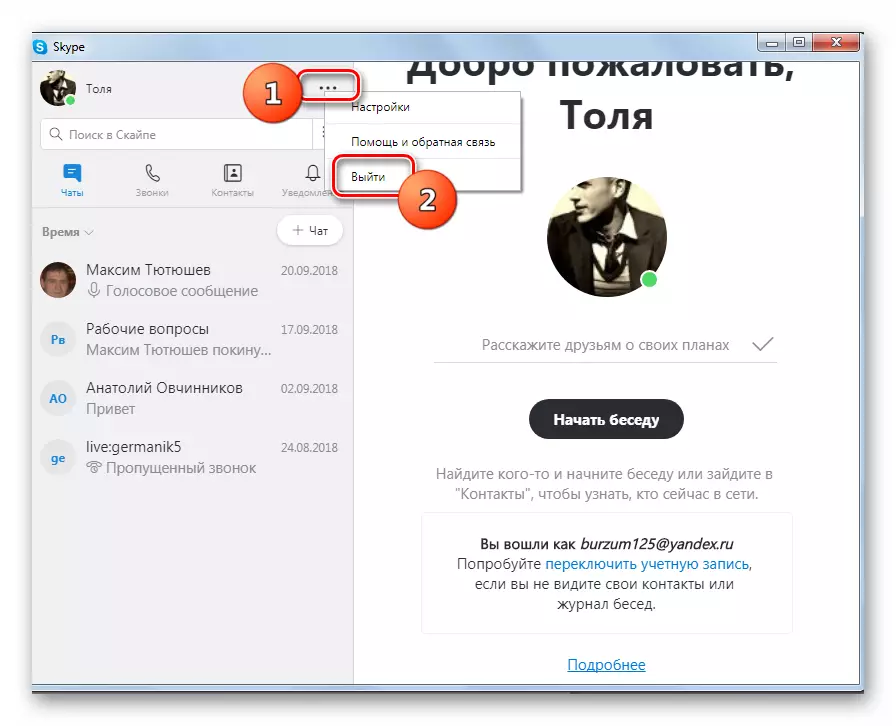
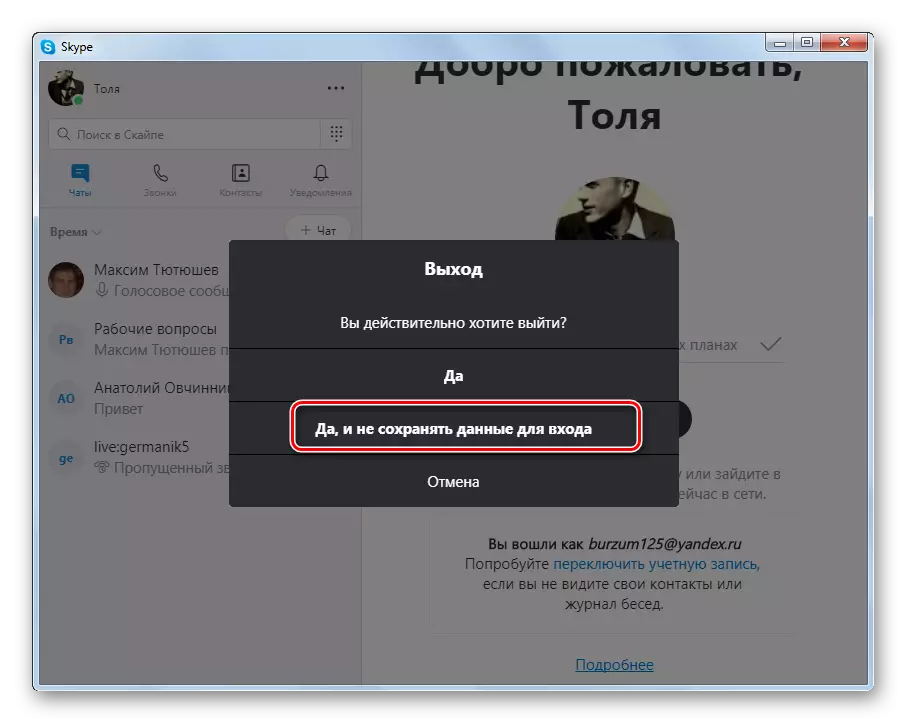
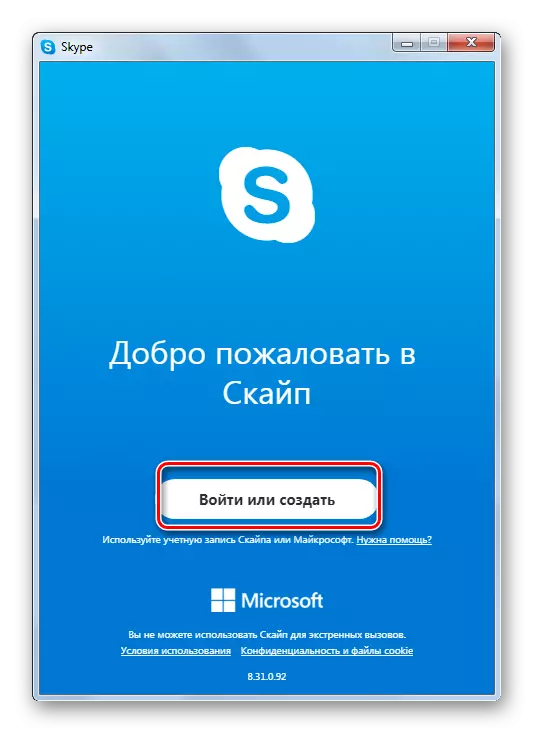
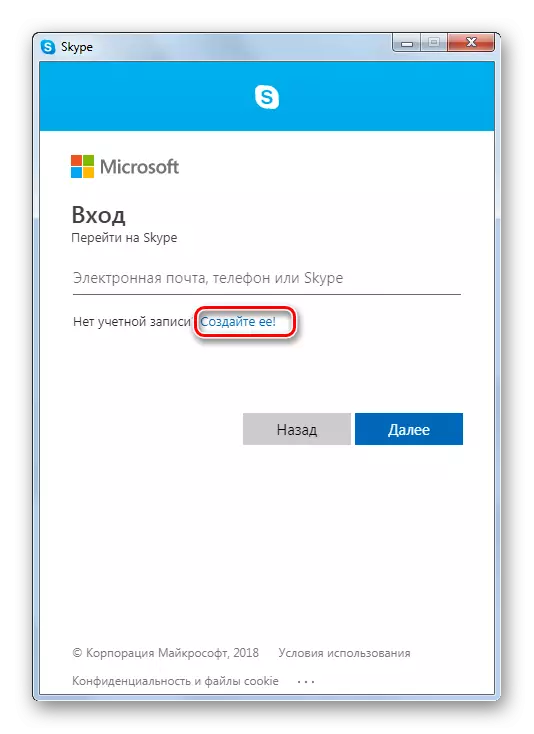
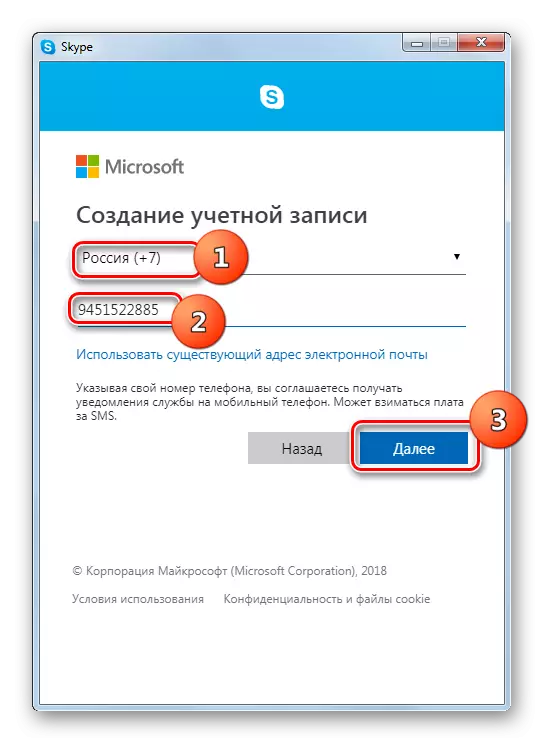
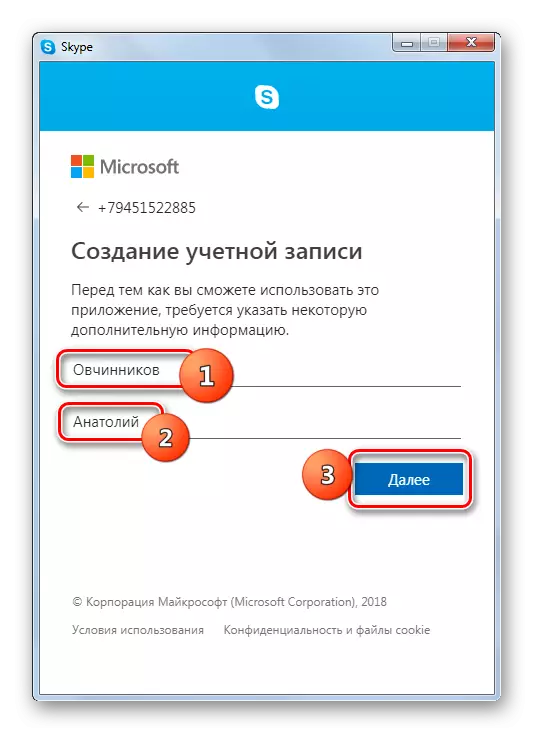

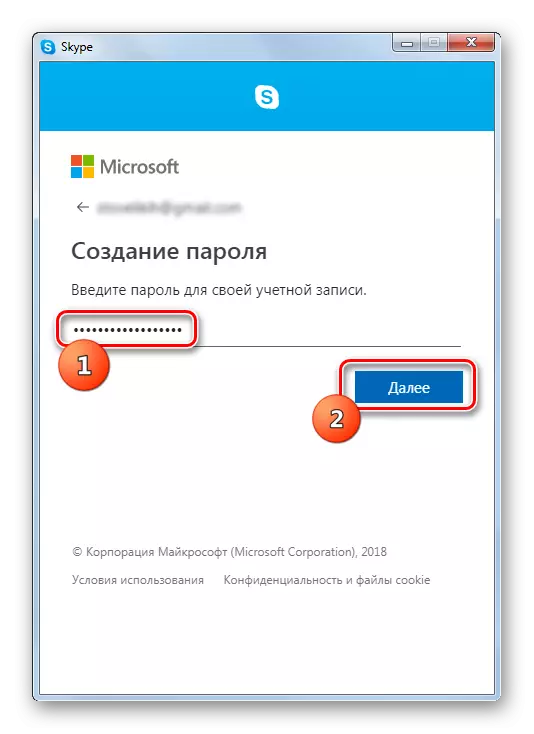
Якщо ж буде прийнято рішення використовувати для реєстрації email, в такому випадку порядок дій дещо іншою.
- У вікні вибору типу реєстрації тиснемо «Використовувати існуючу адресу ...».
- Потім в відкрилося поле вводимо свій реальний адресу електронної пошти і тиснемо «Далі».
- Тепер вписуємо бажаний пароль і натискаємо «Далі».
- У наступному вікні вводимо прізвище та ім'я так само, як це робилося при розгляді реєстрації за допомогою телефонного номера, і натискаємо «Далі».
- Після цього перевіряємо в браузері свою електронну скриньку, яка була вказана на одному з попередніх етапів реєстрації. Знаходимо на ньому лист під назвою «Перевірка адреси електронної пошти» від Microsoft і відкриваємо його. У цьому листі повинен бути код активації.
- Потім повертаємося у вікно Скайпу і вводимо даний код в поле, а потім тиснемо «Далі».
- У наступному віконці вводимо запропоновану капчу і натискаємо «Далі». Якщо не виходить розгледіти поточну капчу, то можна змінити її або прослухати аудіозапис замість візуального відображення, натиснувши відповідні кнопки у вікні.
- Якщо все зроблено правильно, почнеться процедура входу в новий обліковий запис.
- Далі можна вибрати собі аватар і налаштувати камеру або пропустити ці дії і відразу перейти в новий обліковий запис.
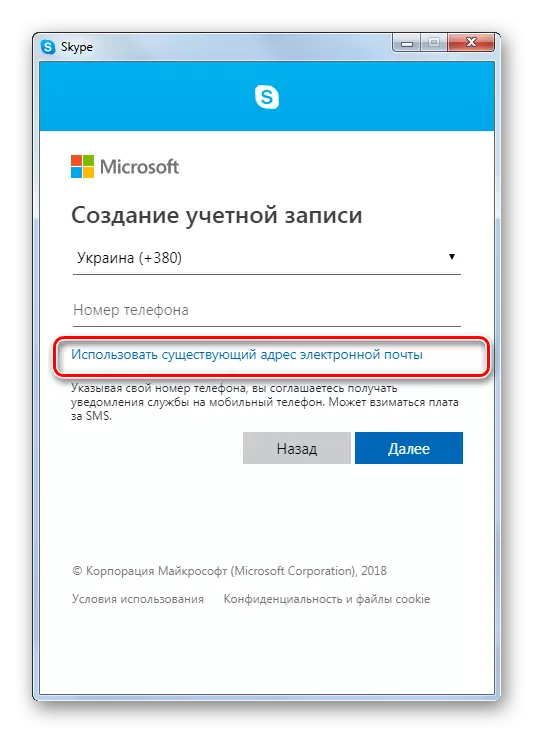
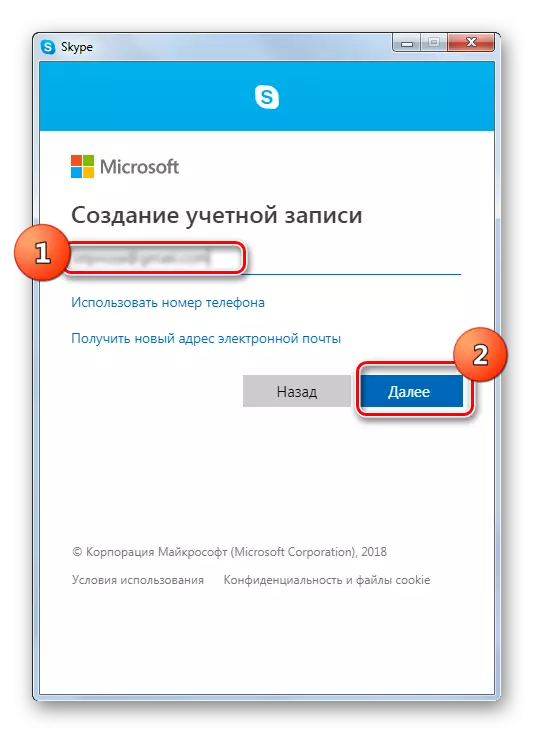
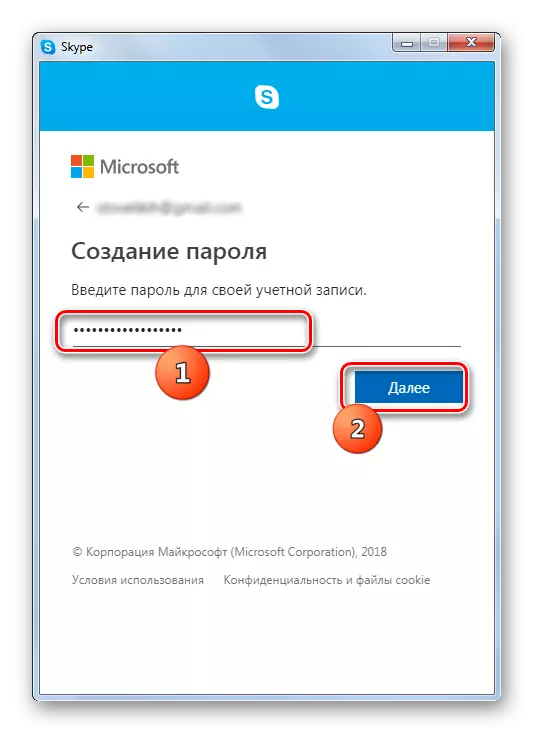

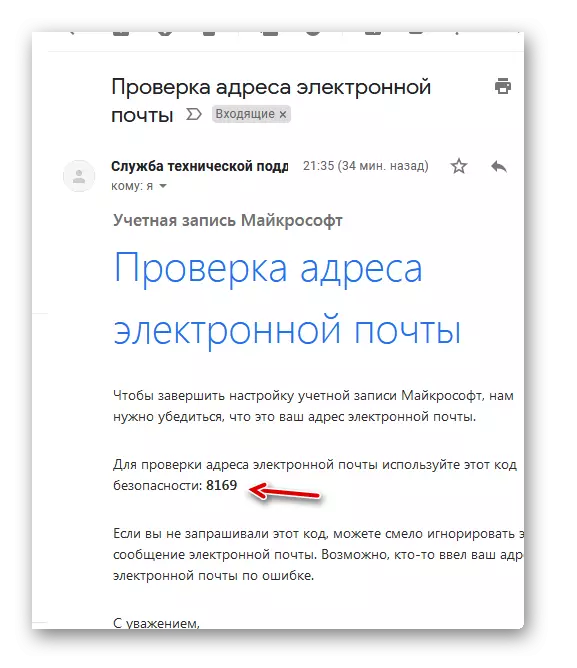
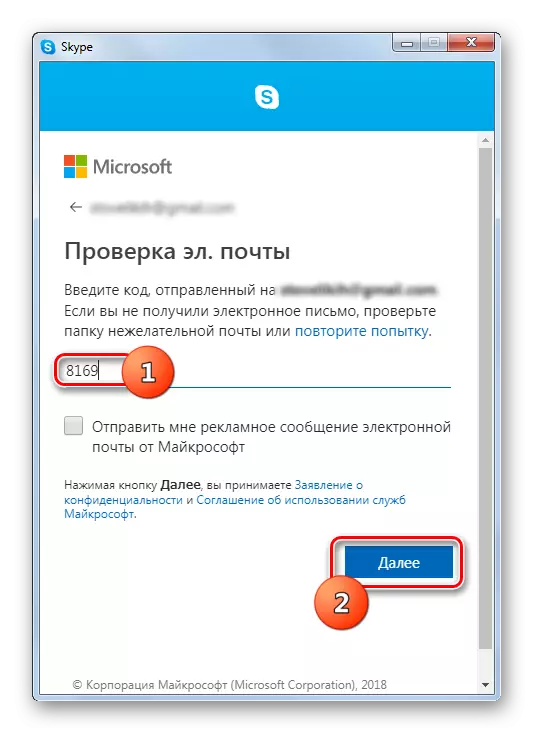
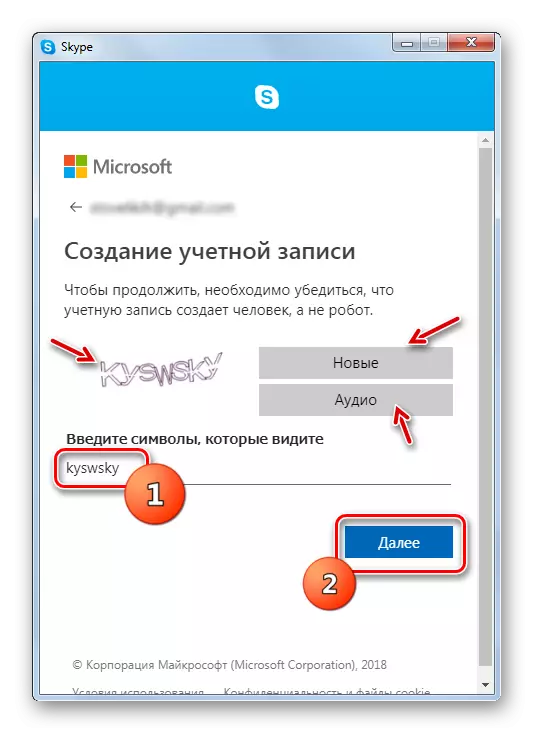
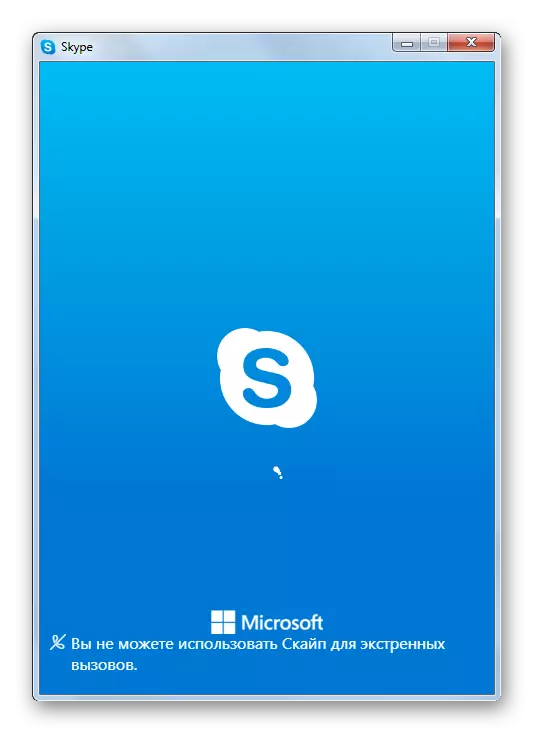
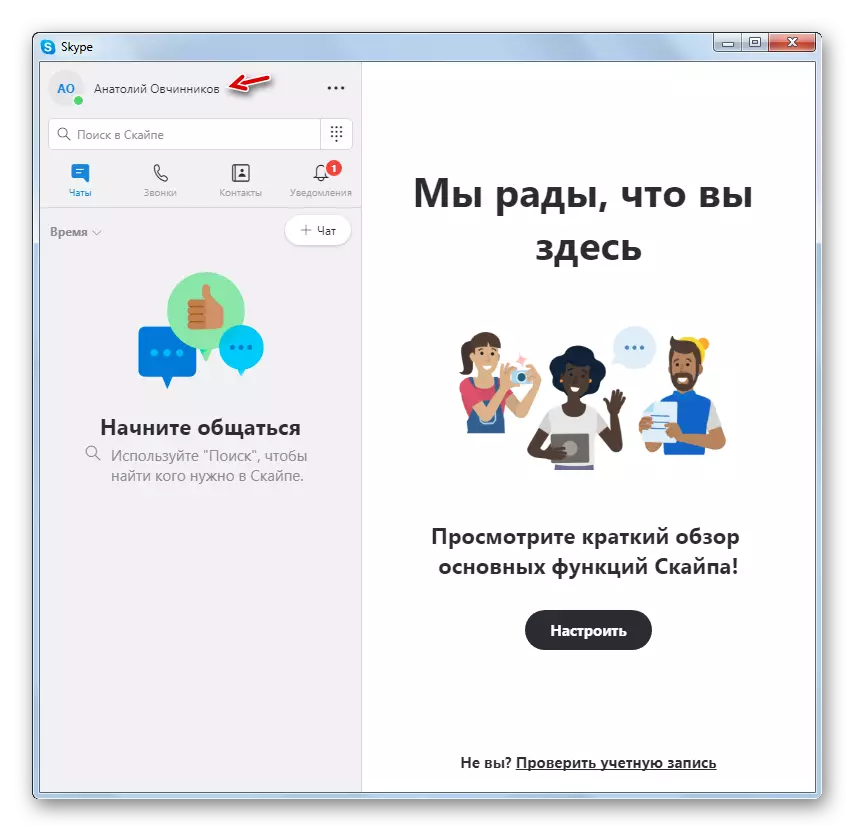
зміна імені
Для того щоб змінити ім'я в Skype 8, виробляємо наступні маніпуляції:
- Кількома по своїй аватарке або замінює її елементу в лівому верхньому кутку.
- У вікні налаштувань профілю клацаємо по елементу у вигляді олівця праворуч від імені.
- Після цього ім'я стане доступним для редагування. Вписуємо той варіант, який бажаємо, і клацаємо по галочці «OK» праворуч від поля введення. Тепер можна закривати вікно налаштувань профілю.
- Ім'я користувача зміниться як у вас в інтерфейсі програми, так і у ваших співрозмовників.
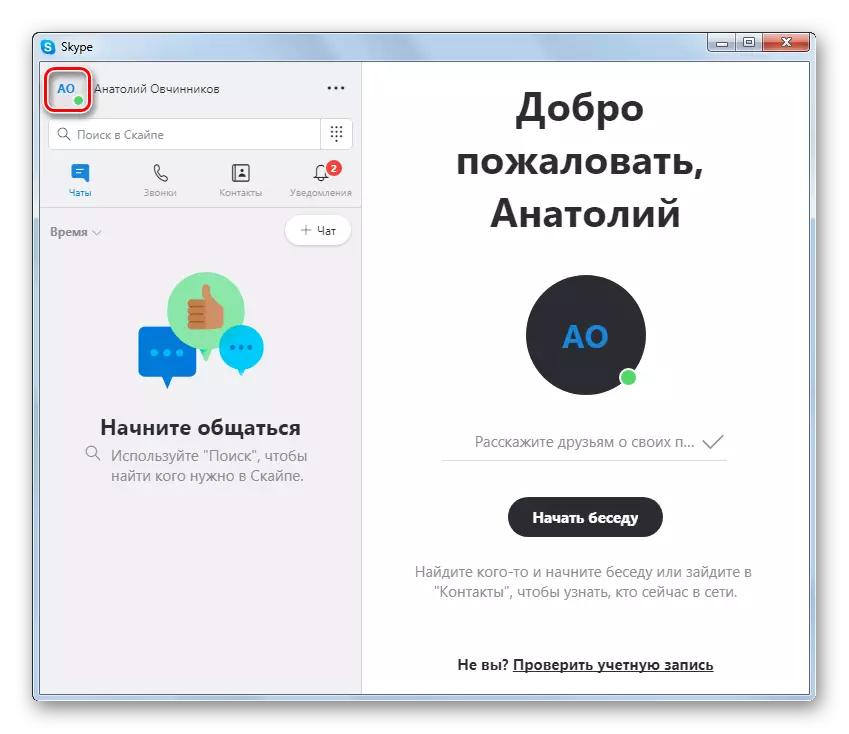
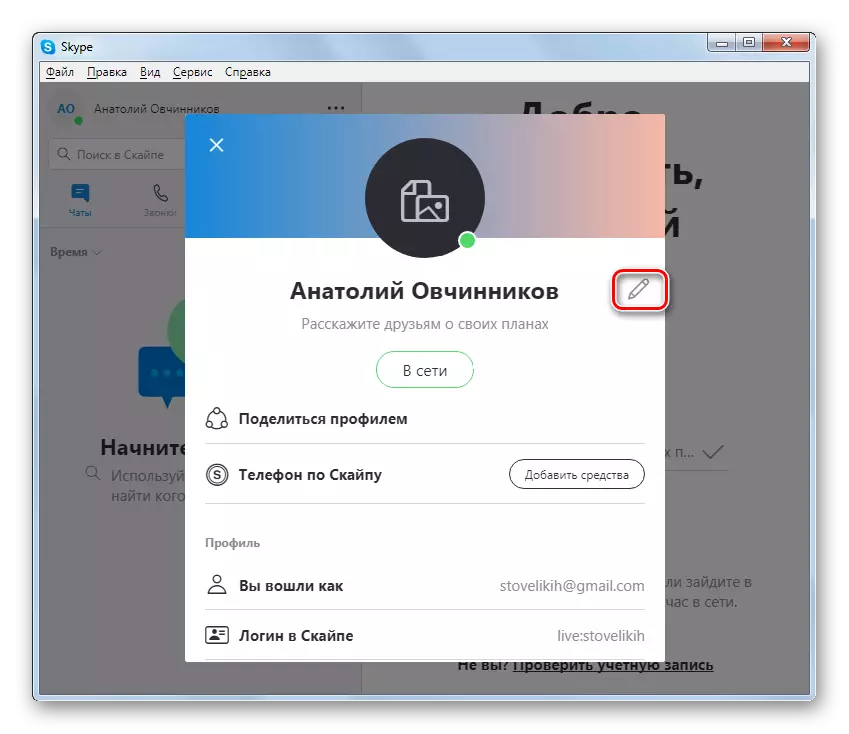
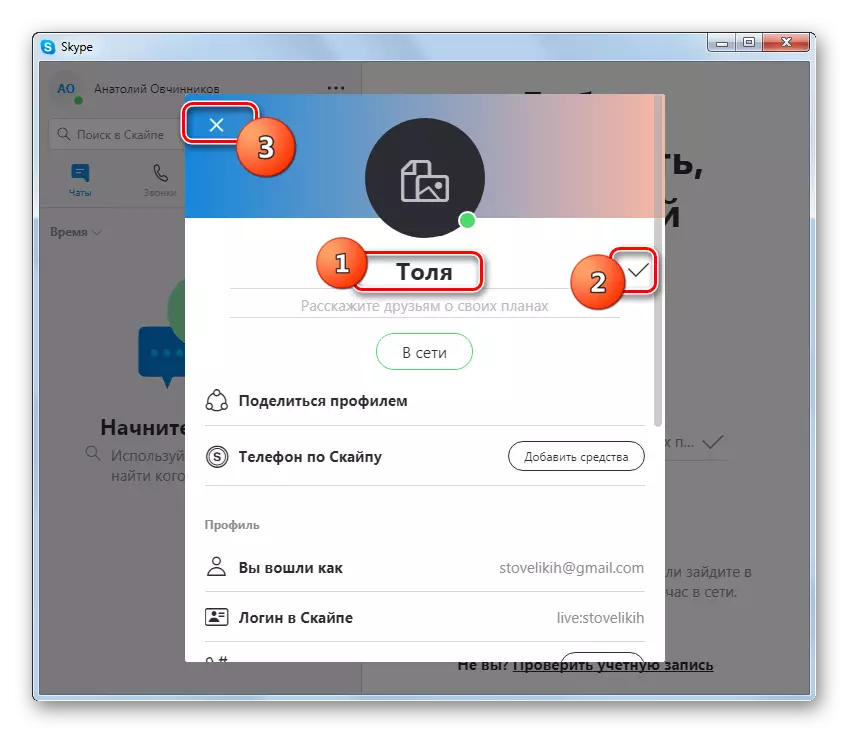
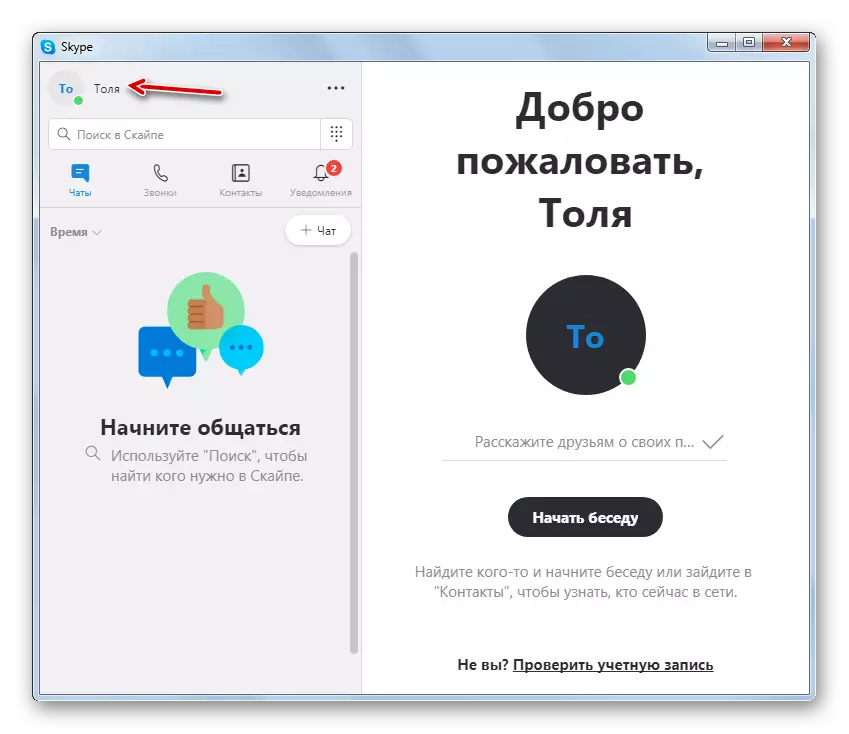
Зміна облікового запису в Skype 7 і нижче
Якщо ви застосовуєте Skype 7 або більш ранні версії цієї програми, то в цілому алгоритм дій по зміні імені і облікового запису буде дуже схожий, але в нюансах є невеликі відмінності.Зміна облікового запису
- Виробляємо вихід з поточного облікового запису, перейшовши по пунктам меню «Skype» і «Вихід з облікового запису».
- Після того, як Скайп перезавантажиться, натискаємо в стартовому вікні по напису «Створити обліковий запис».
- Існує два види реєстрації: з прив'язкою до номеру телефону, і до електронної пошти. За замовчуванням включається перший варіант.
Вибираємо телефонний код країни, а в нижньому полі вводимо свій номер мобільного телефону, але вже без коду держави. У самому нижньому полі вписуємо пароль, через який будемо заходити в аккаунт Скайпу. Щоб уникнути злому, він не повинен бути коротким, але повинен складатися, як з буквених символів, так і з цифрових. Після заповнення даних, тиснемо на кнопку «Далі».
- На наступному етапі заповнюємо форму з прізвищем і ім'ям. Сюди можна вписувати, як реальні дані, так і псевдонім. Саме ці дані будуть відображатися в списку контактів інших користувачів. Після внесення прізвища та імені, тиснемо на кнопку «Далі».
- Після цього, до вас на телефон у вигляді SMS приходить код, який потрібно ввести в поле вікна. Після цього, тиснемо на кнопку «Далі».
- Все, реєстрація завершена.
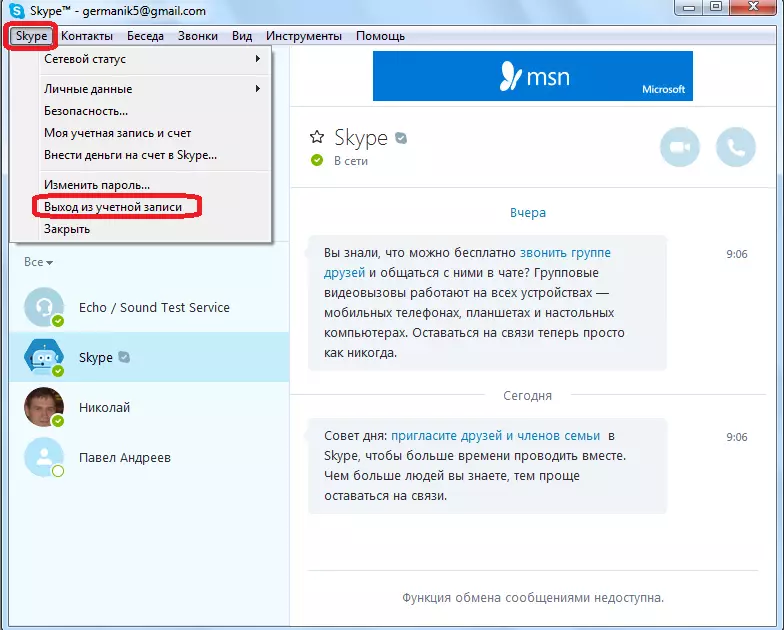
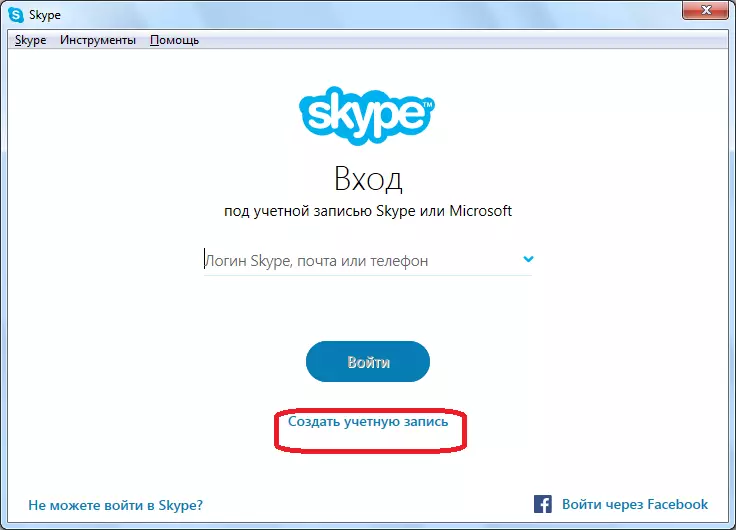
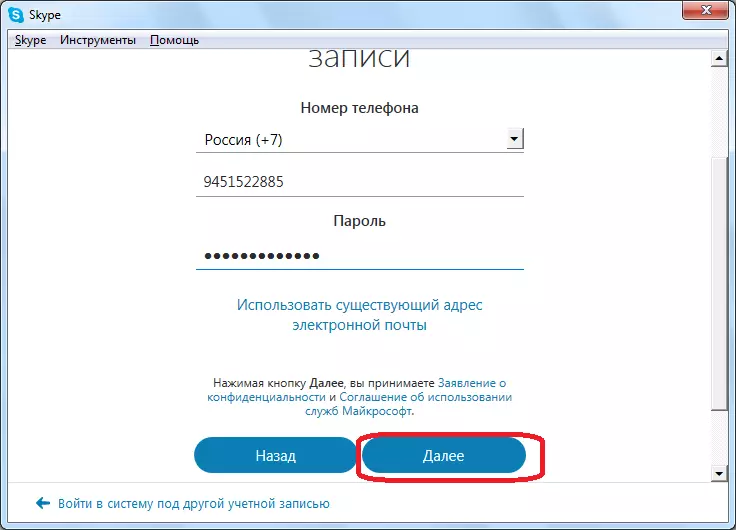
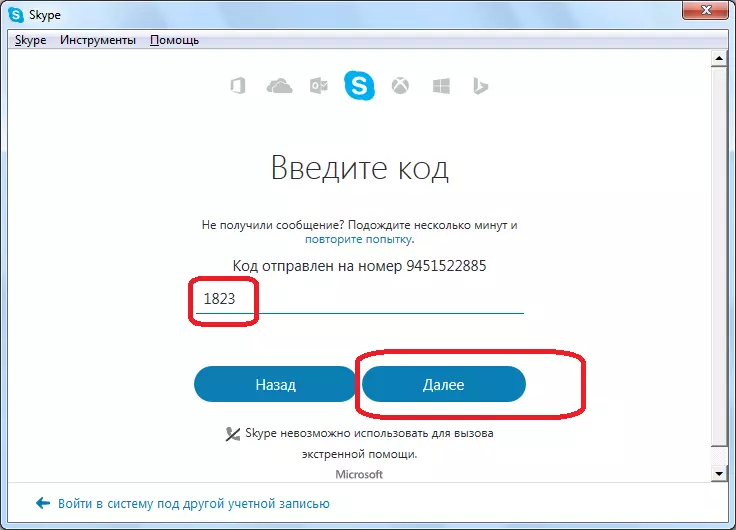
Також, є варіант реєстрації з використанням електронної пошти замість телефонного номера.
- Для цього, відразу ж після переходу в вікно реєстрації, тиснемо по напису «Використовувати існуючу адресу електронної пошти».
- Далі, у вікні, вводимо свій реальний електронну адресу і пароль. Тиснемо на кнопку «Далі».
- На наступному етапі, як і в минулий раз, вводимо свої ім'я та прізвище (псевдонім). Тиснемо «Далі».
- Після цього, відкриваємо свою пошту, адресу якої вводили при реєстрації, і вводимо присланий на неї код безпеки в відповідне поле Skype. Знову тиснемо на кнопку «Далі».
- Після цього, реєстрація нового облікового запису завершена, і ви можете тепер, повідомивши свої контактні дані потенційним співрозмовникам, використовувати її як основну, замість старої.
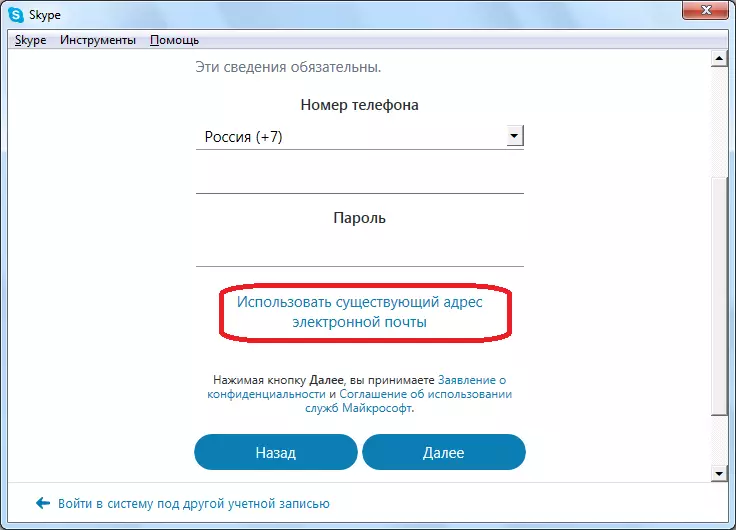
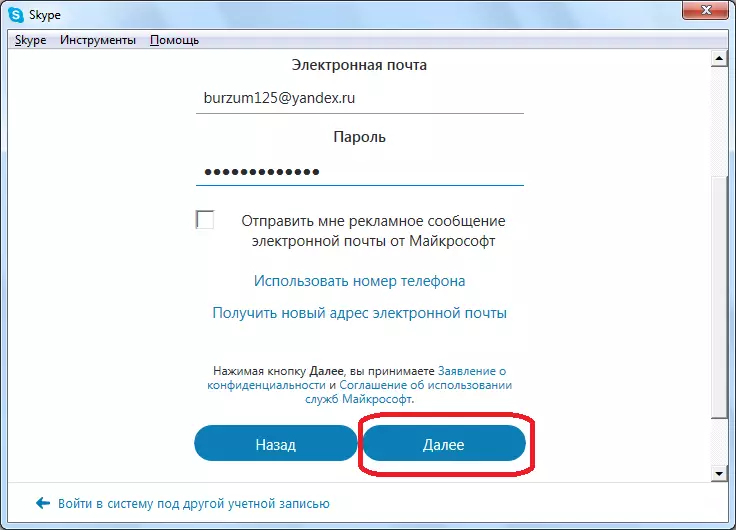
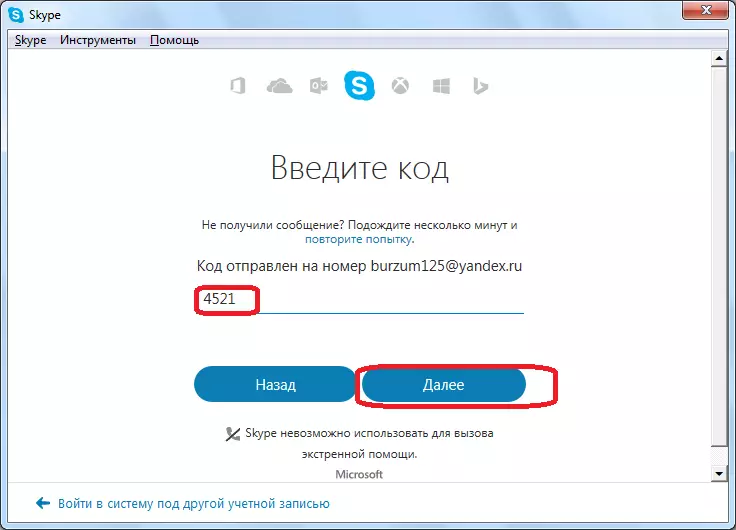
зміна імені
А ось, змінити ім'я в Скайп набагато простіше.
- Для того, щоб зробити це, достатньо клікнути по своєму імені, яке розміщується в лівому верхньому кутку вікна програми.
- Після цього, відкривається вікно управління особистими даними. У самій верхньому полі, як бачимо, розташоване поточне ім'я, яке відображається в контактах ваших співрозмовників.
- Просто вписуємо туди будь-яке ім'я, або нік, яке вважаємо за потрібне. Потім, тиснемо на кнопку у вигляді гуртка з галочкою, розташовану праворуч від форми зміни імені.
- Після цього, ваше ім'я змінилося, і через деякий час зміниться і в контактах ваших співрозмовників.
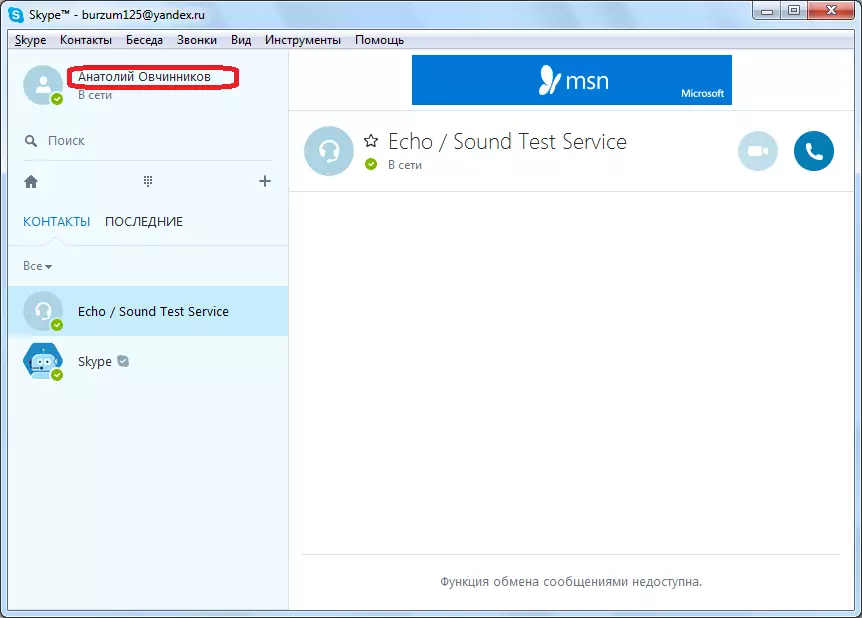
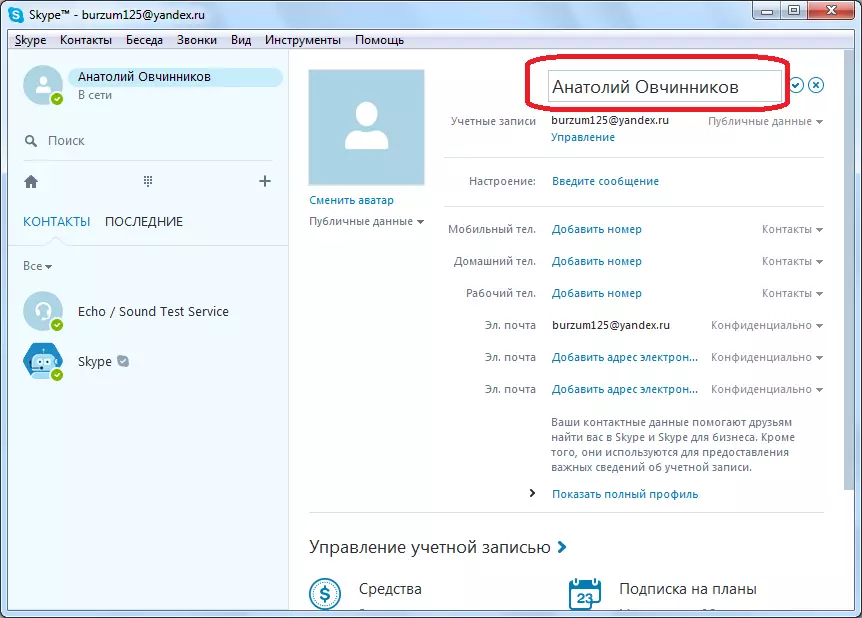
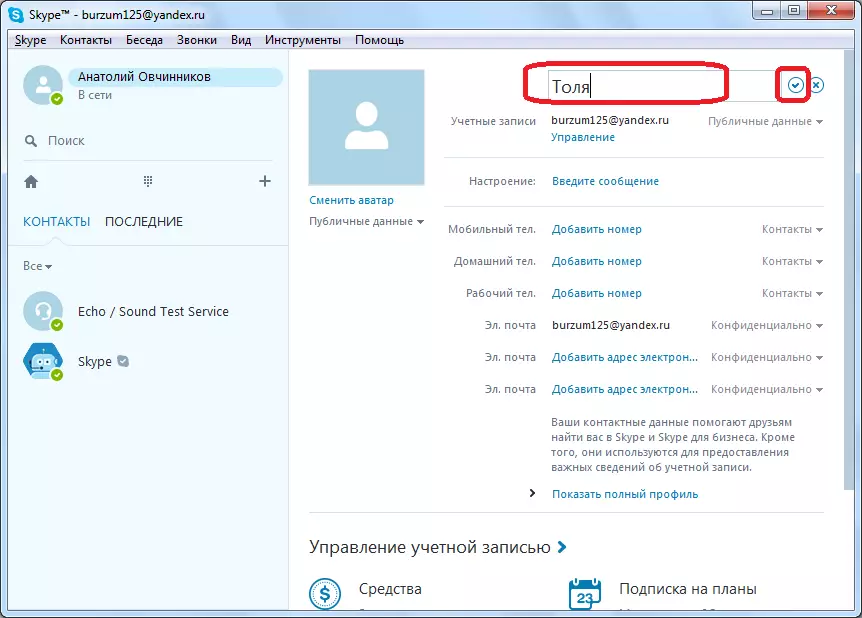
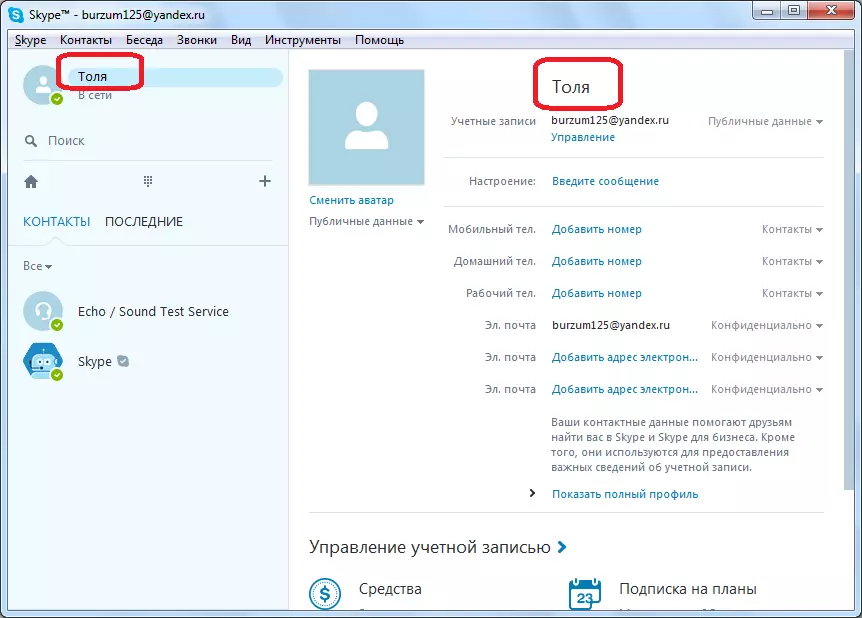
Мобільна версія Skype
Як відомо, Скайп доступний не тільки на персональних комп'ютерах, а й на мобільних пристроях, що працюють під управлінням Android і iOS. Змінити обліковий запис, а точніше, додати ще одну, можна як на смартфонах, так і на планшетах з будь-якої з двох лідируючих ОС. До того ж після додавання нового облікового запису з'явиться можливість швидкого перемикання між ним і тим, який використовувався раніше в якості основного, що створює додаткову зручність у використанні. Розповімо і покажемо, як це робиться на прикладі смартфона з Андроїд 8.1, але і на айфоне потрібно виконати рівно ті ж дії.
- Запустивши додаток Skype і опинившись у вкладці «Чати», яка відкривається за замовчуванням, тапніте по зображенню свого профілю.
- Опинившись на сторінці відомостей про акаунт, перегорніть її вниз аж до червоної написи «Вийти», по якій і потрібно натиснути. У спливаючому вікні з питанням виберіть один з двох варіантів:
- «Так» - дозволяє вийти, але зберегти в пам'яті програми дані для входу в поточну обліковий запис (логін від неї). Якщо ви хочете надалі перемикатися між обліковими записами Скайп, слід вибрати саме цей пункт.
- «Так, і не зберігати дані для входу» - очевидно, що таким чином ви вийдіть з облікового запису повністю, не зберігши в пам'яті програми логін від нього і виключивши можливість перемикання між учетке.
- Якщо на попередньому кроці ви віддали перевагу перший варіант, то після перезапуску Skype і завантаження його стартового вікна виберіть пункт «Інша обліковий запис», розташований під логіном аккаунта, з якого ви тільки що вийшли. Якщо ж ви вийшли без збереження даних, тапніте по кнопці «Увійти, щоб створити».
- Введіть логін, електронну пошту або номер телефону, прив'язаний до облікового запису, в яку потрібно увійти, і переходите «Далі», натиснувши відповідну кнопку. Вкажіть пароль від аккаунта і тапніте «Вхід».
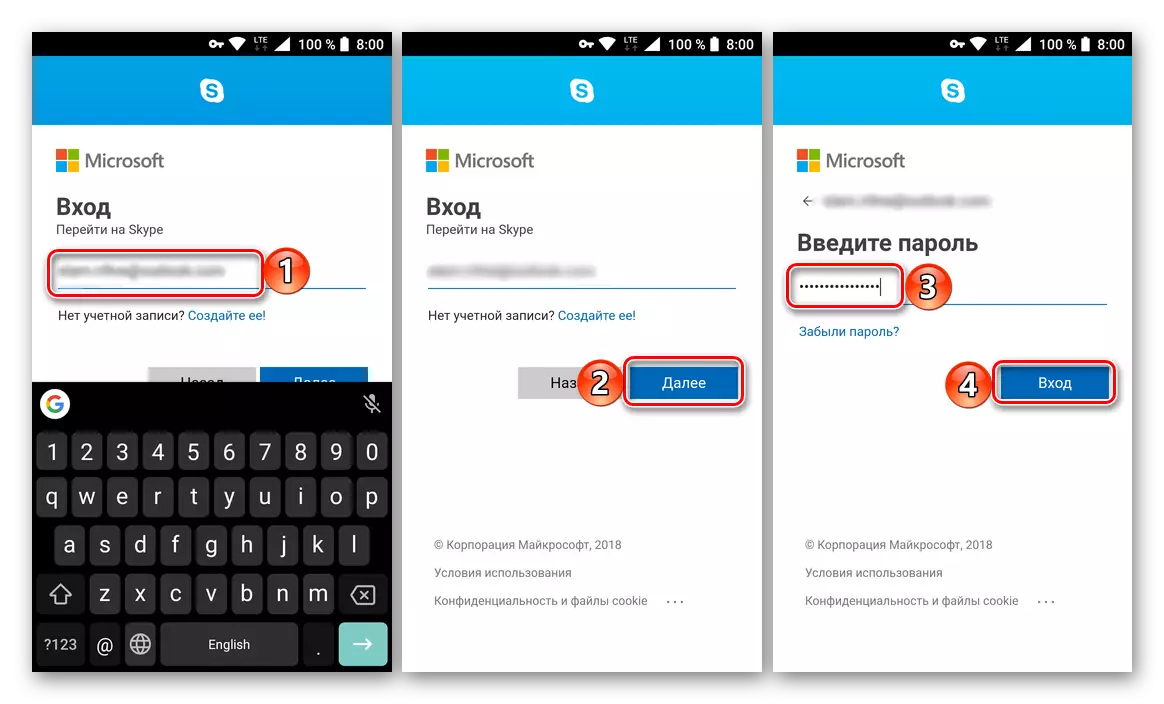
Примітка: Якщо новий обліковий запис у вас ще немає, на сторінці введення логіна натисніть по посиланню «Створити її» і пройдіть процедуру реєстрації. Далі ми не будемо розглядати цей варіант, але якщо у вас є які-небудь питання щодо виконання даної процедури, рекомендуємо скористатися інструкцією зі статті по посиланню нижче або тим, що описано в цій статті, в частині «Зміна облікового запису в Skype 8 і вище» починаючи з пункту №4.
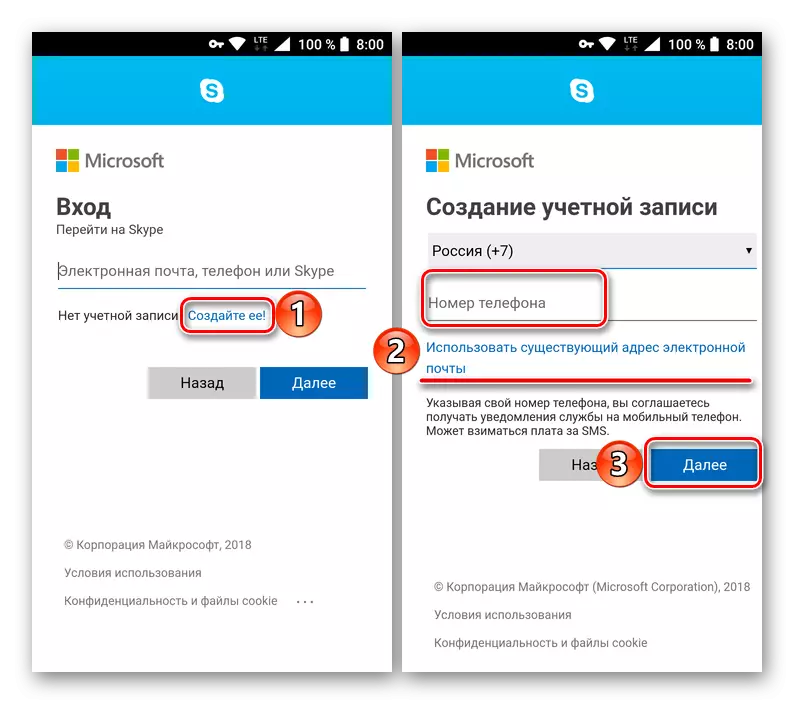
висновок
Як бачимо, в буквальному сенсі змінити обліковий запис в Skype неможливо, проте можна або створити новий обліковий запис, і перенести туди контакти, або, якщо мова йде про мобільні пристрої, додати ще один акаунт і перемикатися між ними в міру необхідності. Існує і більш хитрий варіант - одночасне використання двох програм на ПК, про що ви можете дізнатися з окремого матеріалу на нашому сайті.
Детальніше: Як запустити два Скайпу на одному комп'ютері