
Відкриття портів необхідно для програм, які в процесі роботи використовують з'єднання з інтернетом. Так само як uTorrent, Skype, багато лаунчер і онлайн-ігри. Прокинути порти можна і через саму операційну систему, однак це не завжди ефективно, тому буде потрібно вручну змінювати налаштування маршрутизатора. Про це ми і поговоримо далі.
Залишилося дізнатися тільки одне - IP-адреса комп'ютера, для якого і буде йти трафік порт. Детальніше про те, як визначити цей параметр, читайте в інший нашій статті по посиланню нижче.
Детальніше: Як дізнатися IP-адресу свого комп'ютера
Крок 2: Налаштування роутера
Тепер можна перейти безпосередньо до конфігурації маршрутизатора. Від вас вимагається лише заповнити кілька рядків і зберегти зміни. Виконайте наступні дії:
- Відкрийте браузер і в адресному рядку напишіть 192.168.0.1, після чого натисніть Enter.
- З'явиться форма для входу, де потрібно ввести логін і пароль. Якщо конфігурація не змінювалася, в обидва поля надрукуйте admin і зробіть вхід.
- Зліва ви побачите панель з категоріями. Натисніть на «Брандмауер».
- Далі перейдіть в розділ «Віртуальні сервери» і натисніть на кнопку «Додати».
- Вам доступний вибір одного з готових шаблонів, вони включають в себе збережену інформацію про деяких портах. Їх задіяти в даному випадку не потрібно, тому залиште значення «Custom».
- Задайте довільне ім'я вашого віртуального сервера, щоб було простіше орієнтуватися в списку, якщо він буде великим.
- Інтерфейс слід вказати WAN, найчастіше він має назву pppoe_Internet_2.
- Протокол виберіть той, який використовує необхідна програма. Його знайти також можна в TCPView, про неї ми говорили в першому кроці.
- У всіх рядки з портами вставте той, що ви дізналися з першого кроку. В «Внутрішній IP» впишіть адресу свого комп'ютера.
- Перевірте введені параметри і застосуєте зміни.
- Відкриється меню зі списком всіх віртуальних серверів. У разі потреби редагування просто натисніть на один з них і поміняйте значення.
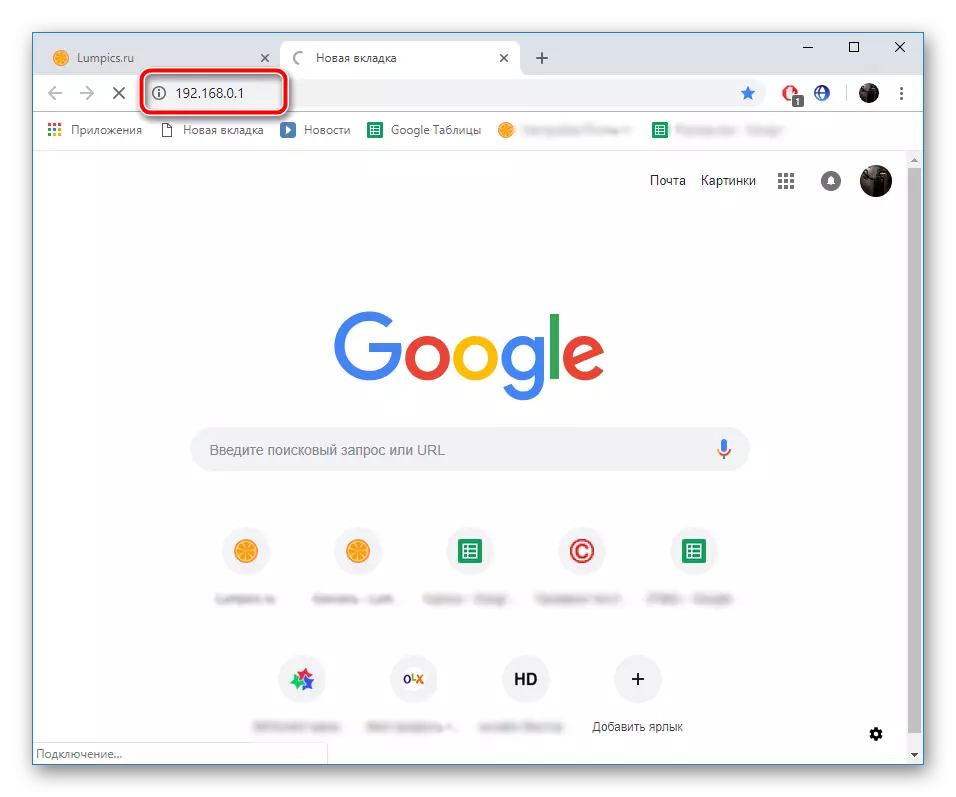



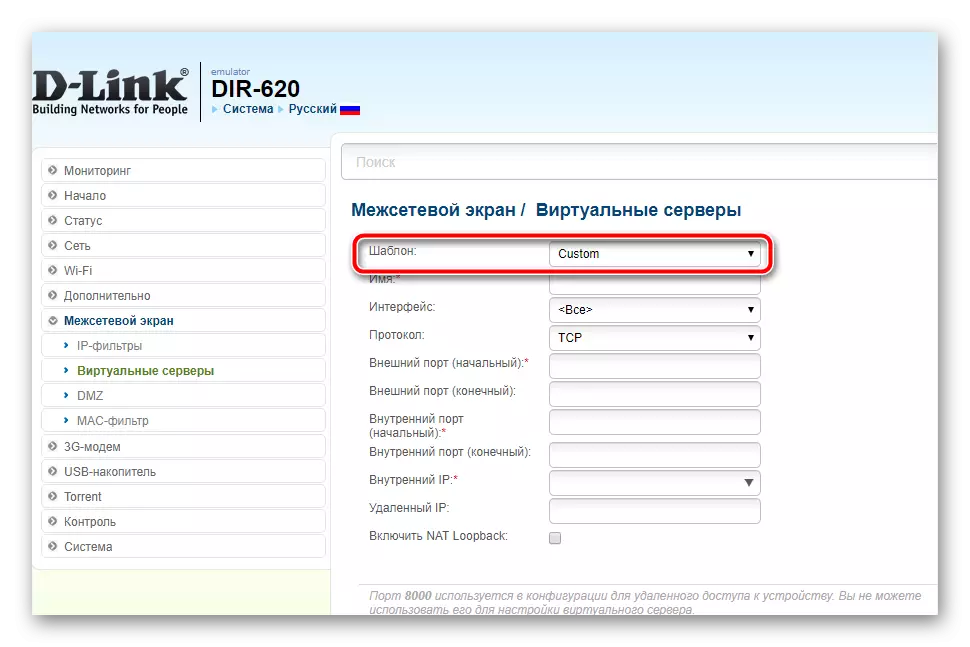


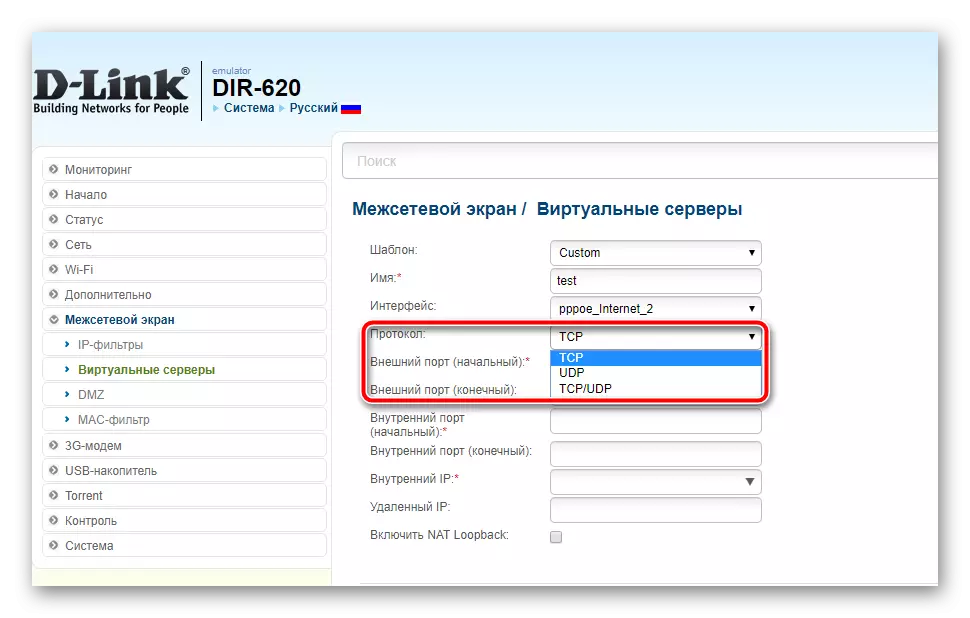


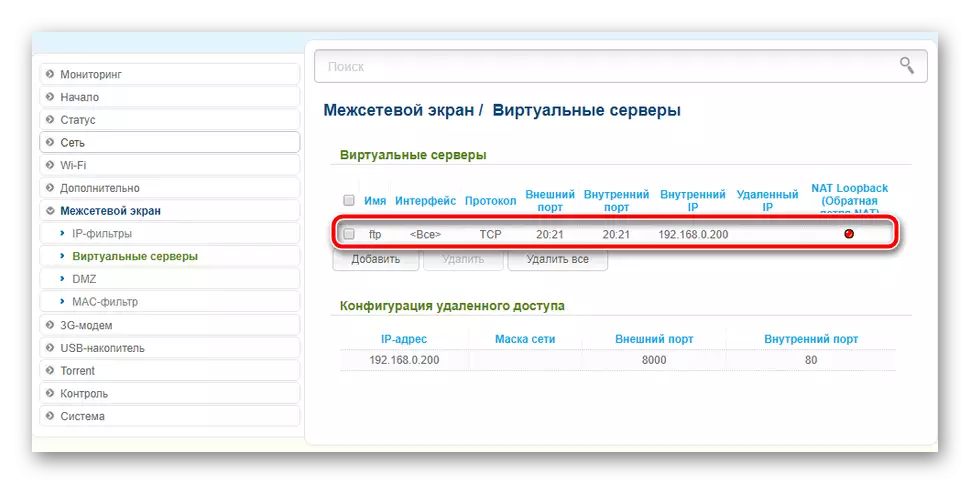
Крок 3: Перевірка відкритих портів
Існує безліч сервісів, що дозволяють визначити, які порти у вас відкриті і закриті. Якщо ви не впевнені, чи вийшло успішно впоратися з поставленим завданням, радимо скористатися сайтом 2IP і перевірити це:
Перейти на сайт 2IP
- Перейдіть на головну сторінку сайту.
- Виберіть тест «Перевірка порту».
- У рядок введіть число і натисніть на «Перевірити».
- Ознайомтеся з отобразившейся інформацією, щоб переконатися в результаті виконаних налаштувань маршрутизатора.



Сьогодні ви були ознайомлені з керівництвом по кидок портів на роутері D-Link. Як бачите, в цьому немає нічого складного, сама процедура здійснюється буквально в кілька кроків і не вимагає досвіду роботи з конфігурацією схожого обладнання. Вам слід тільки задати відповідні значення в певні рядки і зберегти зміни.
Читайте також:
Програма Skype: номера портів для вхідних з'єднань
Про порти в uTorrent
Визначення та налаштування проброса портів в VirtualBox
