
BlueStacks є емулятор операційної системи Android, що працює на базі віртуальної машини. Для користувача весь процес установки максимально адаптований, але деякі кроки все ж можуть зажадати роз'яснення.
Встановлюємо BlueStacks на ПК
Щоб мати можливість запускати ігри та програми, призначені для Android, на комп'ютері, потрібно інсталяція емулятора. Імітуючи роботу смартфона з встановленої ОС, він дозволяє користувачам встановлювати улюблені месенджери, адаптовані під мобільні пристрої соцмережі типу Instagram і, звичайно ж, ігри. Спочатку БлюСтакс вважався повноцінним емулятором Андроїд, однак зараз перекваліфікувався під розважально-ігрове додаток, продовжуючи розвиватися в цьому напрямку. Разом з цим, процес його інсталяції став ще більш простим, ніж раніше.Крок 1: Перевірка системних вимог
Перш ніж встановлювати програму, обов'язково перевірте її системні вимоги: можливо, на вашому слабкому ПК або ноутбуці вона буде гальмувати і в цілому працювати не дуже коректно. Зверніть увагу, що з випуском нової версії БлюСтакс вимоги можуть змінюватися, і зазвичай в сторону підвищення, так як нові технології і движок зазвичай завжди вимагають більшої кількості ресурсів.
Детальніше: Вимоги системи для установки BlueStacks
Крок 2: Завантаження і установка
Упевнившись, що для конфігурації вашого ПК емулятор підходить, приступайте до основної частини рішення поставленого завдання.
Завантажити BlueStacks з офіційного сайту
- Перейдіть по посиланню вище і натисніть кнопку скачування.
- Вас перенаправить на нову сторінку, де повторно буде потрібно натиснути на «Завантажити». Файл важить трохи більше, ніж 400 МБ, тому починайте завантаження під час стабільного інтернет-з'єднання.
- Запустіть завантажений файл і дочекайтеся розпакування тимчасових файлів.
- Ми використовуємо четверту версію, в майбутньому вона буде іншою, але принцип інсталяції збережеться. Якщо ви відразу ж хочете почати, клікніть «Встановити зараз».
- Користувачам з двома розділами на диску рекомендуємо спершу клікнути на «Змінити шлях установки», так як за замовчуванням програма вибирає шлях C: \ ProgramData \ BlueStacks, вам же краще буде вибрати, наприклад, D: \ BlueStacks.
- Зміна здійснюється натисканням на слово «Папка» та роботою з Провідником Windows. Після цього тиснемо «Встановити зараз».
- Чекаємо успішного виконання установки.
- Після закінчення емулятор буде відразу ж запущений. Якщо це не потрібно, зніміть галочку з відповідного пункту і натисніть «Завершити».
- Швидше за все, ви вирішите відразу відкрити BlueStacks. Перший раз доведеться почекати 2-3 хвилини, поки відбувається первинна настройка движка візуалізації.
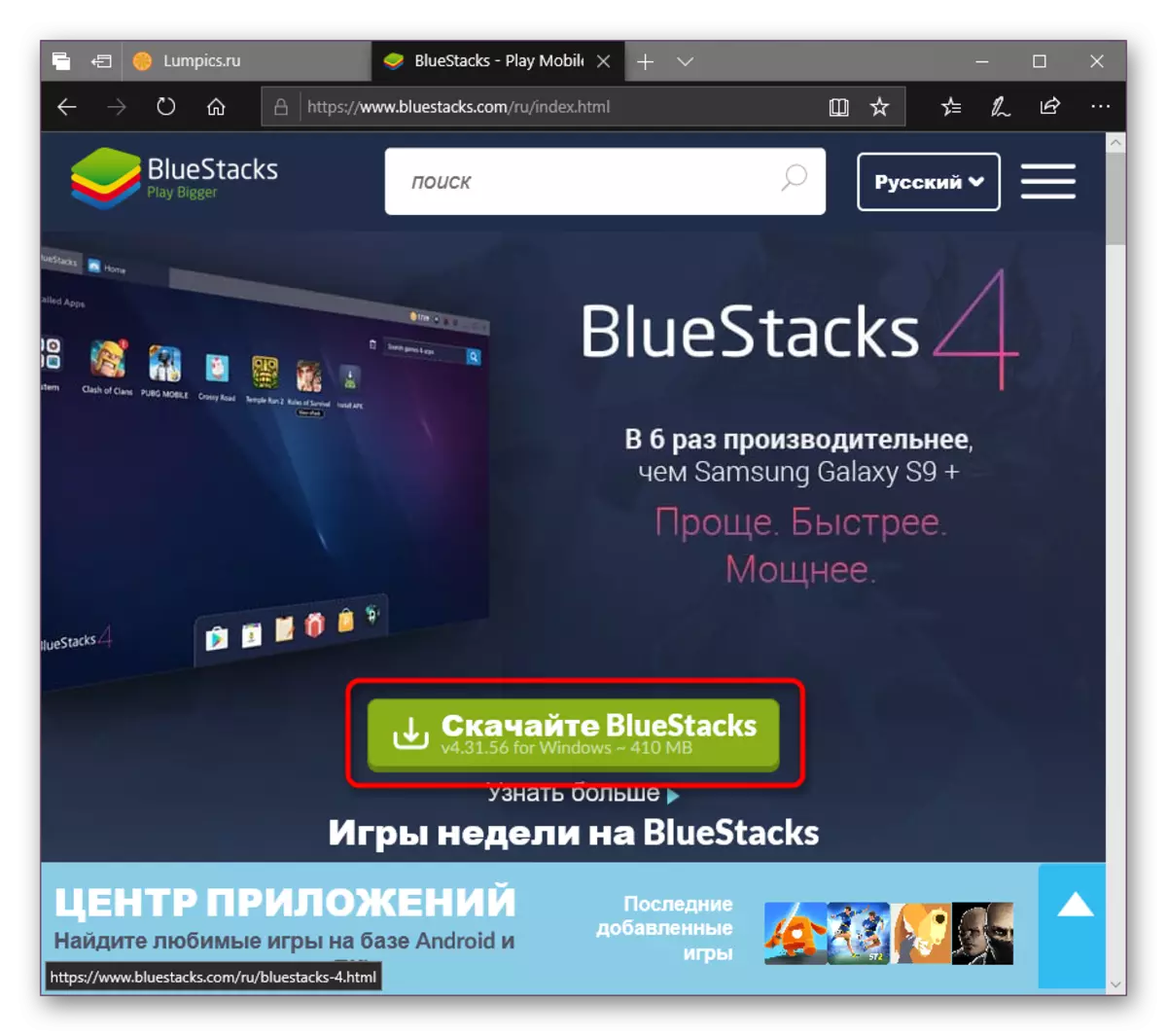
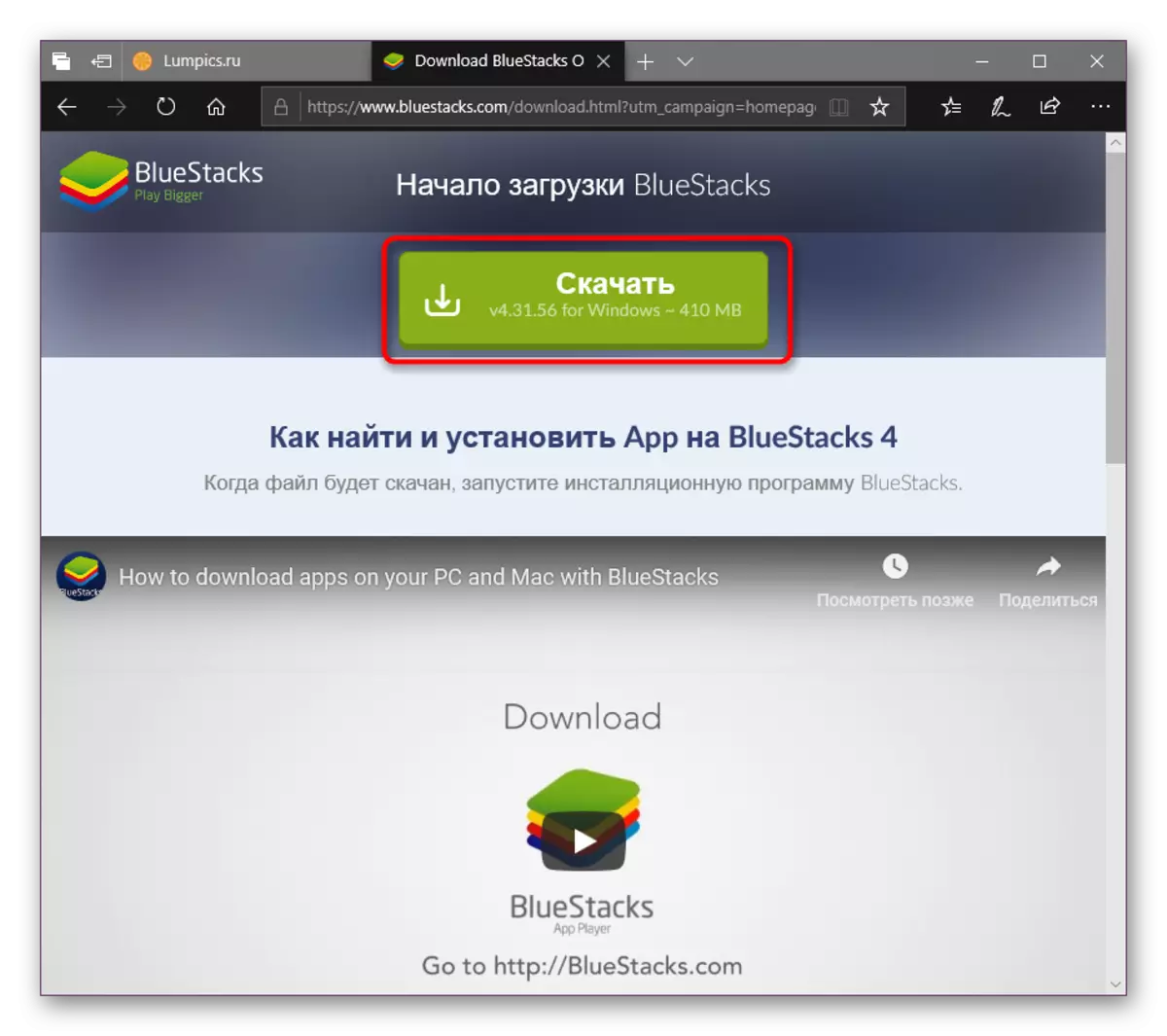
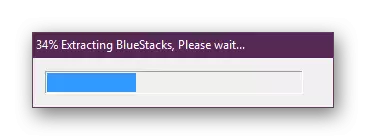
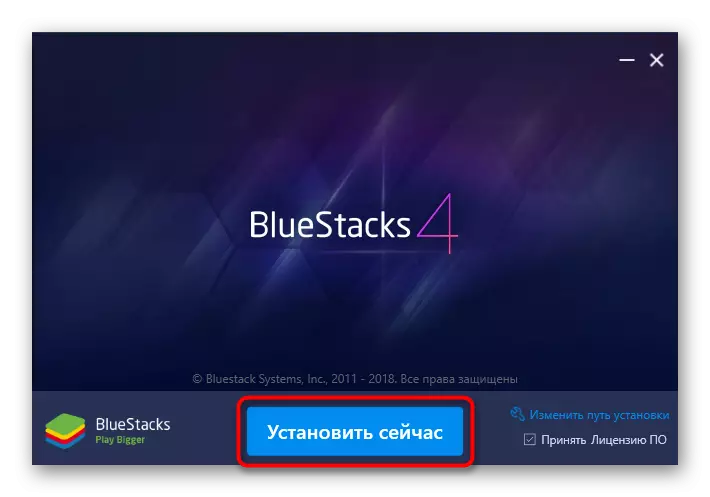
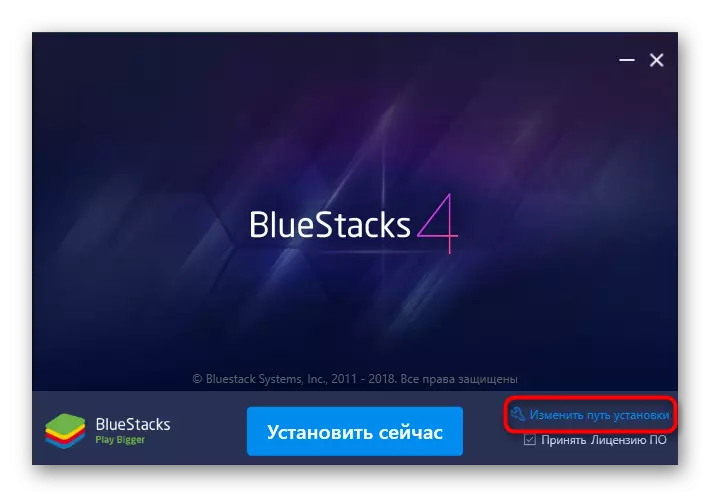
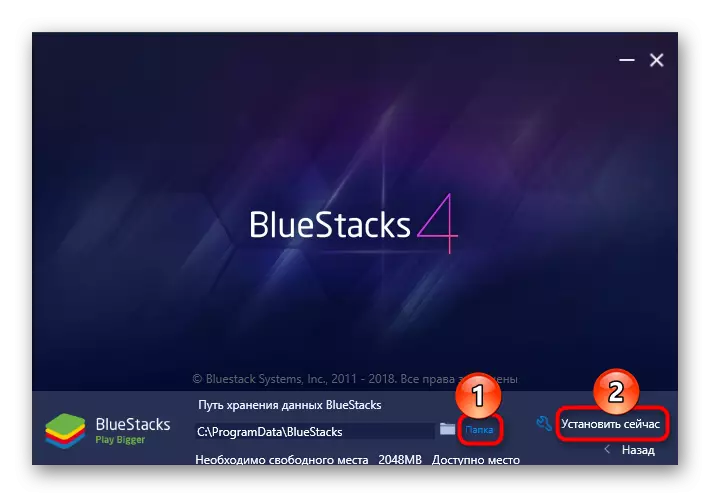
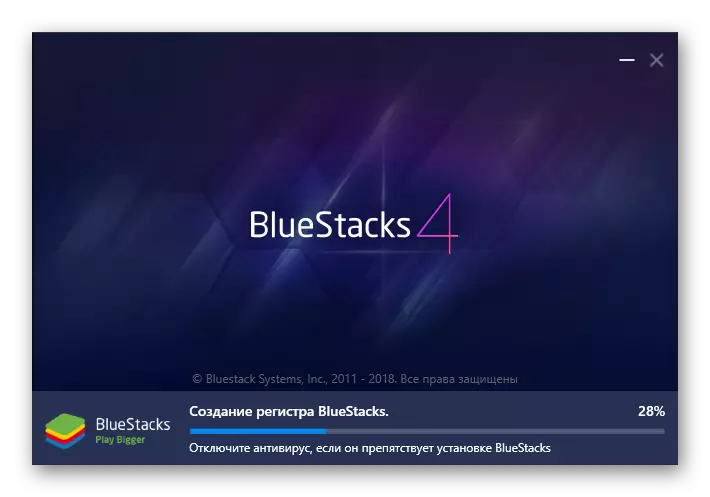
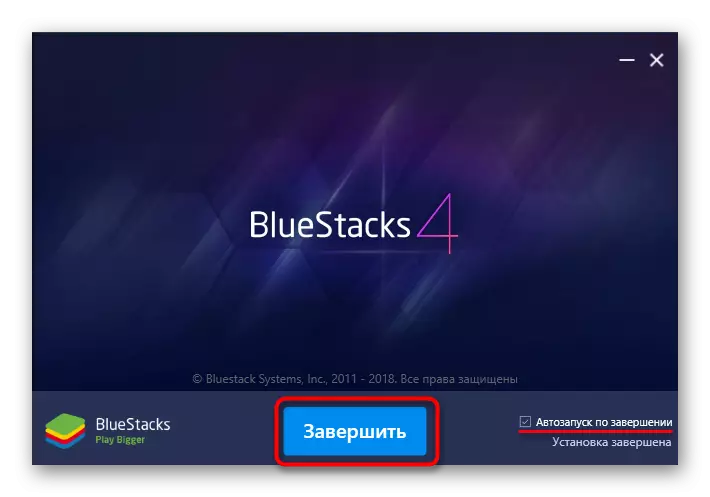
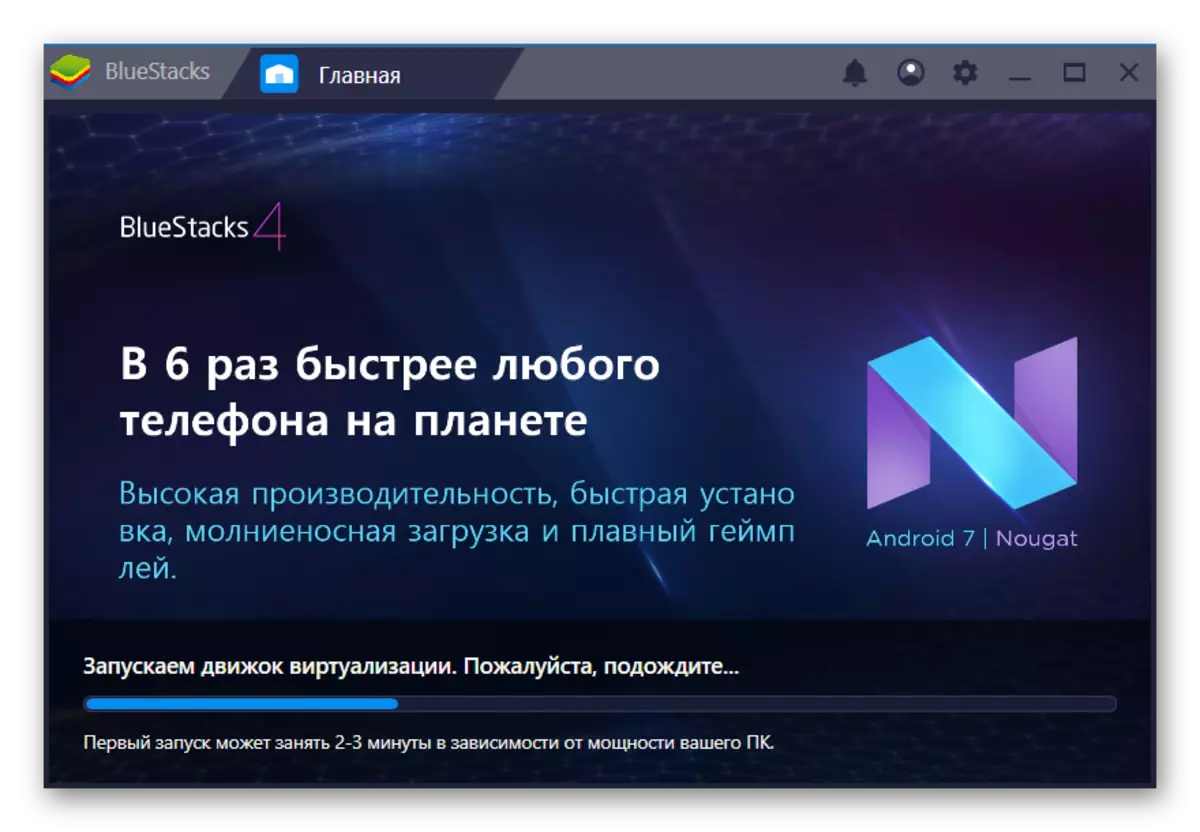
Крок 3: Налаштування BlueStacks
Відразу ж після запуску БлюСтакс вам буде запропоновано його налаштувати, підключивши до нього свій Google-аккаунт. Крім того, рекомендується підлаштувати продуктивність емулятора під можливості свого ПК. Про це докладніше написано в інший нашій статті.
Детальніше: Налаштовуємо BlueStacks правильно
Тепер ви знаєте, як встановити BlueStacks. Як бачите, це дуже проста процедура, яка не займе у вас багато часу.
