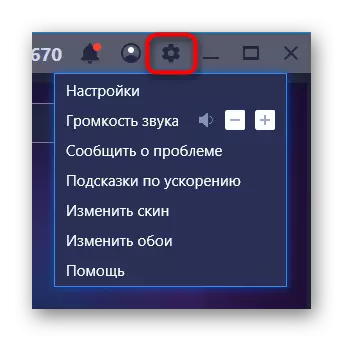Користувач, який вирішив встановити на свій комп'ютер емулятор Bluestacks, може зіткнутися з проблемами в його роботі. Найчастіше страждає саме продуктивність - слабкий ПК не в змозі обробляти «важкі» ігри в принципі або паралельно з іншими запущеними програмами. Через це трапляються вильоти, гальма, підвисання і інші неприємності. Крім того, не завжди зрозуміло, де і як відшукати системні настройки подібно до тих, що є в смартфонах і планшетах, наприклад, для створення резервної копії. З усіма цими питаннями ми і розберемося далі.
Налаштування BlueStacks
Перше, що повинен з'ясувати користувач при про виникнення проблем зі стабільністю і якістю роботи БлюСтакс - чи відповідають системні вимоги використовуваного ПК тим, що вимагає емулятор. Ознайомитися з ними ви можете по посиланню нижче.Детальніше: Вимоги системи для установки BlueStacks
Зазвичай власникам потужних комплектуючих не потрібно вдаватися до налаштування продуктивності, а ось якщо апаратна конфігурація слабка - знадобиться ручне зниження деяких параметрів. Оскільки BlueStacks позиціонується в першу чергу як ігрове додаток, тут є всі необхідні настройки щодо споживання системних ресурсів.
Всім активним користувачам також пропонується створювати бекапи, щоб не втрачати ігрові процеси та інші призначені для користувача дані, які обов'язково накопичуються в ході роботи з емулятором. А підключення облікового запису зробить доступною синхронізацію всіх сервісів Google, включаючи дані браузера, проходження ігор, придбані додатки і ін. Все це без праці настроюється в BlueStacks.
Крок 1: Підключення облікового запису Google
Практично у всіх власників пристроїв на Android є обліковий запис Гугл - без неї просто неможливо в повній мірі користуватися смартфоном / планшетом цієї платформи. Вирішуючи увійти через BlueStacks в акаунт, ви можете піти двома шляхами - створити новий профіль або використовувати існуючий. Ми будемо розглядати другий варіант.
Зверніть увагу, що ви отримаєте 2 повідомлення від системи безпеки Google про вхід в обліковий запис з нового пристрою на свій смартфон / планшет і на електронну пошту.
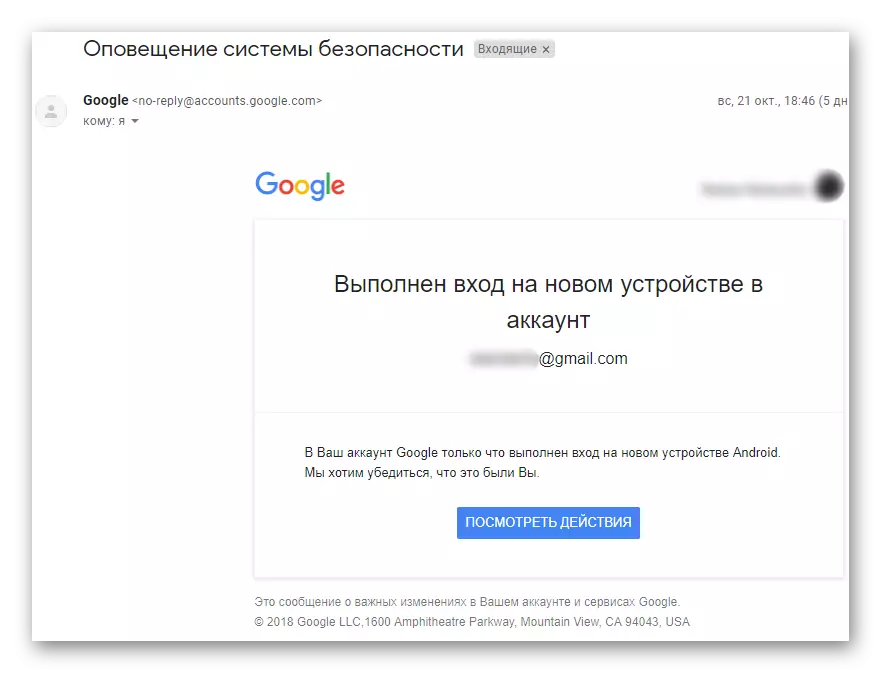
Емулятор BlueStacks розпізнається як Samsung Galaxy S8, тому просто підтвердіть, що цей вхід зробили ви.
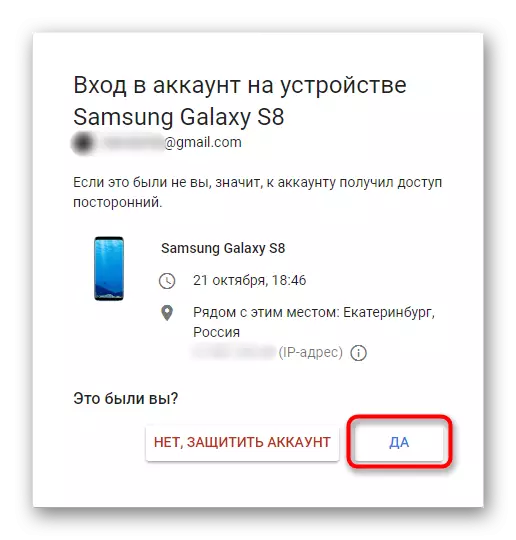
Крок 2: Налаштування параметрів Android
Меню налаштувань тут дуже урізане, перероблене спеціально під емулятор. Тому з них користувачу на першому етапі будуть корисні лише підключення Google-профілю, включення / відключення GPS, вибір мови введення і, може бути, більш доступного режиму. Тут ми нічого рекомендувати не будемо, оскільки у кожного з вас будуть власні потреби і переваги в персоналізації.
Відкрити їх можна, натиснувши на кнопку «Більше додатків» і вибравши «Налаштування Android» з іконкою шестерінки.
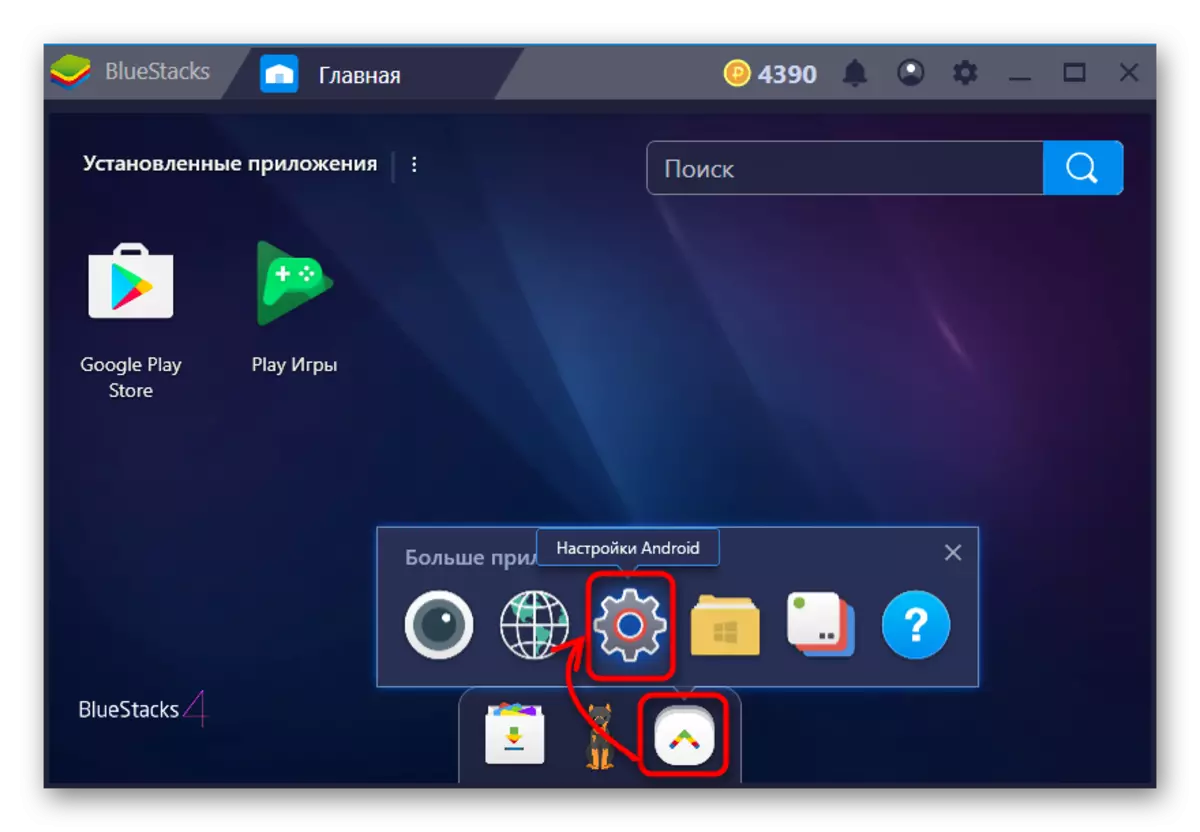
Крок 3: Налаштування BlueStacks
Тепер переходимо до зміни налаштувань самого емулятора. Перед тим, як їх змінювати, рекомендуємо встановити через «Google Play Store» одне з найбільш вимогливих серед використовуваних вами додатків і покористуватися ним, щоб оцінити, наскільки добре воно працює при стандартних налаштуваннях.
Перед запуском ігор ви також можете налаштовувати їх управління, а якщо не хочете бачити це вікно при кожному старті, зніміть галочку з пункту «Показувати це вікно на початку». Викликати його можна сполучення клавіш Ctrl + Shift + H.
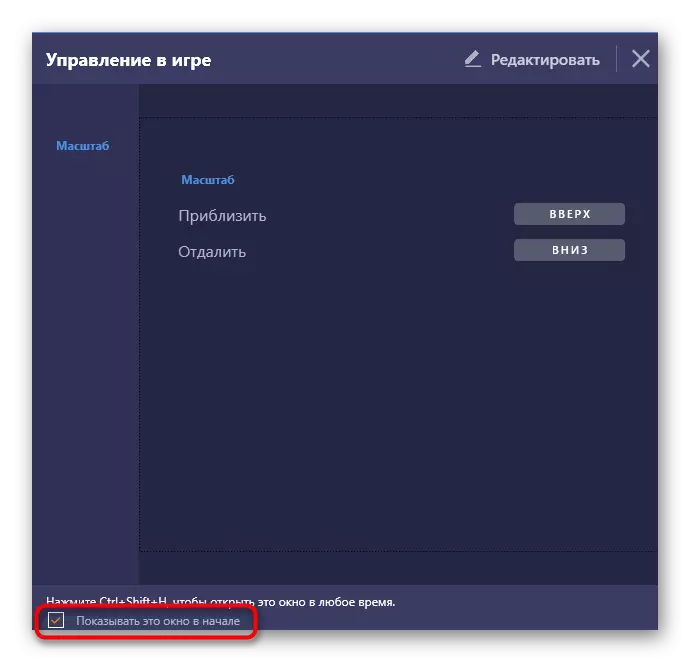
Для входу в меню натисніть на іконку шестерінки, розташовану справа вгорі. Тут виберіть «Налаштування».
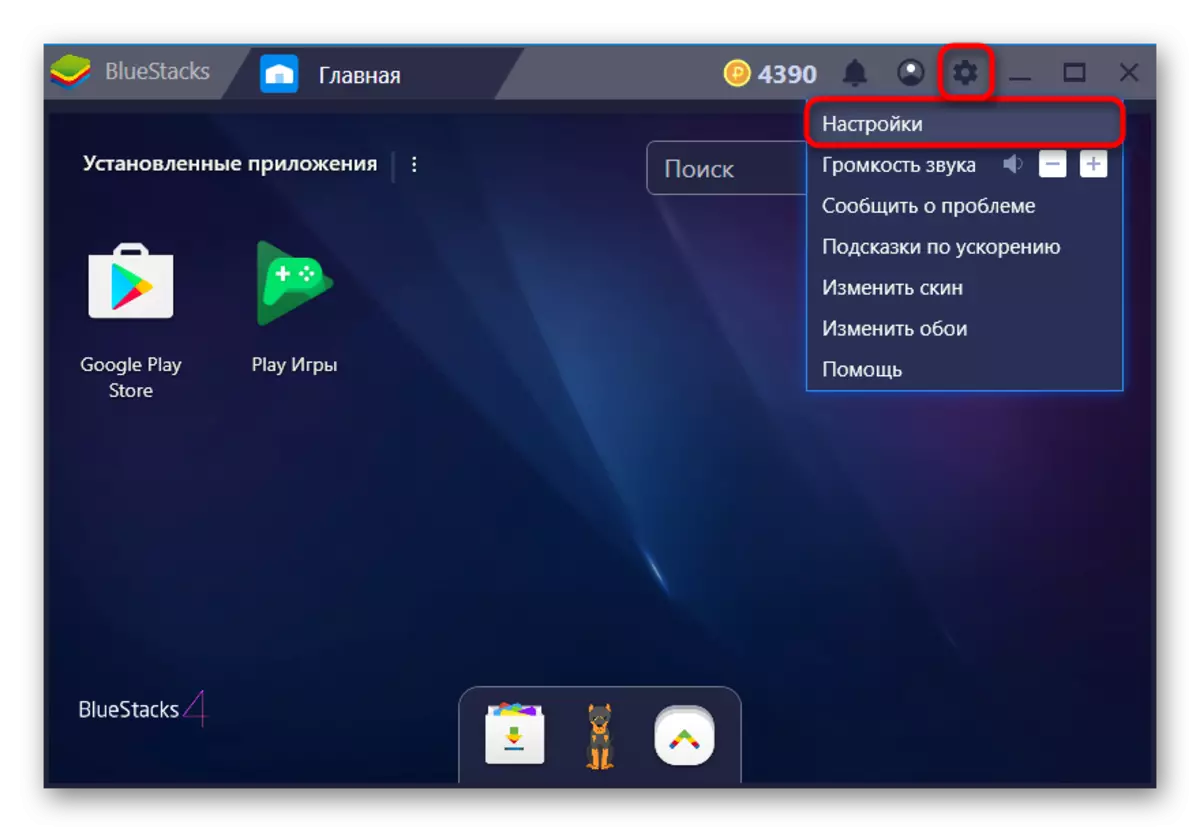
екран
Тут ви відразу ж можете виставити бажане дозвіл. Емулятор, як і будь-яка інша програма, масштабується і вручну, якщо затиснути і потягнути курсор на гранях вікна. Проте є мобільні додатки, адаптовані під певний дозвіл екрана. Саме тут ви можете виставити розміри, що імітують дисплей смартфона, планшета або просто розгорнути BlueStacks на весь екран. Але не забувайте, що чим вище дозвіл, тим більше навантажений ваш ПК. Підбирайте значення відповідно до його можливостями.
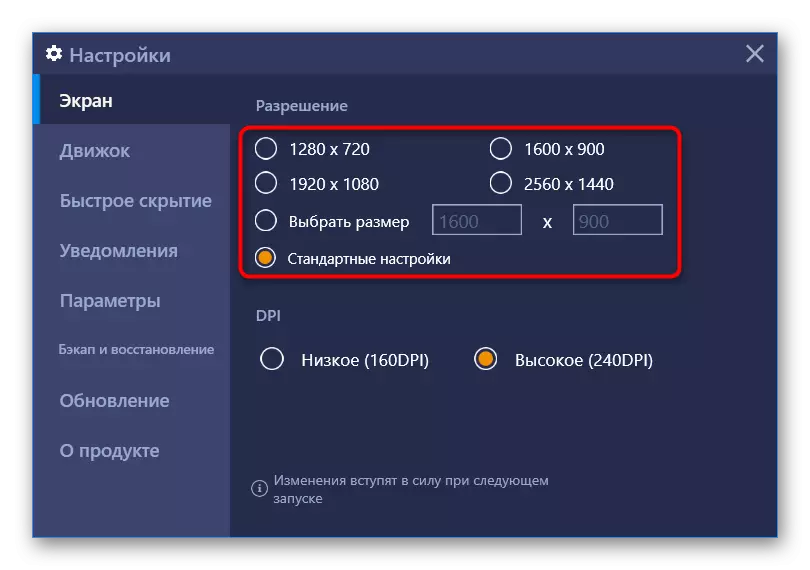
DPI відповідає за число пікселів на дюйм. Тобто, чим більше ця цифра, тим чіткіше і деталізовані зображення. Однак це зажадає підвищених ресурсозатрат, тому рекомендується активувати значення «Низький», якщо ви відчуваєте проблеми з отрисовкой і швидкодією.
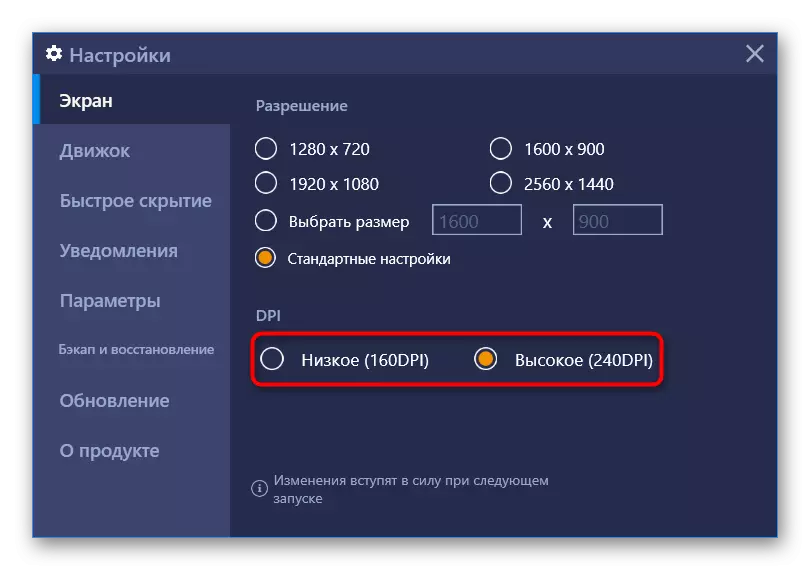
движок
Вибір движка, DirectX або OpenGL, залежить від ваших потреб і сумісності з конкретними додатками. Кращим буде OpenGL, що використовує драйвер відеокарти, яка зазвичай могутніше DirectX. Перемикатися на цей варіант варто при вильоти якоїсь гри і інших специфічних проблемах.
Читайте також: Установка драйверів на відеокарту
Пункт «Використовувати просунутий графічний движок» рекомендується активувати, якщо ви граєте в «важкі» ігри, такі як Black Desert Mobile і їй подібні. Але не забувайте, що поки цей параметр має приписку (Бета), можливі деякі порушення в стабільності роботи.
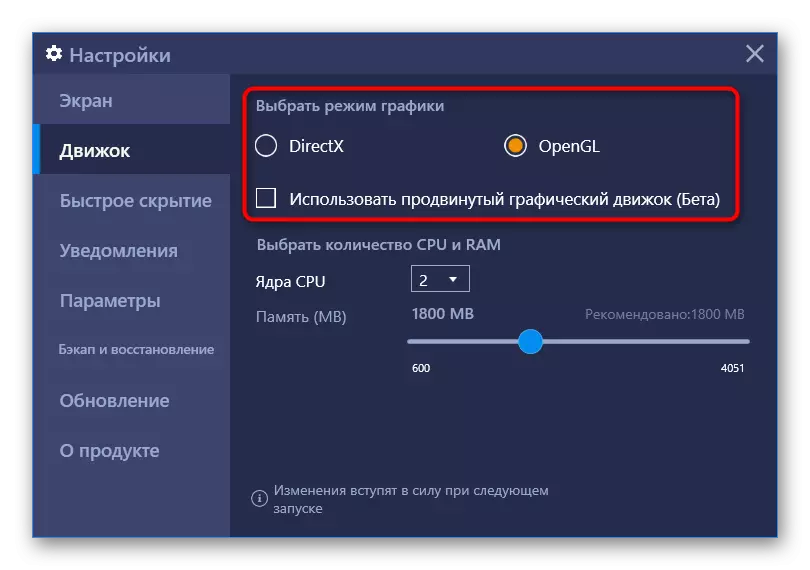
Далі можете відрегулювати те, скільки ядер процесора і який обсяг оперативної пам'яті задіє BlueStacks. Ядра вибираються у відповідності зі своїм процесором і рівнем навантаження програмами та іграми. Якщо ви не можете змінювати цей параметр, включите віртуалізацію в BIOS.
Детальніше: Включаємо віртуалізацію в BIOS
Розмір ОЗУ регулюйте так само, спираючись на кількість встановленої в ПК. Програма не дозволяє поставити більш половини доступною оперативної пам'яті, наявної в комп'ютері. Потрібний вам розмір залежить від того, скільки додатків паралельно ви хочете запускати, щоб ті не вивантажувалися через брак ОЗУ, перебуваючи в тлі.
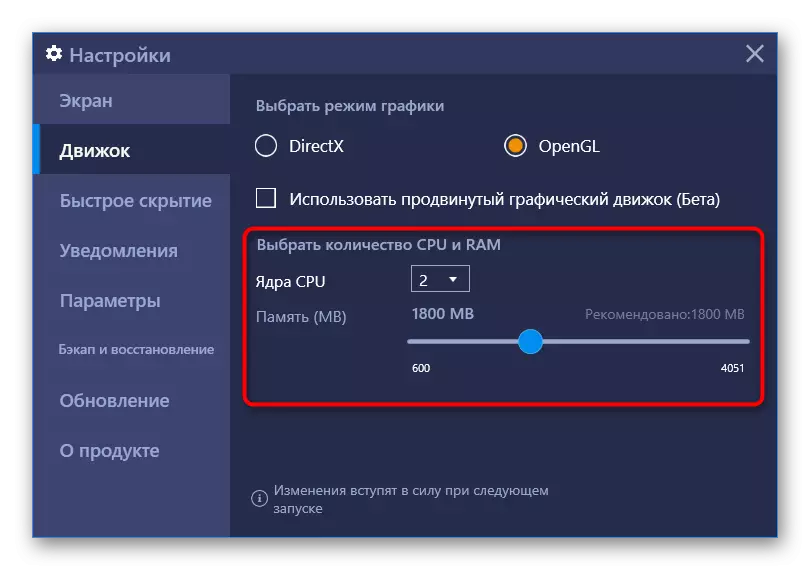
швидке приховування
Щоб швидко розгортати і згортати BlueStacks за допомогою клавіатури, задайте будь-яку зручну клавішу. Звичайно, параметр необов'язковий, тому можете взагалі нічого не призначати.
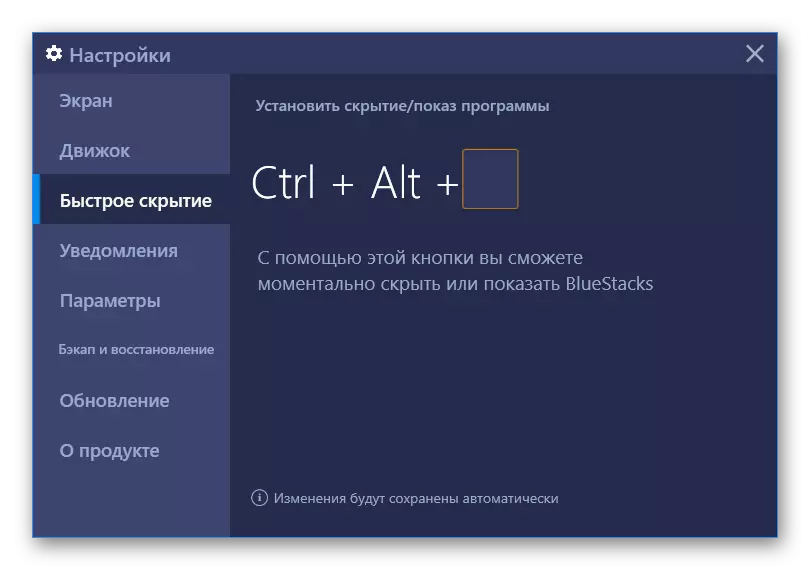
повідомлення
БлюСтакс відображає різні повідомлення в правому нижньому кутку. На цій вкладці ви можете включити / вимкнути їх, налаштувати загальні параметри і конкретно для кожного встановленого додатка.
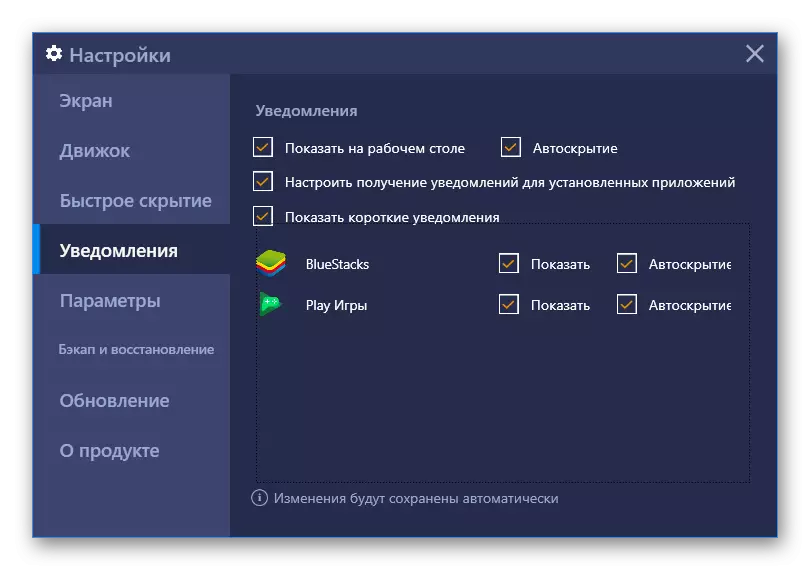
параметри
На цій вкладці відбувається зміна основних параметрів роботи BlueStacks. Всі вони досить зрозумілі, тому зупинятися на їх описі ми не будемо.
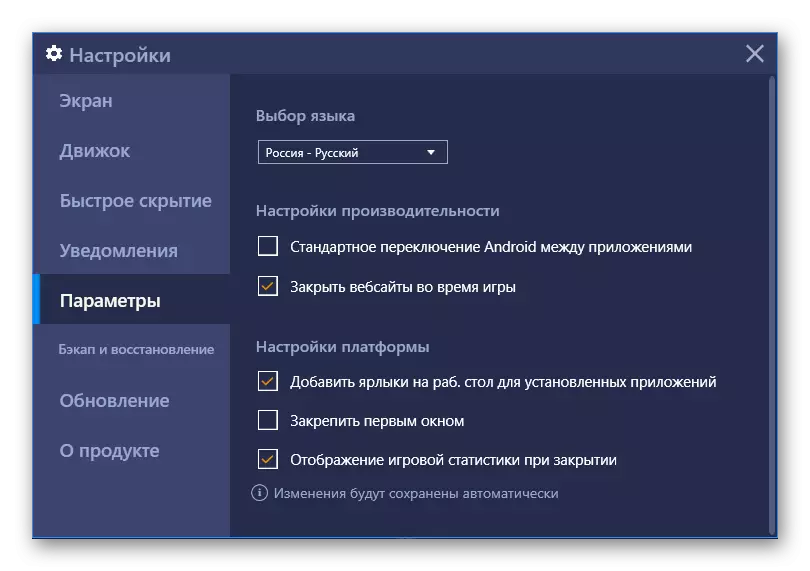
Бекап і відновлення
Одна з важливих функцій програми. Бекап дозволяє зберегти всю призначену для користувача інформацію, якщо ви плануєте перевстановити BlueStacks при виникненні якихось неполадок, перехід на інший ПК або на всякий випадок. Тут же можна завантажити збережене відновлення.
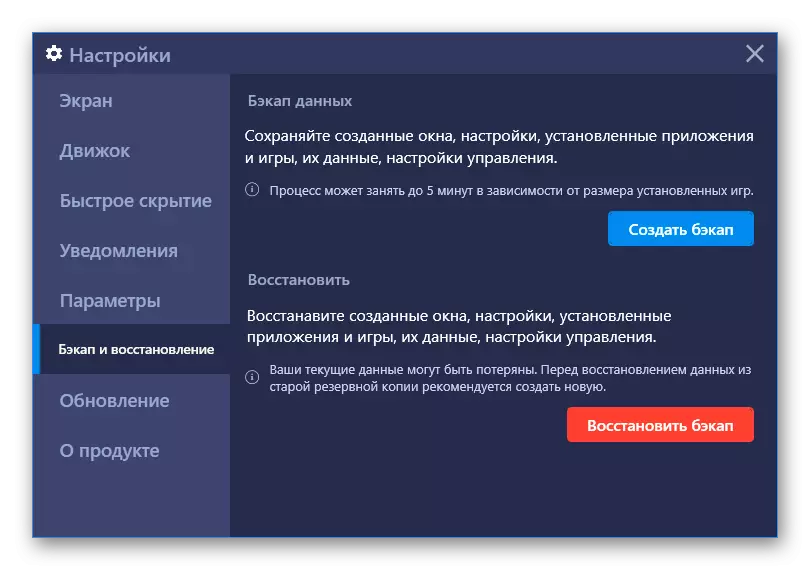
На цьому настройка емулятора BlueStacks закінчена, всі інші можливості типу зміни рівня гучності, скіна, шпалер не є обов'язковими, тому розглядати їх ми не будемо. Перераховані функції ви знайдете в «Налаштуваннях» програми, натиснувши на шестірню в правому верхньому куті.