
У деяких користувачів Windows 10 може з'явитися напис «Тестовий режим», розташована в правому нижньому кутку. Крім неї вказана редакція встановленої операційної системи і дані про її складанні. Оскільки за фактом вона не буде корисною майже для всіх пересічних користувачів, резонно виникає бажання її відключити. Як же це можна зробити?
Відключення тестового режиму в Windows 10
Є відразу два варіанти того, як ви можете позбутися від відповідного напису - відключити його повністю або просто приховати повідомлення про тестовому режимі. Але для початку варто прояснити, звідки цей режим взагалі взявся і чи треба його деактивувати.Як правило, це оповіщення в кутку стає видимим після того, як користувач відключив перевірку цифрового підпису драйверів. Це є наслідком ситуації, коли йому не вдалося встановити будь-якої драйвер звичайним способом через те, що Windows не змогла перевірити його цифровий підпис. Якщо ж ви цього не робили, можливо, справа вже в неліцензійної збірці (ріпак), де така перевірка була відключена автором.
Спосіб 2: Відключення тестового режиму
При повній впевненості в тому, що тестовий режим вам не потрібен і після його відключення всі драйвери продовжать функціонувати належним чином, використовуйте цей спосіб. Він ще простіше першого, оскільки всі дії зводяться до того, що потрібно виконати одну команду в «Командному рядку».
- Відкрийте «Командний рядок» від імені адміністратора через «Пуск». Для цього почніть набирати її назву або «cmd» без лапок, після чого викличте консоль з відповідними повноваженнями.
- Впишіть команду bcdedit.exe -set TESTSIGNING OFF і натисніть Enter.
- Про застосованих діях ви будете повідомлені повідомленням.
- Перезавантажте комп'ютер і перевірте, чи була прибрана напис.
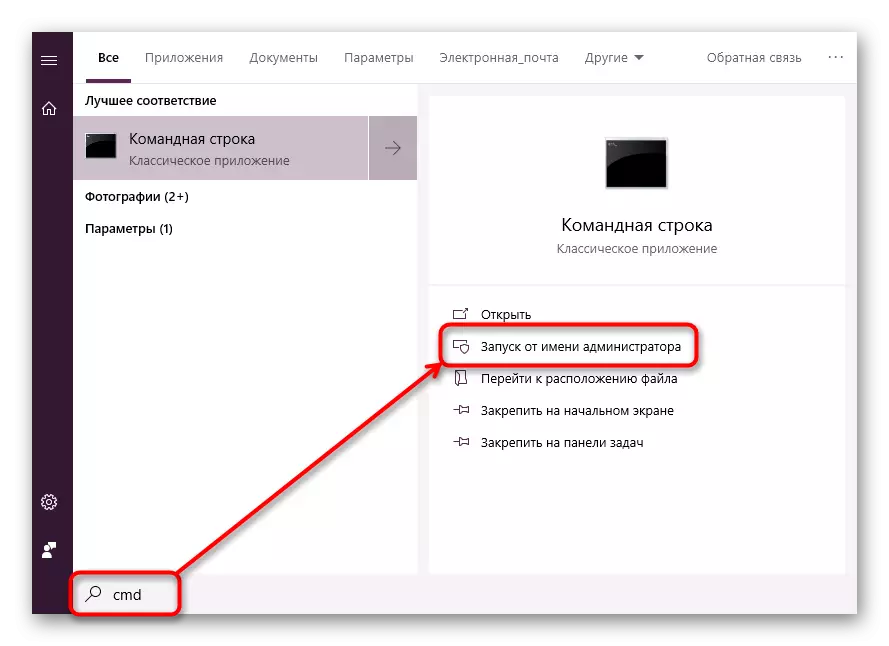
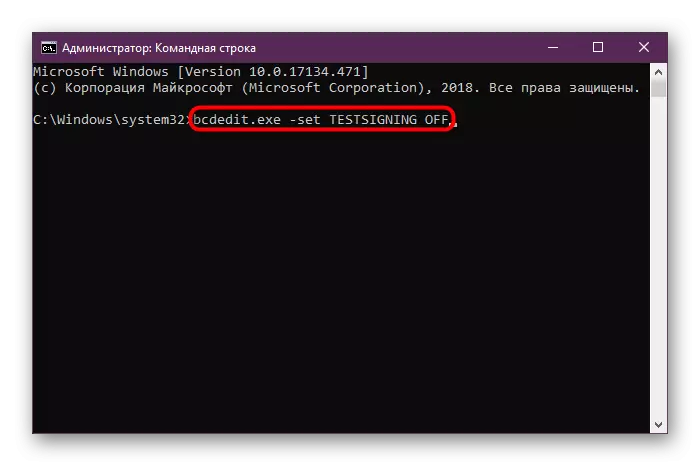
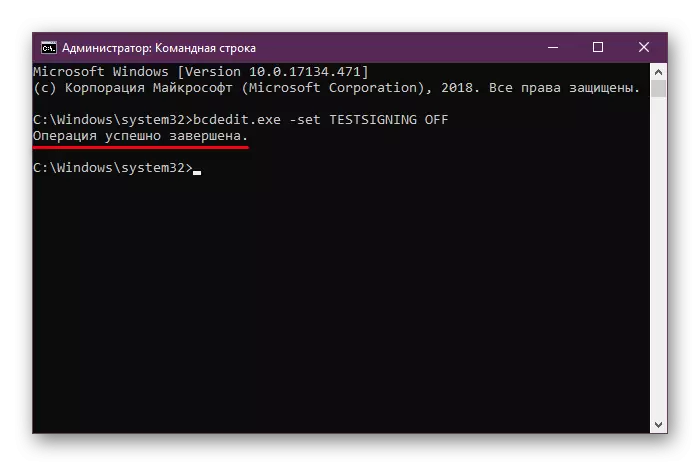
Якщо замість успішного відключення ви побачили в «Командному рядку» повідомлення з помилкою, відключіть в BIOS опцію «Secure Boot», що захищає комп'ютер від неперевіреного ПО і операційних систем. Для цього:
- Перейдіть в BIOS / UEFI.
Детальніше: Як потрапити в BIOS на комп'ютері
- Використовуючи стрілочки на клавіатурі, перейдіть у вкладку «Security» і задайте опції «Secure Boot» значення «Disabled». У певних BIOS ця опція може розташовуватися на вкладках «System Configuration», «Authentification», «Main».
- В UEFI додатково можна користуватися мишкою, а в більшості випадків вкладка буде «Boot».
- Натисніть F10, щоб зберегти зміни і вийти з БІОС / УЕФІ.
- Відключивши тестовий режим в Віндовс, ви можете включити «Secure Boot» назад, якщо забажаєте.
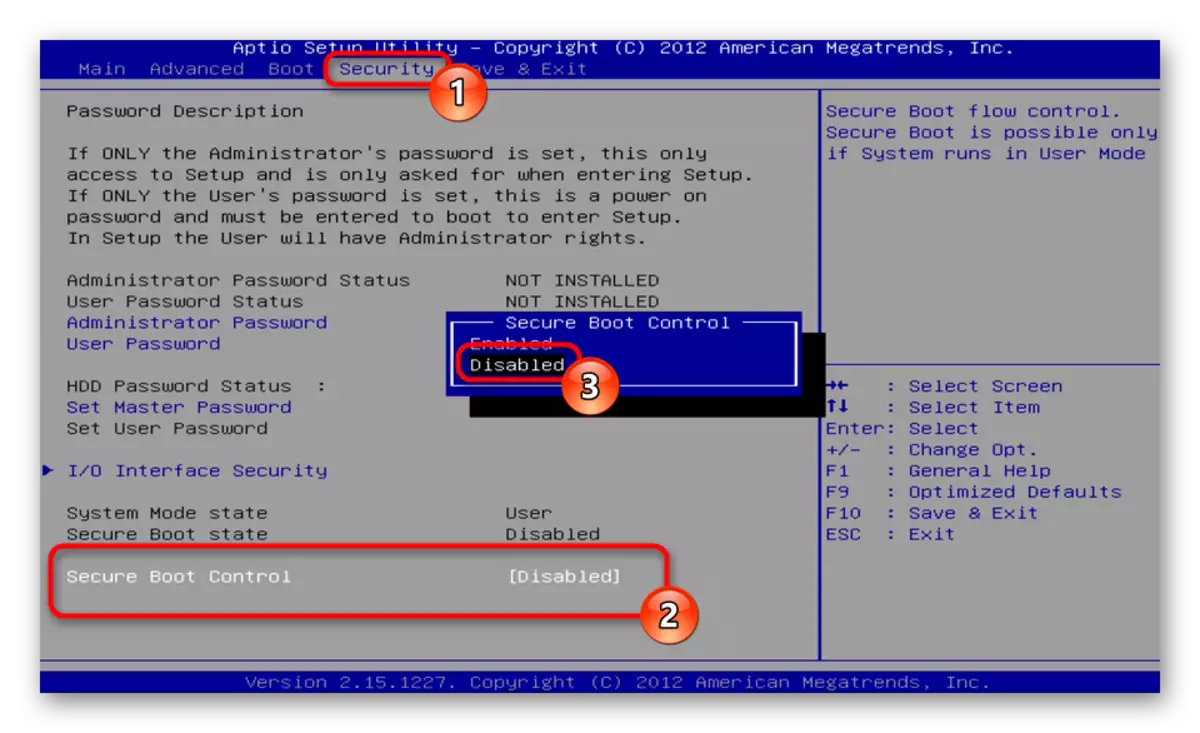
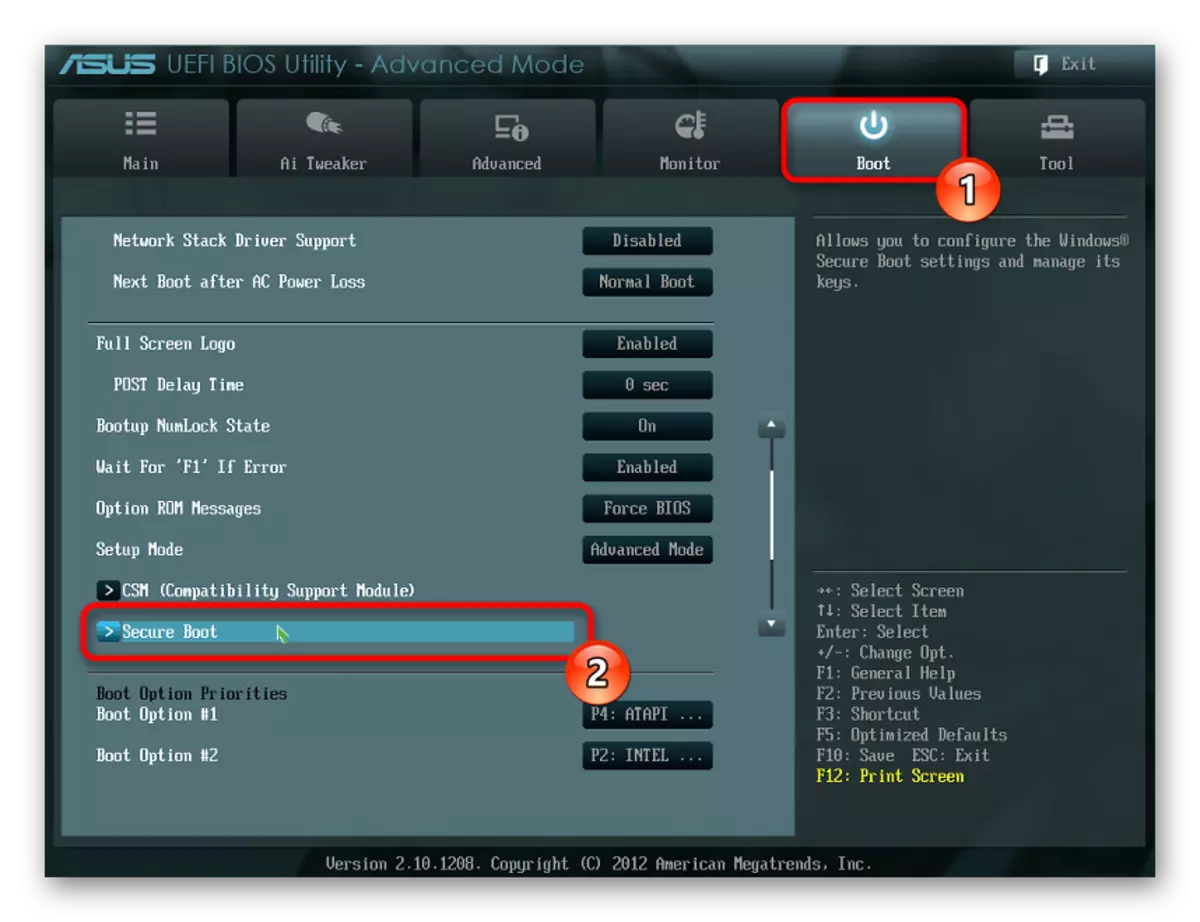
На цьому ми закінчуємо статтю, якщо у вас залишилися якісь питання або виникли труднощі при виконанні інструкцій, звертайтеся до нас в коментарях.
