
Комп'ютерна миша - одне з основних периферійних пристроїв, що використовується для введення інформації. Вона є у кожного власника ПК і активно використовується кожен день. Правильне конфігурація обладнання допоможе спростити роботу, а кожен користувач підлаштовує всі параметри індивідуально під себе. Сьогодні ми б хотіли розповісти про налаштування чутливості (швидкості пересування покажчика) мишки в операційній системі Windows 10.
Спосіб 2: Вбудоване засіб Windows
Тепер давайте торкнемося ті ситуації, коли у вас немає кнопки перемикання DPI і фірмового софта. У таких випадках конфігурація відбувається через інструменти Віндовс 10. Змінити розглядаються параметри можна так:
- Відкрийте «Панель управління» через меню «Пуск».
- Перейдіть в розділ «Миша».
- У вкладці «Параметри покажчика» вкажіть швидкість, переміщаючи повзунок. Відзначити варто і «Включити підвищену точність установки покажчика» - це допоміжна функція, яка проводить автоматичну доведення курсора до об'єкта. Якщо ви граєте в ігри, де необхідна точність наведення, рекомендується відключати цей параметр, щоб не відбувалося випадкових відхилень від мети. Після всіх налаштувань не забудьте застосувати зміни.
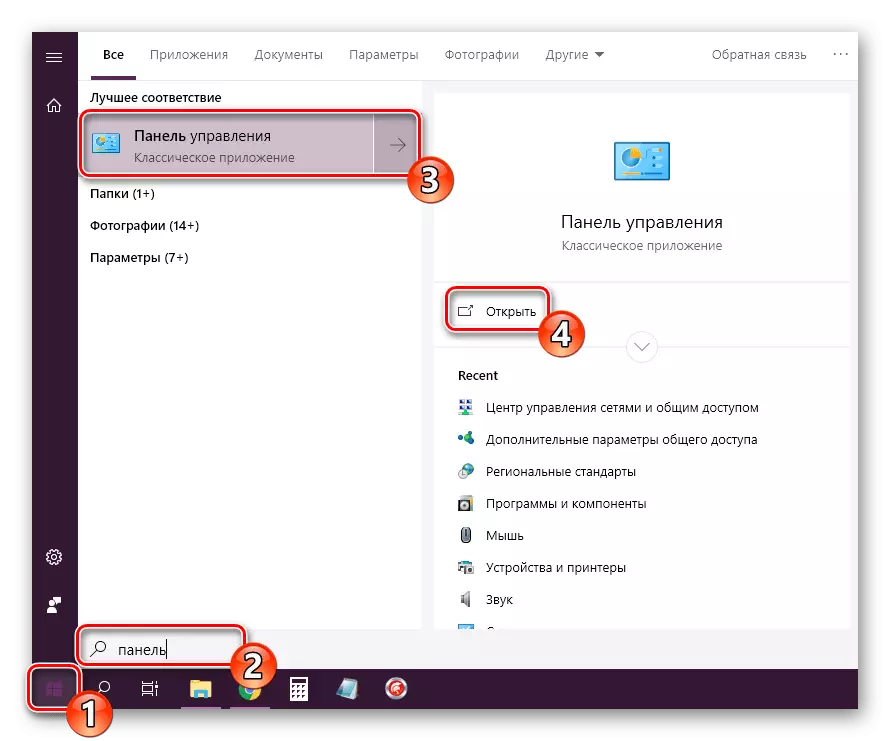

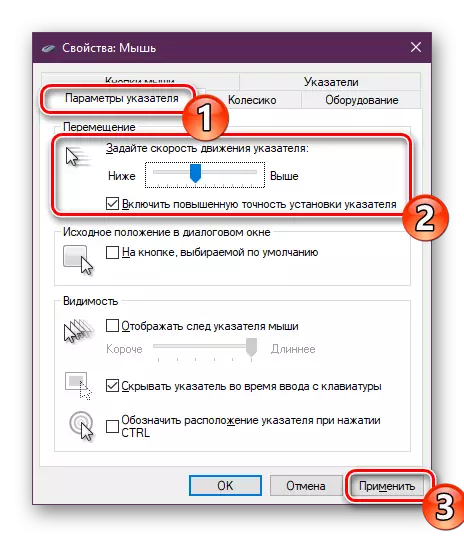
Крім такого редагування вам доступна зміна швидкості коліщатка, що також можна віднести до теми про чутливість. Коригується даний пункт так:
- Відкрийте меню «Параметри» будь-яким зручним способом.
- Перейдіть в розділ «Пристрої».
- На панелі зліва виберіть «Миша» і пересуньте повзунок на відповідне значення.
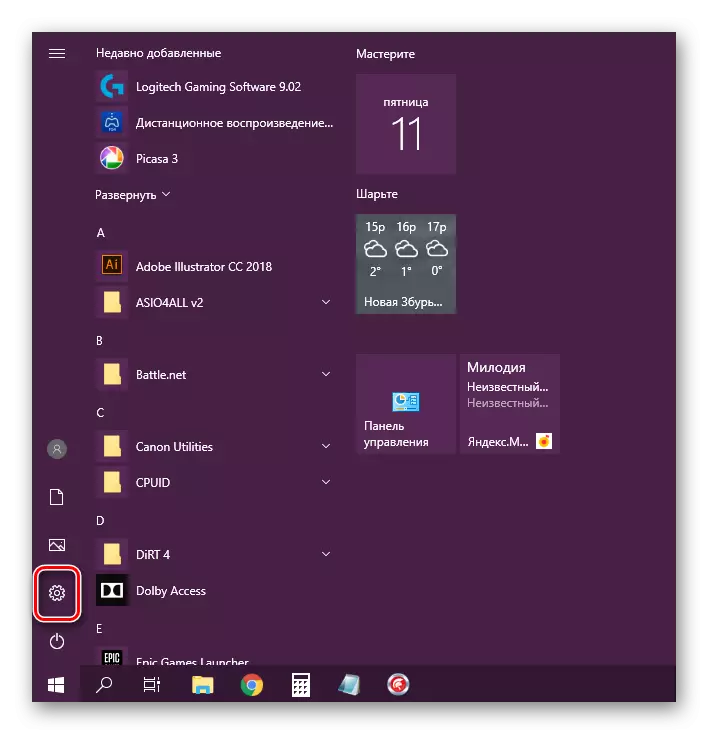
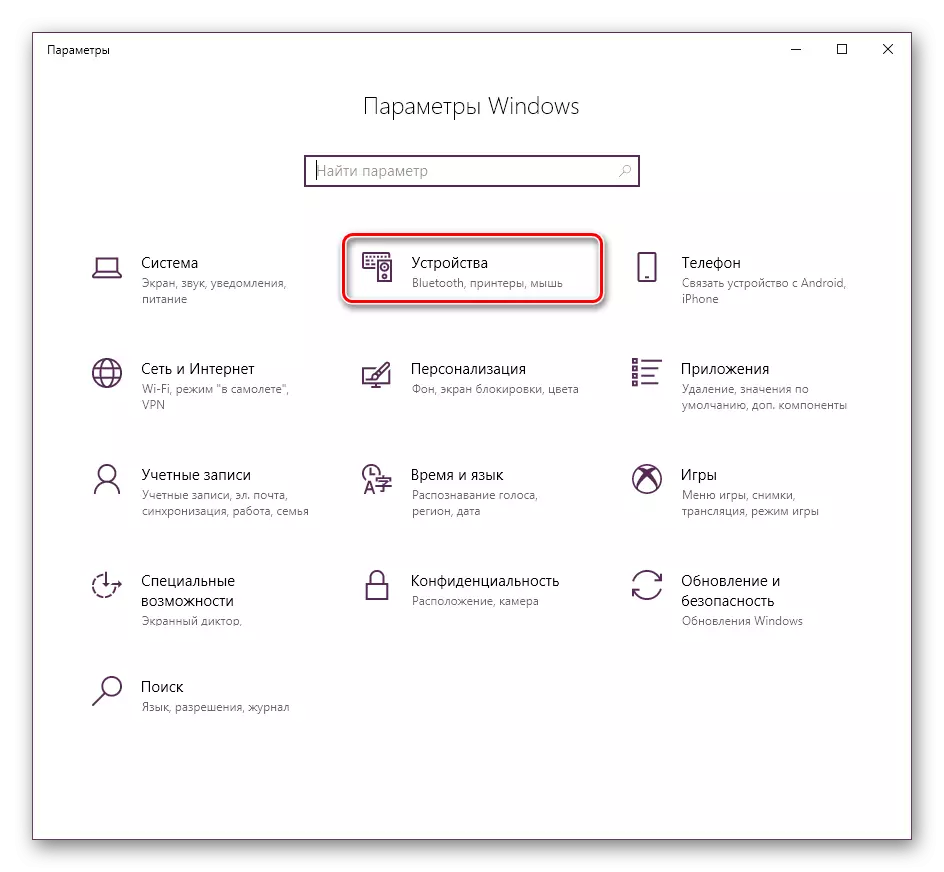
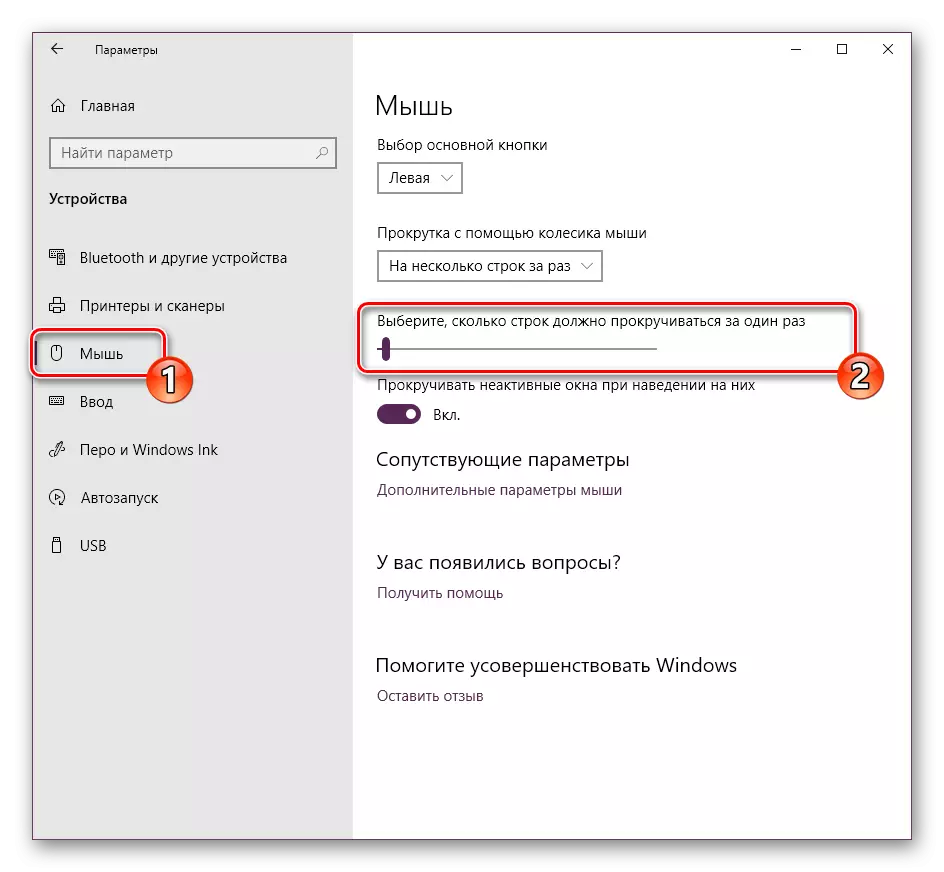
Ось таким нехитрим чином змінюється кількість прокручуваних рядків за один раз.
На цьому наше керівництво добігає кінця. Як бачите, змінюється чутливість миші буквально за кілька кліків декількома способами. Кожен з них буде найбільш підходящим для різних користувачів. Сподіваємося, у вас не виникло труднощів з редагуванням швидкості і тепер працювати за комп'ютером стало легше.
Читайте також:
Перевірка комп'ютерної миші за допомогою онлайн-сервісів
Програми для настройки миші
