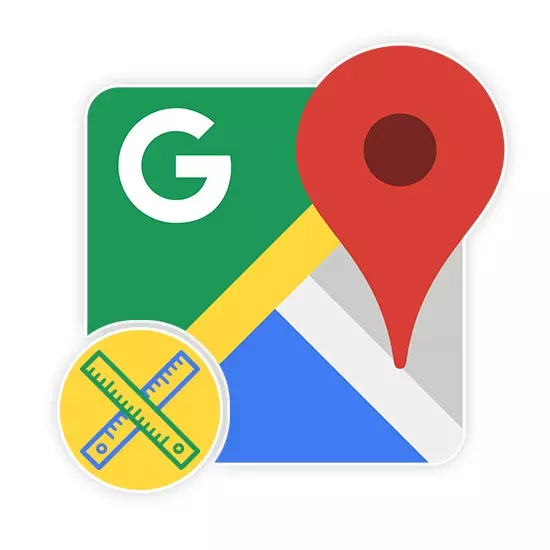
Під час використання Google Карт бувають ситуації, коли необхідно виміряти пряме відстань між точками по лінійці. Для цього даний інструмент необхідно активувати за допомогою спеціального розділу в головному меню. В рамках цієї статті ми розповімо про включення і використанні лінійки на Гугл Картах.
Включення лінійки на Google Картах
Розглянутий онлайн-сервіс і мобільний додаток надають відразу кілька засобів для вимірювання відстані на карті. Ми не будемо акцентувати увагу на дорожніх маршрутах, з якими ви можете ознайомитися в окремій статті на нашому сайті.Цей веб-сервіс якісно адаптований під будь-які мови світу і володіє інтуїтивно зрозумілим інтерфейсом. Через це не повинно виникнути проблем з вимірюванням відстані за допомогою лінійки.
Варіант 2: Мобільний додаток
Так як мобільні пристрої на відміну від комп'ютера доступні практично завжди, додаток Google Maps для Android і iOS також вельми популярне. В цьому випадку ви можете скористатися тим же набором функцій, але в дещо іншому виконанні.
Завантажити Google Карти з Google Play / App Store
- Виконайте установку програми на сторінці по одній із зазначених вище посилань. У плані використання на обох платформах ПО ідентично.
- На що відкрилася карті знайдіть початкову точку для лінійки і на час затисніть. Після цього на екрані з'явиться червоний маркер і інформаційний блок з координатами.
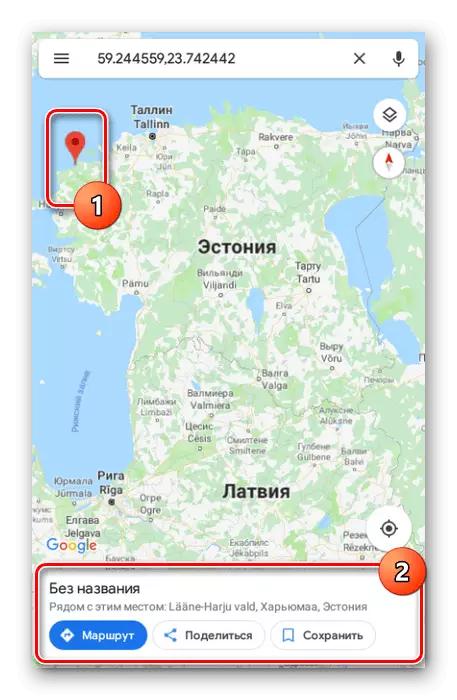
Натисніть за назвою точки в згаданому блоці і в меню виберіть пункт «Виміряти відстань».
- Вимірювання відстані в додатку відбувається в режимі реального часу і оновлюється кожного разу, коли ви пересуваєте карту. При цьому кінцева точка завжди відзначена темної іконкою і знаходиться в центрі.
- Натисніть кнопку «Додати» на нижній панелі поруч з відстанню, щоб зафіксувати точку і продовжити вимір без зміни вже існуючої лінійки.
- Для видалення останньої точки скористайтеся значком із зображенням стрілочки на верхній панелі.
- Там же можна розгорнути меню і вибрати пункт «Очистити», щоб видалити всі створені точки крім початкової позиції.


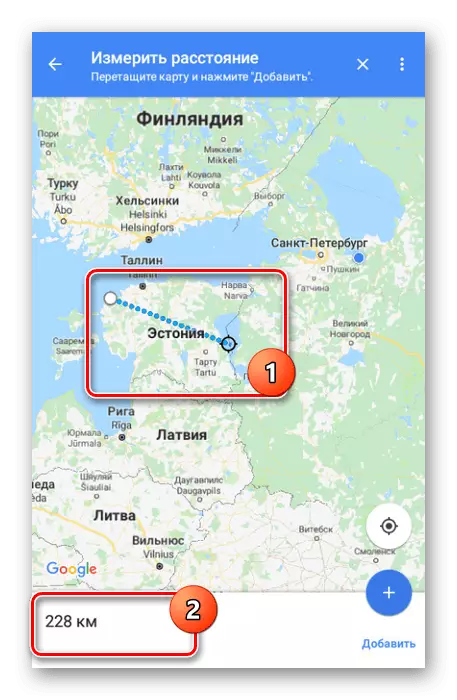

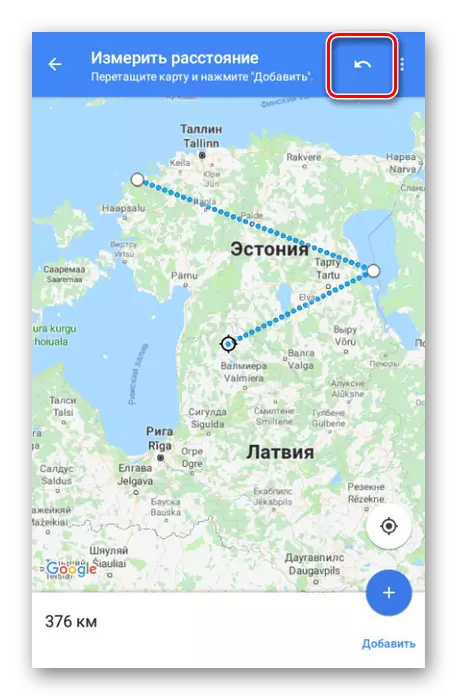
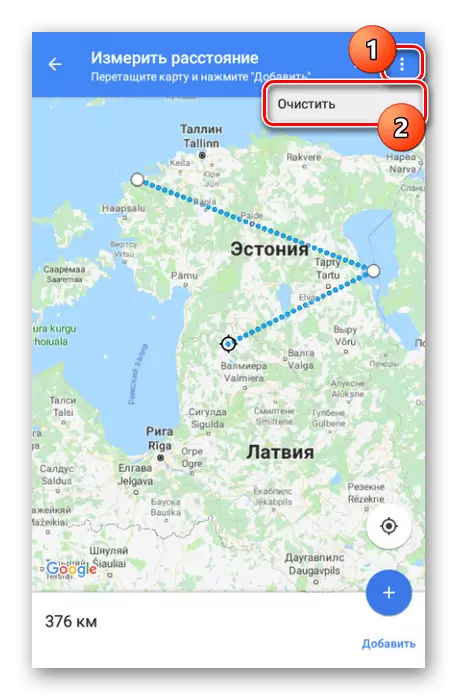
Нами були розглянуті всі аспекти роботи з лінійкою на Google Картах незалежно від версії, і тому стаття підходить до завершення.
висновок
Сподіваємося, ми змогли вам допомогти з вирішенням поставленого завдання. В цілому, аналогічні функції є на всіх ідентичних сервісах і в додатках. Якщо в процесі використання лінійки у вас будуть виникати питання, задавайте їх нам в коментарях.
