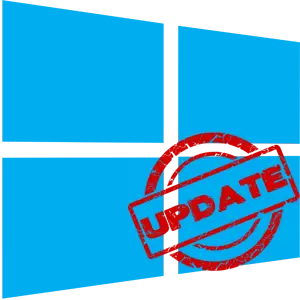
Оновлення Windows 10 - це процедура, в результаті якої відбувається заміна старих елементів ОС, в тому числі і програмно-апаратних засобів, на більш нові, що або підвищує стабільність роботи операційної системи і її функціональність, або, що теж можливо, додає нові баги. Тому деякі користувачі намагаються повністю прибрати Центр оновлень зі свого ПК і насолоджуватися роботою системи на тому етапі, який для них є оптимальним.
Деактивация поновлення Віндовс 10
ОС Windows 10, за замовчуванням, без втручання користувача перевіряє в автоматичному режимі наявність оновлень, їх самостійно викачує і встановлює. На відміну від попередніх версій цієї операційної системи, Віндовс 10 відрізняється тим, що користувачеві відключити оновлення стало трохи складніше, але все-таки зробити це можливо як за допомогою сторонніх програм, так і за допомогою вбудованих інструментів самої ОС.Далі розглянемо покроково, як можна скасувати автоматичне оновлення в Windows 10, але спочатку розглянемо те, як його зупинити, а точніше, відкласти на деякий час.
Тимчасове призупинення поновлення
В операційній системі Windows 10 за замовчуванням присутня функція, яка дозволяє відкласти завантаження і установку оновлень на термін до 30-35 днів (в залежності від збірки ОС). Для її включення потрібно виконати кілька простих дій:
- Натисніть кнопку «Пуск» на робочому столі і перейдіть з меню в «Параметри» системи. Як альтернативу можна використовувати комбінацію клавіш «Windows + I».
- Через вікно, «Параметри Windows» необхідно потрапити в розділ «Оновлення та безпека». Досить клікнути по його назві один раз лівою кнопкою мишки.
- Далі потрібно опуститися трохи нижче блоку «Центр оновлення Windows», знайти рядок «Додаткові параметри» і натиснути на неї.
- Після цього відшукайте на сторінці, що з'явилася розділ «Призупинення оновлень». Посуньте перемикач, який знаходиться нижче, в положення «Вкл.»

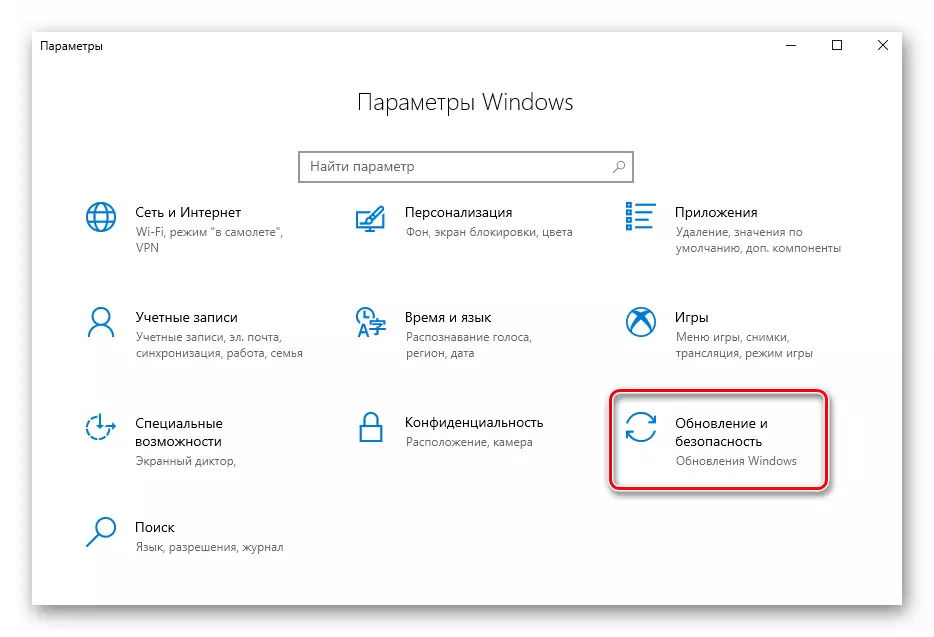
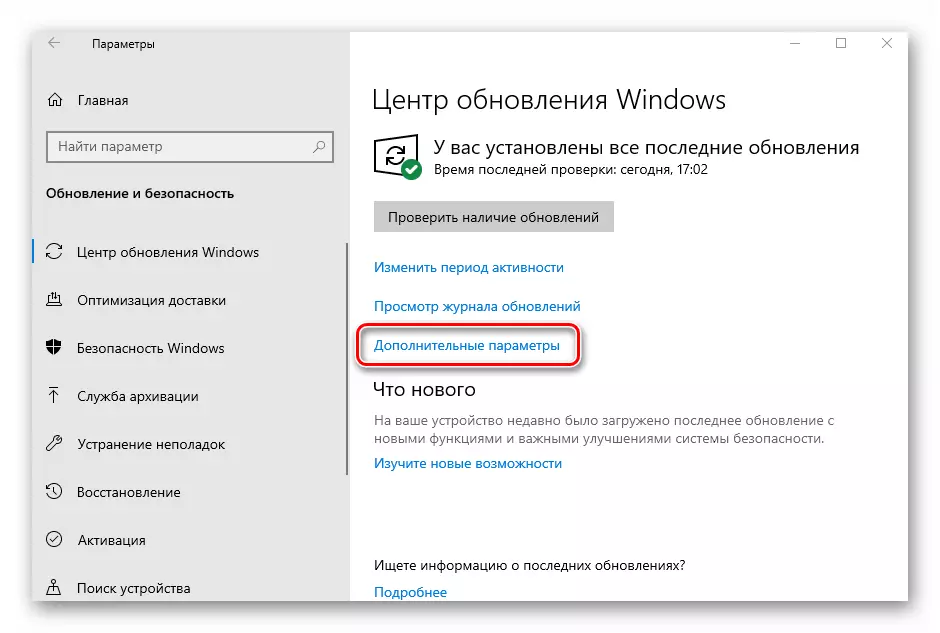
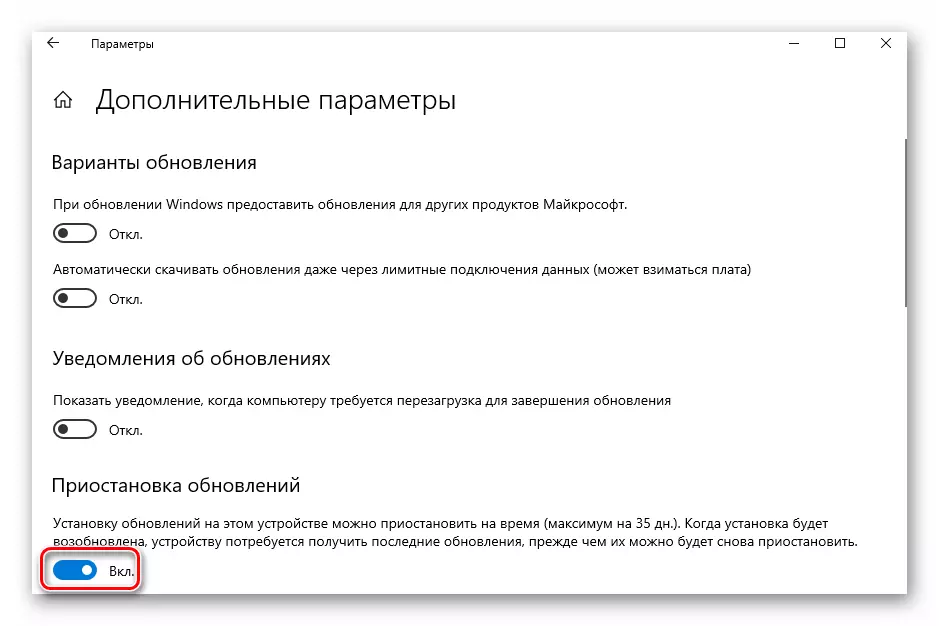
Тепер ви можете закрити всі раніше відкриті вікна. Зверніть увагу, що як тільки ви натиснете кнопку «Перевірити наявність оновлень», функція призупинення буде автоматично виключена і доведеться повторювати всі дії заново. Далі перейдемо до більш радикальних, хоча і не рекомендованим заходів - повного відключення апдейта ОС.
Спосіб 1: Win Updates Disabler
Win Updates Disabler - утиліта, з мінімалістичним інтерфейсом, що дозволяє будь-якому користувачеві швидко розібратися, що до чого. Всього за пару кліків, ця зручна програма дозволяє відключити або назад включити оновлення системи без необхідності розбиратися в системних настройках ОС. Ще один плюс цього способу - можливість скачати з офіційного сайту як звичайну версію продукту, так і його портативну версію.
Завантажити Win Updates Disabler
Отже, щоб відключити поновлення Віндовс 10 за допомогою утиліти Win Updates Disabler, просто виконайте такі дії.
- Відкрийте програму, попередньо скачавши її з офіційного сайту.
- У головному вікні поставте позначку навпроти пункту "Відключити оновлення Windows» і клацніть по кнопці «Застосувати зараз».
- Перезавантажте ПК.
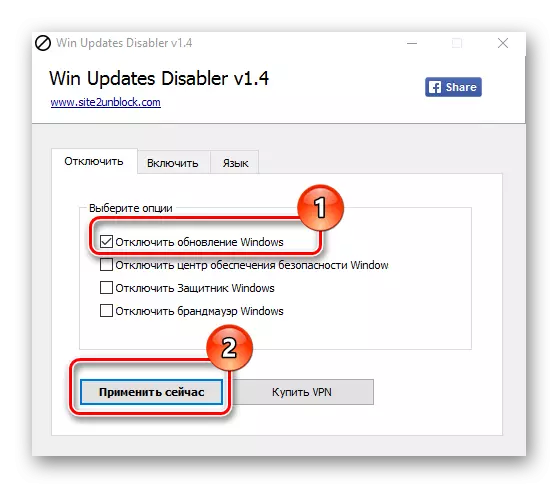
Спосіб 2: Show or hide updates
Show or hide updates - це утиліта від корпорації Майкрософт, за допомогою якої можна заборонити автоматичну установку деяких оновлень. Ця програма має більш складний інтерфейс і дозволяє виконати швидкий пошук всіх доступних на даний момент часу оновлень Windows 10 (при наявності Інтернету) і запропонує, або скасувати їх установку або встановити раніше скасовані поновлення.
Завантажити цей інструмент можна з офіційного сайту компанії Microsoft. Для цього потрібно перейти за представленою нижче посиланню і трохи перегорнути вниз до зазначеного на скріншоті місця.
Завантажити Show or hide updates
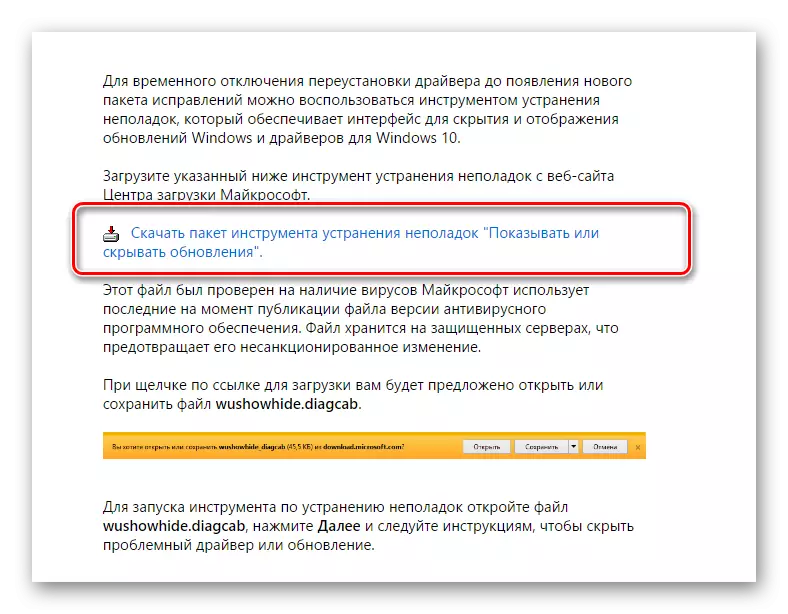
Процедура скасування оновлень за допомогою Show or hide updates виглядає так.
- Відкрийте утиліту.
- У першому вікні натисніть «Далі».
- Виберіть пункт «Hide updates».
- Поставте позначки навпроти тих апдейтів, які Ви не хочете встановлювати і натисніть «Далі».
- Дочекайтеся завершення процесу.
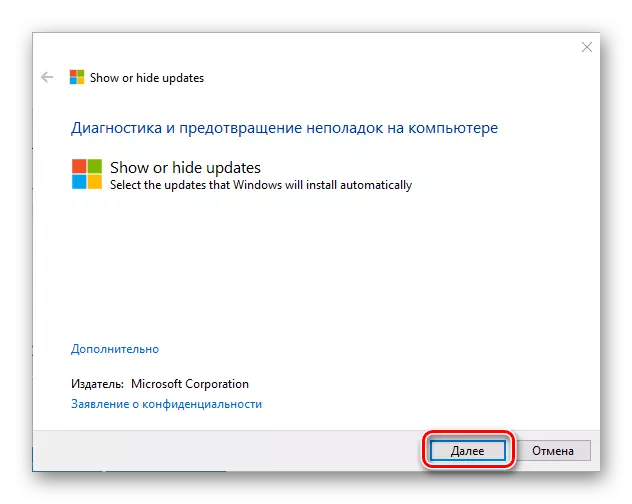
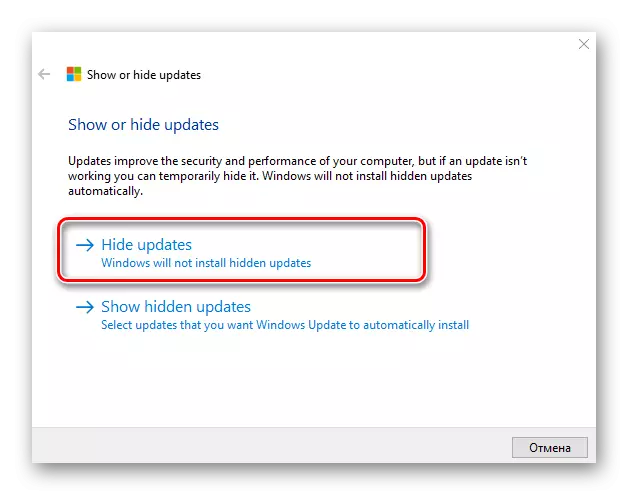

Варто зауважити, що за допомогою утиліти Show or hide updates можна заборонити встановлювати тільки нові оновлення. Якщо Ви хочете позбутися від старих, необхідно попередньо видалити їх, використовуючи команду wusa.exe з параметром .uninstall.
Спосіб 3: Штатні інструменти Віндовс 10
Центр поновлення Віндовс 10
Найбільш простий спосіб відключити оновлення системи вбудованими інструментами - це просто відключити службу центру оновлення. Для цього виконайте такі кроки:
- Відкрийте «Служби». Для цього необхідно ввести команду services.msc в вікні «Виконати», яке, в свою чергу, можна викликати, натиснувши комбінацію клавіш «Win + R», натисніть кнопку «ОК».
- Далі в списку служб знайдіть «Центр оновлення Windows» і клацніть по цій записи двічі.
- У вікні «Властивості» натисніть кнопку «Зупинити».
- Далі в цьому ж вікні встановіть значення «Відключено» в поле «Тип запуску» і натисніть кнопку «Застосувати».
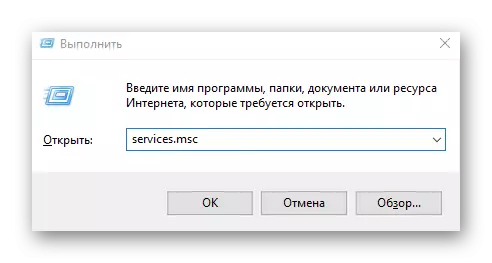
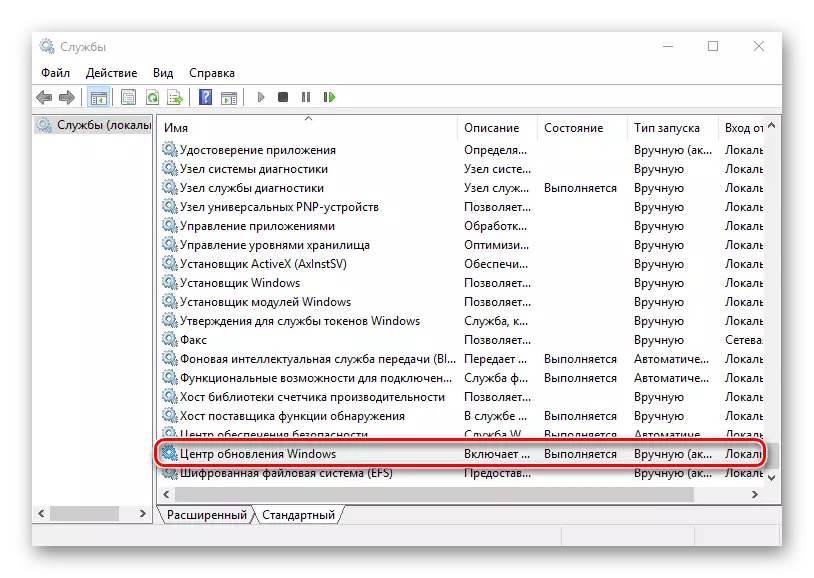
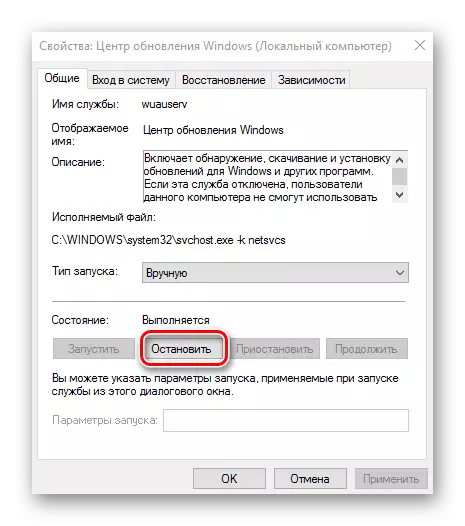

Редактор локальних групових політик
Варто відразу зазначити, що цей метод доступний тільки для власників Pro і Enterprise версії Віндовс 10.
- Перейдіть в редактор локальної групової політики. Для цього у вікні «Виконати» ( «Win + R») введіть команду:
gpedit.msc
- У розділі «Конфігурація комп'ютера» клікніть по елементу «Адміністративні шаблони».
- Далі, «Компоненти Windows».
- Знайдіть «Центр оновлення Windows» та в розділі «Стан» двічі клікніть на пункті «Автоматичне оновлення».
- Натисніть «Відключено» і кнопку «Застосувати».
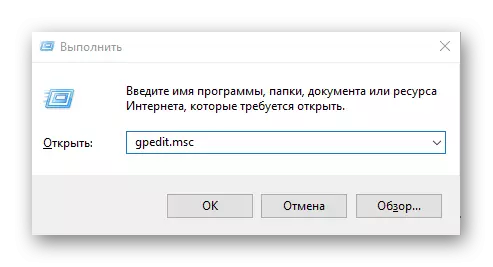
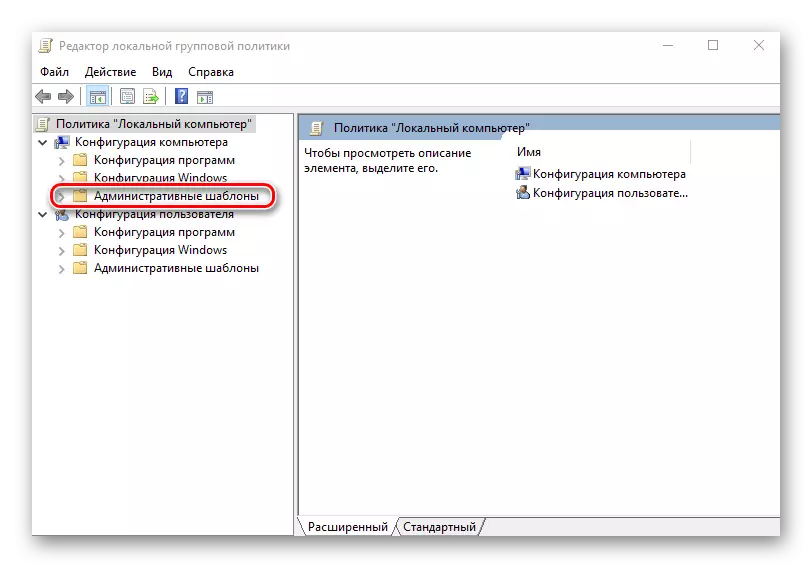

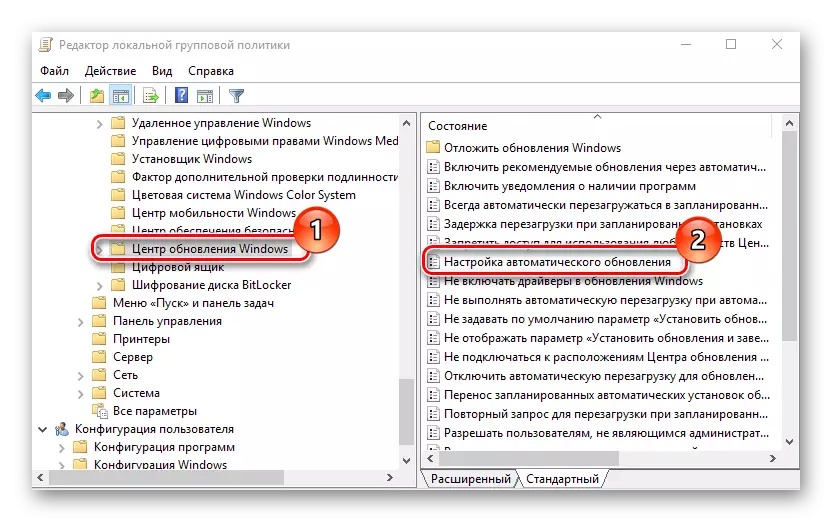

Реєстр
Також власники версій Windows 10 Pro і EnterPrise для відключення автоматичних апдейтів можуть звернутися до системного реєстру. Це можна зробити, виконавши такі дії:
- Натисніть «Win + R», введіть команду regedit.exe і клацніть на кнопці «ОК».
- Розкрийте «HKEY_LOCAL_MACHINE» і виберіть розділ «SOFTWARE».
- Здійсніть перехід по гілках «Policies» - «Microsoft» - «Windows»
- Далі «Windows Update» - «AU».
- Створіть самостійно параметр DWORD. Задайте йому ім'я «NoAutoUpdate» і внесіть в нього значення 1.

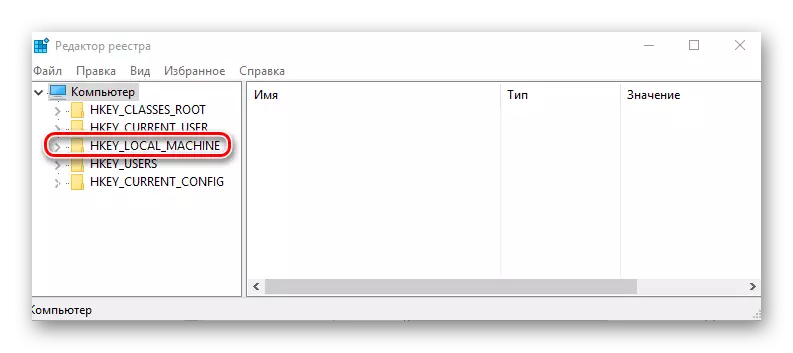

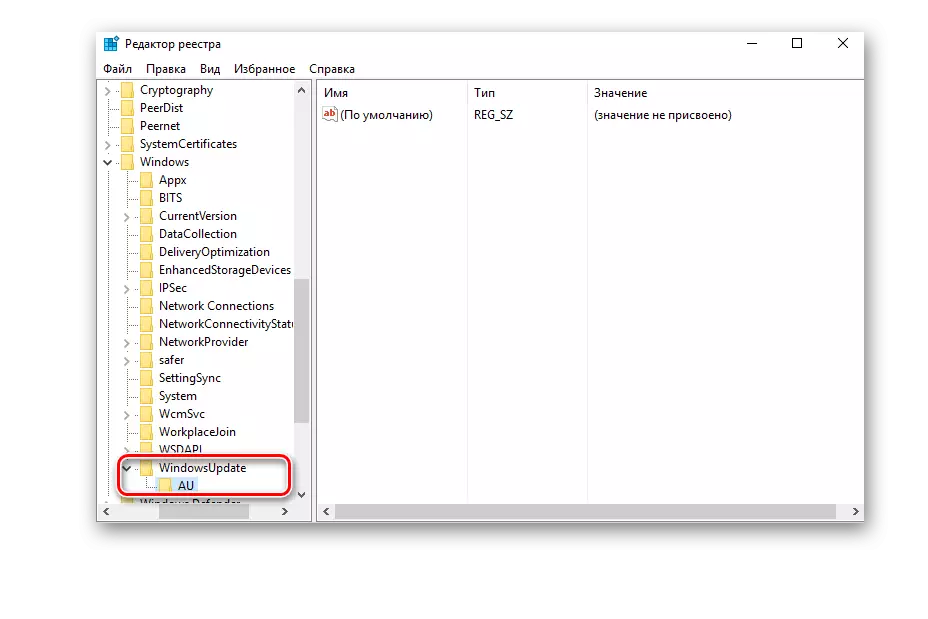

висновок
На цьому ми закінчимо, адже тепер ви знаєте не тільки про те, як відключити автоматичне оновлення операційної системи, але і про те, як відкласти його установку. Крім того, при необхідності ви завжди можете повернути Windows 10 в той стан, коли вона знову почне отримувати і інсталювати апдейти, і про це ми теж розповіли.
