
Швидко перейти в необхідну папку або запустити програму можна за допомогою відповідних ярликів, які створюються на робочому столі в операційній системі Windows 10. Однак дана ОС, як і будь-яка інша, не завжди працює повністю коректно, періодично трапляються різні неполадки. Пов'язані такі проблеми можуть бути і з відображенням значків на робочому столі. Далі ми спробуємо максимально детально розібратися з такою неприємністю і продемонструємо доступні методи її вирішення.
Вирішуємо проблему з зниклими значками на робочому столі в Windows 10
За відображення ярликів відповідає встановлена за замовчуванням утиліта під назвою «Провідник». Вона виконує і інші функції, але сьогодні нас цікавить тільки одне її призначення. Некоректна робота цього інструменту часто провокує появу даної помилки, проте з'являються бути й інші причини. Спочатку ми рекомендуємо перевірити саме банальне - чи включено відображення значків. Натисніть на порожньому місці робочого столу ПКМ, наведіть курсор на пункт «Вид» і переконайтеся, що присутній галочка біля «Відображати значки робочого столу».
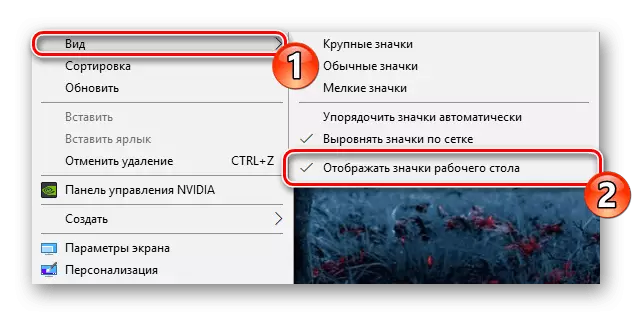
Крім цього іконки пропадають і через дрібну помилки ОС, яка періодично трапляється у деяких користувачів. Вона виправляється шляхом створення на робочому столі елемента будь-якого типу.
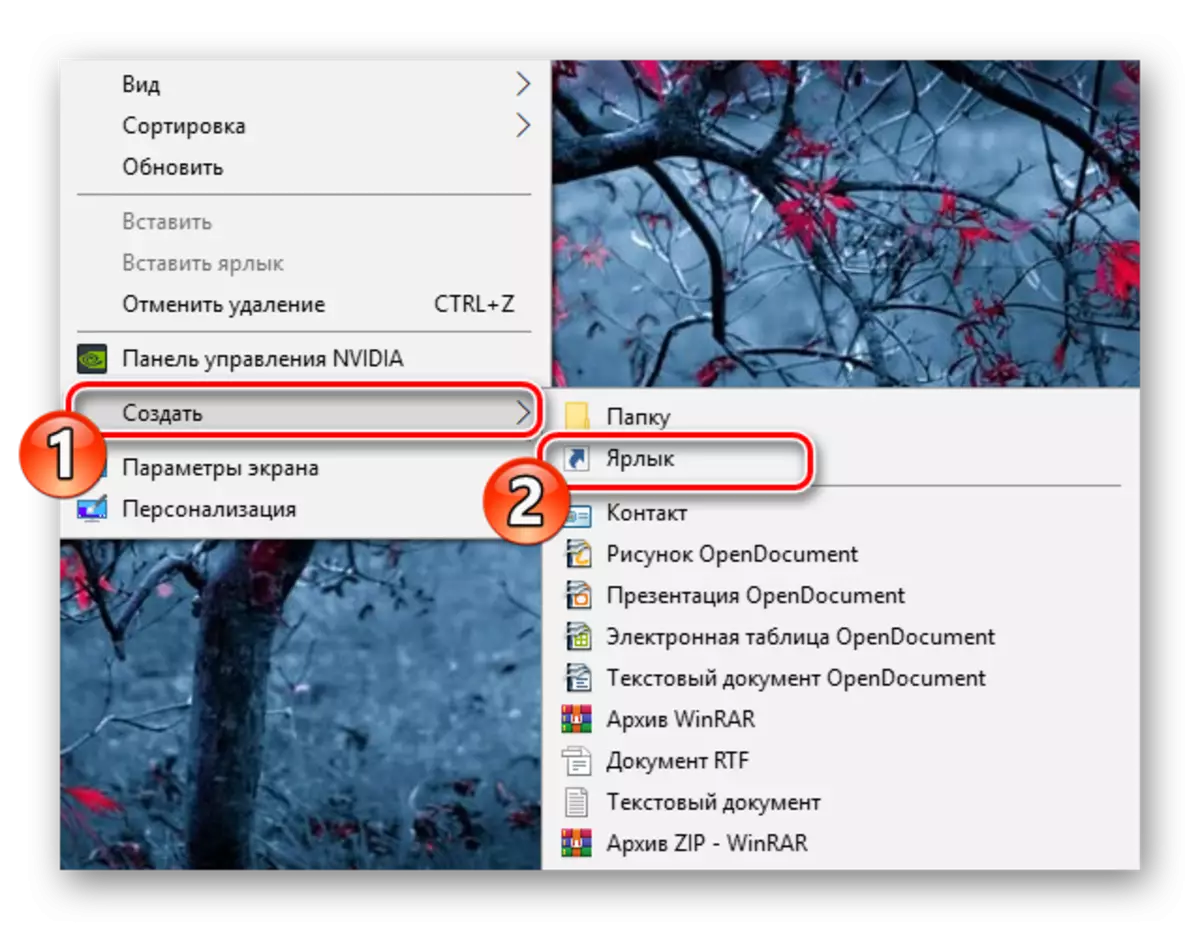
Зазвичай якщо причина крилася саме в розглянутому режимі, всі іконки повертаються на свої місця, але іноді трапляються проблеми з системними ярликами. Їх відновлення проводиться через інше меню:
- Перебуваючи у вікні «Параметри», клікніть на "Персоналізація".
- Прокрутіть до розділу «Теми» і клацніть по посиланню «Параметри піктограм на робочому столі».
- Тепер ви бачите все системні значки. Поставте галочки для необхідні і застосуйте зміни, щоб активувати їх відображення.
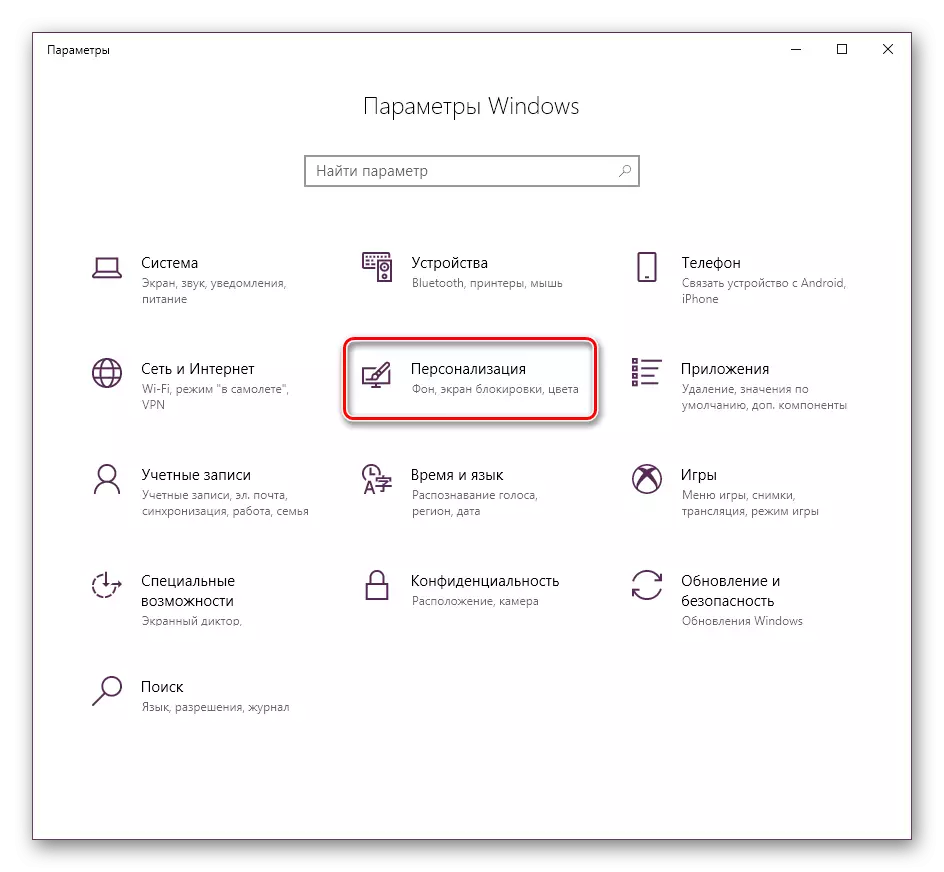
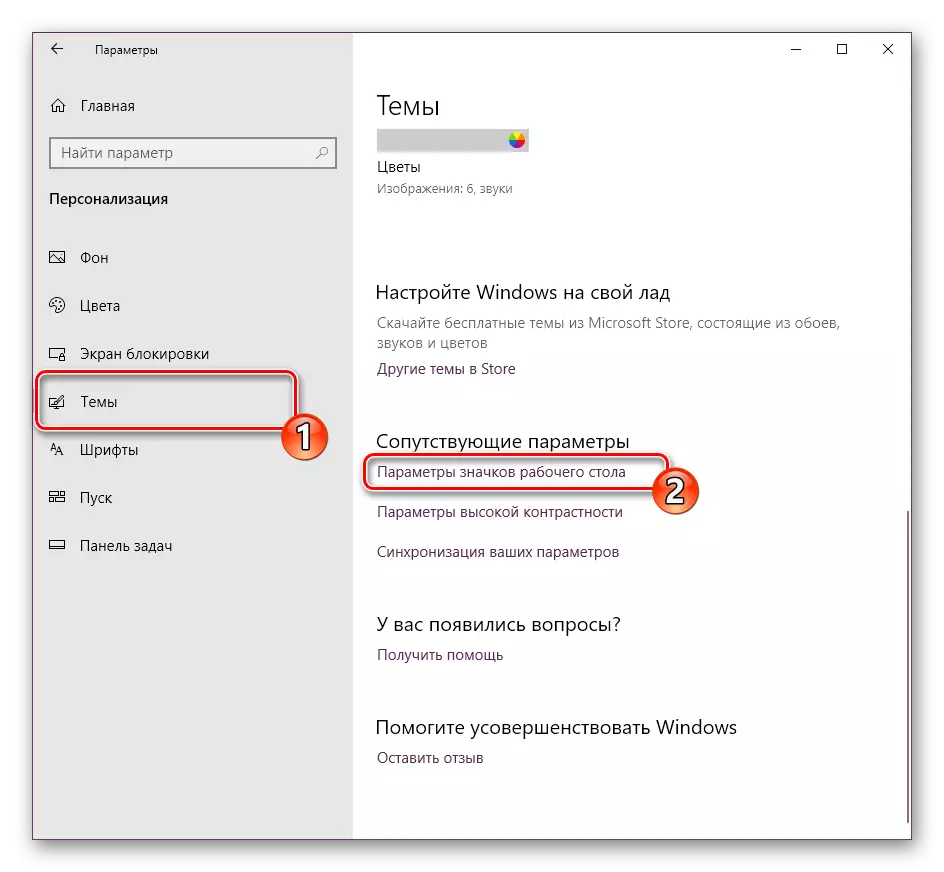
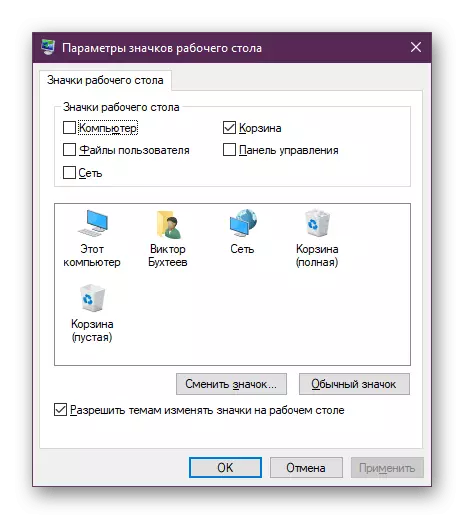
Спосіб 2: Виправлення роботи Провідника
Попередній спосіб був орієнтований на зміну установок системи, що іноді допомагає вирішити поставлене завдання, але, як уже було сказано раніше, найчастіше вона викликається проблемами з функціонуванням «Провідника». Спочатку рекомендуємо перезапустити його. Зробити це можна буквально за кілька хвилин:
- Клацніть ПКМ по кнопці «Пуск» і виберіть «Диспетчер завдань».
- Перейдіть у вкладку «Процеси», натисніть правою кнопкою миші на «Провідник» і виберіть пункт «Запустити знову».
- Якщо серед процесів ви не можете знайти необхідне програмне забезпечення, знайдіть його через пошук в «Пуск» і клацніть на «Відкрити».
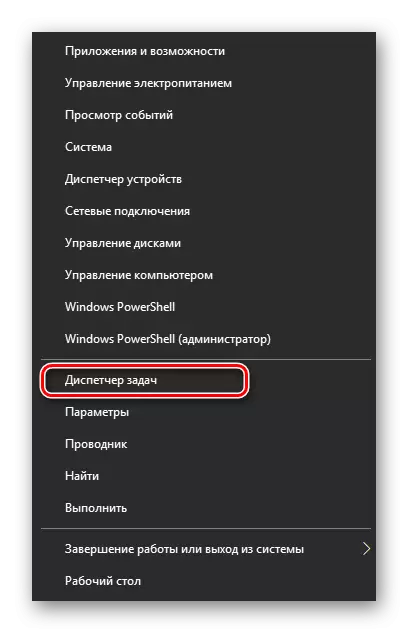
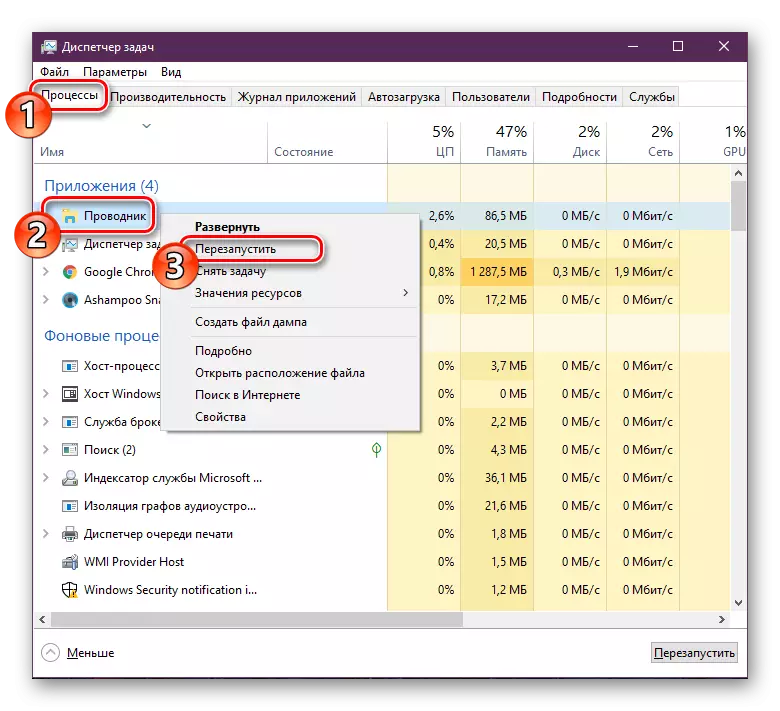
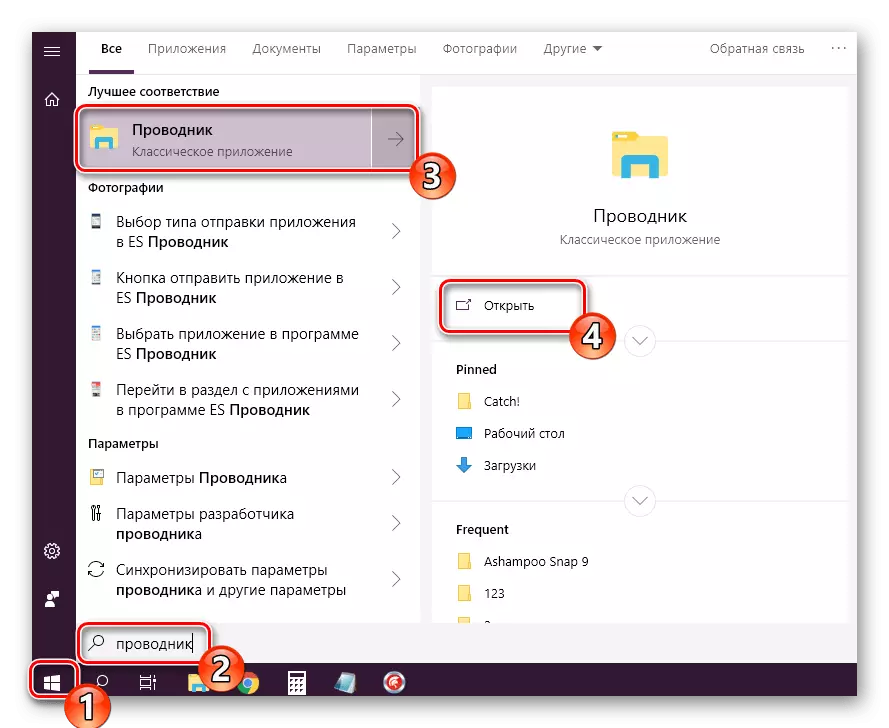
Коли вироблені вище дії не принесли ніякого результату, варто перевірити параметри реєстру, адже запуск і функціонування «Провідника» здійснюється саме через них. Самостійно можна перевірити тільки три значення:
- Затисніть комбінацію клавіш Win + R, щоб запустити утиліту «Виконати». У відповідному рядку надрукуйте regedit і натисніть на «ОК» або Enter.
- Перейдіть за вказаним нижче шляху, щоб потрапити в необхідну папку.
HKEY_LOCAL_MACHINE \ SOFTWARE \ Microsoft \ Windows NT \ CurrentVersion \ Winlogon
- Відшукайте рядок Shell і перевірте, щоб вона мала значення explorer.exe.
- Якщо значення відрізняється, двічі клікніть на цьому рядку і внесіть необхідні зміни.
- Такі ж дії повторіть з параметром Userinit. Він повинен мати значення C: \ Windows \ system32 \ userinit.exe
- Тепер перейдіть по шляху HKEY_LOCAL_MACHINE \ SOFTWARE \ Microsoft \ Windows NT \ CurrentVersion \ Image File Execution Options і відшукайте там директорії iexplorer.exe або explorer.exe. Якщо такі є, видаліть їх.
- Перезавантажте комп'ютер, щоб зміни вступили в силу.
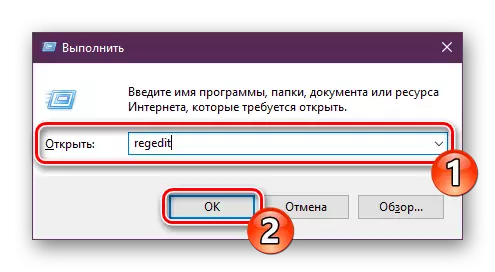
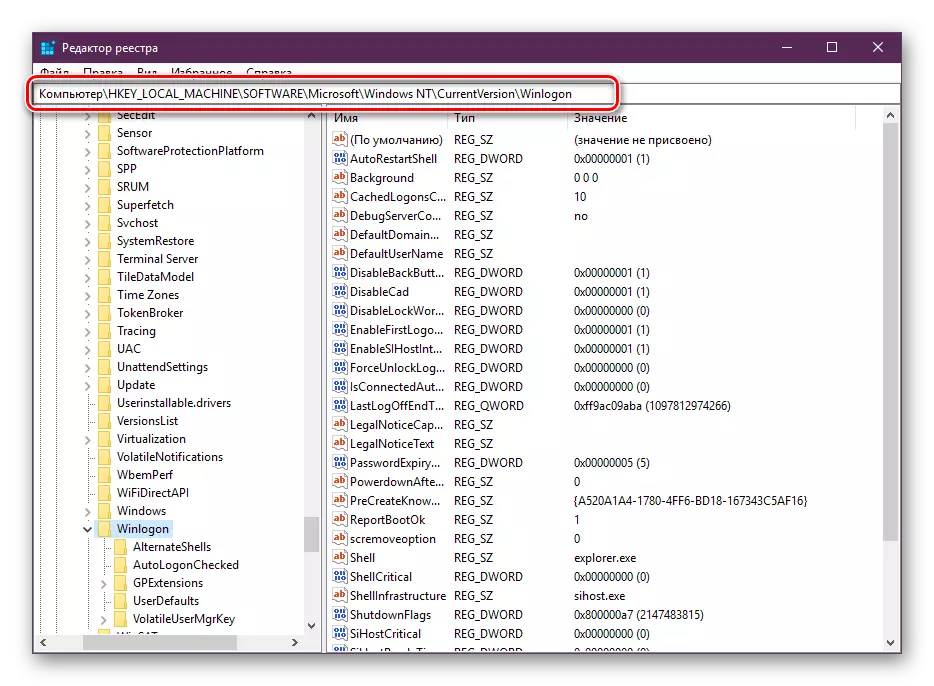
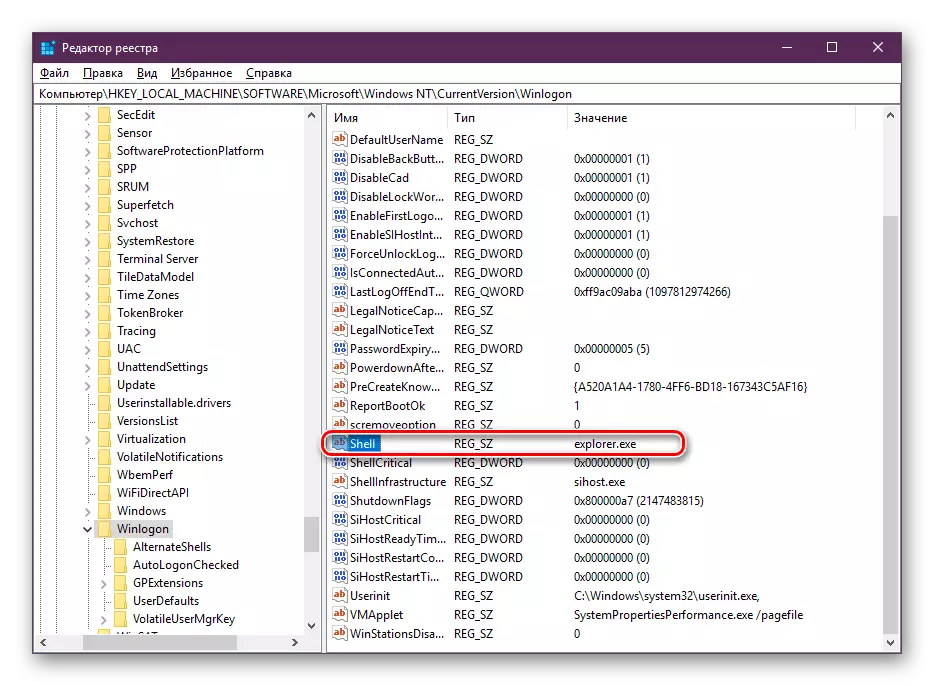
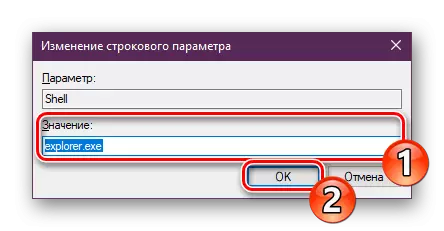
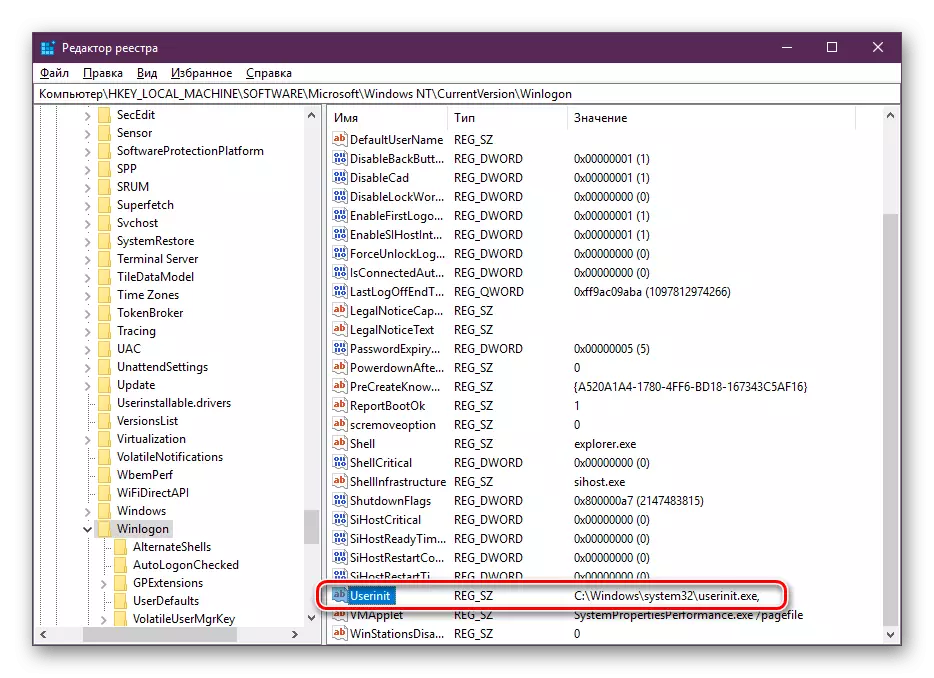
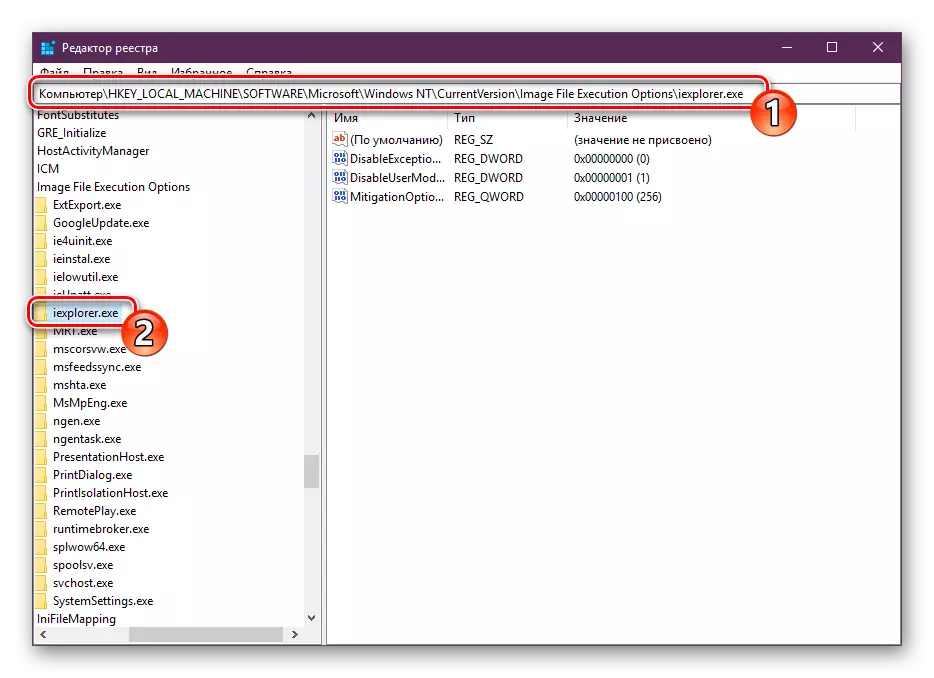
Більше ніякі параметри не варто виправляти вручну, оскільки це може привести до збоїв в роботі всієї операційної системи. Краще скористатися спеціальними засобами для очищення реєстру від помилок, це точно допоможе позбутися від решти неполадок. Детальні інструкції по цій темі шукайте в інший нашій статті за наступним посиланням.
Читайте також:
Як очистити реєстр Windows від помилок
Як швидко і якісно очистити реєстр від сміття
Спосіб 3: Сканування системи на віруси
Досить часто основною проблемою не тільки з відображенням ярликів на робочому столі, але і функціонуванням ОС є зараження комп'ютера шкідливими файлами. Нормалізується робота ПК тільки після повного очищення від вірусів. Допоможуть розібратися з цим процесом інші наші статті, які ви знайдете далі.
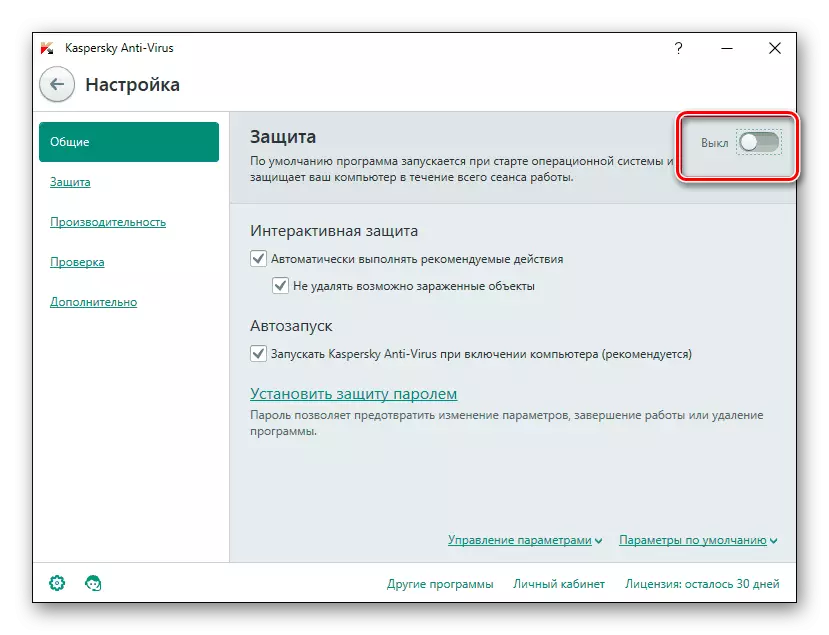
Детальніше:
Боротьба з комп'ютерними вірусами
Програми для видалення вірусів з комп'ютера
Перевірка комп'ютера на наявність вірусів без антивіруса
Після проведення сканування і очищення рекомендується ще раз повторити перший і другий спосіб, якщо ікони не з'явилися.
Спосіб 4: Відновлення системних файлів
Системні файли також іноді пошкоджуються через діяльність вірусів, випадкових маніпуляцій користувача або різних збоїв. Існує три стандартних інструменту, які допоможуть провести аналіз і відновлення таких об'єктів. Розберіться з ними, перейшовши до нашого окремому матеріалі.
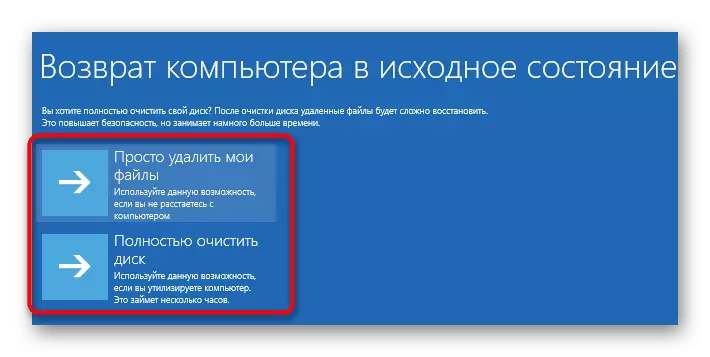
Детальніше: Відновлення системних файлів в Windows 10
Окремо хочеться відзначити функцію резервного копіювання. Відновлення збереженої копії Windows стане в нагоді тоді, коли ярлики пропали відразу ж після здійснення будь-яких дій, наприклад, установки програмного забезпечення.
Спосіб 5: Перепідключення другого монітора
Зараз все частіше користувачі задіють для роботи кілька екранів. При з'єднанні вони налаштовуються для нормального функціонування, проте якщо ви помітили, що на одному з дисплеїв пропали ярлики, потрібно відрізнити екран і провести повторне підключення з правильним конфигурированием. Розгорнуте керівництво по цій темі читайте далі.Детальніше: Підключення та настройка двох моніторів в Windows 10
Спосіб 6: Видалення оновлення
Іноді компанія Microsoft випускає оновлення, які працюють не зовсім коректно у певних користувачів. Якщо ви виявили, що значки пропали ж відразу після поновлення, рекомендується відкотити його і дочекатися, поки всі помилки будуть виправлені розробниками. Видалення нововведень можна без праці зробити самостійно, при необхідності використовуючи наступне керівництво.
Детальніше: Видалення оновлень в Windows 10
На цьому наша стаття підходить до свого логічного завершення. Ви були ознайомлені з шістьма доступними варіантами виправлення помилки з зниклими ярликами на робочому столі. Як бачите, кожен метод буде найбільш підходящим в різних ситуаціях, тому ми рекомендуємо виконати кожен з них, щоб знайти потрібний і впоратися з неприємністю.
Читайте також:
Створюємо і використовуємо кілька віртуальних робочих столів на Windows 10
Установка живих шпалер на Windows 10
