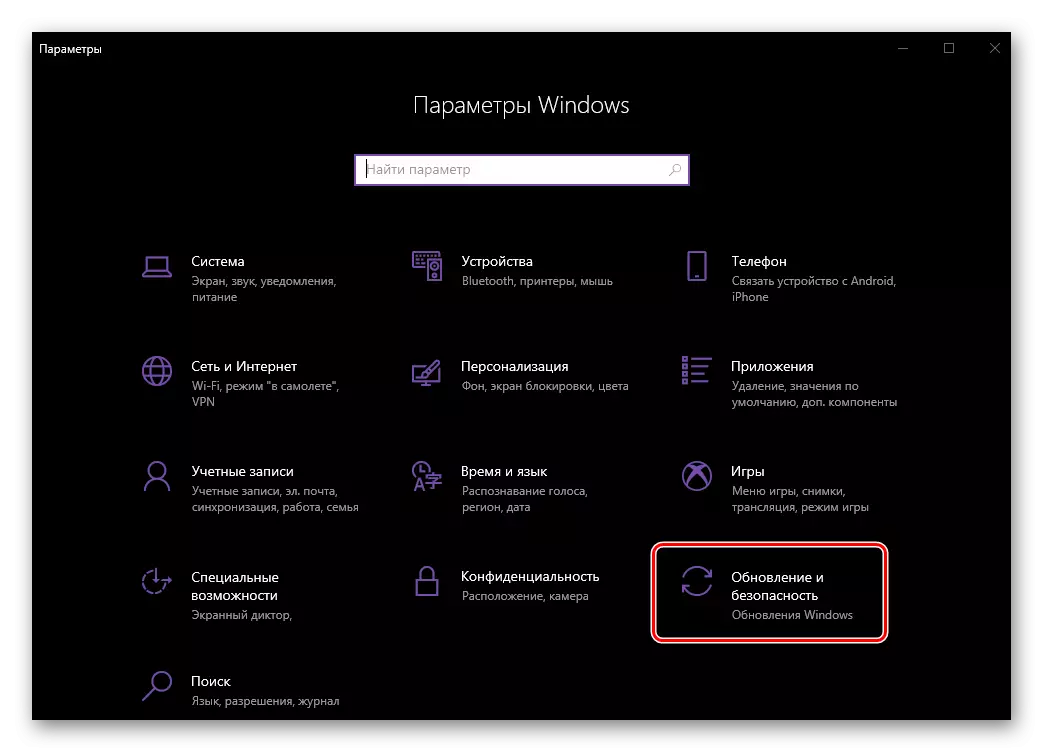Незважаючи на те що десята версія Windows регулярно отримує оновлення, в її роботі все ще виникають помилки і збої. Їх усунення часто можливо одним з двох способів - із застосуванням програмних інструментів від сторонніх розробників або стандартними засобами. Про один з найважливіших представників останніх ми розповімо сьогодні.
Засіб усунення неполадок Віндовс 10
Розглядається нами в рамках даної статті засіб надає можливість пошуку та усунення різного роду неполадок в роботі наступних компонентів операційної системи:- Відтворення звуку;
- Мережа та інтернет;
- Периферійне устаткування;
- Безпека;
- Оновлення.
Це лише основні категорії, проблеми в яких можуть бути знайдені і вирішені базовим інструментарієм Windows 10. Ми ж далі розповімо про те, як викликати стандартна програма усунення неполадок і які утиліти входять до його складу.
Варіант 1: «Параметри»
З кожним апдейтом «десятки» розробники Майкрософт переносять все більше елементів управління і стандартних інструментів з «Панелі управління» в «Параметри» операційної системи. Цікавить нас засіб усунення неполадок теж можна відшукати в даному розділі.
- Запустіть «Параметри» натисканням клавіш «WIN + I» на клавіатурі або через його ярлик в меню «Пуск».
- У вікні, перейдіть до розділу «Оновлення та безпека».
- У його бічному меню відкрийте вкладку «Усунення неполадок».
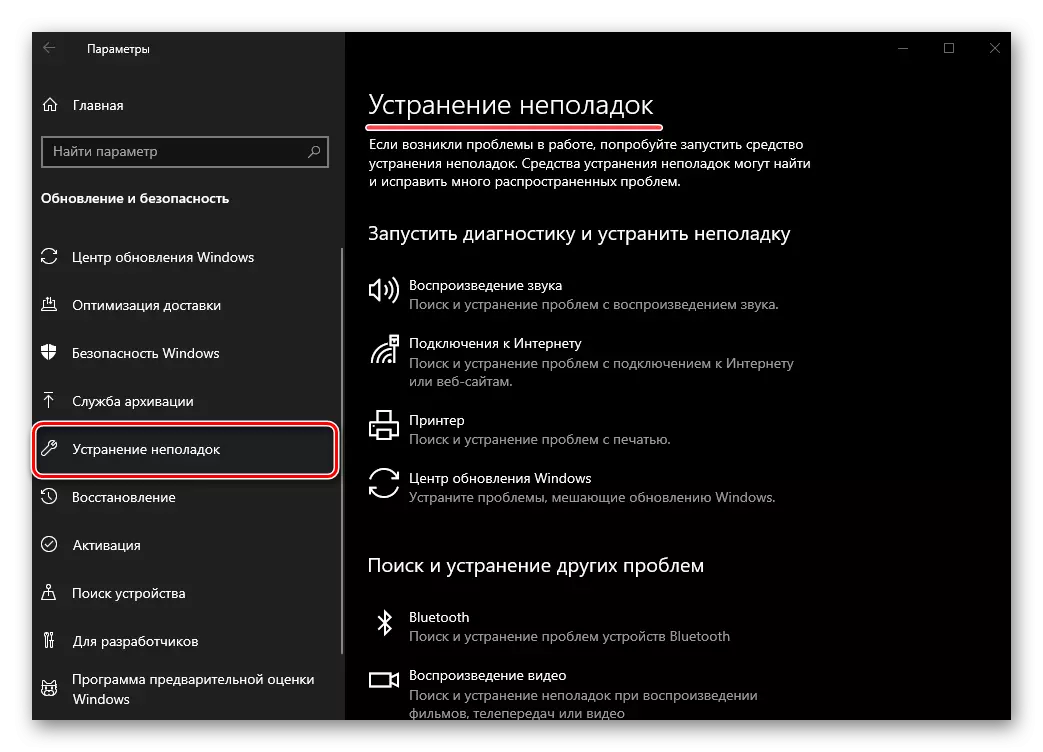
Як можна бачити по скриншотам вище і нижче, даний підрозділ є не окреме засіб, а цілий набір таких. Власне, про це ж йдеться в його описі.
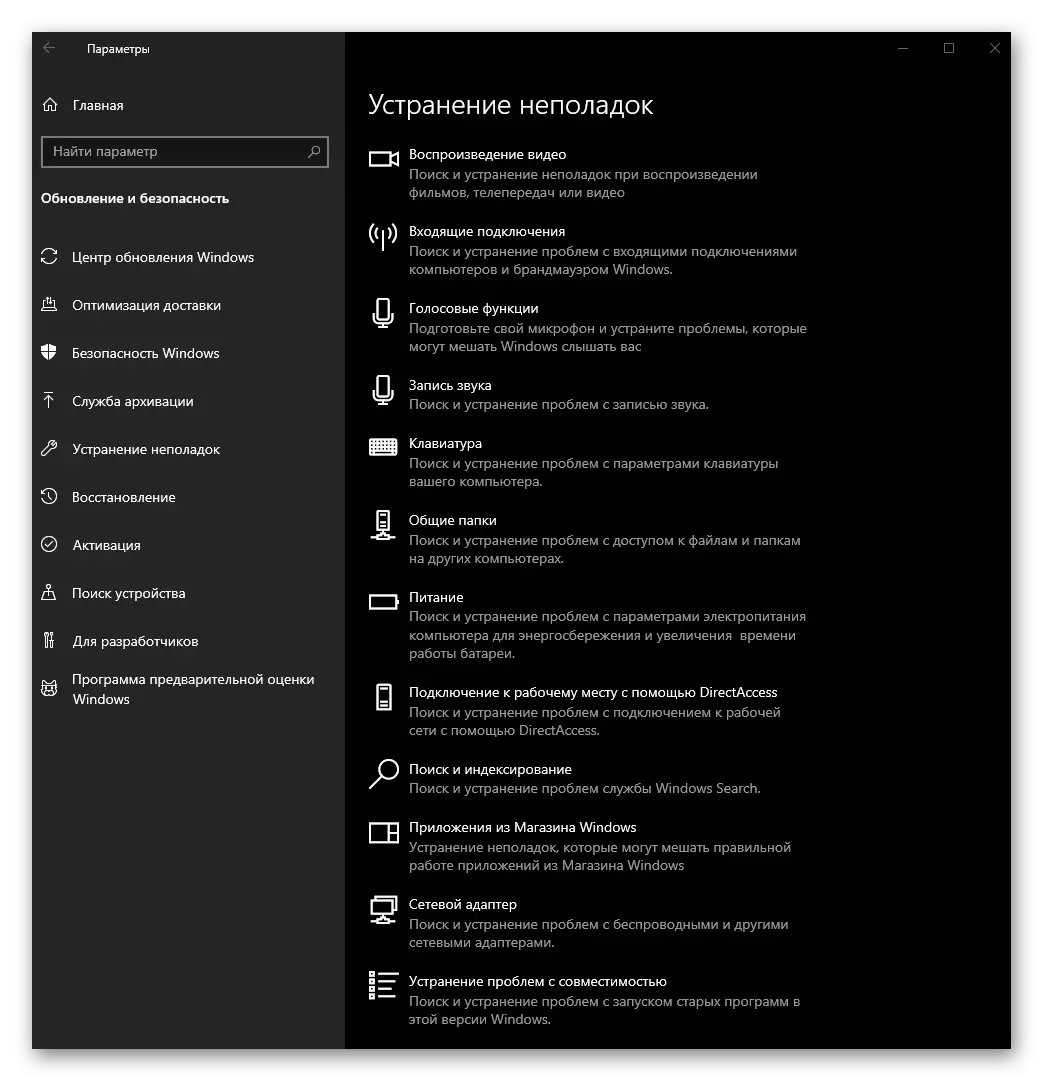
Залежно від того, з яким конкретно компонентом операційної системи або підключеним до комп'ютера обладнанням у вас виникли проблеми, виберіть відповідний йому пункт зі списку, клацнувши по ньому лівою кнопкою мишки, і натисніть «Запустити засіб виправлення неполадок".

- приклад: У вас спостерігаються проблеми з мікрофоном. У блоці «Пошук і усунення інших проблем» знаходите пункт «Голосові функції» і запускаєте процес.
- Чи очікуєте завершення попередньої перевірки,
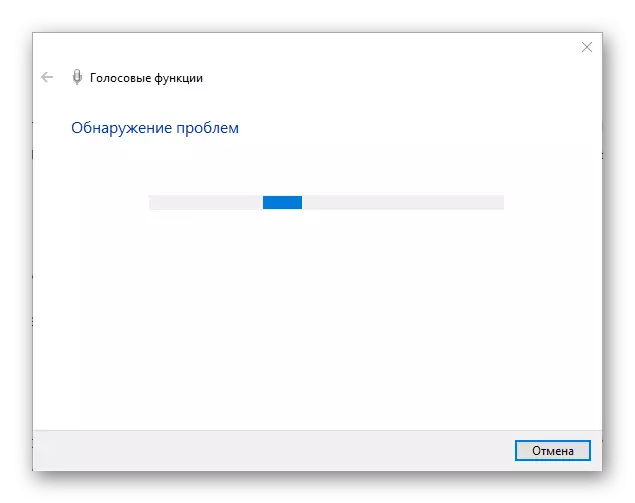
після чого вибираєте проблемне пристрій зі списку виявлених або більш конкретну проблему (залежить від типу потенційної помилки і обраної утиліти) і запускаєте повторний пошук.
- Подальші події можуть розвиватися по одному з двох сценаріїв - проблема в роботі пристрою (або компонента ОС, дивлячись що ви вибирали) буде знайдена і усунена автоматично або потрібно ваше втручання.
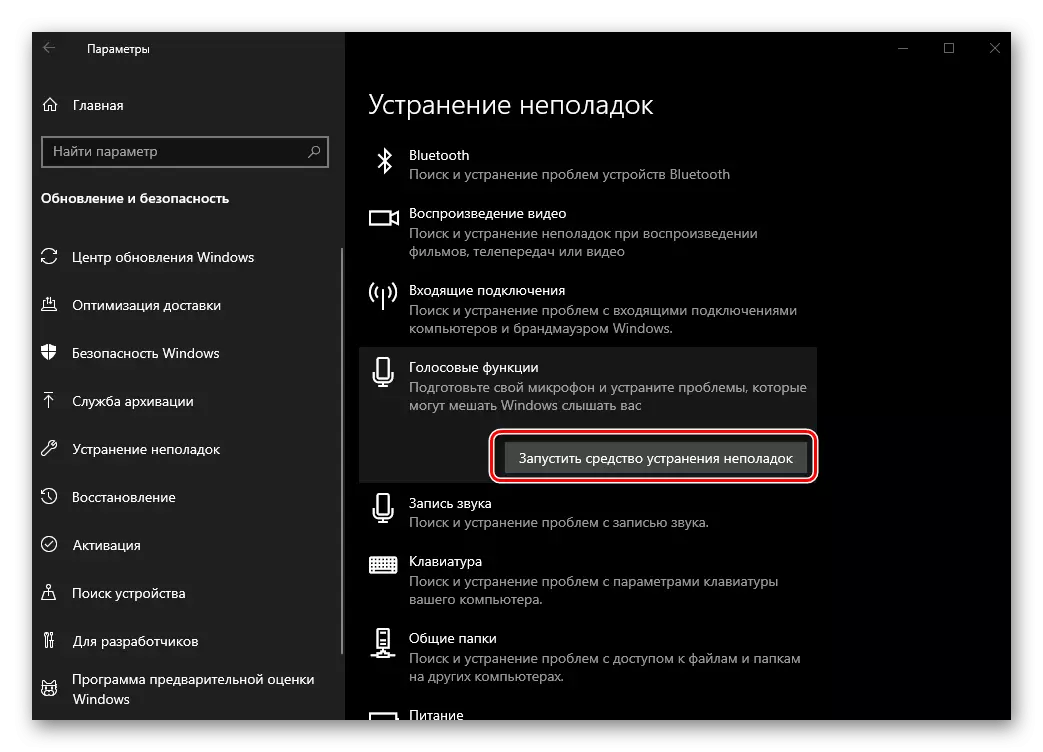
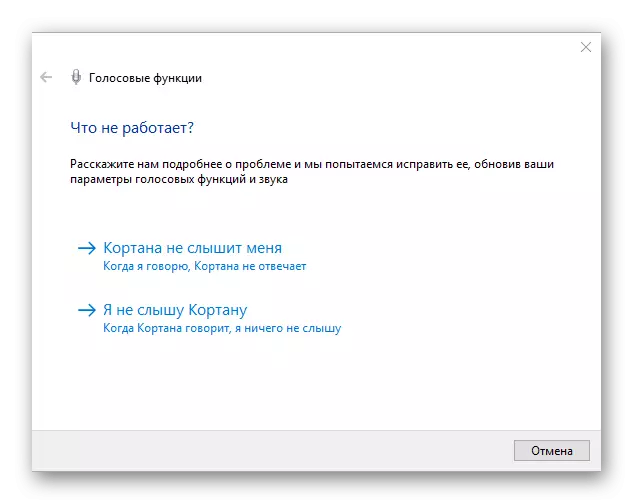
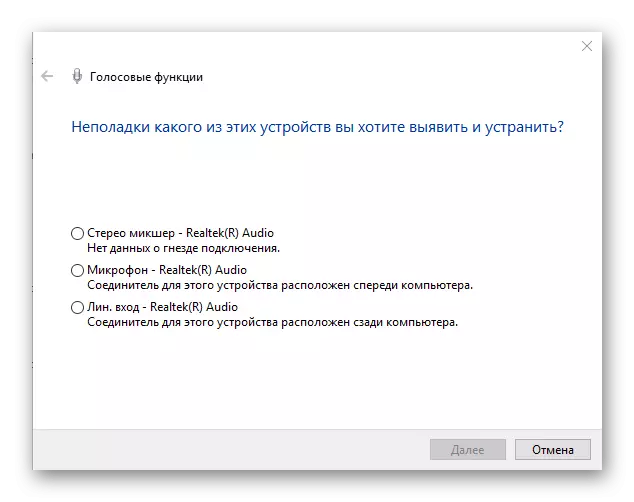
Варіант 2: «Панель управління»
Даний розділ присутній у всіх версіях операційних систем сімейства Віндовс, і «десятка» не стала винятком. Вміщені в ній елементи повністю відповідають назві «Панелі», тому не дивно, що запустити з її допомогою можна і стандартна програма усунення неполадок, причому кількість і найменування містяться тут утиліт дещо відрізняються від такого в «Параметрах», і це дуже дивно.висновок
У цій невеликій статті ми розповіли про два різних варіантах запуску стандартного засобу усунення неполадок в Windows 10, а також ознайомили вас з переліком утиліт, що входять до його складу. Щиро сподіваємося, що вам не потрібно часто звертатися до цього розділу операційної системи і кожен такий «візит» матиме позитивний результат. Ми ж на цьому закінчимо.