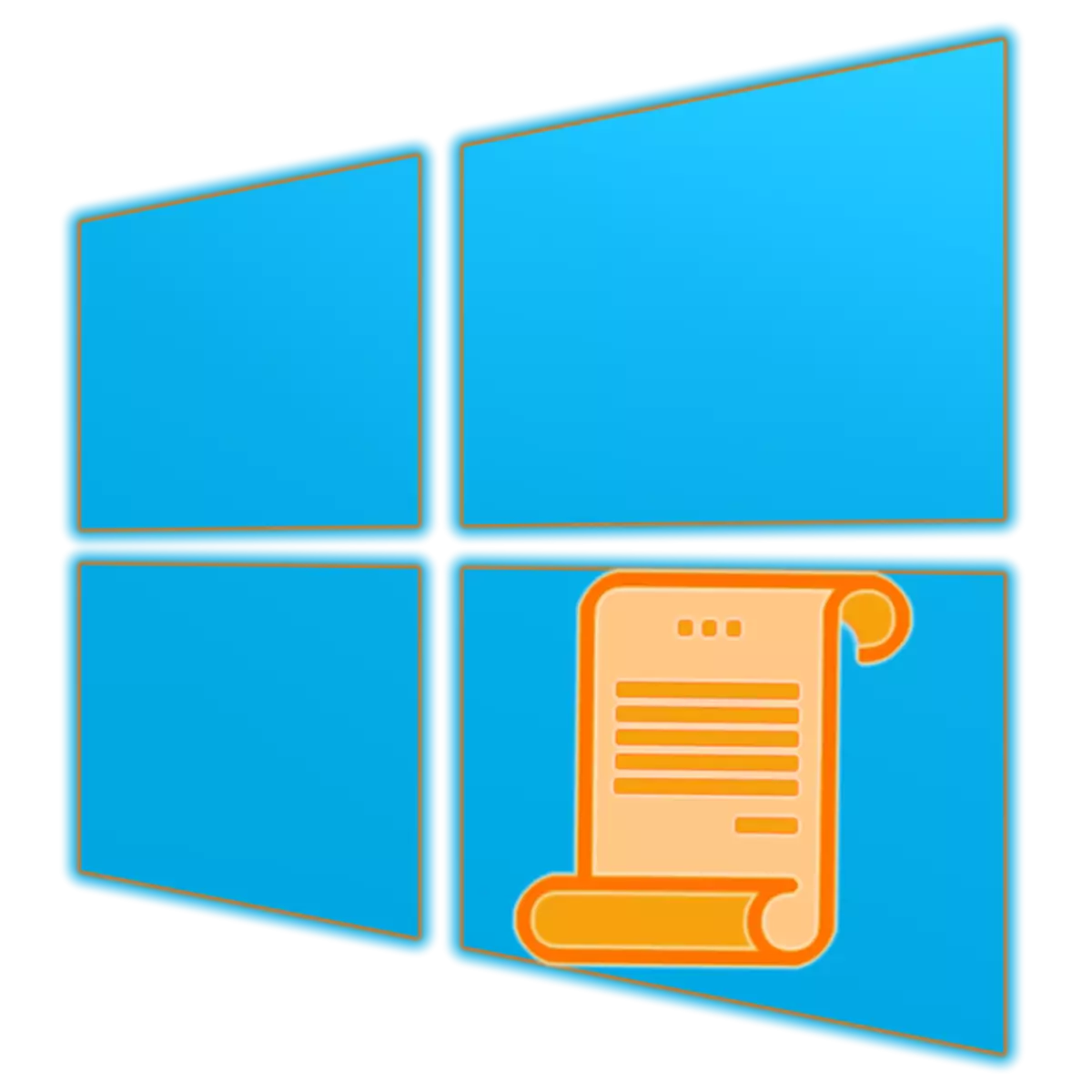
«Редактор локальної групової політики» дозволяє налаштовувати параметри роботи комп'ютера і призначених для користувача облікових записів, що використовуються в середовищі операційної системи. Windows 10, як і попередні їй версії, теж містить дану оснастку, і в нашій сьогоднішній статті мова піде про те, як її запустити.
«Редактор локальної групової політики» в Віндовс 10
Перш ніж ми перейдемо до розгляду варіантів запуску «Редактора локальної групової політики», доведеться засмутити деяких користувачів. На жаль, дана оснащення присутній тільки в Windows 10 Pro і Enterprise, а ось у версії Home її немає, як немає в ній і деяких інших засобів управління. Але це вже тема для окремої статті, ми ж приступимо до вирішення нашої сьогоднішньої завдання.Спосіб 2: «Командний рядок»
Запропонована вище команда може бути використана і в консолі - результат буде точно таким же.
- Будь-яким зручним способом запустіть «Командний рядок», наприклад, натиснувши «WIN + X» на клавіатурі і вибравши відповідний пункт в меню доступних дій.
- Введіть представлену нижче команду і натисніть «ENTER» для її виконання.
gpedit.msc
- Запуск «Редактора» не змусить себе чекати.
- Натисніть на клавіатурі «WIN + S» для виклику вікна пошуку або скористайтеся його ярликом на панелі завдань.
- Почніть вводити в рядок назва шуканого компонента - «Зміна групової політики».
- Як тільки побачите відповідний запит результат видачі, виконайте його запуск одинарним кліком. Незважаючи на те, що в даному випадку значок і назва шуканого компонента відрізняється, буде запущений цікавий для нас з вами «Редактор»
- Перейдіть на Робочий стіл і клацніть правою кнопкою мишки по порожньому місці. У контекстному меню виберіть почергово пункти «Створити» - «Ярлик».
- У рядку вікна вкажіть шлях до виконуваного файлу «Редактора локальної групової політики», який вказаний нижче, і натисніть «Далі».
C: \ Windows \ System32 \ gpedit.msc
- Придумайте створюваному ярлику ім'я (краще вказати його оригінальна назва) і натисніть на кнопку «Готово».

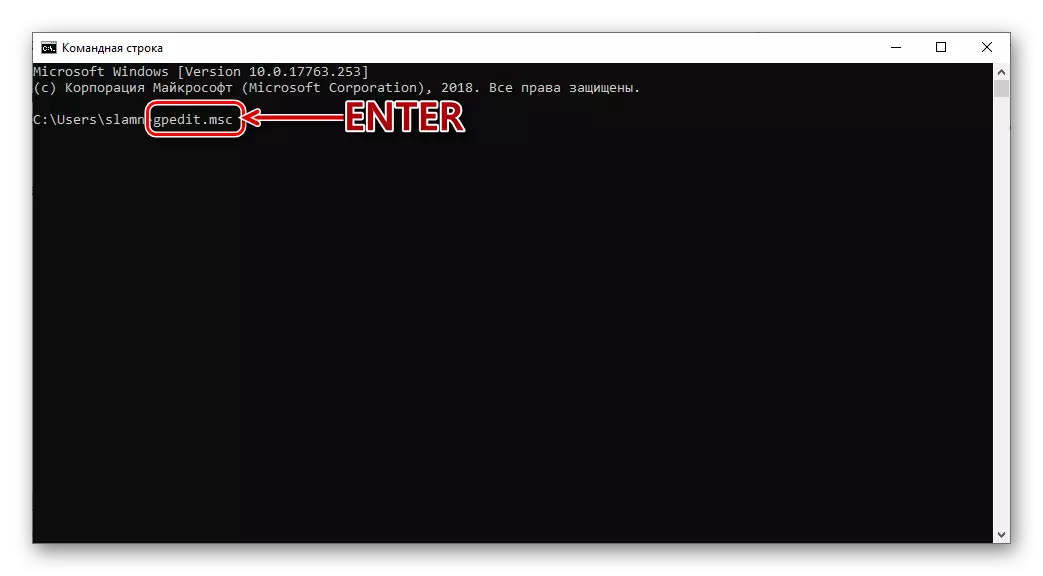
Спосіб 3: Пошук
Сфера застосування інтегрованої в Віндовс 10 функції пошуку ще більш широка, ніж у розглянутих вище компонентів ОС. До того ж для її використання не потрібно запам'ятовувати ніяких команд.
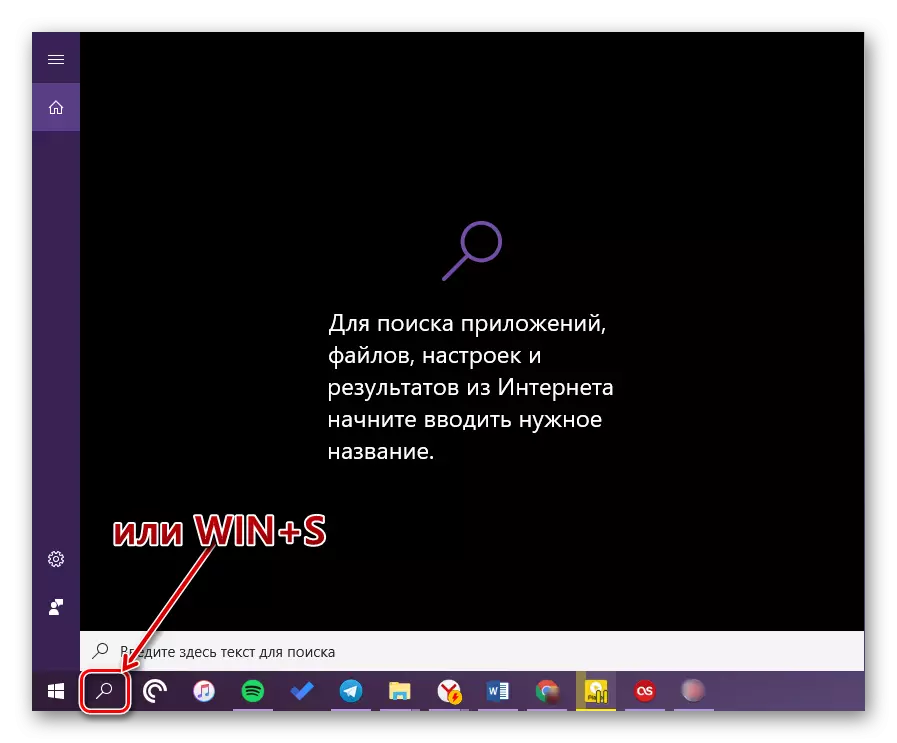

Спосіб 4: «Провідник»
Вже згадана в рамках нашої сьогоднішньої статті оснащення - це за своєю суттю звичайна програма, а тому у неї є своє місце на диску, папка, в якій міститься виконуваний файл для запуску. Знаходиться він за наступним шляхом:
C: \ Windows \ System32 \ gpedit.msc

Скопіюйте представлене вище значення, відкрийте «Провідник» (наприклад, клавішами «WIN + E») і вставте його в адресний рядок. Натисніть «ENTER» або кнопку переходу, розташовану праворуч.
Ця дія відразу ж запустить «Редактор локальної групової політики». При бажанні отримати доступ до його файлу, поверніться в позначеному нами шляху на крок назад, в директорію C: \ Windows \ System32 \ і перегорніть список містяться в ній елементів вниз, поки не побачите там той, що називається gpedit.msc.
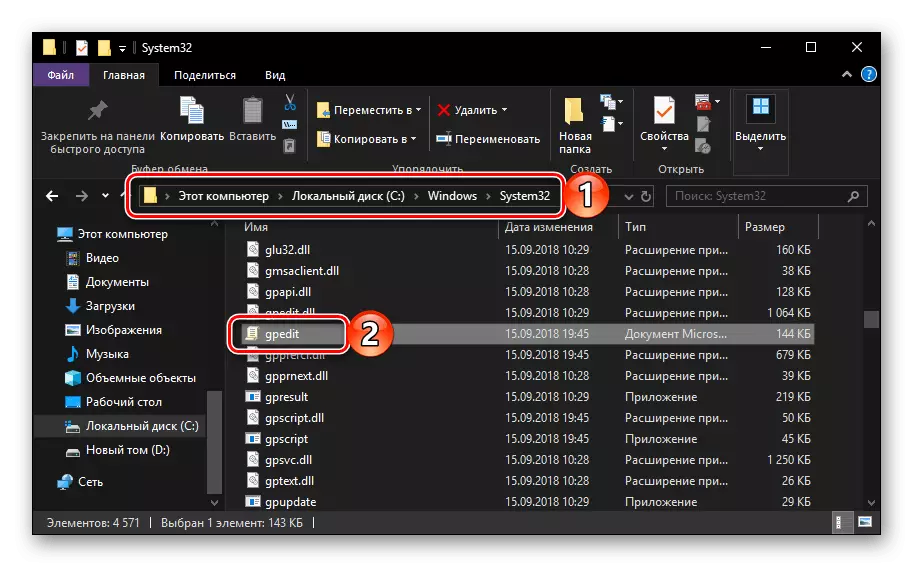
Примітка: В адресний рядок «Провідника» не обов'язково вставляти повний шлях до виконуваного файлу, можна вказати тільки його ім'я ( gpedit.msc ). після натискання «ENTER» теж буде запущений «Редактор».
Створення ярлика для швидкого запуску
Якщо ви плануєте часто взаємодіяти з системної оснащенням, про яку йшла мова в нашій сьогоднішній статті, незайвим буде створити його ярлик на Робочому столі. Це дозволить максимально швидко запускати «Редактор», а заодно позбавить вас від необхідності запам'ятовування команд, назв і шляхів. Робиться це в такий спосіб.
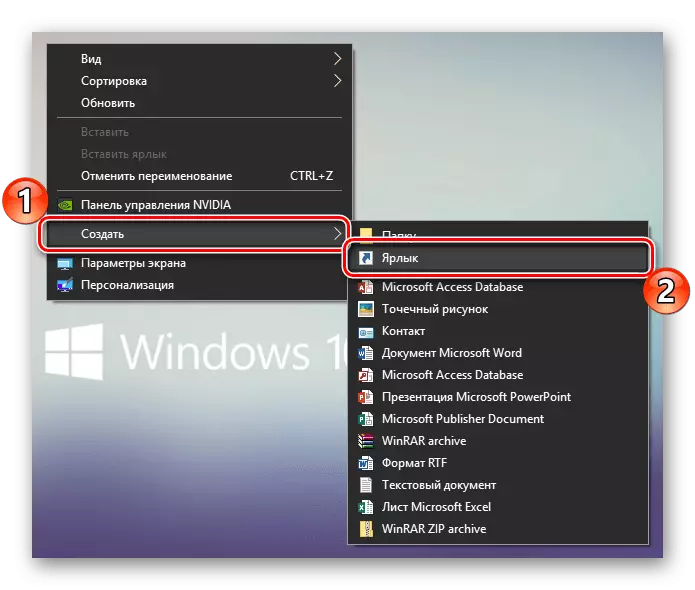


Відразу ж після виконання цих дій на робочому столі з'явиться доданий вами ярлик «Редактора», запустити який можна подвійним кліком.
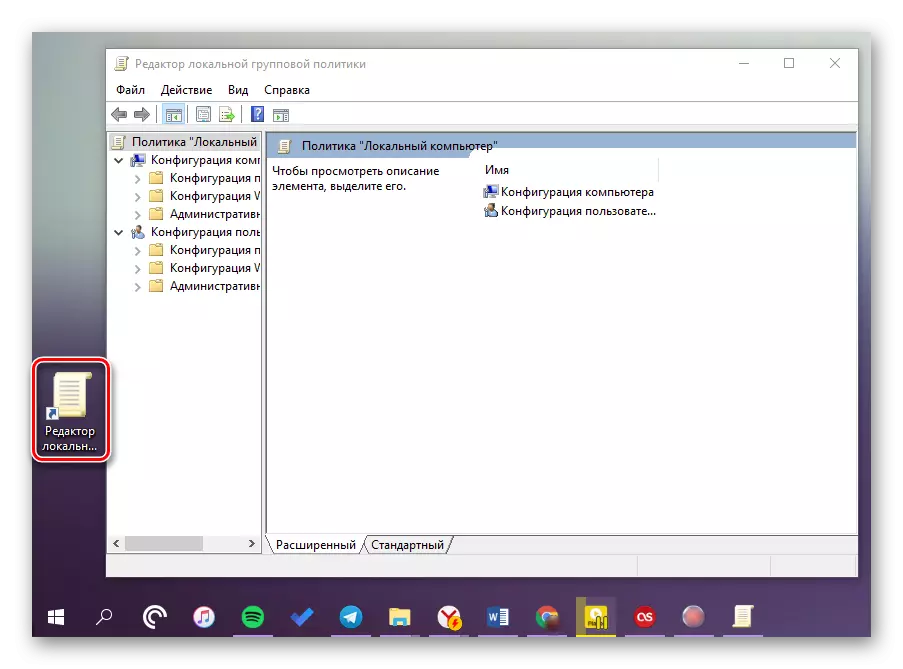
Читайте також: Створення ярлика «Мій комп'ютер» на робочому столі Віндовс 10
висновок
Як бачите, «Редактор локальної групової політики» в Windows 10 Pro і Enterprise може бути запущений по-різному. Який з розглянутих нами способів взяти на озброєння - вирішувати тільки вам, ми ж на цьому закінчимо.
