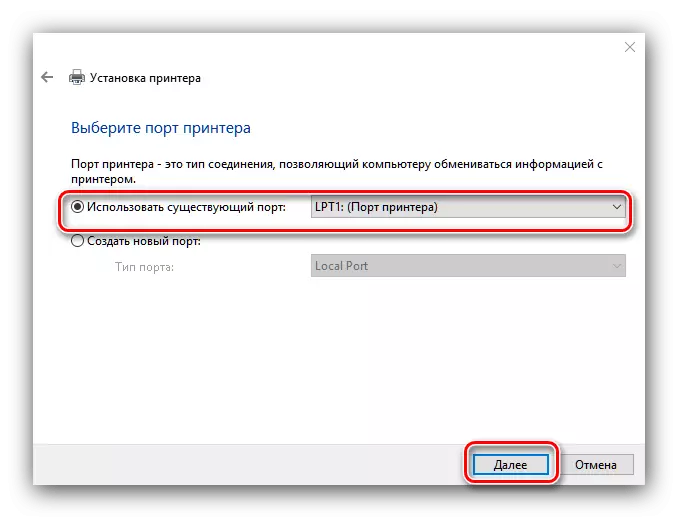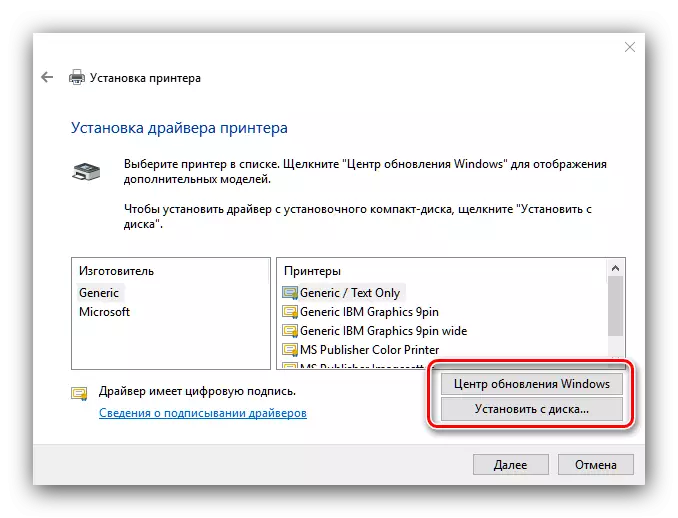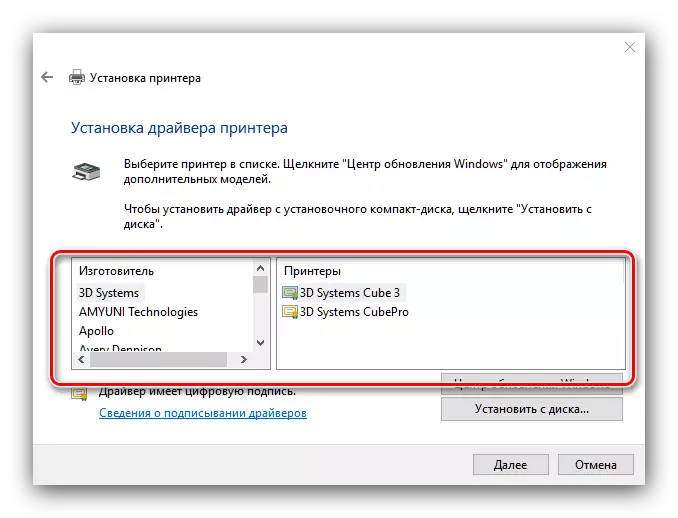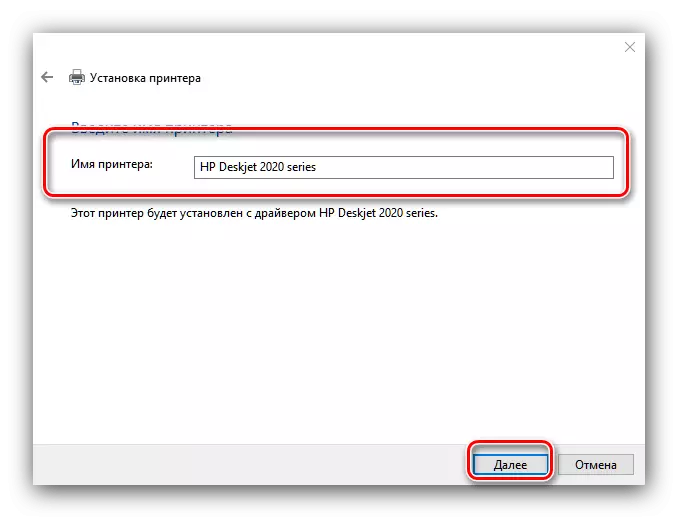Як правило, від користувача не потрібно додаткових дій при підключенні принтера до комп'ютера під керуванням Windows 10. Однак в деяких випадках (наприклад, якщо пристрій досить старе) не обійтися без засобу установки, з яким ми і хочемо вас сьогодні познайомити.
Встановлюємо принтер на Віндовс 10
Процедура для Windows 10 не надто відрізняється від такої для інших версій «вікон», хіба що більш автоматизована. Розглянемо її детальніше.
- Підключіть ваш принтер до комп'ютера комплектним кабелем.
- Відкрийте «Пуск» і виберіть у ньому «Параметри».
- У «Параметрах» клікніть по пункту «Пристрої».
- Скористайтеся пунктом «Принтери і сканери» в лівому меню вікна розділу пристроїв.
- Натисніть «Додати принтер або сканер».
- Зачекайте, поки система визначить ваш пристрій, потім виділіть його і натисніть на кнопку «Додати пристрій».

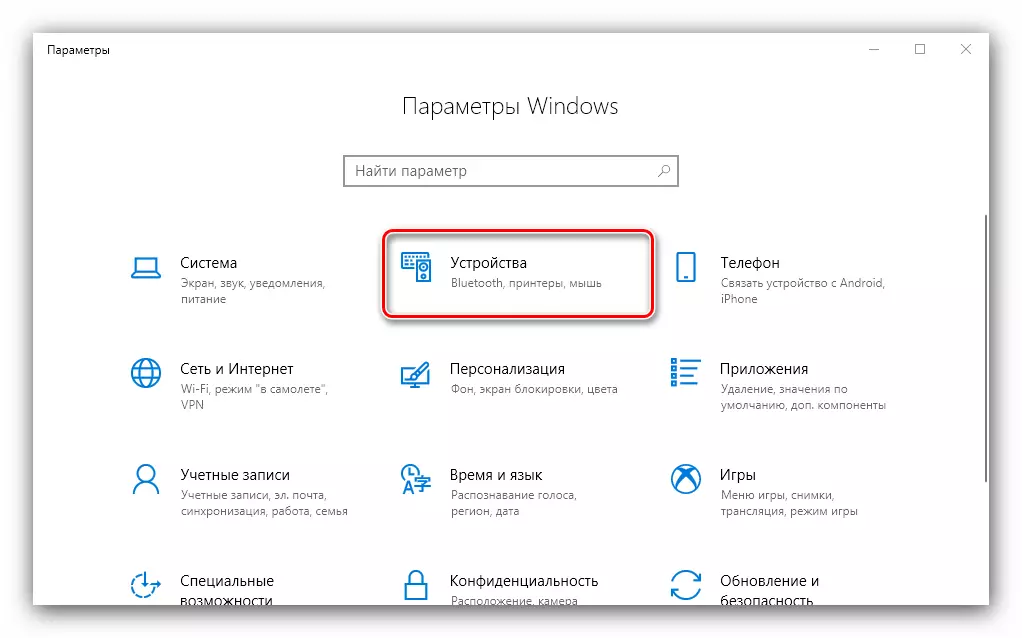
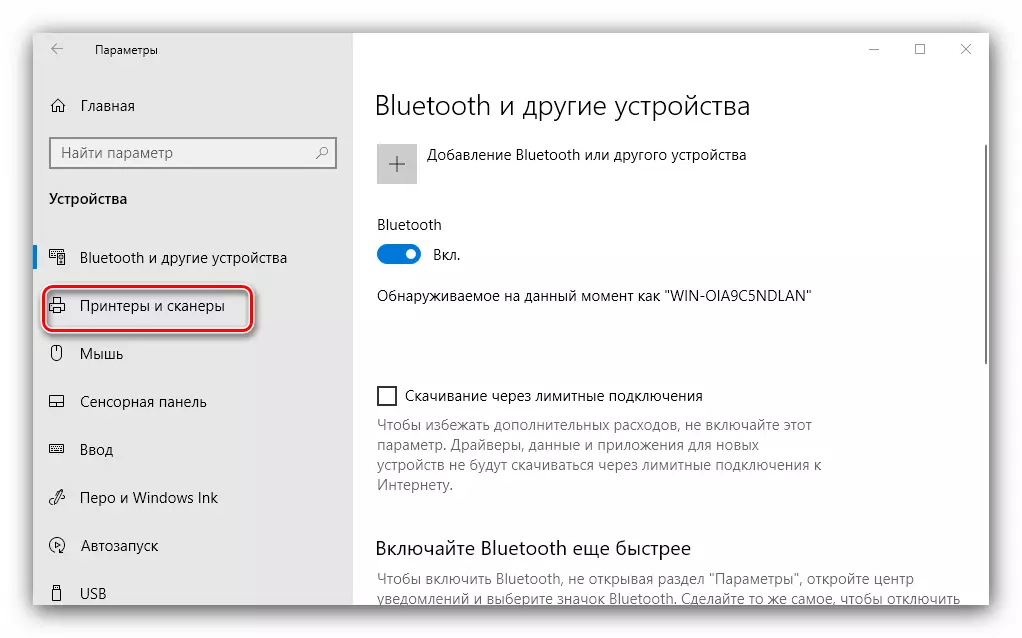
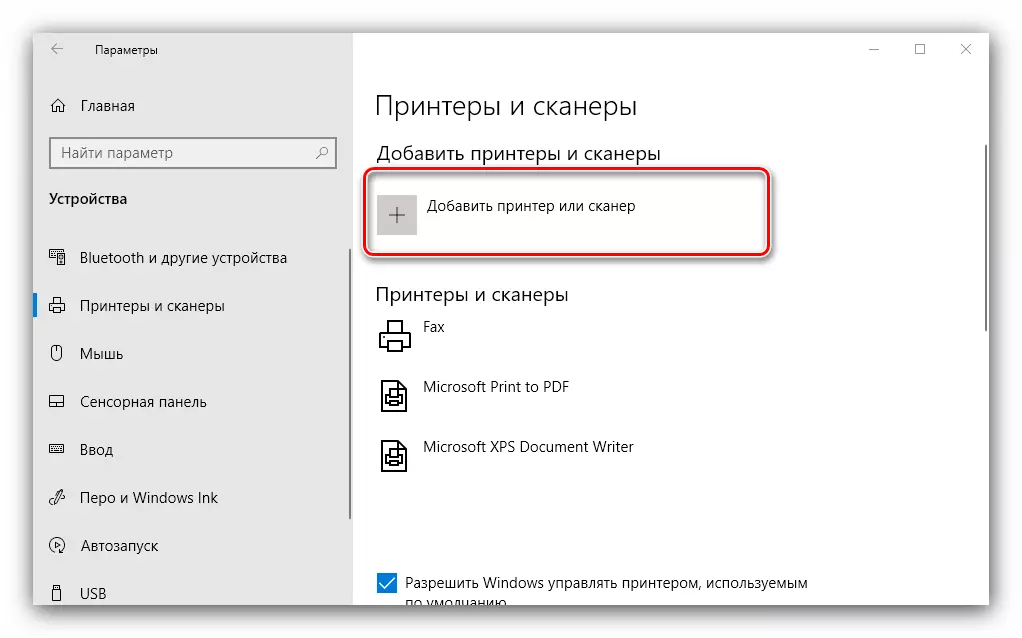
Зазвичай на цій стадії процедура і закінчується - за умови коректно встановлених драйверів девайс має запрацювати. Якщо ж цього не сталося, клікніть по посиланню «Необхідний принтер відсутній у списку».
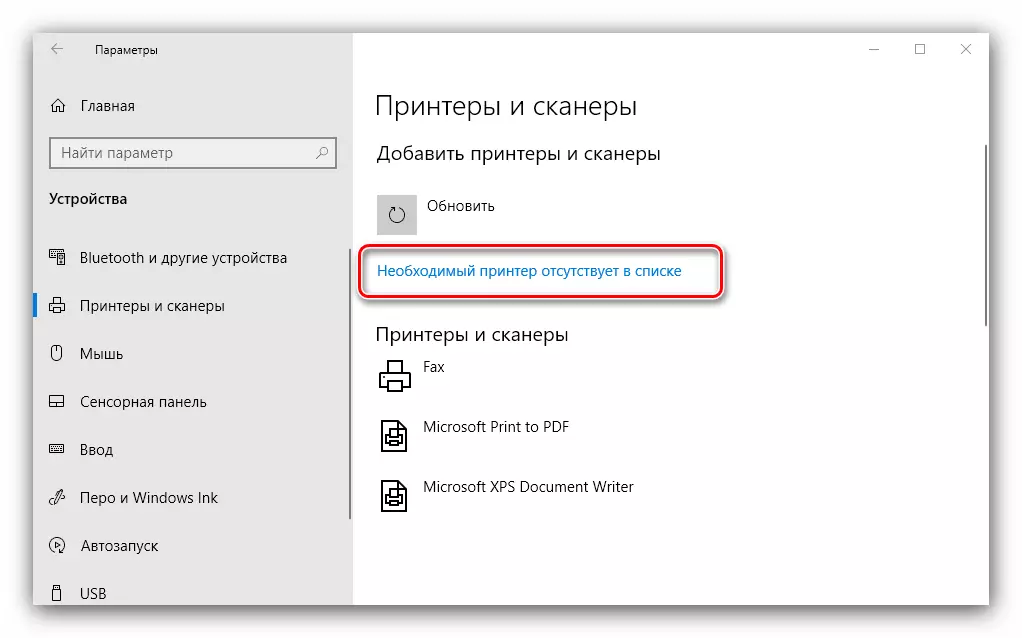
З'явиться вікно з 5 варіантами додавання принтера.

- «Мій принтер досить старий ...» - в цьому випадку система знову спробує автоматично визначити принтер, використовуючи інші алгоритми;
- «Вибрати загальний принтер на ім'я» - стане в нагоді в разі використання девайса, підключеного до загальної локальну мережу, але для цього потрібно знати його точне ім'я;
- «Додати принтер по TCP / IP-адресою або імені вузла» - майже те ж, що і попередня опція, але призначена для підключення до принтера поза локальної мережі;
- «Додати принтер Bluetooth, бездротової принтер або мережевий принтер» - теж запускає повторний пошук девайса, вже за дещо іншим принципом;
- «Додати локальний або мережевий принтер з параметрами, заданими вручну» - як показує практика, найчастіше користувачі приходять саме до цієї опції, на ній і зупинимося детальніше.
Установка принтера в ручному режимі виглядає наступним чином:
- Насамперед здійснюється вибір порту підключення. У більшості випадків тут нічого не потрібно міняти, але деякі принтери все-таки вимагають вибору роз'єму, відмінного від встановленого за замовчуванням. Проробивши всі потрібні маніпуляції, натискайте «Далі».
- На цій стадії відбувається вибір і установка драйверів принтера. В системі присутній тільки універсальне ПО, яке може не підійти до вашої моделі. Кращим варіантом буде використання кнопки «Центр оновлення Windows» - це дія відкриє базу даних з драйверами до більшості поширених друкуючих пристроїв. Якщо у вас є інсталяційний CD, можна скористатися ним, для цього слід натиснути на кнопку «Встановити з диска».
- Після завантаження бази даних знайдіть в лівій частині вікна виробника вашого принтера, в правій - конкретну модель, після чого натисніть «Далі».
- Тут має бути вибрати ім'я принтера. Можете встановити своє або залишити за замовчуванням, після чого знову переходите «Далі».
- Зачекайте кілька хвилин, поки система встановить потрібні компоненти і визначить девайс. Також необхідно буде налаштувати загальний доступ, якщо вони увімкнені в вашій системі.
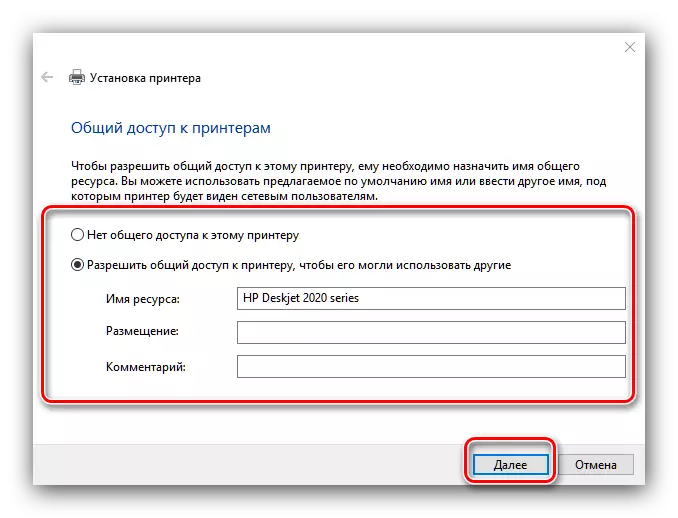

Дана процедура не завжди проходить гладко, тому нижче коротко розглянемо найбільш часто виникають проблеми і методи їх вирішення.
Система не бачить принтер
Найчастіша і найскладніша проблема. Складна, бо викликати її може маса різноманітних причин. Зверніться до керівництва по посиланню нижче для більш докладної інформації.

Детальніше: Рішення проблеми з відображенням принтера в Windows 10
Помилка «Локальна підсистема друку не виконується»
Теж часта проблема, джерелом якої є програмний збій у відповідній службі операційної системи. Усунення цієї помилки включає в себе як звичайний перезапуск служби, так і відновлення системних файлів.

Урок: Вирішення проблеми «Локальна підсистема друку не виконується» в Windows 10
Ми розглянули процедуру додавання принтера на комп'ютер під керуванням Windows 10, а також рішення деяких проблем з підключенням друкувального пристрою. Як бачимо, операція дуже проста, і не вимагає від користувача якихось специфічних знань.