
Під час роботи операційної системи, як і будь-якого іншого програмного забезпечення, періодично виникають помилки. Дуже важливо вміти аналізувати і виправляти подібні проблеми, щоб в майбутньому вони не з'являлися знову. В ОС Windows 10 для цього був запроваджений спеціальний «Журнал помилок». Саме про нього ми і поговоримо в рамках даної статті.
«Журнал помилок» в Віндовс 10
Згаданий раніше журнал є лише невеликою частиною системної утиліти «Перегляд подій», яка за замовчуванням присутній в кожній версії Windows 10. Далі ми розберемо три важливих аспекти, які стосуються «Журналу помилок» - включення логування, запуск засобу «Перегляд подій» і аналіз системних повідомлень.включення логування
Для того щоб система могла записувати всі події в журнал, необхідно включити його. Для цього виконайте такі дії:
- Натисніть в будь-якому порожньому місці «Панелі задач» правою кнопкою мишки. З контекстного меню виберіть пункт «Диспетчер завдань».
- У вікні, перейдіть у вкладку «Служби», а потім на самій сторінці в самому низу натисніть кнопку «Відкрити служби».
- Далі в переліку служб потрібно знайти «Журнал подій Windows». Переконайтеся, що вона запущена і працює в автоматичному режимі. Про це повинні свідчити написи в графах «Стан» і «Тип запуску».
- Якщо значення зазначених рядків відрізняється від тих, що ви бачите на скріншоті вище, відкрийте вікно редактора служби. Для цього клікніть два рази лівою кнопкою миші на її назві. Переведіть «Тип запуску» в режим «Автоматично», і активуйте саму службу шляхом натискання кнопки «Запустити». Для підтвердження натисніть «OK».
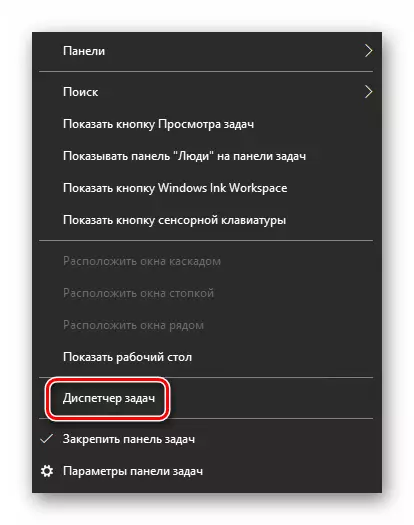
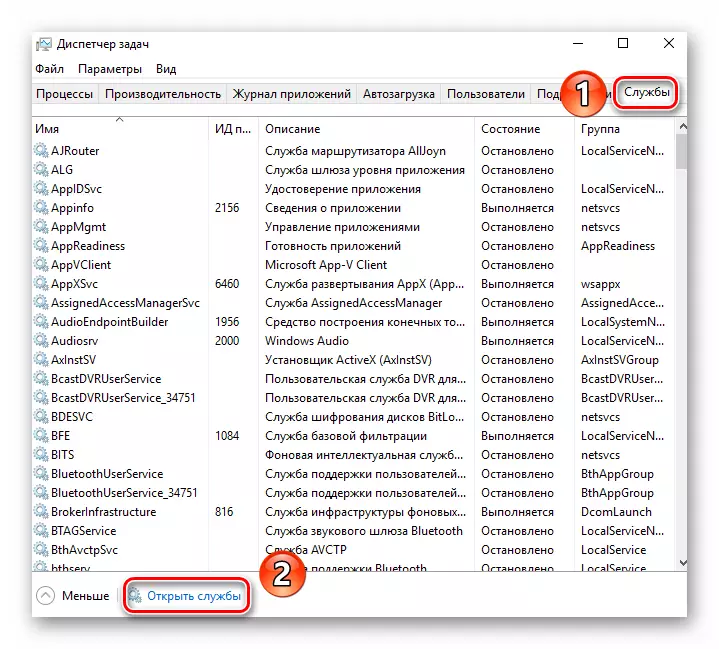
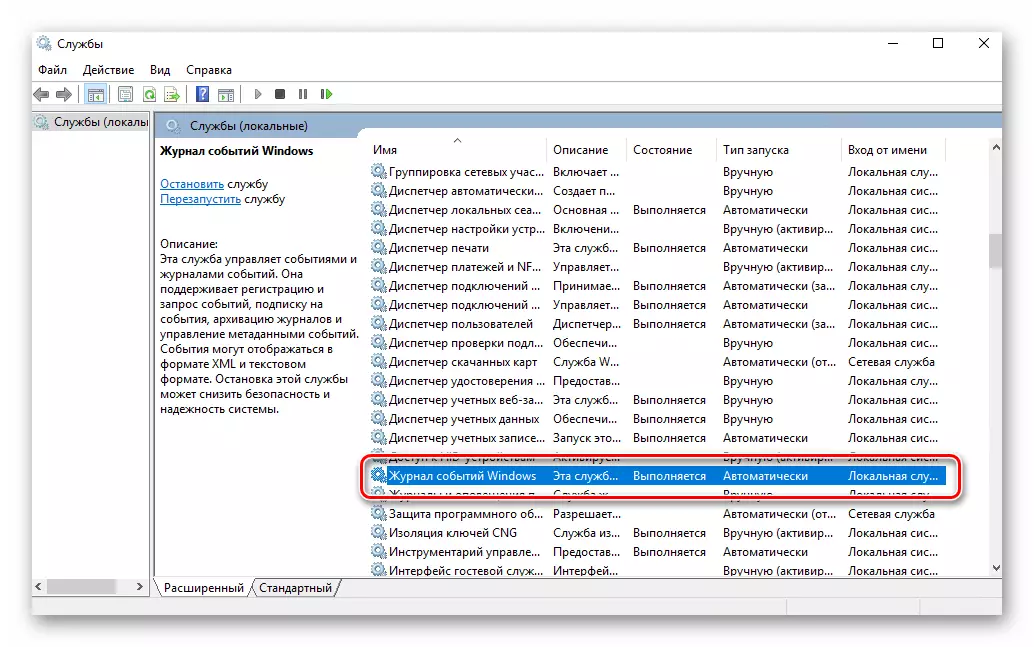
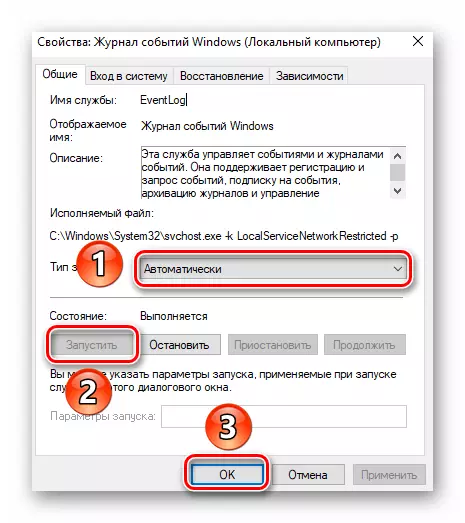
Після цього залишається перевірити, активований чи на комп'ютері файл підкачки. Справа в тому, що при його виключенні система просто не зможе вести облік всіх подій. Тому дуже важливо встановити значення віртуальної пам'яті хоча б 200 Мб. Про це нагадує сама Windows 10 в повідомленні, яке виникає при повній деактивації файлу підкачки.
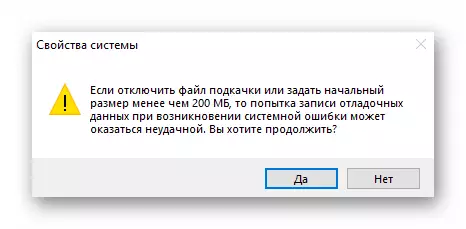
Про те, як задіяти віртуальну пам'ять і змінити її розмір, ми вже писали раніше в окремій статті. Ознайомтеся з нею при необхідності.
Детальніше: Включення файлу підкачки на комп'ютері з Windows 10
З включенням логування розібралися. Тепер рухаємося далі.
Запуск «Перегляду подій»
Як ми вже згадували раніше, «Журнал помилок» входить до складу стандартної оснащення «Перегляд подій». Запустити її дуже просто. Робиться це в такий спосіб:
- Натисніть на клавіатурі одночасно клавішу «Windows» і «R».
- У рядок вікна введіть eventvwr.msc і натисніть «Enter» або ж кнопку «OK» нижче.
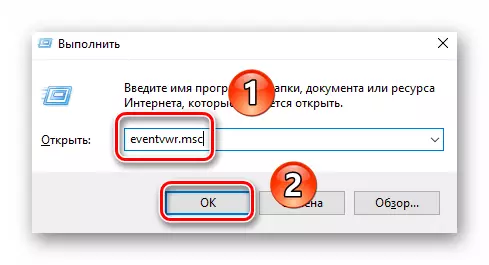
В результаті на екрані з'явиться головне вікно згаданої утиліти. Зверніть увагу, що існують і інші методи, які дозволяють запустити «Перегляд подій». Про них ми в деталях розповідали раніше в окремій статті.
Детальніше: Перегляд журналу подій в ОС Windows 10
Аналіз журналу помилок
Після того як «Перегляд подій» буде запущений, ви побачите на екрані наступне вікно.
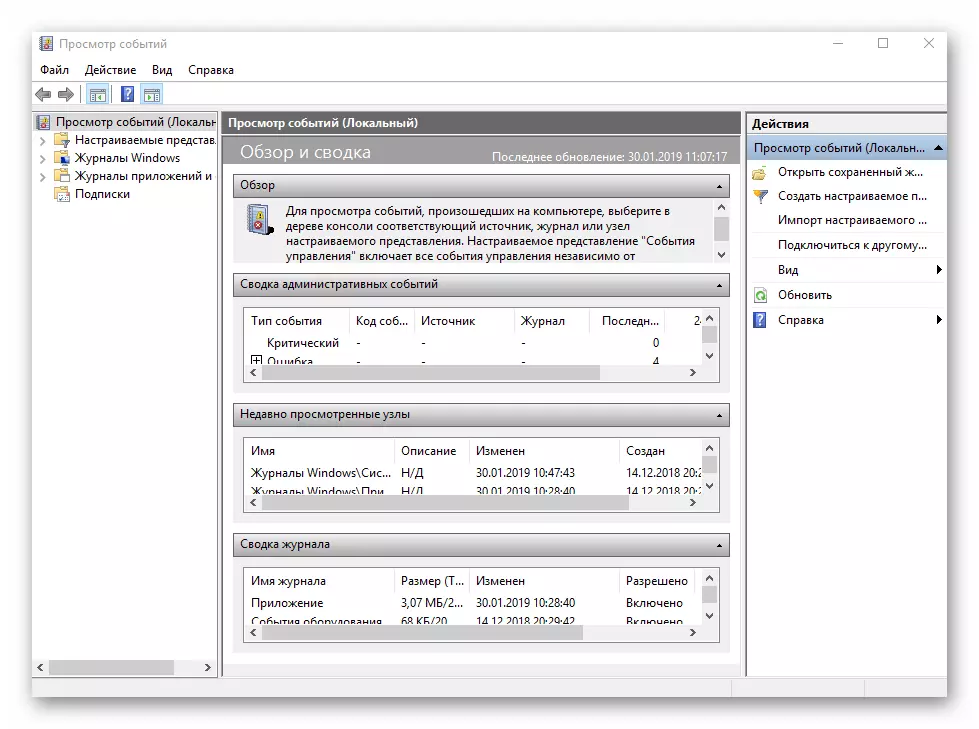
У лівій його частині знаходиться деревоподібна система з розділами. Нас цікавить вкладка «Журнали Windows». Натисніть на її назві один раз ЛФМ. В результаті ви побачите список вкладених підрозділів і загальну статистику в центральній частині вікна.
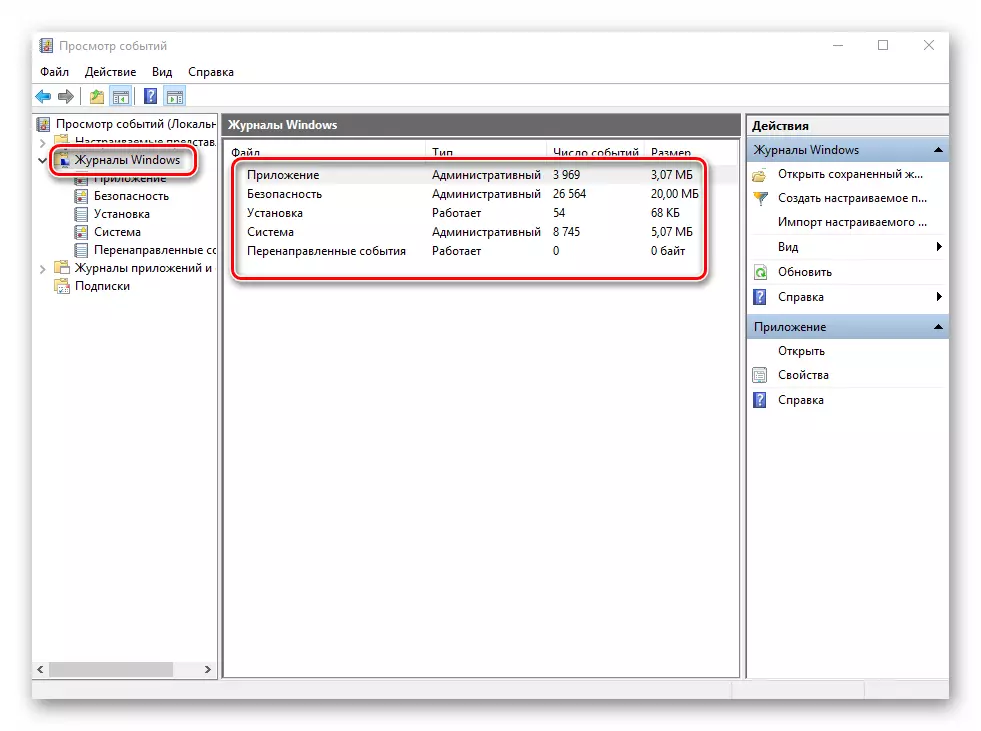
Для подальшого аналізу необхідно зайти в підрозділ «Система». У ньому знаходиться великий список подій, які раніше відбувалися на комп'ютері. Всього можна виділити чотири типи подій: критичне, помилка, попередження та відомості. Ми коротко розповімо вам про кожного з них. Зверніть увагу, що описати всі можливі помилки ми не можемо просто фізично. Їх багато і всі вони залежать від різних факторів. Тому якщо у вас не вийде щось вирішити самостійно, можете описати проблему в коментарях.
критичне подія
Дана подія позначено в журналі червоним колом з хрестиком всередині і відповідної припискою. Натиснувши на зображення такої помилки зі списку, трохи нижче ви зможете побачити загальні відомості події.
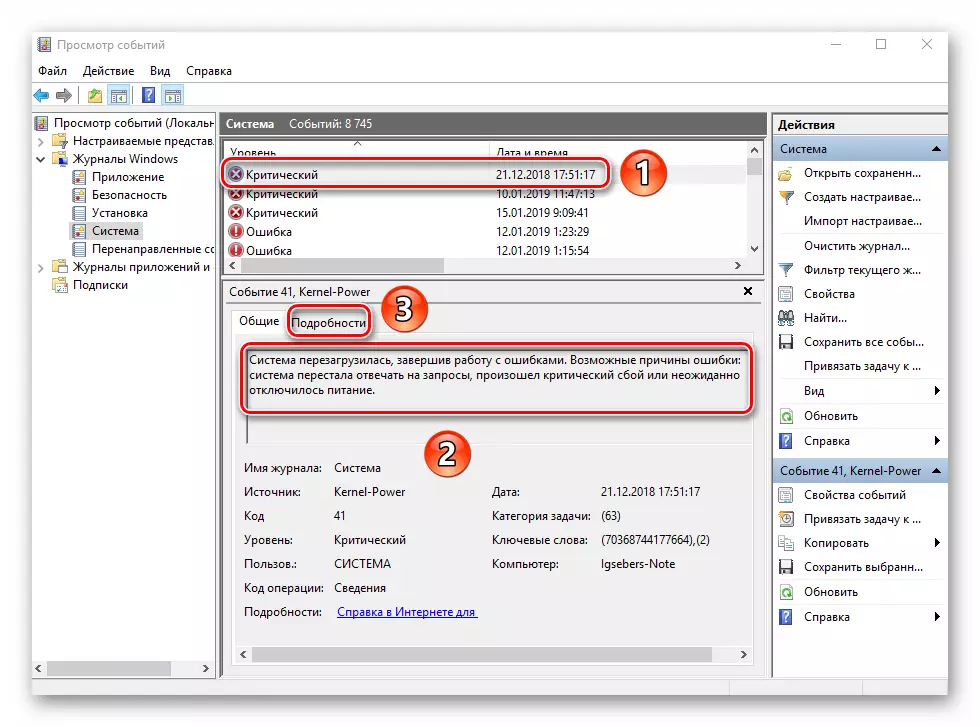
Найчастіше представленої інформації достатньо для того, щоб знайти рішення проблеми. В даному прикладі система повідомляє про те, що комп'ютер був різко вимкнений. Для того щоб помилка не з'являлася знову, досить просто коректно вимикати ПК.
Детальніше: Вимкнення системи Windows 10
Для більш просунутого користувача є спеціальна вкладка «Подробиці», де все подія представлені з кодами помилок і послідовно розписані.
Помилка
Цей тип подій другої за важливістю. Кожна помилка позначена в журналі червоним колом зі знаком оклику. Як і у випадку з критичним подією, досить натиснути ЛКМ за назвою помилки для перегляду подробиць.
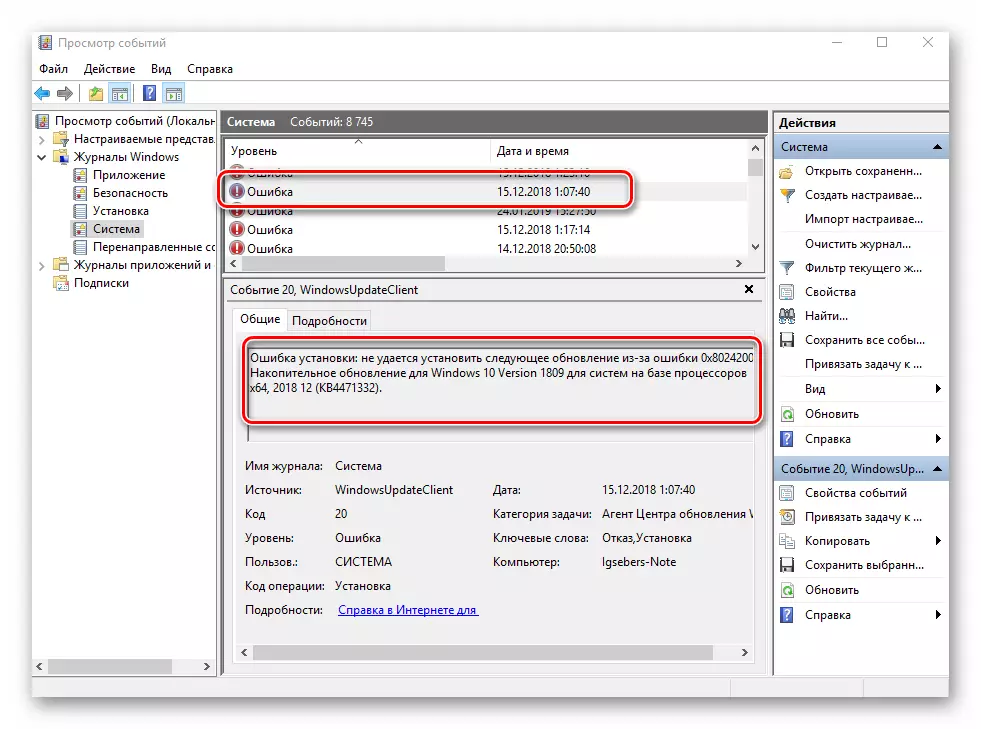
Якщо з повідомлення в поле «Загальні» ви нічого не зрозуміли, можна спробувати знайти інформацію про помилку в мережі. Для цього використовуйте назву джерела і код події. Вони вказані в відповідних графах навпроти назви самої помилки. Для вирішення проблеми в нашому випадку необхідно просто повторно інсталювати оновлення з потрібним номером.
Детальніше: Встановлюємо оновлення для Windows 10 вручну
попередження
Повідомлення цього типу виникають в тих ситуаціях, коли проблема не носить серйозний характер. У більшості випадків їх можна ігнорувати, але якщо подія повторюється раз за разом, варто приділити йому увагу.
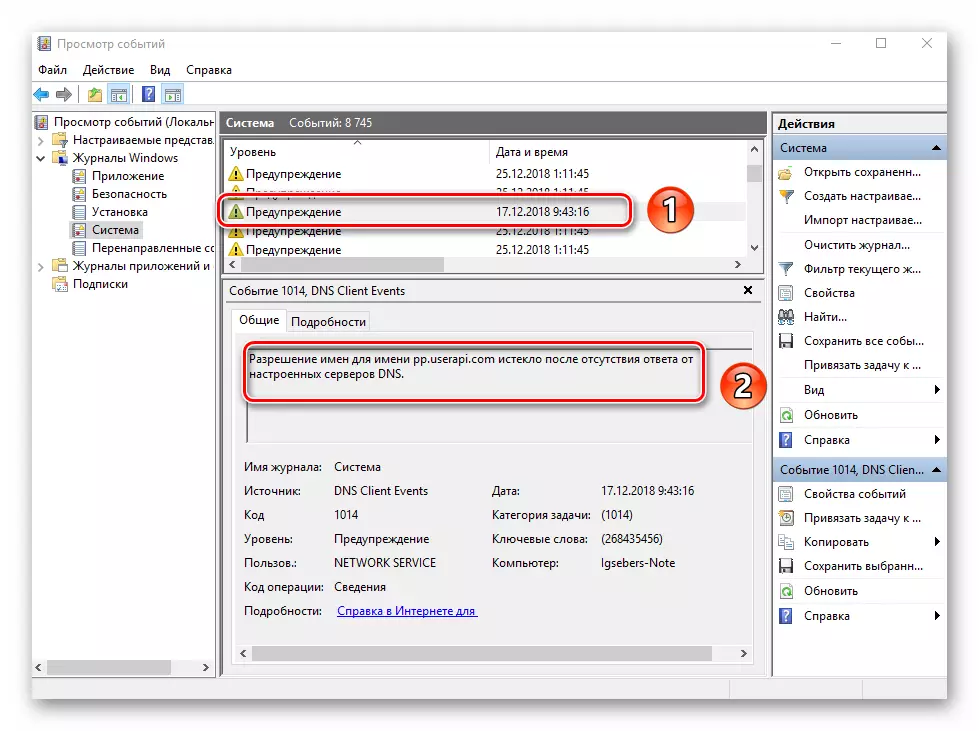
Найчастіше причиною появи попередження служить DNS-сервер, вірніше, невдала спроба будь-якої програми підключитися до нього. У таких ситуаціях софт або утиліта просто звертається до запасного адресою.
відомості
Цей тип подій найбезпечніший і створений лише для того, щоб ви могли бути в курсі всього, що відбувається. Як зрозуміло з його назви, в повідомлення містяться зведені дані про всіх інстальованих оновлень і програмах, створених контрольних точок відновлення і т.д.
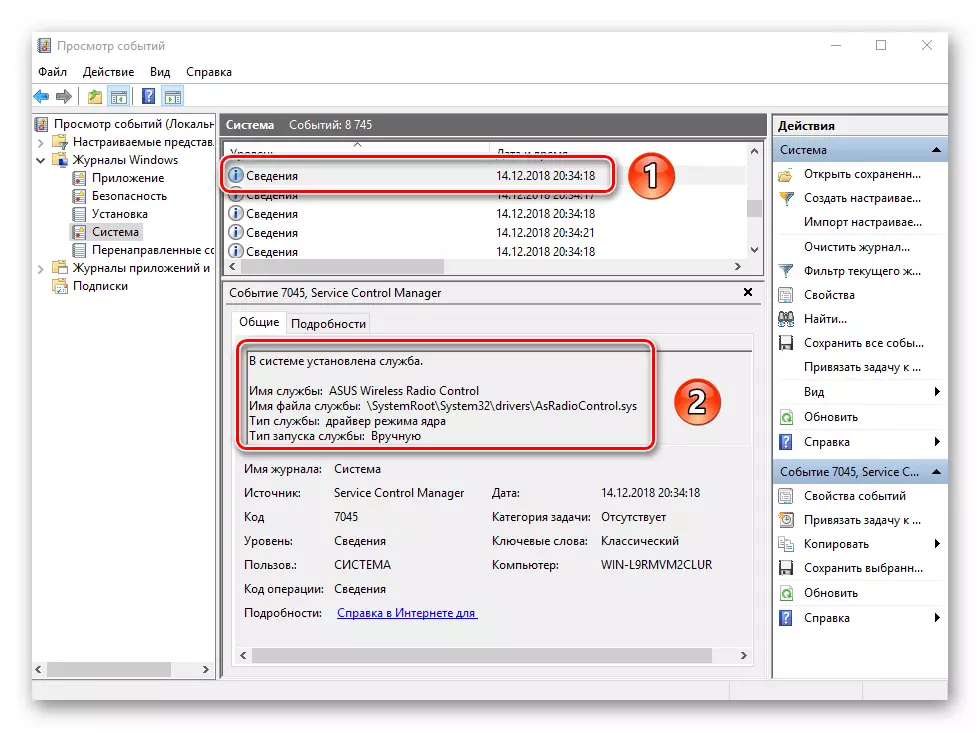
Подібна інформація буде дуже до речі для тих користувачів, які не хочуть встановлювати сторонній софт для перегляду останніх дій Windows 10.
Як бачите, процес активації, запуску і аналізу журналу помилок дуже простий і не вимагає від вас глибоких знань ПК. Пам'ятайте, що таким чином можна дізнатися інформацію не тільки про систему, а й про інші її компонентах. Для цього достатньо в утиліті «Перегляд подій» вибрати інший розділ.
