
Підтримка актуальності програмного забезпечення є запорукою нормальної працездатності комп'ютера і його компонентів. У матеріалі далі ми хочемо познайомити користувачів з різними методами оновлення драйверів.
Методи оновлення драйверів
Провести апдейт системного програмного забезпечення можна за допомогою спеціалізованих програм або ж звичайних методів тестування. Перший варіант більш надійний, тому почнемо вивчення з нього.Спосіб 1: DriverPack Solution
DriverPack Solution - це інструмент, що дозволяє в автоматичному режимі встановити і оновити драйвера на ноутбуці або комп'ютері. Програма має дві версії - перша виробляє оновлення через інтернет, а друга поширюється разом з необхідним програмним забезпеченням в своєму складі і є її оффлайн-копією. Обидві версії є безкоштовними і не вимагають установки.
- Так як установка не потрібно, просто запускаємо виконуваний файл. Після запуску ми відразу бачимо вікно з кнопкою «Діагностика і настройка ПК».

Ця функція корисна для тих, хто розбирається в комп'ютерах на рівні новачка, так як при натисканні на кнопку програма виконає ряд наступних функцій:
- Створить точку відновлення, що дозволить повернути минулі версії ПЗ в разі невдачі;
- Просканує систему на наявність застарілих драйверів;
- Встановить софт, якого не вистачає на комп'ютері (браузер і пару додаткових утиліт);
- Встановить відсутні драйвера на виндовс 7 і вище, а також оновить старі до останніх версій.

Коли буде закінчена настройка, виведеться повідомлення про вдалу установці.
- Якщо користуватися попереднім варіантом, можна помітити, що від користувача взагалі мало що залежить, тому що програма робить все сама. Це великий плюс, так як вона встановлює всі необхідні драйвера, але мінус в тому, що таким чином встановлюється і софт, який абсолютно не потрібен більшості користувачів. В режимі експерта можна самому вибирати, що встановлювати, а що ні. Щоб потрапити в режим експерта, слід натиснути відповідну кнопку.
- Після натискання відкриється вікно просунутого користування. Насамперед, варто відключити установку зайвих програм. Зробити це можна на вкладці софт, знявши непотрібні галочки.
- Тепер слід повернутися на вкладку з драйверами. Після цього відзначаємо галочками всі програмне забезпечення, праворуч від якого написано «Оновити», і натискаємо на кнопку «Встановити автоматично». В цьому випадку встановиться все вбрання ПО на Віндовс 10 і ОС нижчою версії.
- Можна також встановити їх і по одному, натисканням на кнопку «Оновити».


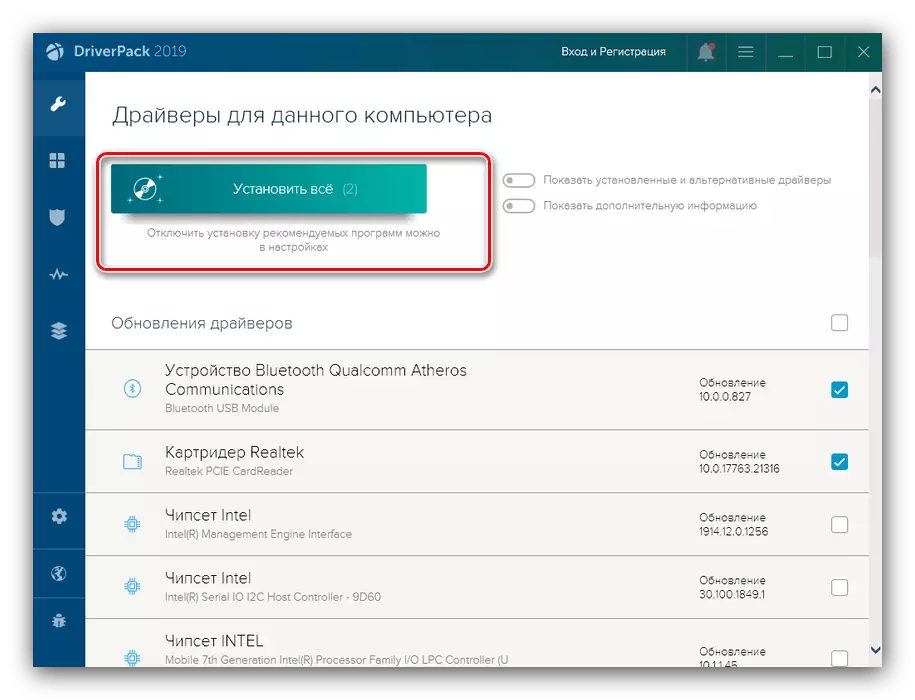
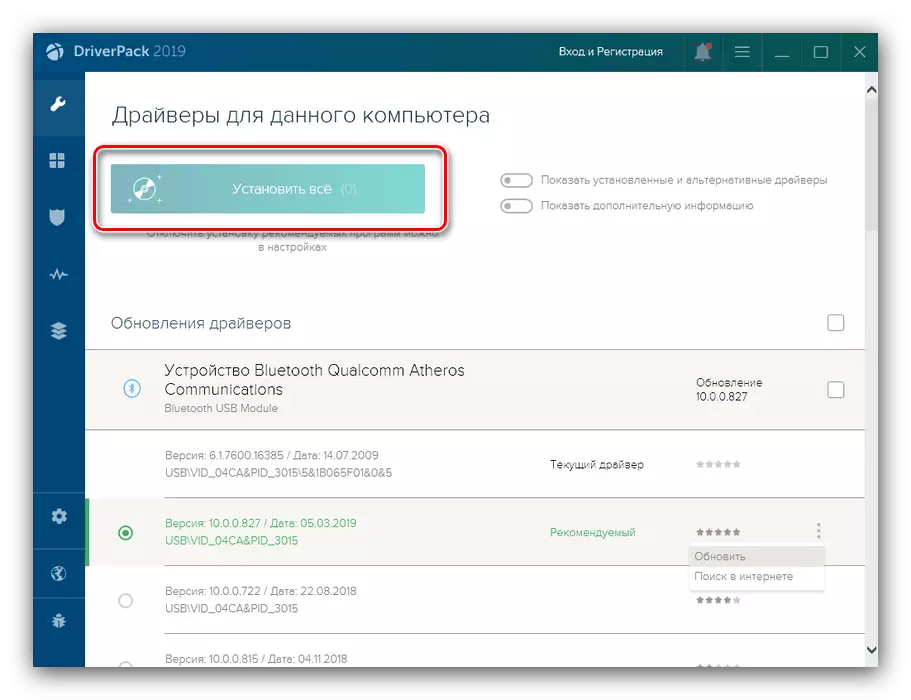
Драйверпаков Солюшн є найбільш просте і зрозуміле засіб, користуватися яким зможе навіть недосвідчений користувач.
Спосіб 2: DriverMax
Звичайно, DriverPack Solution не єдине рішення, здатне допомогти нам досягти поставленої мети. На ринку існує також продукт під назвою DriverMax. База даних цього додатка ще ширше, ніж у попередньої програми, і містить в собі компоненти для рідкісних або застарілих комплектуючих. Про те, як слід користуватися ДрайверМакс, ми вже розповідали, тому рекомендуємо звернутися до статті за посиланням далі.
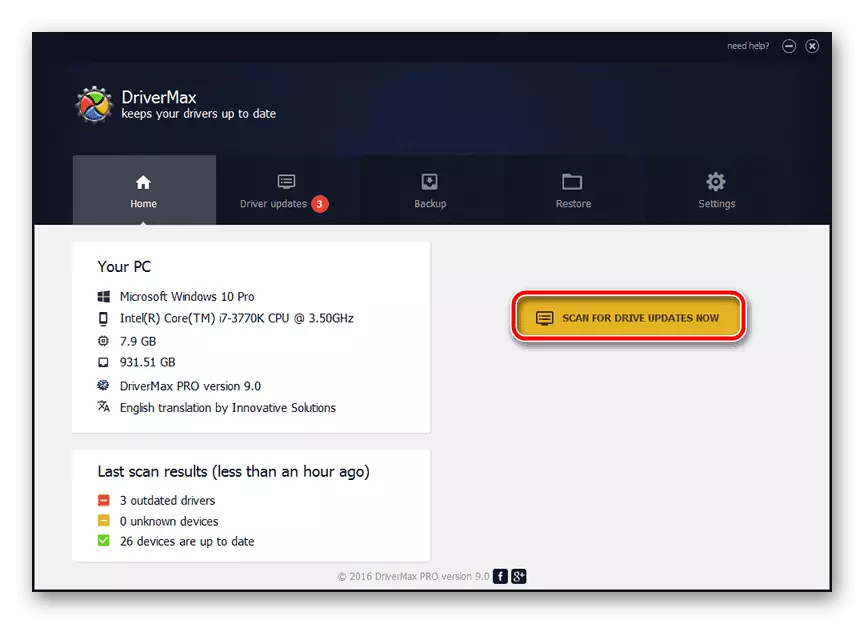
Детальніше: Як оновити драйвера за допомогою DriverMax
Спосіб 3: Snappy Driver Installer
Альтернативою згаданим вище програмам буде драйверпак під назвою Snappy Driver Installer. Рішення відрізняється від драйверпаков Солюшн і ДрайверМакс.
- Додаток поширюється у вигляді готового архіву: просто розпакуйте його в будь-який зручний місце і запускайте виконуваний файл - доступні як 32, так і 64-розрядна версії.
- При першому запуску Snappy Driver Installer запропонує вибрати варіант роботи:
- автономний - додаток завантажить всю базу з доступними драйверами;
- онлайн і мережеві драйвера - буде завантажений індекс БД з системним ПО і компоненти, необхідні для роботи мережевих пристроїв;
- онлайн - додаток завантажить тільки індекс бази драйверів, а безпосередньо програмне забезпечення завантажується на вимогу.

Перший випадок дозволяє не залежати від підключення до інтернету, але все наявні драйвера займають чималий обсяг (більше 20 Гб), і їх завантаження може зайняти тривалий час. Для власників не надто швидкого інтернету підійдуть другий або третій варіанти.
- Після скачування або всієї бази цілком, або індексу в головному вікні програми з'явиться список новіших версій драйверів, зі спеціальною позначкою.
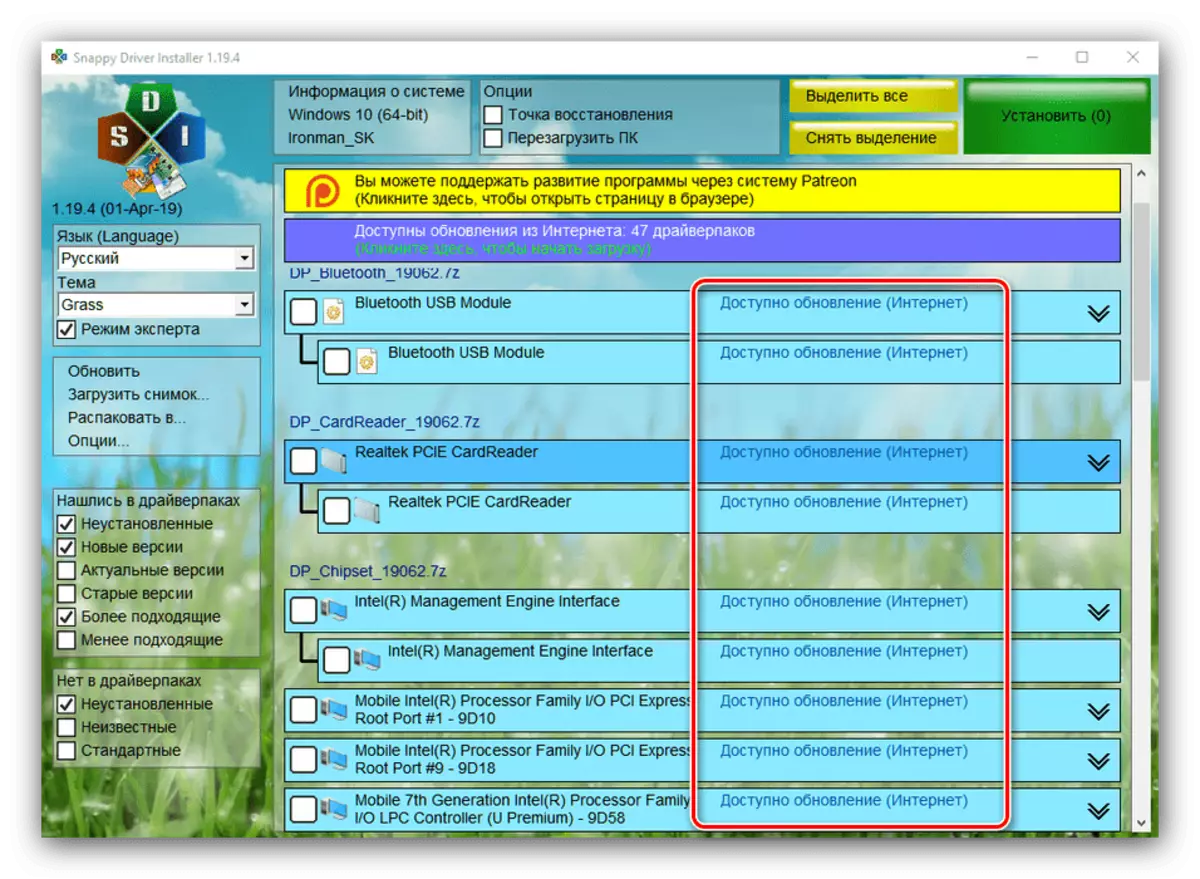
Для установки оновлень відзначте потрібні позиції і скористайтеся кнопкою «Встановити».
- Подальша процедура відбувається без участі користувача, тому просто дочекайтеся, поки файли оновлення завантажені та встановлені.


Користуватися Снеппі Драйвер Інсталлер не складніше, ніж іншими драйверпаков, проте інтерфейс у цієї програми більш перевантажений.
Читайте також: Кращі програми для оновлення драйверів
Спосіб 4: Системні засоби
Для оновлення драйверів можна обійтися і без установки стороннього ПО - потрібний функціонал вже присутній в системах Windows. В засіб «Диспетчер пристроїв» вбудована спеціальна утиліта, яка дозволяє завантажувати компоненти з серверів Microsoft. За допомогою цього засобу, драйвер установлено вручну і навіть примусово, якщо в цьому є необхідність. Всі особливості процедури ми вже розглянули в окремому керівництві, доступному за посиланням нижче.

Урок: Установка драйверів стандартними засобами Windows
висновок
Ми розглянули варіанти оновлення драйверів на комп'ютері. Як бачимо, домогтися поставленої мети можна як за допомогою сторонніх програм, так і скористатися вбудованими в систему можливостями.
