
«Командний рядок» - важливий компонент будь-якої операційної системи сімейства Windows, і десята версія не є винятком. За допомогою даної оснастки можна управляти ОС, її функціями та входять до складу елементами за допомогою введення і виконання різних команд, але для реалізації багатьох з них потрібно володіти правами адміністратора. Розповімо, як відкрити і використовувати «Рядок» з цими повноваженнями.
Спосіб 2: Пошук
Як відомо, в десятій версії Windows була повністю перероблена і якісно поліпшено система пошуку - зараз вона дійсно зручна у використанні і дозволяє легко знаходити не тільки потрібні файли, але і різні програмні компоненти. Отже, скориставшись пошуком, можна викликати в тому числі і «Командний рядок».
- Натисніть по кнопці пошуку на панелі завдань або скористайтеся комбінацією гарячих клавіш «WIN + S», що викликає аналогічний розділ ОС.
- Введіть в пошукову рядок запит «cmd» без лапок (або почніть вводити «Командний рядок»).
- Побачивши в переліку результатів цікавий для нас компонент операційної системи, клікніть по ньому ПКМ і виберіть пункт «Запуск від імені адміністратора»,
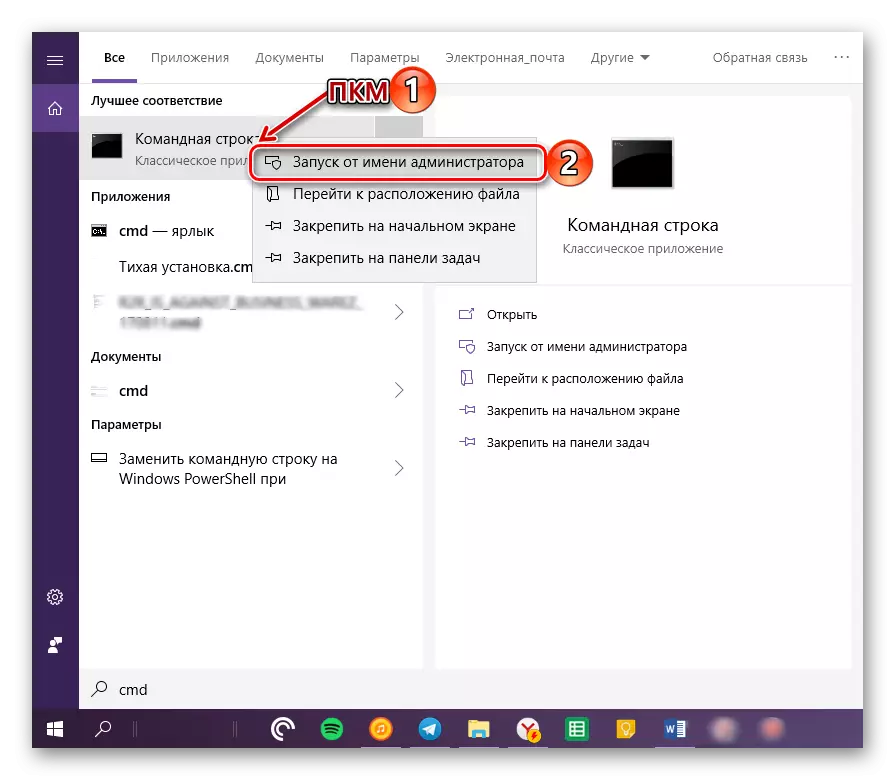
після чого «Рядок» буде запущена з відповідними повноваженнями.
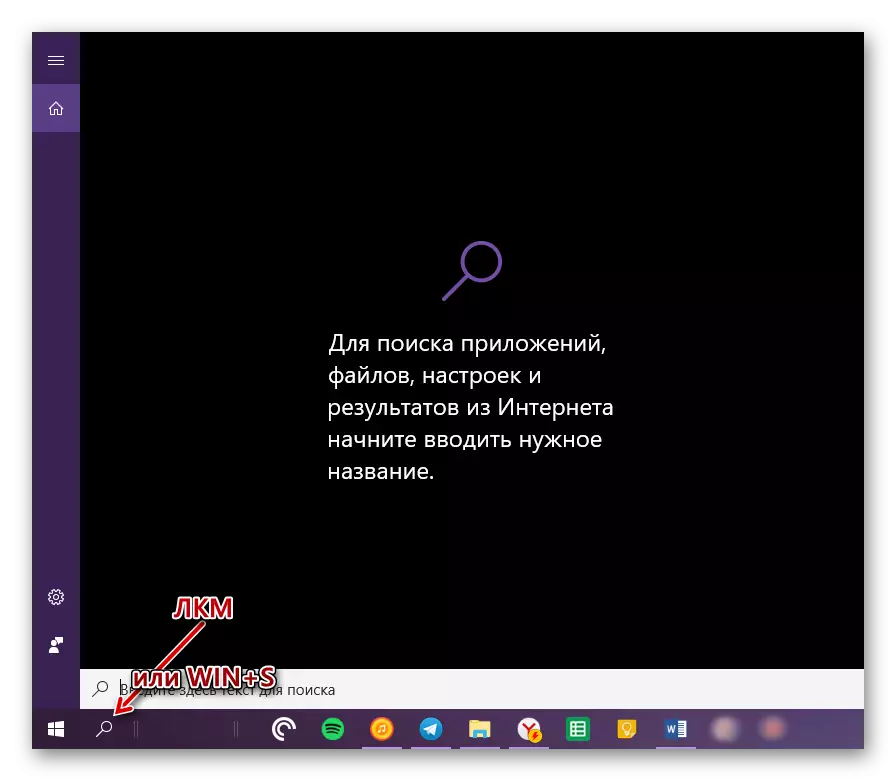
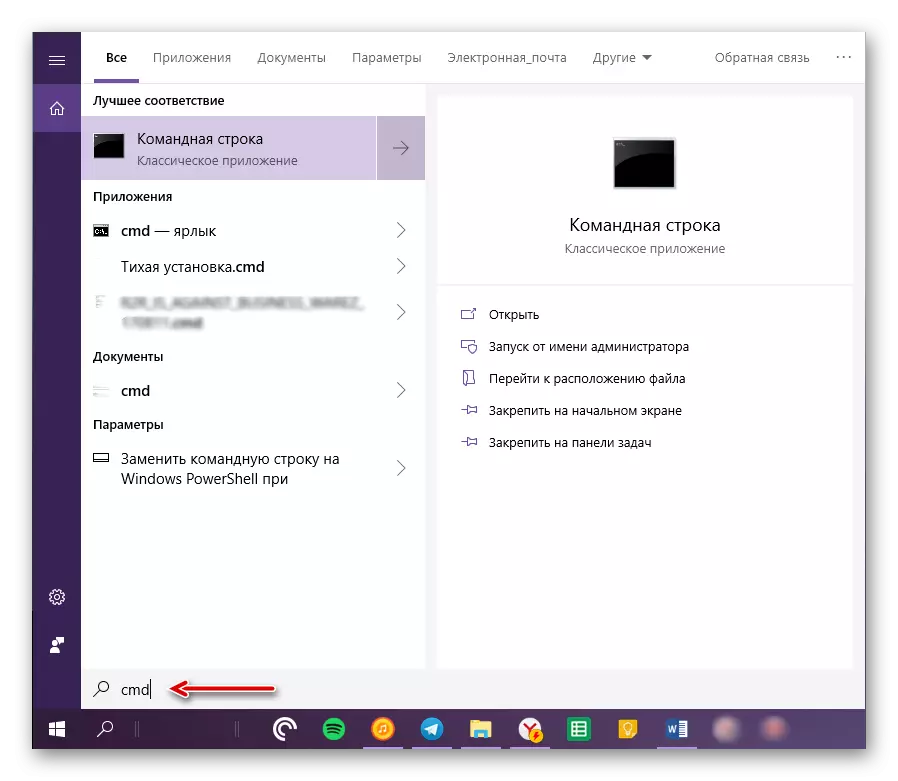
За допомогою вбудованого в Віндовс 10 пошуку можна буквально в кілька кліків мишки і натискань по клавіатурі відкривати будь-які інші програми, як стандартні для системи, так і встановлені самим користувачем.
Спосіб 3: Вікно «Виконати»
Існує і трохи більш простий варіант запуску «Командного рядка» від імені Адміністратора, ніж розглянуті вище. Полягає він у зверненні до системної оснащенні «Виконати» і використанні комбінації гарячих клавіш.
- Натисніть на клавіатурі «WIN + R» для відкриття цікавить нас оснастки.
- Введіть в неї команду cmd, але не поспішайте натискати на кнопку «ОК».
- Затисніть клавіші «CTRL + SHIFT» і, не відпускаючи їх, скористайтеся кнопкою «ОК» у вікні або «ENTER» на клавіатурі.
- Скопіюйте шлях, відповідний розрядності встановленої на вашому комп'ютері Віндовс, відкрийте системний «Провідник» і вставте це значення в рядок на його верхній панелі.
- Натисніть «ENTER» на клавіатурі або вказує вправо стрілку в кінці рядка, щоб перейти в потрібне розташування.
- Прокрутіть вміст директорії вниз, поки не побачите там файл з назвою «cmd».
Примітка: За замовчуванням всі файли і папки в директорії SysWOW64 і System32 представлені в алфавітному порядку, але якщо це не так, натисніть по вкладці «Ім'я» на верхній панелі, щоб упорядкувати вміст за алфавітом.
- Відшукавши потрібний файл, клікніть по ньому правою кнопкою мишки і виберіть в контекстному меню пункт «Запуск від імені адміністратора».
- «Командний рядок» буде запущена з відповідними правами доступу.
- Повторіть кроки 1-3, описані в попередньому способі даної статті.
- Натисніть ПКМ по виконуваного файлу «cmd» і по черзі виберіть в контекстному меню пункти «Відправити» - «Робочий стіл (створити ярлик)».
- Перейдіть на робочий стіл, знайдіть створений там ярлик «Командного рядка». Натисніть по ньому правою кнопкою мишки і виберіть пункт «Властивості».
- У вкладці «Ярлик», яка буде відкрита за замовчуванням, натисніть на кнопку «Додатково».
- У спливаючому вікні встановіть галочку напроти пункту «Запуск від імені адміністратора» і натисніть «ОК».
- З цього моменту, якщо використовувати для запуску cmd раніше створений на робочому столі ярлик, вона буде відкриватися з правами адміністратора. Для закриття вікна «Властивостей» ярлика слід натиснути «Застосувати» і «ОК», але не поспішайте цього робити ...
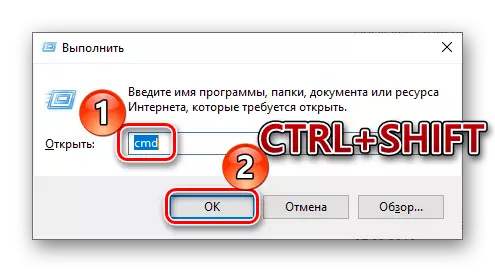
Це, напевно, самий зручний і швидкий спосіб запуску «Командного рядка» з правами адміністратора але для його реалізації необхідно запам'ятати парочку простих шорткати.
Спосіб 4: Виконавчий файл
«Командний рядок» - це звичайна програма, отже, запустити її можна точно так само, як і будь-яку іншу, головне, знати місце розташування виконуваного файлу. Адреса директорії, в якій знаходиться cmd, залежить від розрядності операційної системи і виглядає наступним чином:
C: \ Windows \ SysWOW64 - для Windows x64 (64 bit)
C: \ Windows \ System32 - для Windows x86 (32 bit)
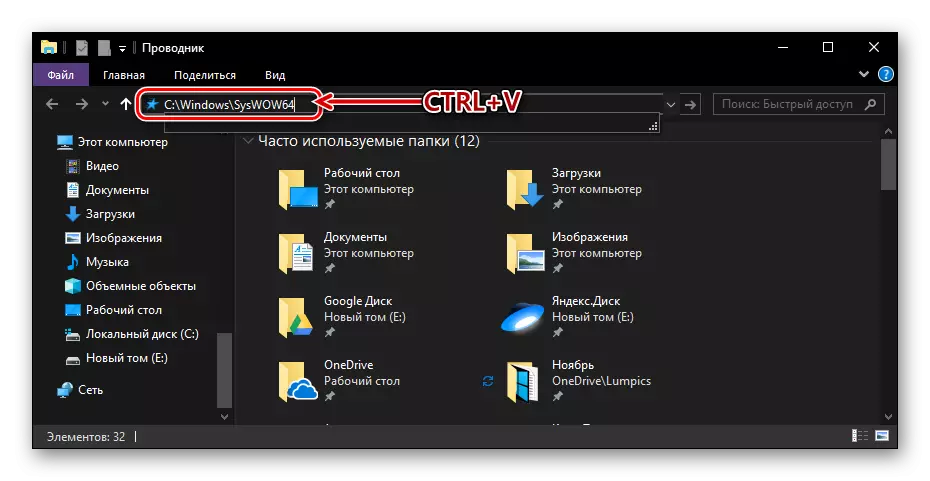
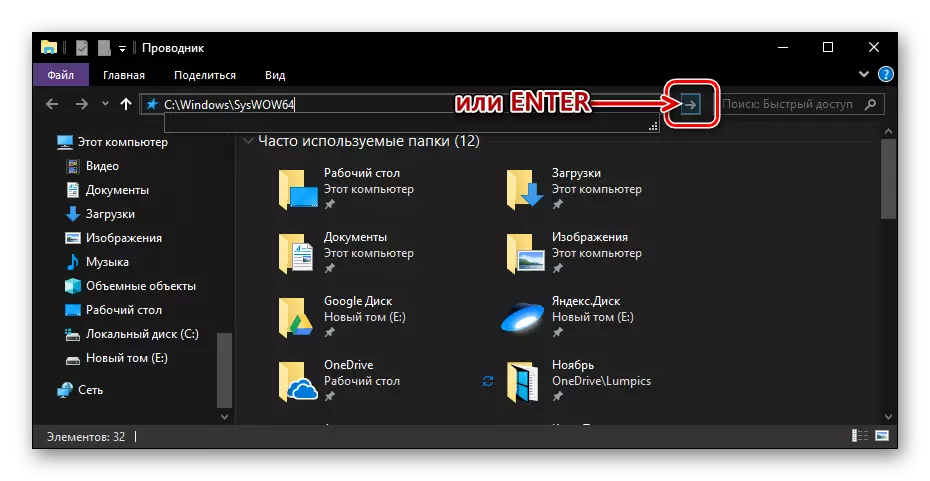


Створення ярлика для швидкого доступу
Якщо вам часто доводиться працювати з «Командного рядком», та ще й з правами адміністратора, для більш швидкого і зручного доступу рекомендуємо створити ярлик цього компонента системи на робочому столі. Робиться це в такий спосіб:




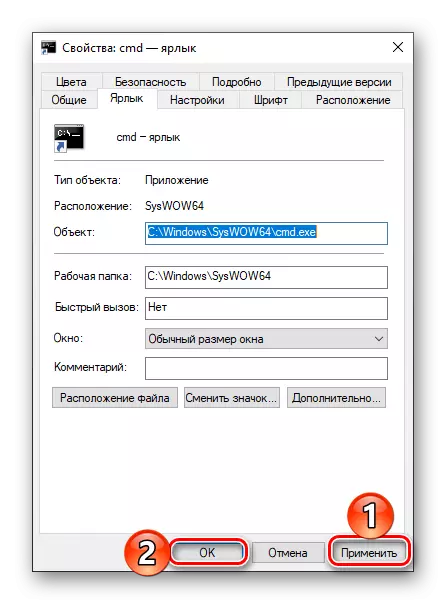
... у вікні властивостей ярлика можна також задати комбінацію клавіш для швидкого виклику «Командного рядка». Для цього у вкладці «Ярлик» клікніть ЛКМ по полю навпроти назви «Швидкий виклик» і натисніть на клавіатурі бажану комбінацію клавіш, наприклад, «CTRL + ALT + T». Потім натисніть «Застосувати» і «ОК», щоб зберегти внесені зміни та закрити вікно властивостей.
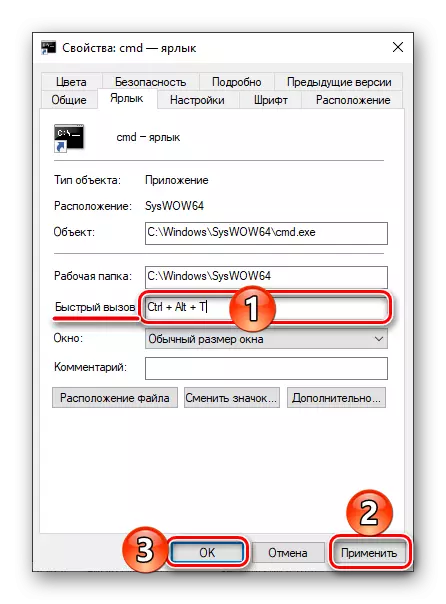
висновок
Ознайомившись з цією статтею, ви дізналися про всі існуючі способи запуску «Командного рядка» в Windows 10 з правами адміністратора, а також про те, як відчутно прискорити цей процес, якщо доводиться часто користуватися цим системним інструментом.
