
Чому не заряджається ноутбук з Віндовс 10
Як ви вже розумієте, причини ситуації, що виникла можуть бути різними, починаючи з поширених і закінчуючи поодинокими.
Насамперед вам потрібно впевнитися в тому, що з температурою елемента немає ніяких проблем. Якщо кліком на іконку батареї в треї ви бачите повідомлення «Зарядка не виконується», ймовірно, причина в банальному перегріві. Рішення тут просте - або вимкніть батарею на недовгий період, або не користуйтеся ноутбуком якийсь час. Варіанти можна чергувати.

Рідкісний випадок - датчик в АКБ, який відповідає за визначення температури, може пошкодитися і показувати некоректну температуру, хоча по факту градуси акумулятора будуть в нормі. Через це система не дасть почати зарядку. Цю несправність перевірити і усунути в домашніх умовах вкрай важко.
Коли перегріву немає, а зарядка не йде, переходимо до більш дієвих варіантів.
Спосіб 1: Відключення програмних обмежень
Цей спосіб для тих, у кого в цілому ноутбук заряджає батарею, але робить це з перемінним успіхом - до певного рівня, наприклад до середини або вище. Часто винуватцями такої дивної поведінки стають програми, встановлені користувачем у спробі зберегти заряд, або ті, що інсталював виробник перед продажем.
Програми для контролю батареї
Часто користувачі самі встановлюють різноманітні утиліти для моніторингу заряду акумулятора, бажаючи продовжити час роботи ПК від батареї. Далеко не завжди вони працюють належним чином, і замість користі приносять лише шкоду. Вимкніть або видаліть їх, перезагрузив ноутбук для достовірності.
Деякий ПО поводиться приховано, і ви можете взагалі не знати про їхнє існування, встановивши по випадковості разом з іншими програмами. Як правило, їх присутність виражається в наявності спеціального значка в треї. Огляньте його, дізнайтеся назву програми і вимкніть її на час, а ще краще деінсталюйте її. Не зайвим буде переглянути і список встановлених програм в «Панелі інструментів» або в «Параметрах» Windows.

Обмеження в BIOS / фірмовій утиліті
Навіть якщо ви нічого не встановлювали, управляти батареєю може або одна з фірмових програм, або настройка BIOS, включена на деяких ноутбуках за замовчуванням. Ефект від них однаковий: акумулятор буде заряджатися не до 100%, а, наприклад, до 80%.
Розберемо, як обмеження в фірмовому ПО працює на прикладі Lenovo. Для цих лептопів випущена утиліта «Lenovo Settings», яку можна відшукати по її назві через «Пуск». На вкладці «Харчування» в блоці «Режим заощадження енергії» можна ознайомитися з принципом роботи функції - при включеному режимі зарядка доходить лише до 55-60%. Незручно? Відключаємо, клікнувши на переключающий тумблер.

Те ж саме нескладно зробити і для ноутов Самсунг в «Samsung Battery Manager» ( «Управління харчуванням»> «Продовження терміну служби батареї»> «OFF») і програмах від вашого виробника ноутбука аналогічними діями.
В BIOS щось подібне теж можна відключити, після чого відсоткове обмеження буде знято. Однак тут важливо зауважити, що така опція є далеко не в кожному БІОС.

- Зайдіть в БІОС.
- Вимкніть ноутбук і від'єднайте кабель живлення від гнізда.
- Якщо акумулятор знімний - витягніть його відповідно до моделі ноутбука. При виникненні труднощів зверніться за відповідною інструкцією в пошуковик. У моделях, де батарея не знімається, цей крок слід пропустити.
- Затисніть і утримуйте кнопку включення ноутбука 15-20 секунд.
- Повторіть зворотні дії - встановіть АКБ назад, якщо вона був витягнута, підключіть харчування і увімкніть пристрій.
- Виконайте кроки 1-2 з інструкції вище.
- Кнопку включення ноутбука утримуйте 60 секунд, після чого встановіть батарею на місце і підключіть мережний шнур.
- Залиште лептоп вимкненим на 15 хвилин, після чого увімкніть і перевірте, чи йде заряд.
- Не вимикаючи ноутбук, від'єднайте шнур живлення, але батарею залиште підключеної.
- Утримуйте кнопку живлення ноутбука до повного відключення пристрою, який іноді супроводжується клацанням або іншим характерним звуком, а після цього ще 60 секунд.
- Підключіть назад шнур і через 15 хвилин включите ноутбук.
- Виконайте кроки 1-3 з Способу 2, Варіанта 1.
- Підключіть мережний шнур живлення, але не чіпайте АКБ. Зайдіть в БІОС - включіть ноутбук і натисніть ту клавішу, яка пропонується під час заставки з логотипом виробника.
Зрідка допомагає оновлення версії BIOS, однак ми настійно не рекомендуємо проводити таку дію недосвідченим користувачам, оскільки неправильна прошивка найважливішого програмного компонента материнської плати може призвести до непрацездатності всього лептопа.
Спосіб 4: Оновлення драйверів
Так, драйвер є навіть у батареї, і в Windows 10 він, як і багато інших, був встановлений відразу ж при установці / перевстановлення операційної системи автоматично. Однак в результаті некоректних оновлень або інших причин їх функціональність може бути порушена, в зв'язку з чим знадобиться їх перевстановлення.
драйвер батареї
- Відкрийте «Диспетчер пристроїв», клікнувши по «Пуск» правою кнопкою миші і вибравши відповідний пункт меню.
- Знайдіть розділ «Батареї», розгорніть його - тут повинен відображатися пункт «Батарея з ACPI-сумісним управлінням Майкрософт» або з аналогічною назвою (наприклад, в нашому прикладі найменування трохи відрізняється - «Microsoft Surface ACPI-Compliant Control Method Battery»).
- Клацніть по ньому ПКМ і виберіть «Видалити пристрій».
- З'явиться вікно з попередженням дії. Погодьтеся з ним.
- Деякі рекомендують те ж саме зробити з «Адаптер змінного струму (Майкрософт)».
- Перезавантажте комп'ютер. Виконайте саме перезавантаження, а не послідовне «Завершення роботи» і ручне включення.
- Драйвер повинен буде встановитися автоматично після завантаження системи, а вам через пару хвилин знадобиться подивитися, чи була виправлена проблема.
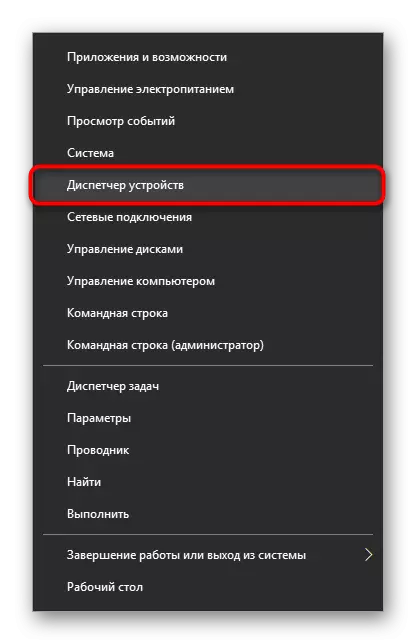
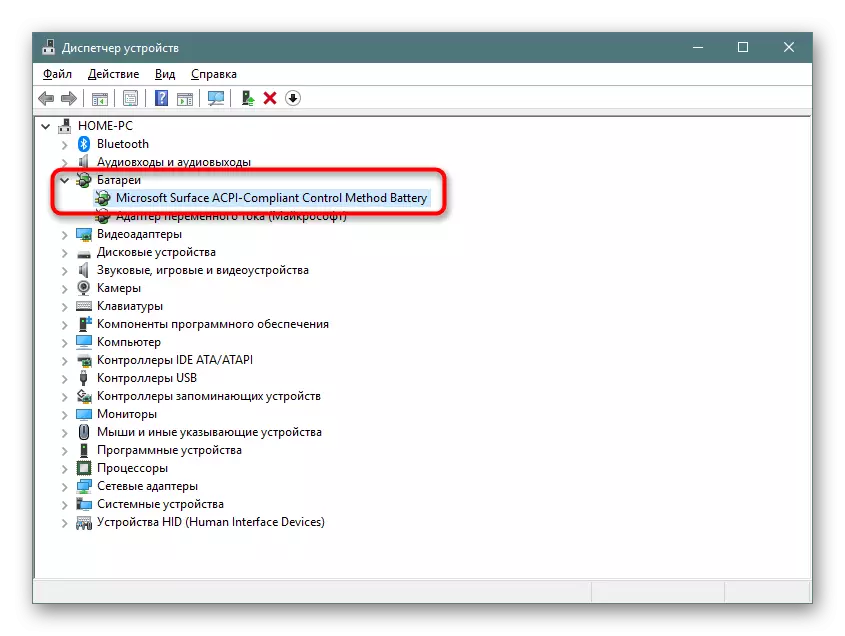
Коли батарея відсутня в списку пристроїв, це часто свідчить про її фізичної несправності.
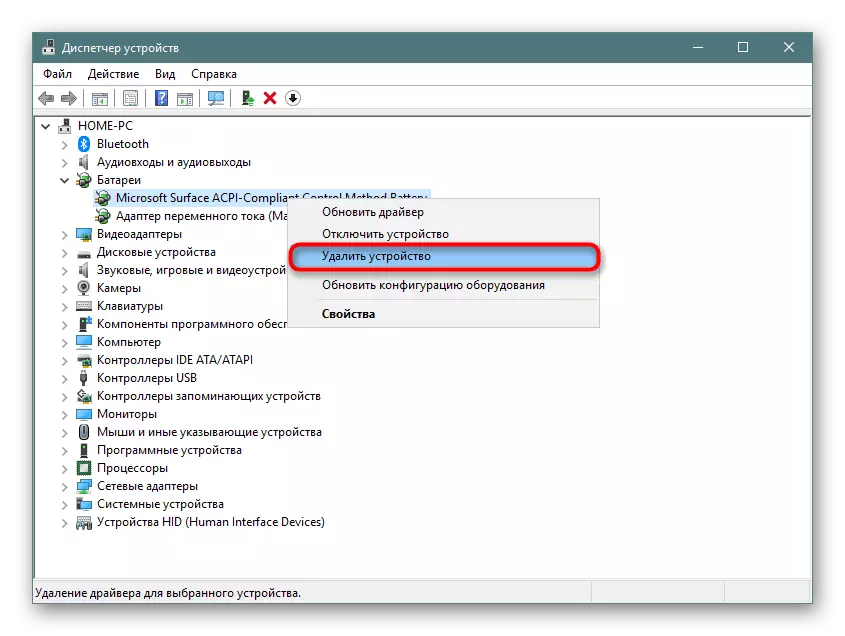

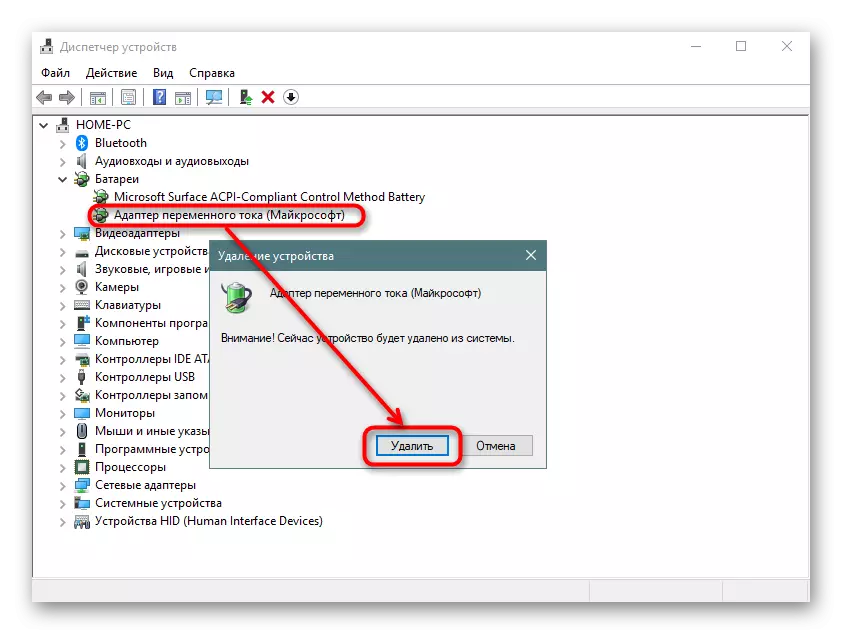
Як додаткове рішення - замість перезавантаження виконайте повне виключення ноутбука, вимкніть батарею, зарядний пристрій, утримуйте кнопку живлення протягом 30 секунд, після чого підключіть акумулятор, зарядник і включіть ноутбук.
При цьому якщо встановити ПО для чіпсета, про який мова піде трохи нижче, зазвичай не складає труднощів, з драйвером для АКБ все не так просто. Рекомендується оновити його через «Диспетчер пристроїв», клікнувши по батареї ПКМ і вибравши пункт «Оновити драйвер». У цій ситуації інсталяція відбудеться з сервера Microsoft.
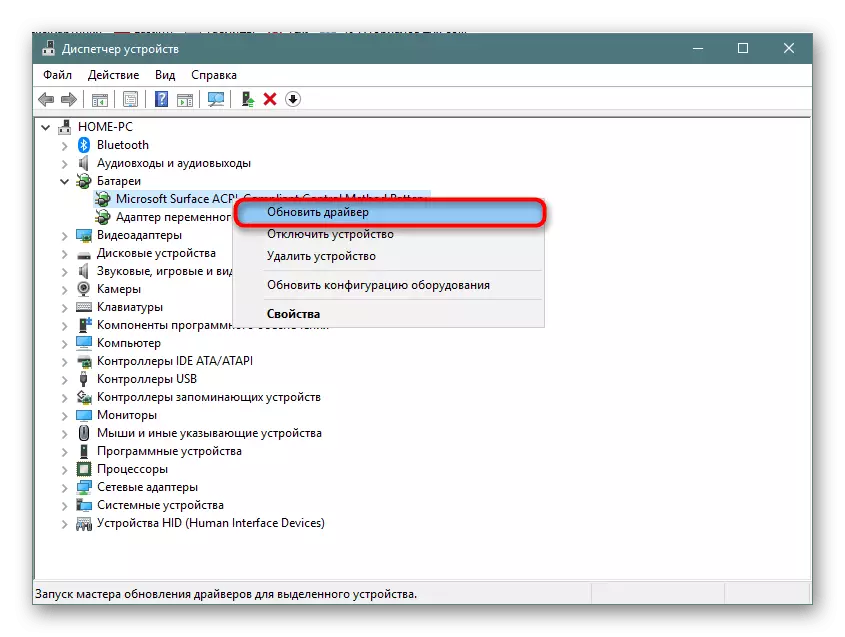
У новому вікні виберіть «Автоматичний пошук встановлених драйверів» і дотримуйтесь рекомендацій ОС.

При невдалій спробі оновлення таким чином можете пошукати драйвер батареї по її ідентифікатором, взявши за основу наступну статтю:
Детальніше: Пошук драйверів по ID обладнання
драйвер чіпсета
У деяких лептопах починає функціонувати належним чином драйвер для чіпсета. При цьому в «Диспетчері пристроїв» користувач не буде бачити ніяких проблем у вигляді помаранчевих трикутників, яким зазвичай супроводжуються ті елементи ПК, драйвери для яких не встановлені.
Ви завжди можете скористатися програмами для автоматичної установки драйверів. Із запропонованого після сканування списку слід вибрати те ПЗ, яке відповідає за «Chipset». Назви таких драйверів завжди різні, тому при виникненні труднощів з визначенням призначення того чи іншого драйвера вбийте його назву в пошукову систему.
Читайте також: Кращі програми для установки драйверів
Інший варіант - ручна установка. Для цього користувачеві знадобиться відвідати офіційний сайт виробника, перейти в розділ підтримки і завантажень, відшукати останню версію ПО для чіпсета для тієї версії і розрядності Windows, що використовується, скачати файли і інсталювати їх як звичайні програми. Знову ж єдину інструкцію скласти не вийде з огляду на те, що у кожного виробника свій сайт і різні назви драйверів.

Якщо нічого не допомогло
Наведені вище рекомендації далеко не завжди ефективні в усуненні несправності. Це означає більш серйозні апаратні проблеми, усунути які подібними або іншими маніпуляціями не представляється можливим. Отже, чому ж батарея як і раніше не заряджається?
знос комплектуючого
Якщо ноутбук давно не новий, а акумулятор використовувався хоча б із середньою періодичністю протягом 3-4 років і більше, велика ймовірність його фізичного виходу з ладу. Зараз це нескладно перевірити за допомогою програмного забезпечення. Як це зробити різними способами, читайте нижче.
Детальніше: Тестування батареї ноутбука на знос
Крім того, варто пам'ятати про те, що навіть не використовуваний акумулятор з роками по-перше втрачає 4-8% ємності, а якщо він при цьому встановлений в ноутбук, то знос продовжує відбуватися швидше, так як він в просте постійно розряджається і заряджається.
Невірно куплена модель / заводський брак
Користувачам, які зіткнулися з такою проблемою після самостійної заміни акумулятора, рекомендується ще раз упевнитися в тому, що була зроблена вірна покупка. Порівняйте маркування батареї - якщо вони різні, звичайно ж, знадобиться повернутися в магазин і здати АКБ. Не забудьте взяти з собою старий акумулятор або ноутбук, щоб відразу підібрати вірну модель.

Буває і таке, що маркування збігається, все розглянуті раніше способи зроблені, а батарея все одно відмовляється працювати. Найімовірніше, тут проблема криється саме в заводський брак даного пристрою, і його також потрібно повернути продавцеві.
несправність АКБ
Батарея може фізично пошкодитися в ході різних подій. Наприклад, не виключені проблеми з контактами - окислення, несправність контролера або інших складових акумулятора. Розбирати, шукати джерело неполадки і пробувати його усунути без належних знань не рекомендується - простіше просто замінити на новий екземпляр.
Читайте також:
Розбираємо акумулятор від ноутбука
Відновлення акумулятора від ноутбука
Пошкоджено кабель живлення / інші неполадки
Переконайтеся, що винуватцем всіх подій не є сам кабель зарядки. Вимкніть його і перевірте, чи працює ноутбук на акумуляторі.
Читайте також: Як зарядити ноутбук без зарядного пристрою
На деяких блоках харчування також є світлодіод, який спалахує при включенні в розетку. Перевірте, чи є ця лампочка, і якщо так, світиться вона.

Ця ж лампочка буває і на самому ноутбуці поруч з гніздом для штекера. Часто замість цього вона розташована на панелі з іншими індикаторами. Якщо при підключенні світіння немає - це ще одна ознака того, що винен не акумулятор.

До всього іншого, може банально не вистачати потужності - пошукайте інші розетки і підключіть мережний блок до однієї з них. Не варто виключати пошкодження коннектора зарядного пристрою, який може окислюватися, бути зіпсований тваринами або іншими причинами.
Ще слід брати до уваги пошкодження роз'єму живлення / ланцюга харчування ноутбука, але точну причину пересічному користувачеві майже завжди не вдається розпізнати без необхідних на те знань. Якщо заміна АКБ і мережевого кабелю не принесли ніяких плодів, є сенс звернутися в сервісний центр виробника лептопа.
Не забувайте, що тривога буває помилковою - якщо ноутбук був заряджений до 100%, а потім відключений на короткий час від мережі, під час наступного з'єднання є ймовірність отримати повідомлення «Зарядка не виконується», але при цьому вона самостійно відновиться, коли відсоток зарядки АКБ впаде .
Спосіб 2: Скидання пам'яті CMOS
Цей варіант часом виручає нові і власників і не дуже пристроїв, які не знають, що робити, якщо не заряджається ноутбук. Його суть полягає в обнулення всіх налаштувань BIOS і усунення наслідків збою, через які не вдається коректно визначати батарею, в тому числі і нову. Для ноутбуків є відразу 3 варіанти скидання пам'яті через кнопку «Power»: основний і два альтернативних.
Варіант 1: Основний


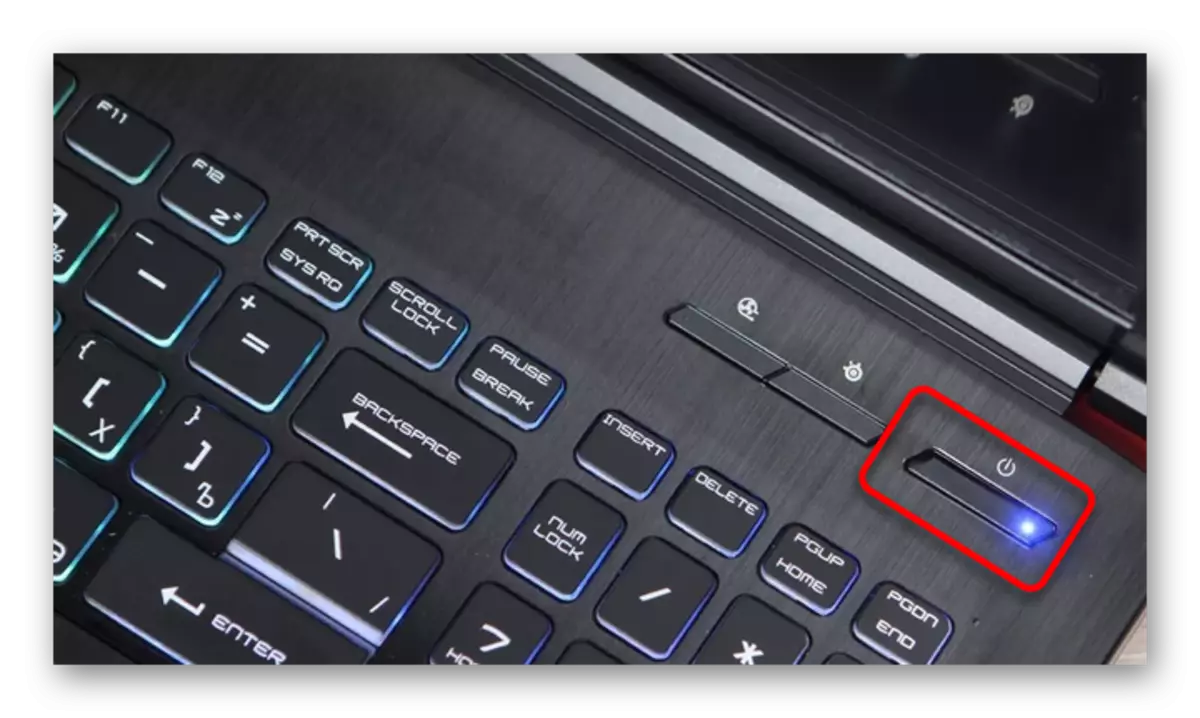
Варіант 2: Альтернативний
Варіант 3: Теж альтернативний
Перевірте, чи йде зарядка. При відсутності позитивного результату переходимо далі.
