
Зарядка iPhone, а також управління всіма файлами може відбуватися за допомогою комп'ютера, і для цього не обов'язково встановлювати iTunes. Для підключення знадобиться USB-кабель, відповідний до моделі телефону.
Підключення iPhone до ПК через USB
Незважаючи на швидко розвиваються технології бездротового підключення, USB-кабелі до сих пір використовуються в усіх моделях айфонів. Вони дозволяють заряджати пристрій від адаптерів з різною потужністю, а також синхронізуватися з комп'ютером. Провід може використовуватися навіть для передачі інтернет-з'єднання.Вибір кабелю USB
На відміну від більшості Android-девайсів різні моделі айфона використовують різні USB-кабелі. Більш ранні версії аж до iPhone 4S приєднувалися до ПК кабелем з 30-контактним роз'ємом.

У 2012 році з'явився інноваційний і більш компактний USB-кабель - Lightning. Він донині є стандартом в найновіших моделях, в тому числі відповідний роз'єм використовується для підключення навушників. Тому якщо у вас iPhone 5 і далі, підключення до мережі мають за допомогою Lightning.

перше підключення
Перший раз, з'єднавши смартфон з новим комп'ютером, користувач отримає питання про те, чи варто довіряти цьому ПК. Якщо натиснути «Не довіряти», переглянути та редагувати дані на айФоні буде неможливо. У такому випадку телефон буде лише заряджатися. Розберемо наочно, як правильно здійснити підключення через USB.
Зверніть увагу, що для синхронізації пристрою з ПК необхідна програма iTunes, завантажити яку можна за посиланням нижче.
- Іноземні мови і мовознавство програму iTunes і підключіть iPhone до комп'ютера. У вікні натисніть «Продовжити».
- На телефоні тапніте по «Довіряти».
- Введіть свій код-пароль для підтвердження дії.
- Клацніть по значку пристрою в верхньому меню, щоб перейти до налаштування параметрів з'єднання.
- Переходимо в розділ «Огляд» і налаштовуємо важливу функцію: створення резервних копій. Тут нас цікавить створення копій iCloud, яке відбувається автоматично раз на добу при активному підключенні смартфона до мережі інтернет через Wi-Fi, а Айфон повинен стояти на зарядці. При бажанні можна створити резервну копію вручну, для цього натисніть «Створити копію зараз».
- Щоб зберігати резервні копії на ПК і регулярно оновлювати їх при підключенні, слід включити відповідні функції. Опустіться трохи нижче і поставте галочки навпроти таких пунктів як: «Синхронізувати автоматично, якщо iPhone підключений» і «Синхронізувати цей iPhone по Wi-Fi». Натисніть "Готово" для завершення налаштування.

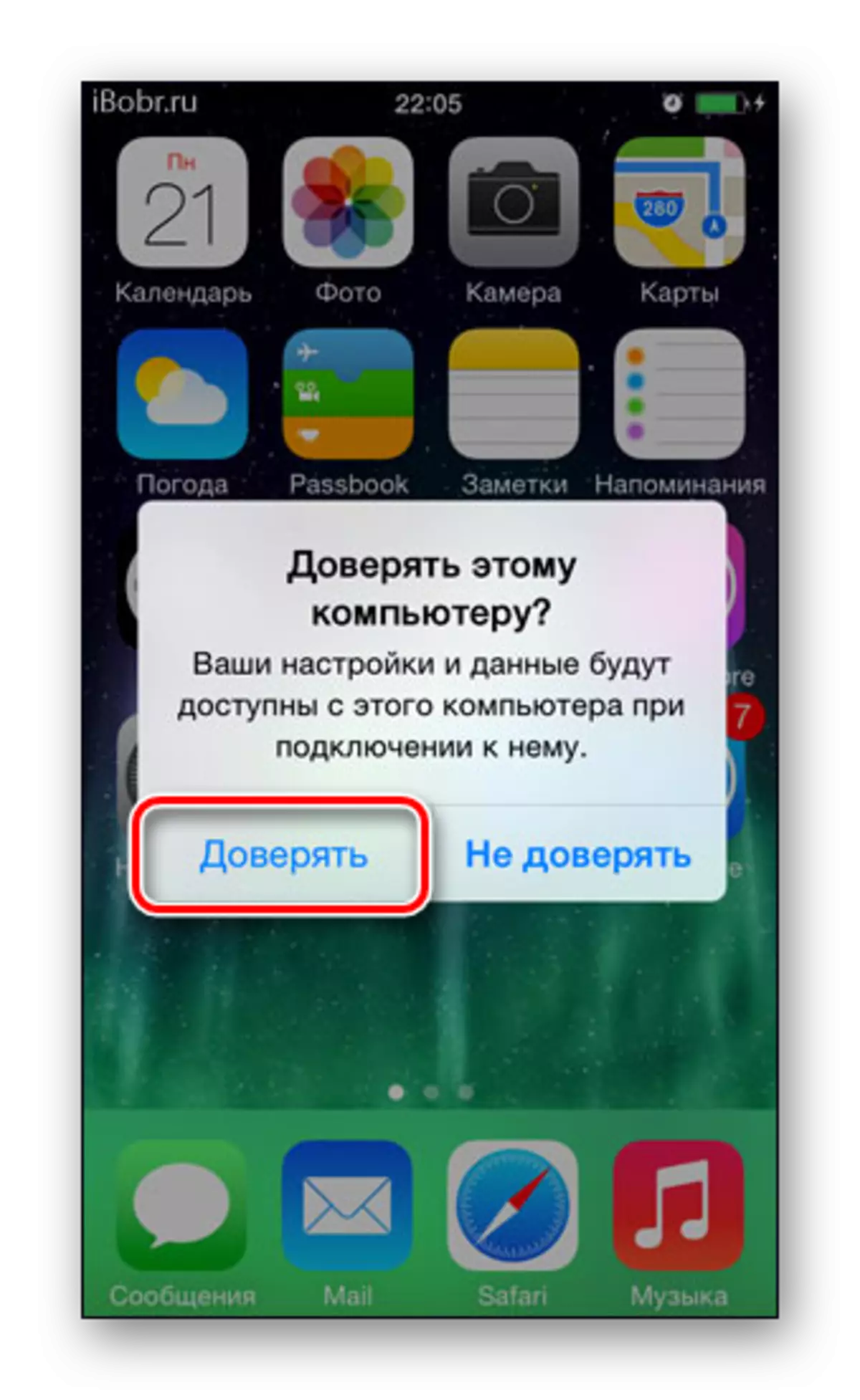
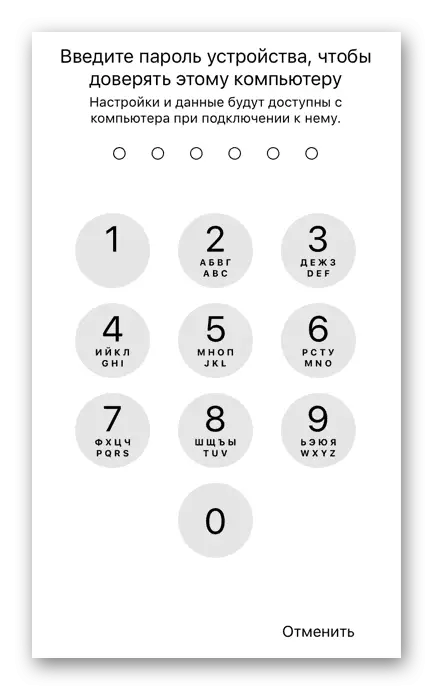
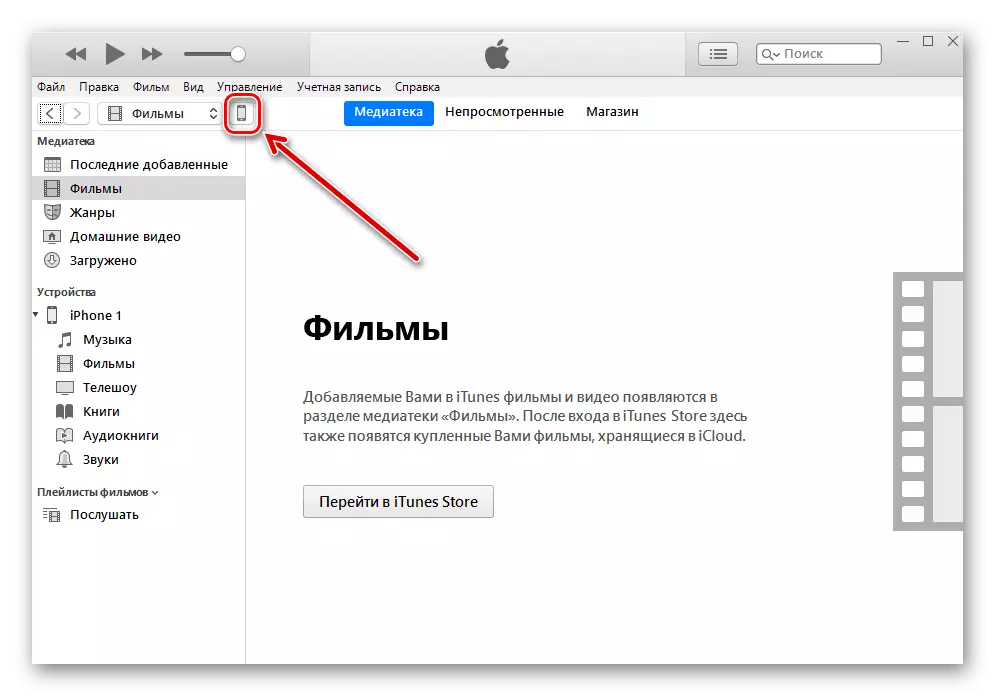


файлові менеджери
Заміною Tunes з повним набором аналогічних функцій може стати сторонній файловий менеджер. Наприклад, iTools або iFunBox. Підключення та синхронізація в цих програмах здійснюється швидко і не вимагає навіть введення пароля.У кількох наших статтях ми докладно розглядали, як працювати в файлових менеджерах для iOS. Радимо прочитати.
Детальніше:
Як користуватися програмою iTools
Програми для синхронізації iPhone з комп'ютером
режим модему
USB-кабель використовується не тільки для зарядки і синхронізації з комп'ютером. З його допомогою можна організувати доступ в інтернет для ПК. Ця функція називається «Режим модема». Вона працює як по Wi-Fi, Bluetooth і через кабель.
скасування довіри
Іноді користувачеві необхідно скасувати довіру до певного комп'ютера, щоб заборонити йому можливість управління файлами смартфона. Для цього необов'язково знову приєднувати iPhone до ПК, досить зайти в налаштування.
Функція довіри скидається відразу для всіх комп'ютерів, які раніше синхронізувалися з пристроєм.
- Відкрийте настройки Айфона.
- Перейдіть в розділ «Основні».
- Гортаємо в кінець списку і знаходимо пункт «Скидання».
- Вибираємо «Скинути геонастройкі».
- Вводимо код-пароль для підтвердження своїх дій. Після цього натискаємо «Скинути настройки» в меню. Перезавантаження пристрою не потрібно. Не хвилюйтеся, всі дані залишаться на вашому пристрої. Після цієї процедури знадобиться лише знову дозволити додаткам доступ до геоданих, так як і ці настройки скидаються.
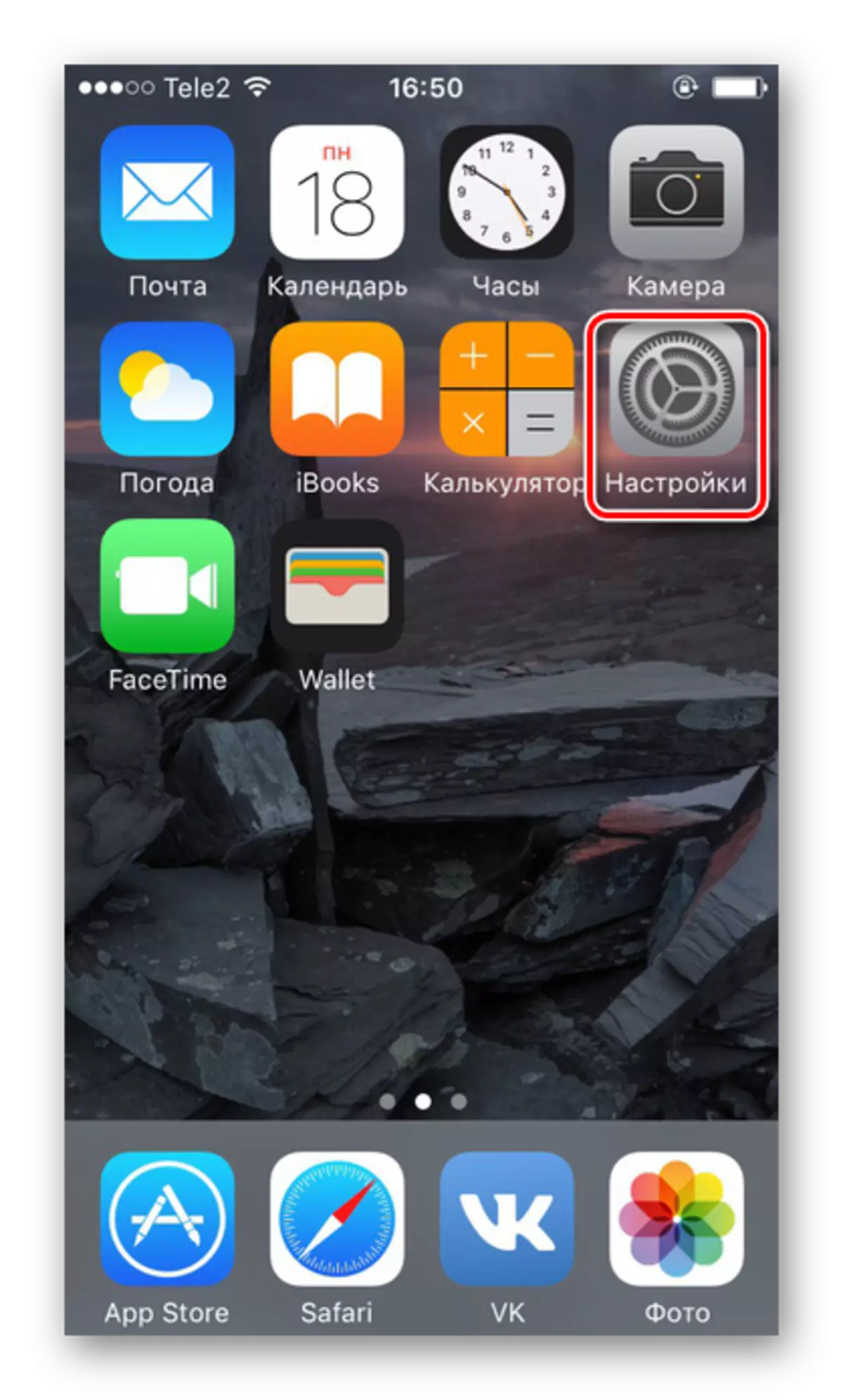
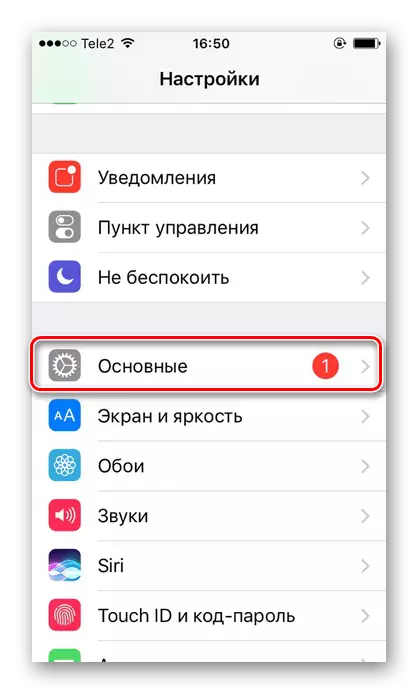

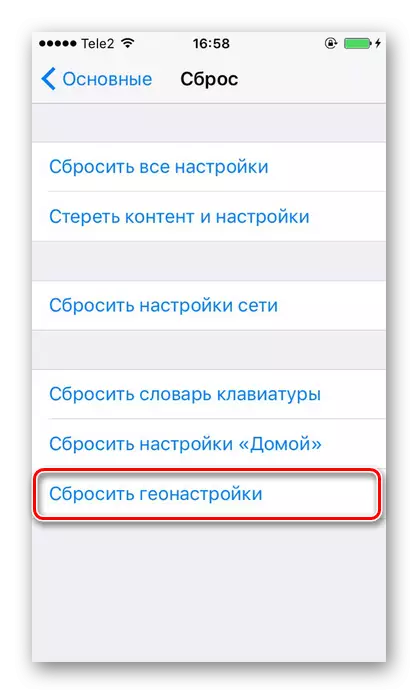
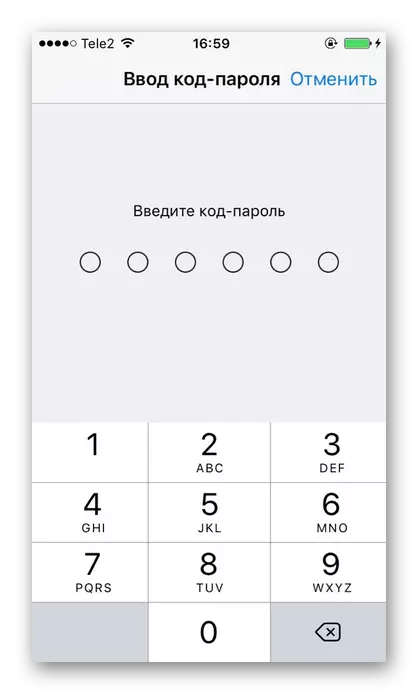
Помилки при підключенні
При підключенні iPhone до комп'ютера рідко, але виникають проблеми з синхронізацією. Це найчастіше спостерігається в програмі iTunes. Компанія Apple рекомендує постійно оновлювати iOS, а також сам Айтюнс до останньої версії, щоб уникнути появи помилок. Однак справа може бути і в несправності самого смартфона. Детальніше про проблеми при з'єднанні iPhone з ПК ми розповідаємо в наступній статті.
Детальніше: iPhone НЕ синхронізується з iTunes: основні причини виникнення проблеми
Працездатність ОС Windows також впливає на успішне підключення Айфона до ПК. Про це також можна дізнатися в нашій статті і спробувати самостійно вирішити проблему.
Детальніше: Windows не бачить iPhone: рішення проблеми
В даний час провідні технології поступаються в ефективності і зручності бездротовим. Однак в певних ситуаціях USB-кабель може допомогти для підключення і синхронізації iPhone з ПК, коли немає інтернету або не працює Wi-Fi або Bluetooth.
