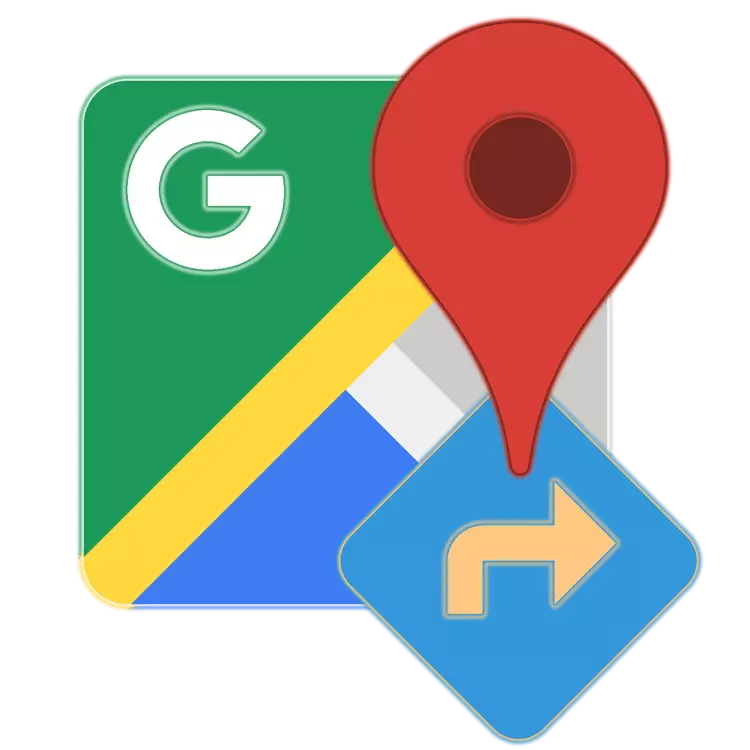
Google Карти - досить затребуваний сервіс від відомої компанії, що надає можливість перегляду відомостей про стан на дорогах в будь-якій точці світу і навігації в особистому або громадському транспорті, а також пішки. Однією з основних його функцій є побудова маршруту, і сьогодні ми розповімо, як нею користуватися.
Прокладаємо маршрут в Картах Гугл
Карти, як і всі цифрові продукти від Google, представлені у вигляді окремого веб-сайту, а також на мобільних платформах Android і iOS, де вони доступні в якості окремого додатка. Зважаючи на особливості і призначення сервісу, значно частіше він використовується саме на смартфонах і планшетах, при цьому взаємодія з ним через браузер на комп'ютері є куди більш зручним і надає трохи більше можливостей у тому числі і для вирішення нашої сьогоднішньої завдання. Саме тому далі ми розглянемо обидва варіанти побудови маршруту, тим більше що між ними є тісний взаємозв'язок.Варіант 1: Браузер на ПК
Скористатися основними можливостями Гугл Карт можна в будь-якому браузері, в середовищі будь-якої з настільних операційних систем, будь то Windows, Linux або macOS. Все що від вас буде потрібно - це перейти за представленою нижче посиланням.
Сайт сервісу Google Карти
- Опинившись на головній сторінці Гугл Карт, натисніть на кнопку побудови маршруту, розташованої праворуч від пошукового рядка.
- За допомогою значків на верхній панелі виберіть кращий тип пересування:
- Рекомендований спосіб;
- Автомобілем;
- На громадському транспорті;
- пішки;
- На велосипеді;
- Літаком.
- Як наочний приклад, для початку розглянемо те, як прокласти маршрут для пересування на автомобілі. Натиснувши по відповідному значку в списку доступних варіантів,
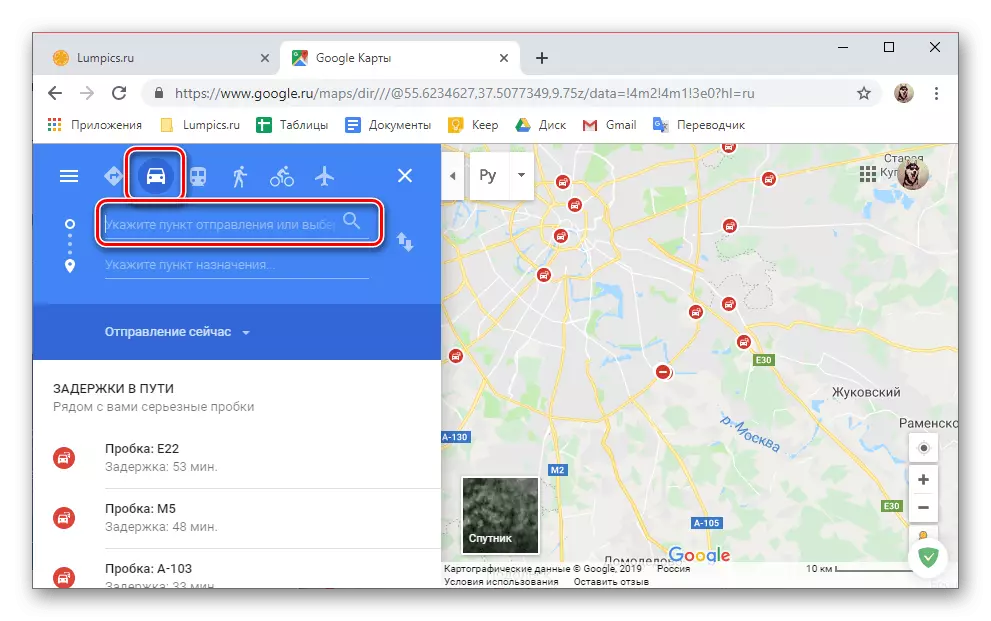
введіть в першу з двох рядків адреса точки відправлення або знайдіть і вкажіть її на карті.
- Потім аналогічним чином задайте пункт призначення - вказавши його адресу або зазначивши на карті.
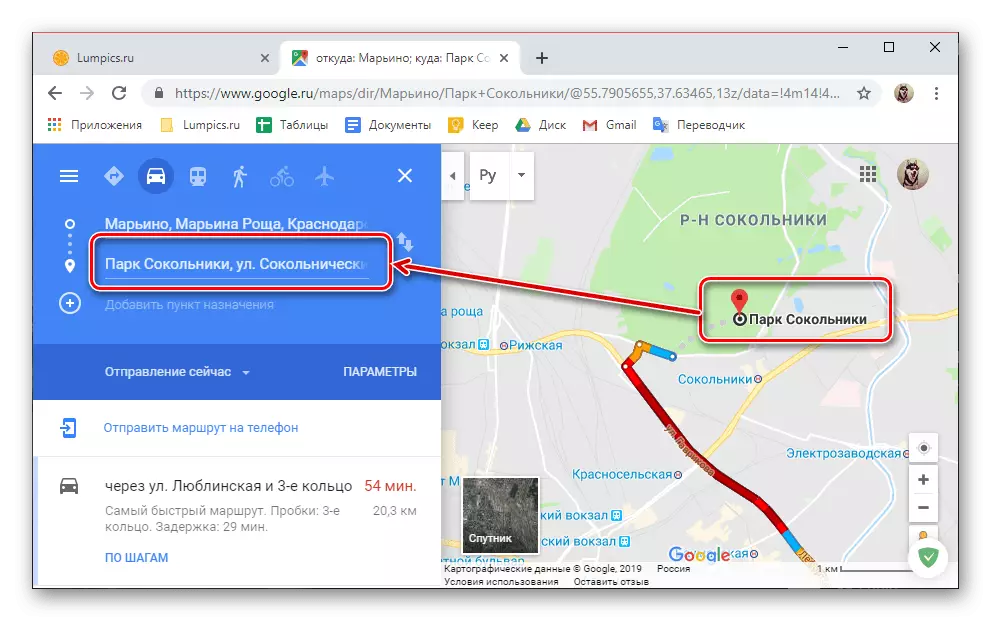
У разі необхідності, крім початкової і кінцевої точки маршруту, можна додати ще один і більше пунктів призначення.

Для цього просто натисніть на кнопку із зображенням плюсик і відповідним підписом, а потім вкажіть адресу або місце.
- Маршрут буде побудований, а всі подробиці щодо пересування по ньому ви зможете подивитися як на самій карті, так і на бічній панелі. З цього блоку можна дізнатися про тривалість шляху (в кілометрах) і його тривалості (в хвилинах, годинах, днях), а також те, через яку вулицю буде проходити маршрут і як йдуть справи на дорогах (наявність або відсутність пробок, платних доріг і т . Д.).
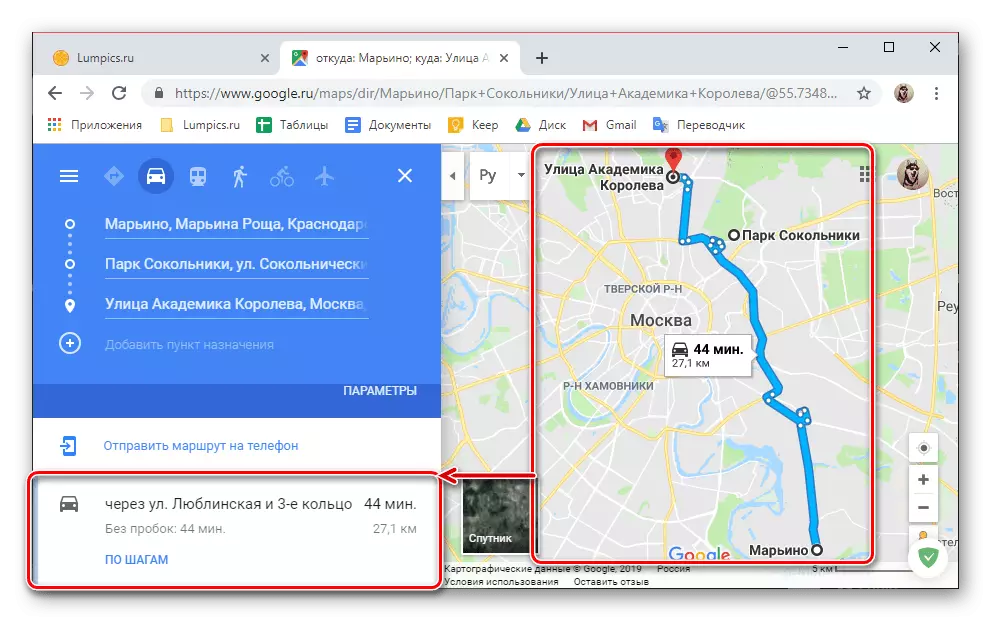
Також є можливість ручного коригування пересування, для чого достатньо виділити необхідну точку на шляху і перемістити її в бажаному напрямку.

За наведенні покажчика курсору на точки, розташовані на «кутах» маршруту, можна побачити відомості про те, куди потрібно буде повернути і що це за місце.
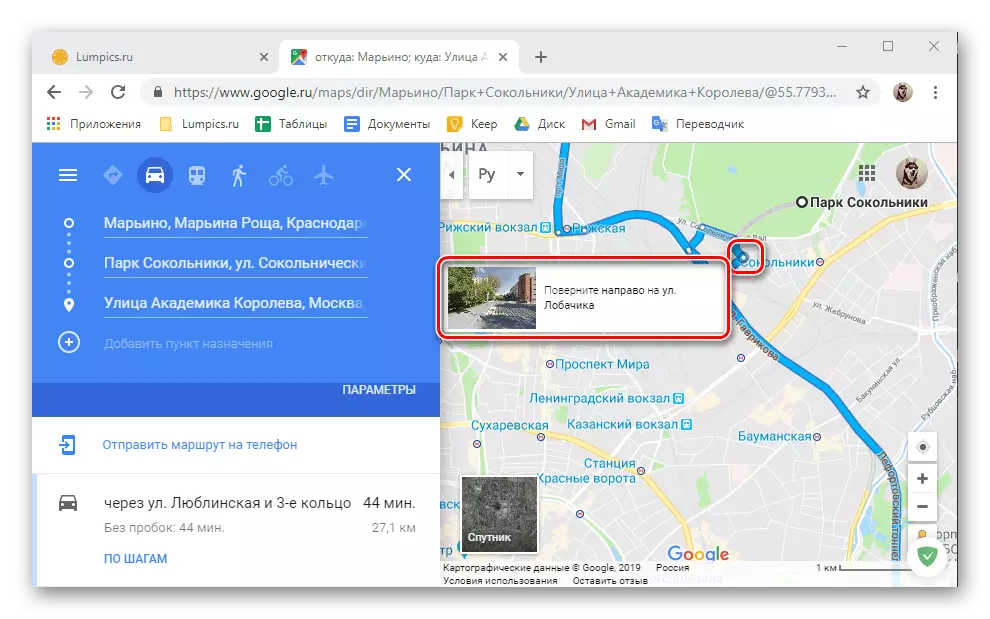
Якщо на бічній панелі натиснути на посилання "По кроках», можна побачити куди більш докладні відомості по всьому маршруту - точки, через які ви будете переміщатися, відстань між ними, а також напрямок проходження поворотів.
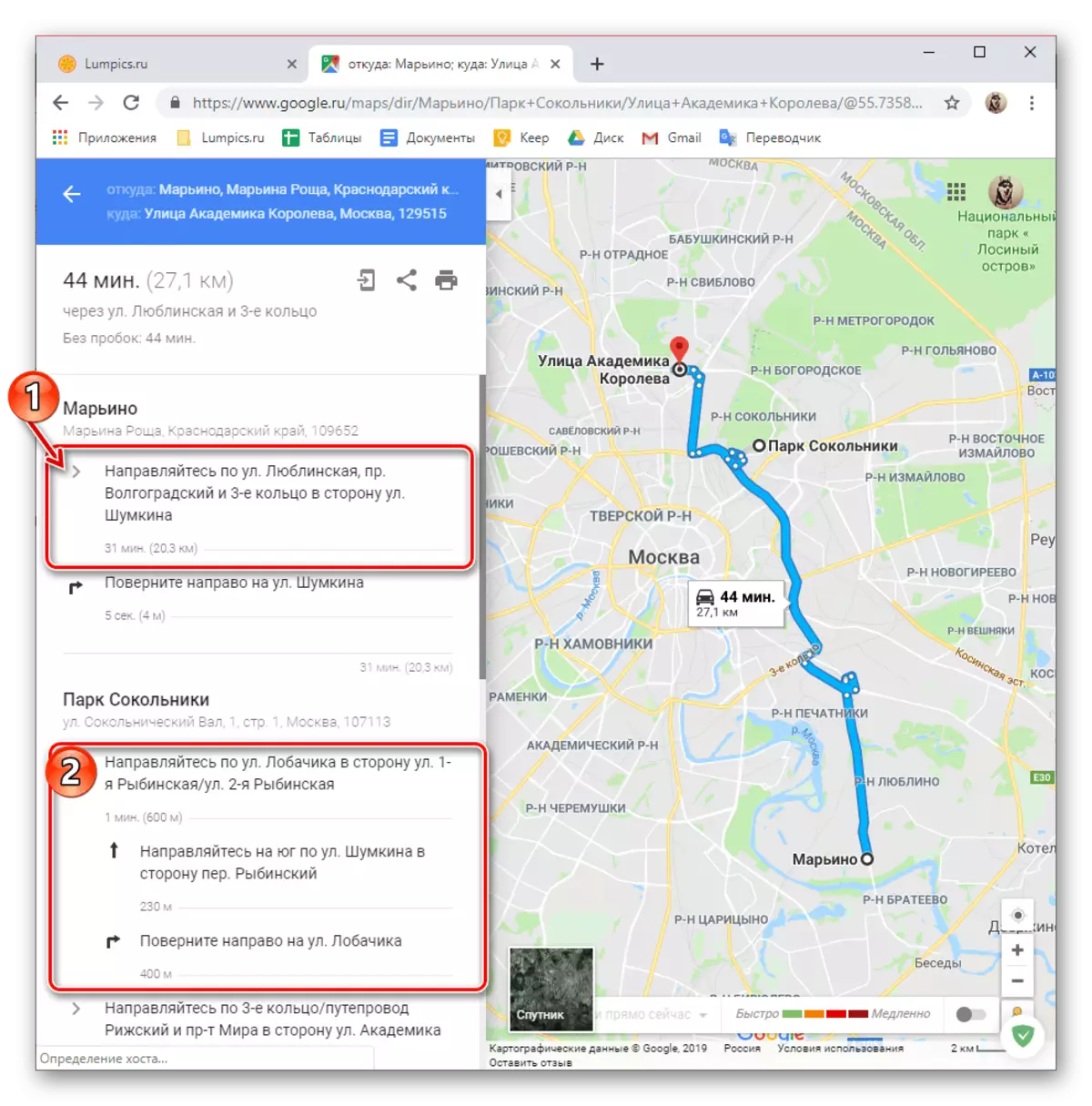
Залежно від того, звідки і куди, а також для транспорту якого типу прокладений маршрут, доступний ряд додаткових параметрів (фільтрів).
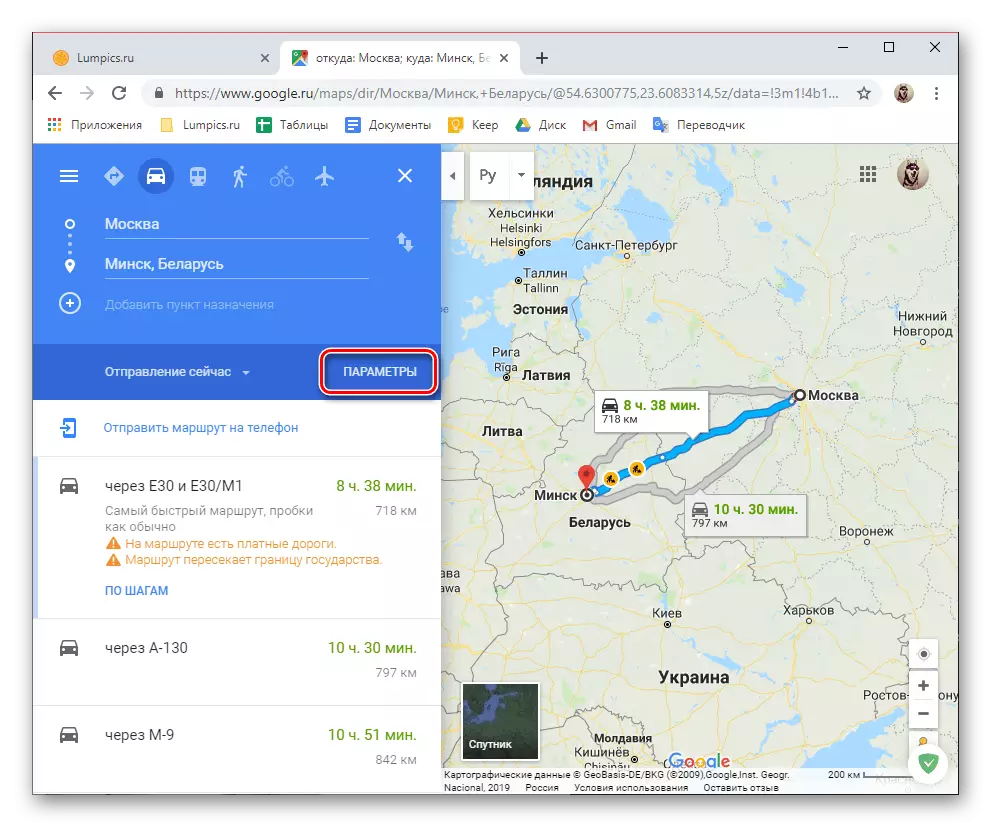
Так, для автомобіля є можливість виключення певних доріг з маршруту, також доступний вибір одиниць виміру.
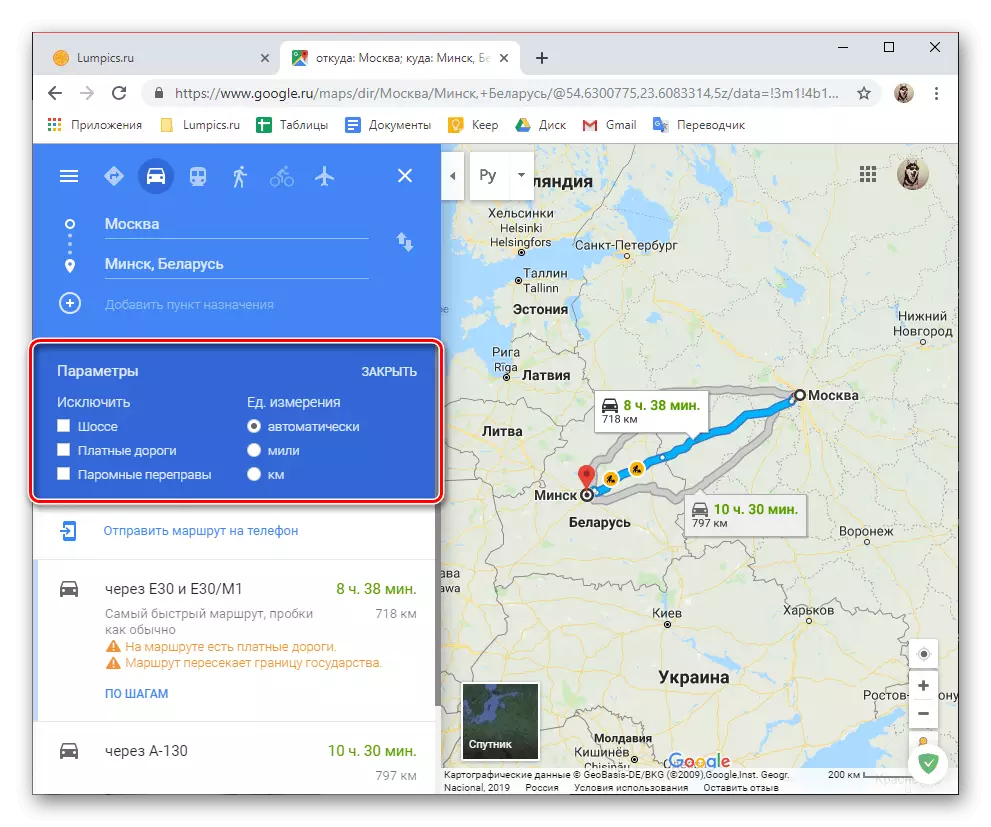
Для громадського транспорту таких фільтрів куди більше, і про них ми поговоримо далі.
- Прокласти маршрут для громадського транспорту так само просто, як і для авто - вводите в відповідні рядки адреси або по черзі відзначаєте на карті точки відправлення і прибуття, після чого отримуєте відповідний результат.
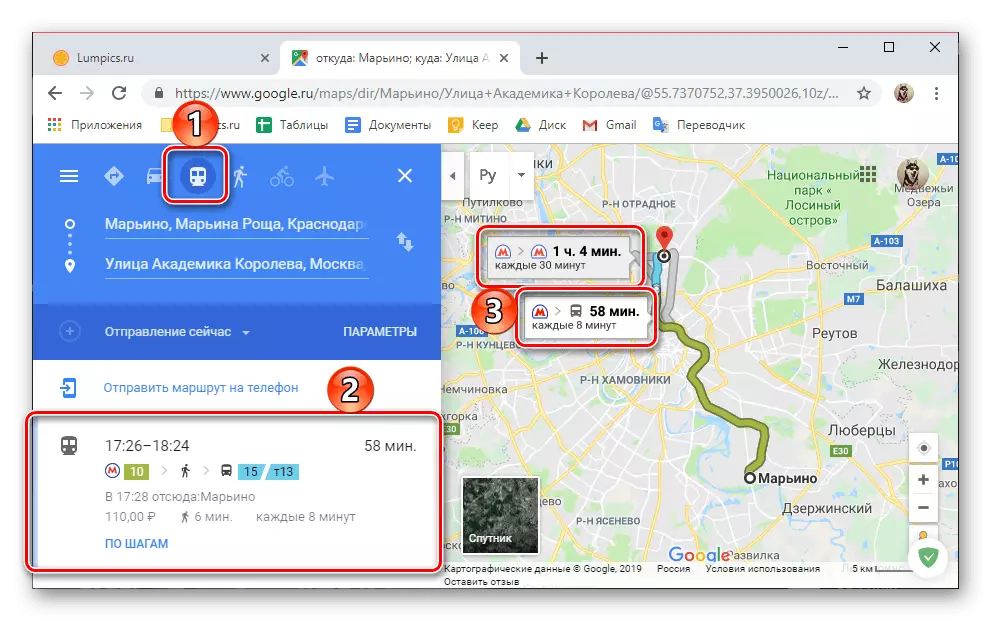
Очевидно, що варіантів пересування на громадському транспорті може бути кілька, і на карті вони будуть відзначені різними кольорами, а на бічній панелі позначені значком того чи іншого засобу пересування. При цьому як на самій карті, так і в загальному меню вказується тривалість шляху, час відправлення і прибуття, вартість проїзду, номери маршрутних таксі, автобусів, трамваїв, а також пересадки і ті частини шляху, які потрібно проходити пішки.
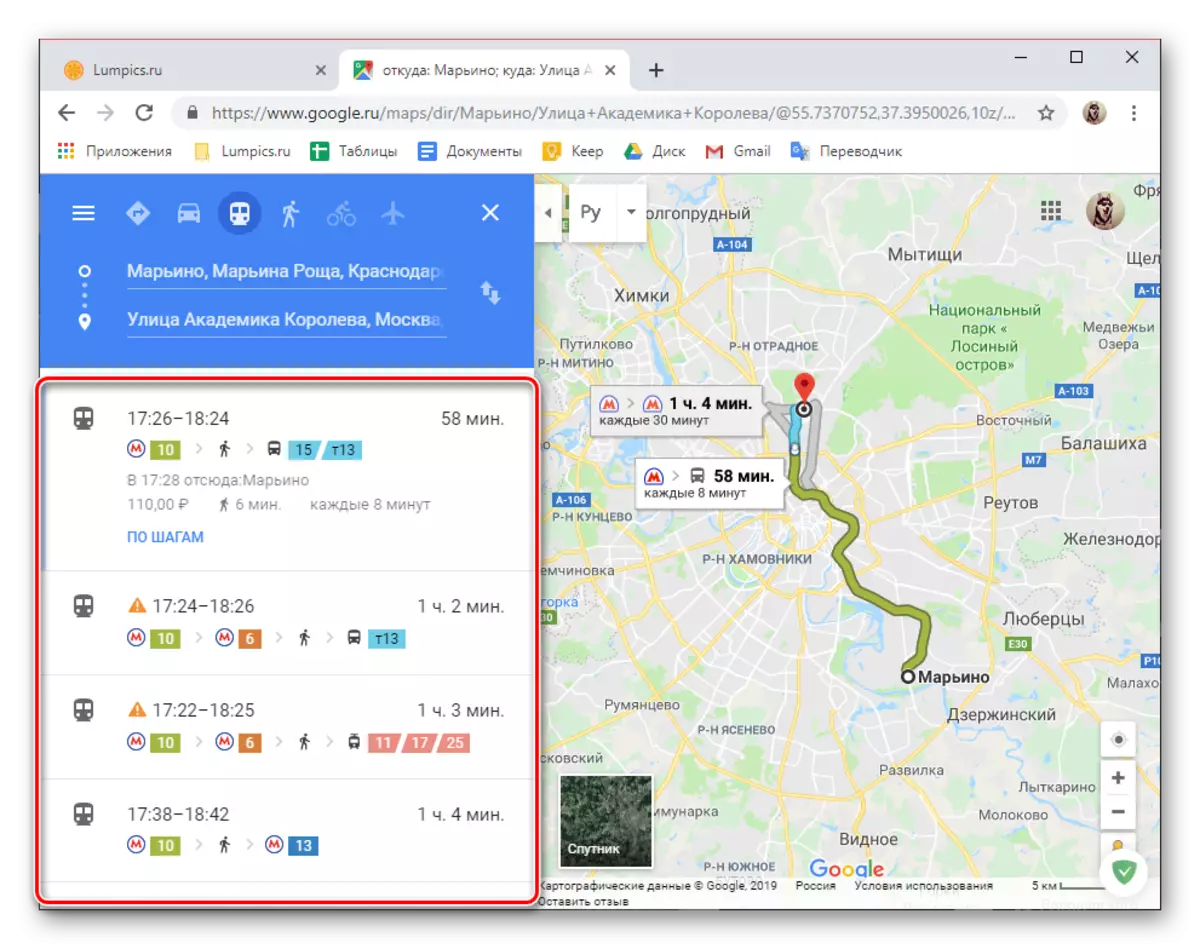
Як і у випадку з автомобілем, кожен з прокладених маршрутів можна подивитися по кроках, а точніше, по зупинкам,
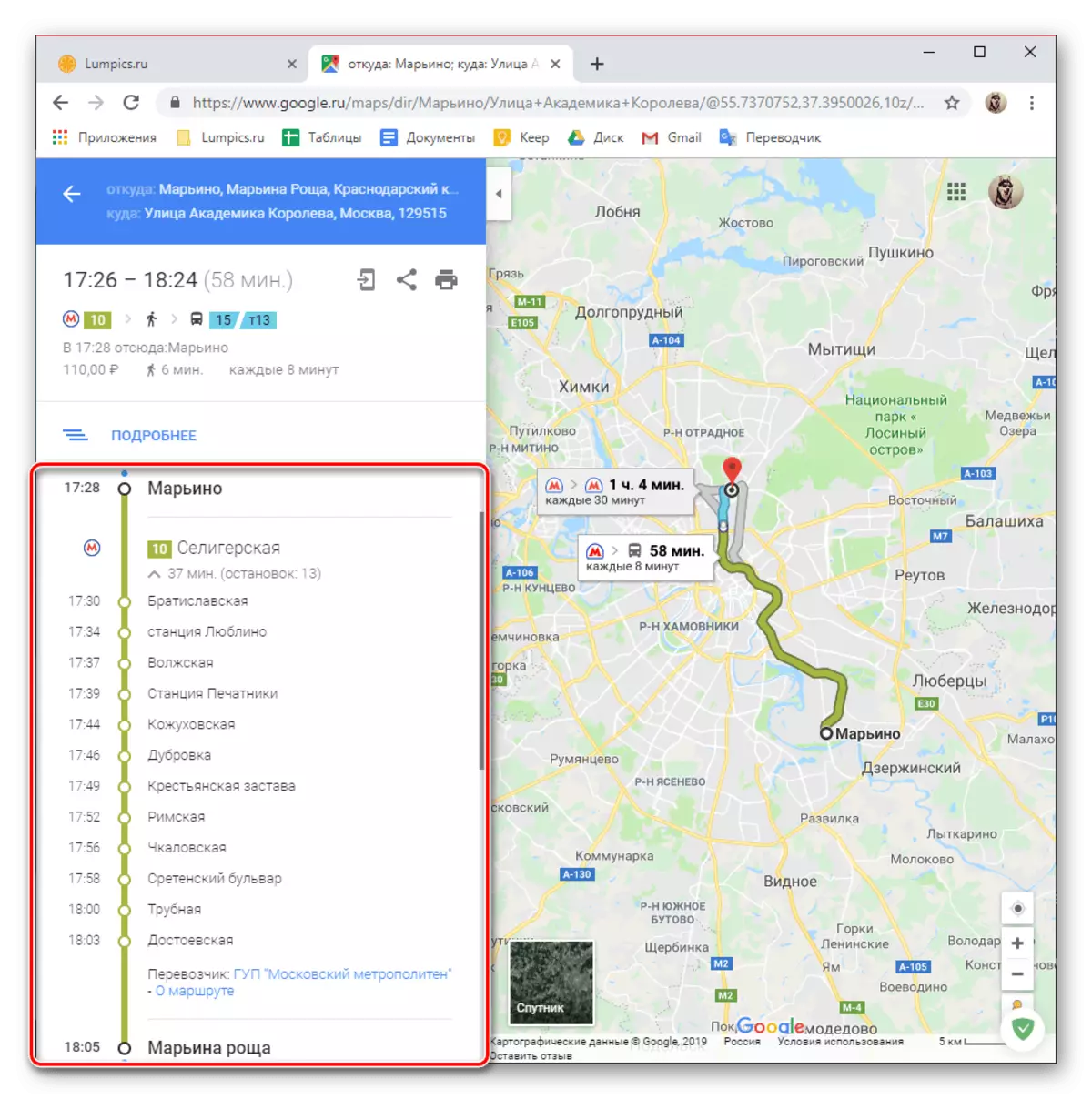
які за умовчанням приховані (цифри 2 і 3 на скріншоті). На початку і кінці списку доступних маршрутів вказана вартість проїзду, але за умови наявності пересадок на шляху не варто довірятися їй на 100%.
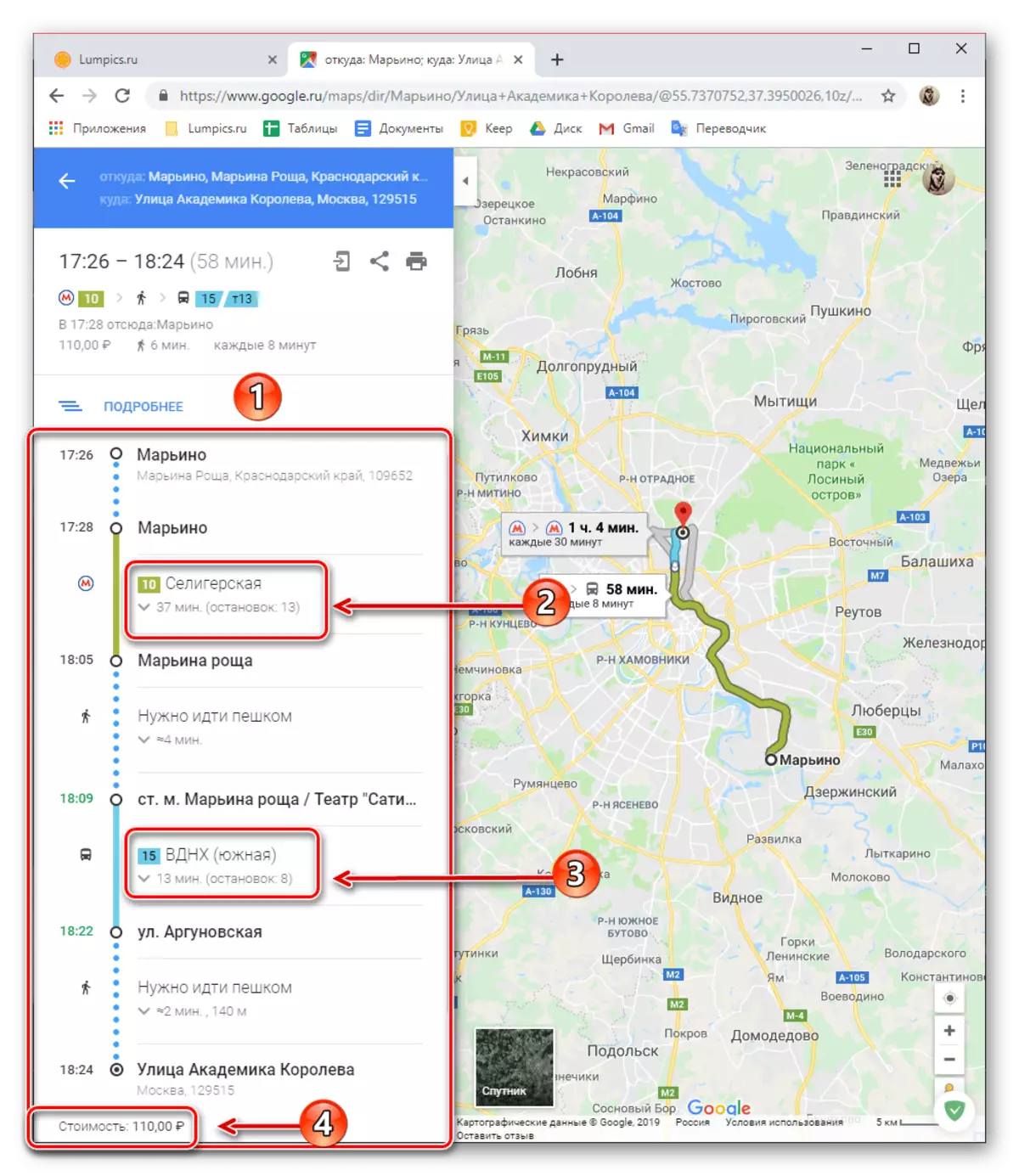
Крім загального пошуку і перегляду маршрутів в громадському транспорті, доступний і ряд додаткових параметрів, завдяки яким можна знайти кращий варіант поїздки на конкретний час і / або дату.

Також можна вибрати найкраще засіб пересування (автобус, метро, поїзд / електричка, трамвай) і тип маршруту (кращий, з мінімумом ходьби і пересадок, доступний для інвалідів-візочників).
- Коротенько розповімо про те, як виглядає побудова маршруту для трьох, що залишилися типів пересування. Для кожного з них доступні практично ті ж додаткові параметри, що і для розглянутих вище автомобілів і громадського транспорту, але з поправкою на специфічні особливості кожного із засобів пересування.
Пішки. Вказавши початкову і кінцеву точки слідування, ви побачите на мапі найбільш зручний шлях або кілька таких (за умови доступності), загальний час пересування, відстань і навіть висоту в тих чи інших точках маршруту. Як і для розглянутих вище видів транспорту, можливий більш детальний перегляд пересування по кроках.

На велосипеді. Все точно так же, як з пішим і будь-яким іншим вже розглянутим нами варіантом пересування - один або кілька маршрутів на карті, загальна відстань, час у дорозі і можливість його більш детального перегляду по кроках.
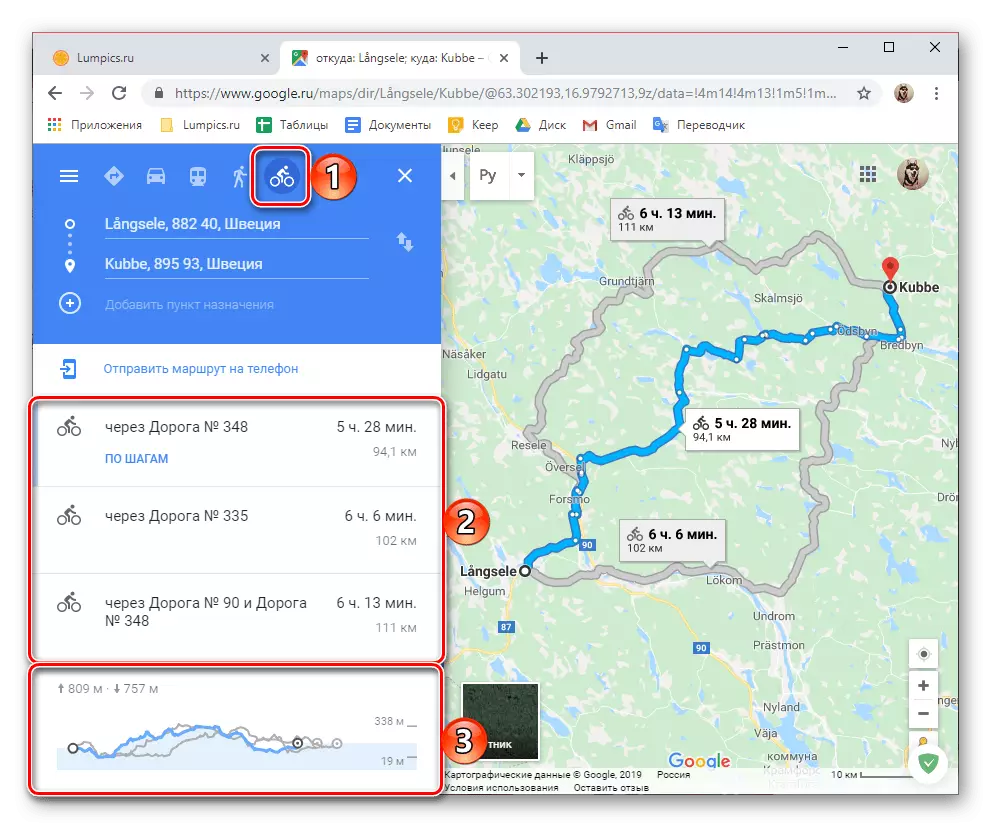
Літаком. Аналогічно розглянутому вище, в Google Картах можна прокласти маршрут і для пересування на літаку. З інформації по рейсу можна бачити кількість таких в день, тривалість польоту (прямі і з пересадками), орієнтовну ціну за квиток туди і назад, а також назва компанії-перевізника. Додаткові відомості можна дізнатися в окремому веб-сервісі - Google авіаквитки, посилання на який представлена на бічній панелі.
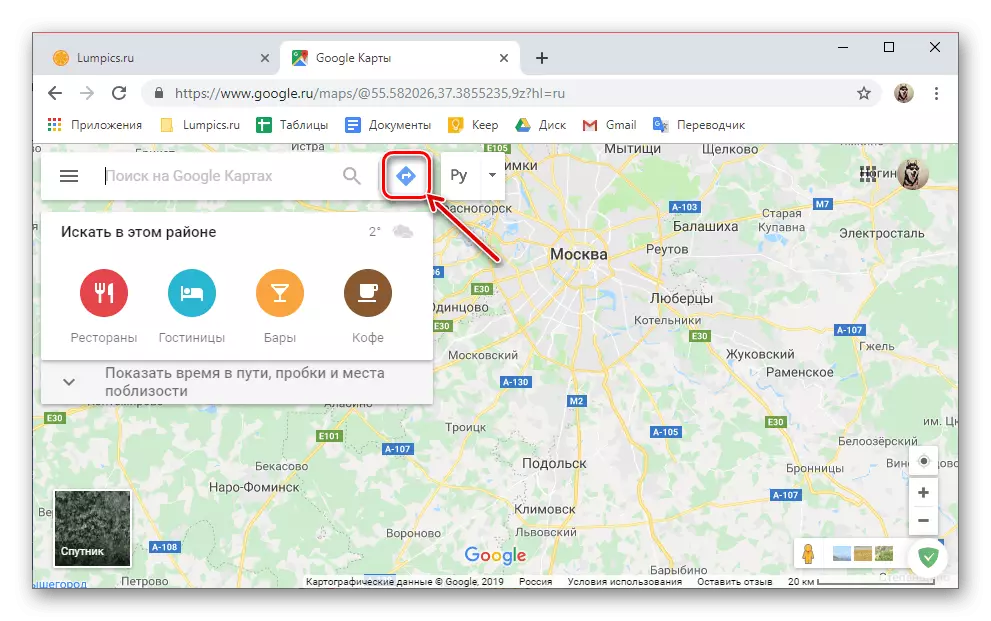
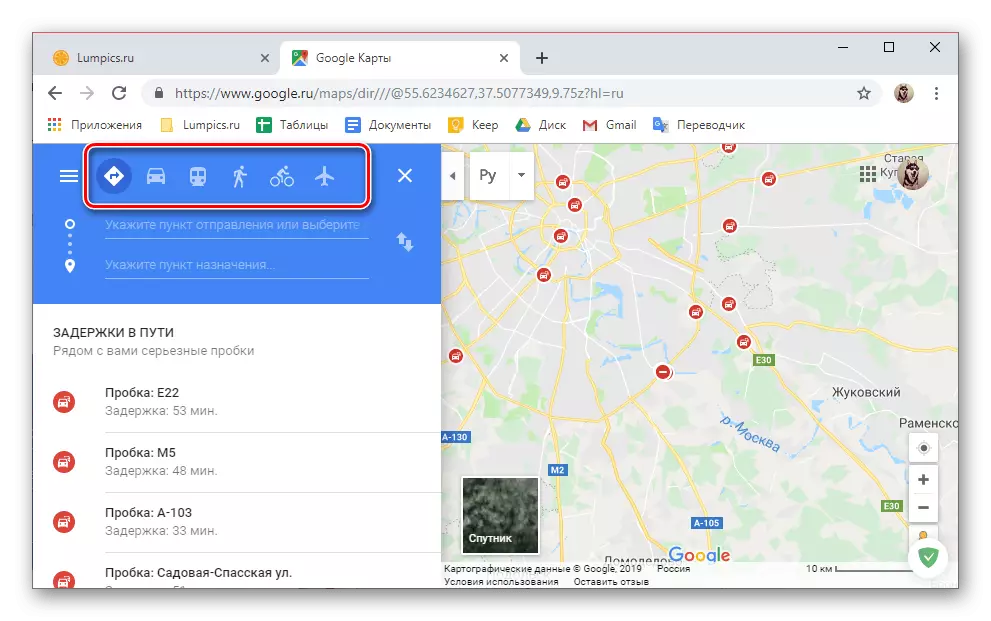

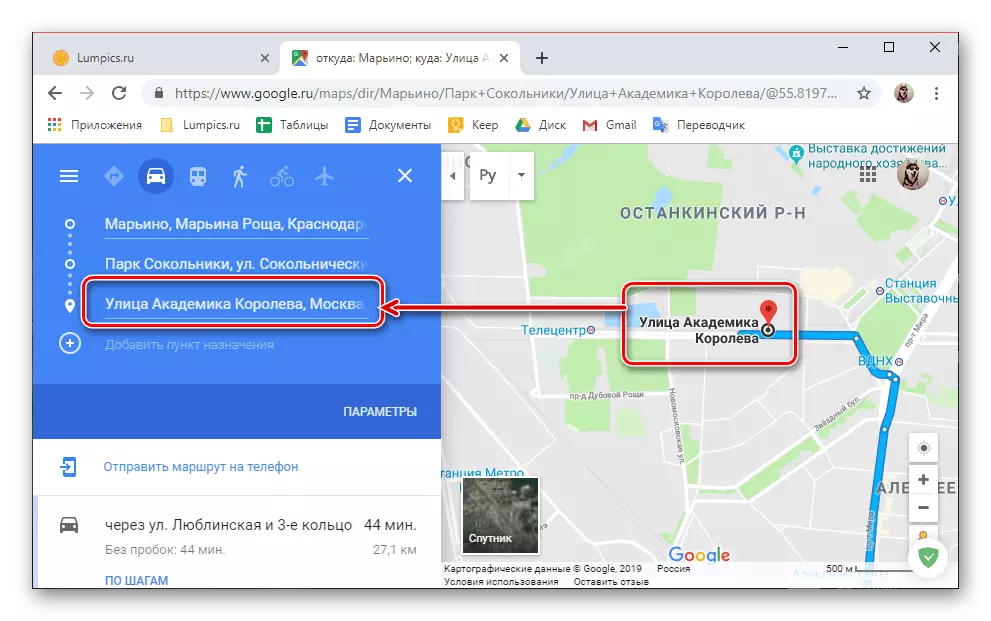
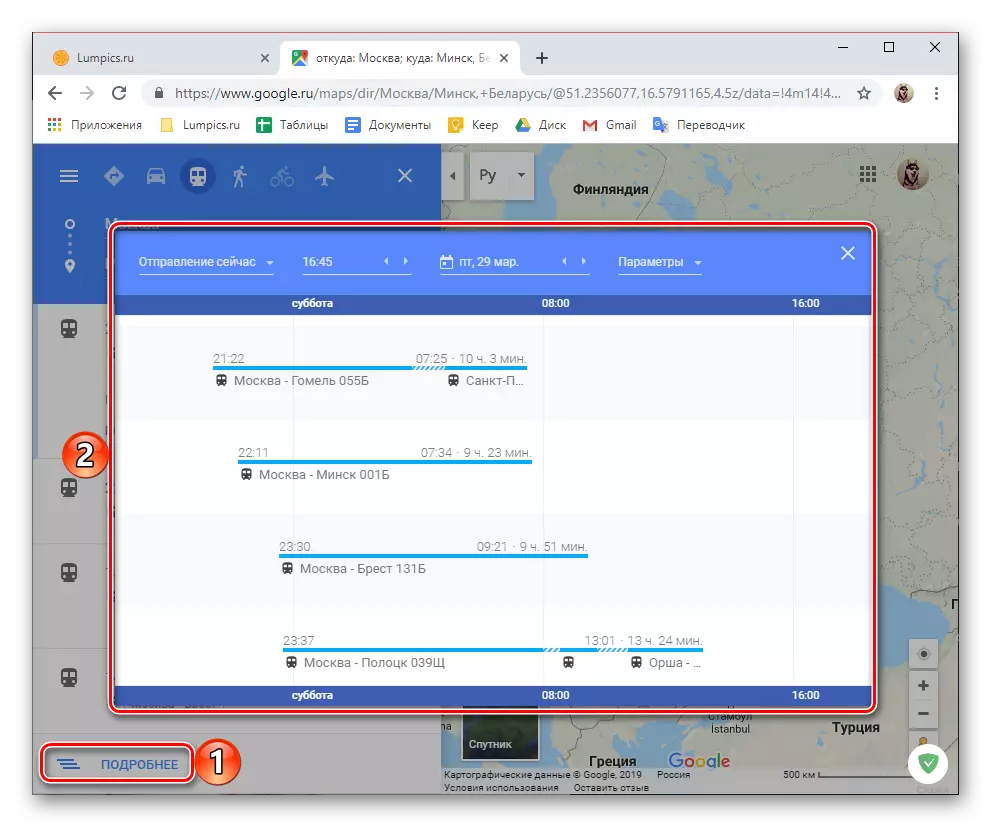
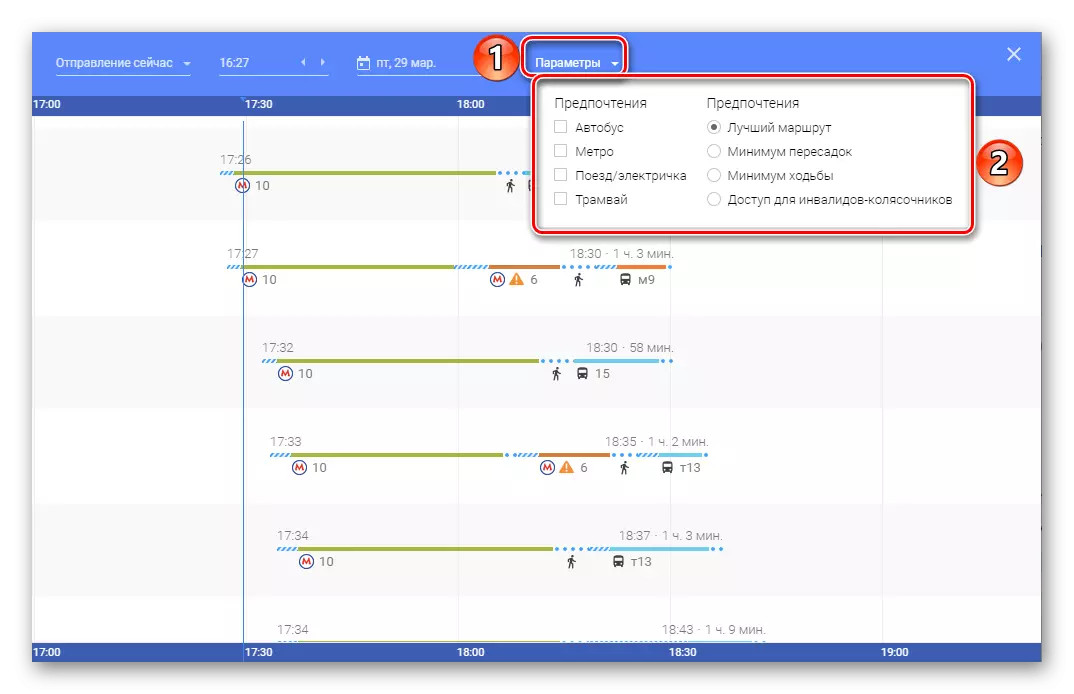
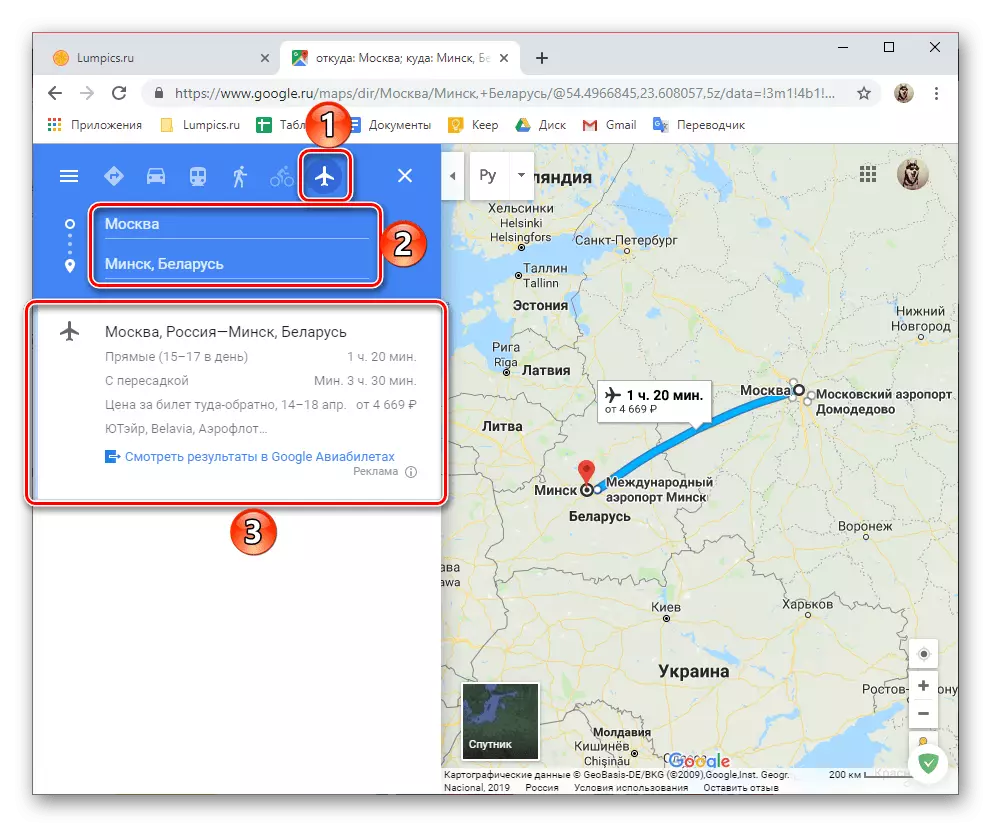
Немає нічого складного в тому, щоб прокласти маршрут на Гугл Картах через браузер на ПК - все взаємодія з сервісом реалізовано досить просто і інтуїтивно зрозуміло. Практично так само всі ці дії виконуються і на мобільних пристроях, тим більше, що саме на них є можливість включення режиму навігації.
Варіант 2: Смартфон або планшет
Інтерфейс мобільного додатка Google Карти для Android і iOS виконаний в абсолютно однаковому стилі і не має будь-яких значних розбіжностей, особливо по частині, що цікавить нас сьогодні теми. Тому далі в якості наочного прикладу буде використано пристрій, що працює під управлінням останньої версії «Зеленого робота». В цілому ж алгоритм побудови маршруту в мобільній версії Карт мало чим відрізняються від такого в інтернеті, а тому ми розглянемо лише основні нюанси.
- Відкрийте програму Гугл Карти і натисніть на його головному екрані по кнопці «У шлях» (на iOS ця кнопка не підписана).
- Виберіть варіант пересування, а потім вкажіть початкову точку маршруту і пункт призначення.
- Дочекайтеся побудови, поле чого ознайомтеся з отриманим результатом або результатами, якщо маршрутів в зазначеному напрямку може бути більше одного.
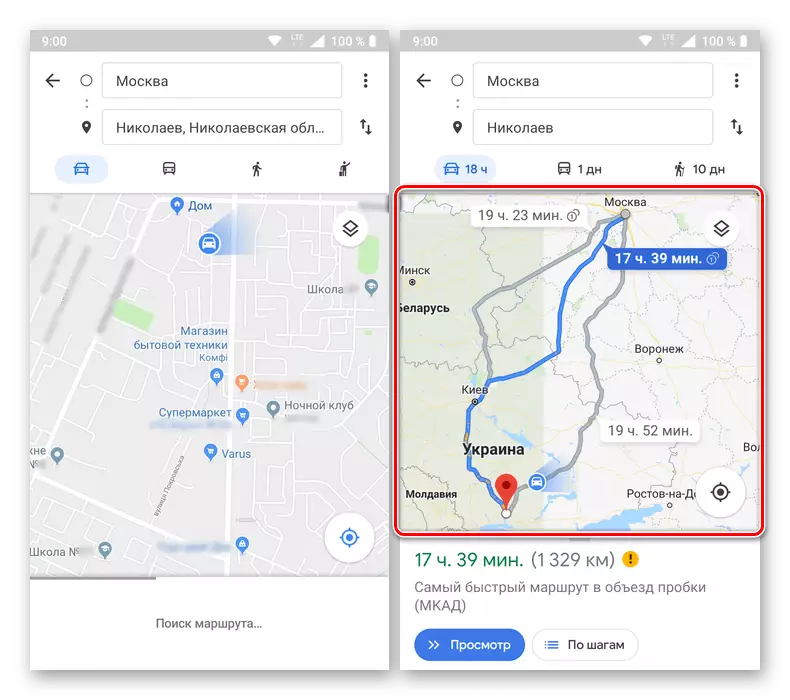
Примітка: У разі необхідності ви можете змінити варіант відображення картографічних даних із заданого за замовчуванням значення на «Супутник» або «Рельєф» , А також активувати відображення шарів - «Транспорт», «Пробки», «Велодоріжки».
- На нижній панелі буде вказано загальний час проходження і відстань між початковим і кінцевим пунктом. Як і в інтернеті, тут доступний «Перегляд» подробиць по маршруту, вибір варіантів відображення карти, а також перегляд «По кроках» (зупинки, місця поворотів і т. Д.).
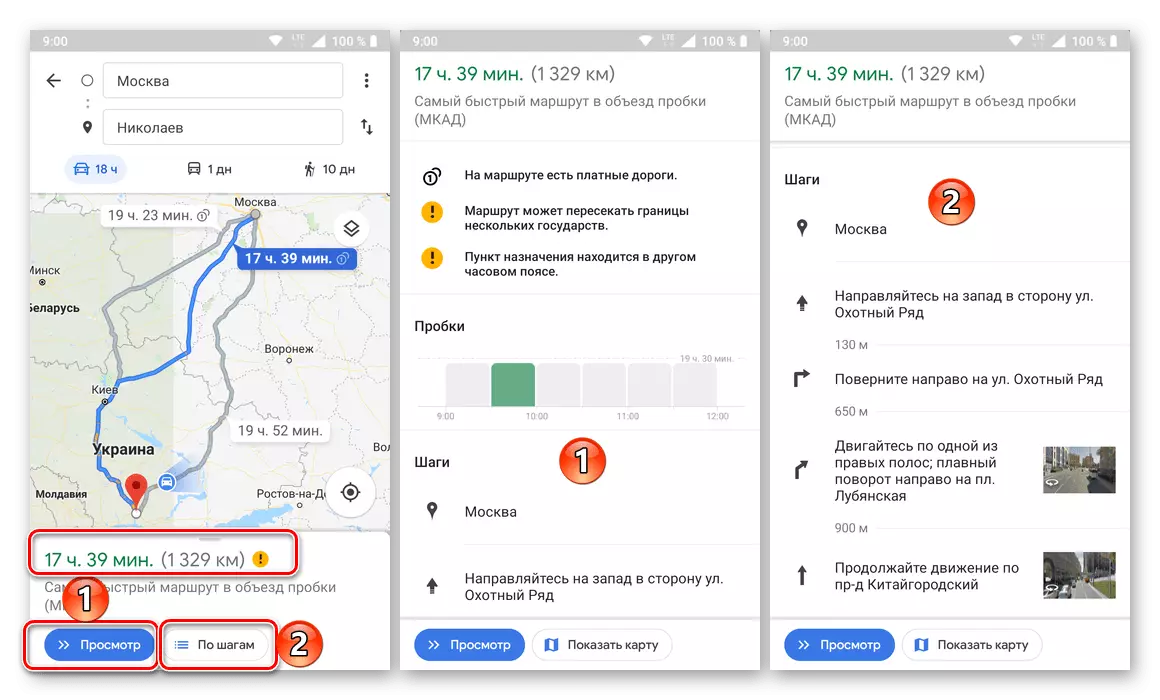
Цей же маршрут, як і у випадку з веб-версією картографічного сервісу Google, може бути застосований і до будь-якого іншого (доступному) виду транспорту або пішого пересування. Окремі маршрути по ним будуються так само.
- Якщо потрібно прокласти маршрут для пересування на громадському транспорті, виберіть відповідний підрозділ на верхній панелі програми, а потім вкажіть сполучні точки.
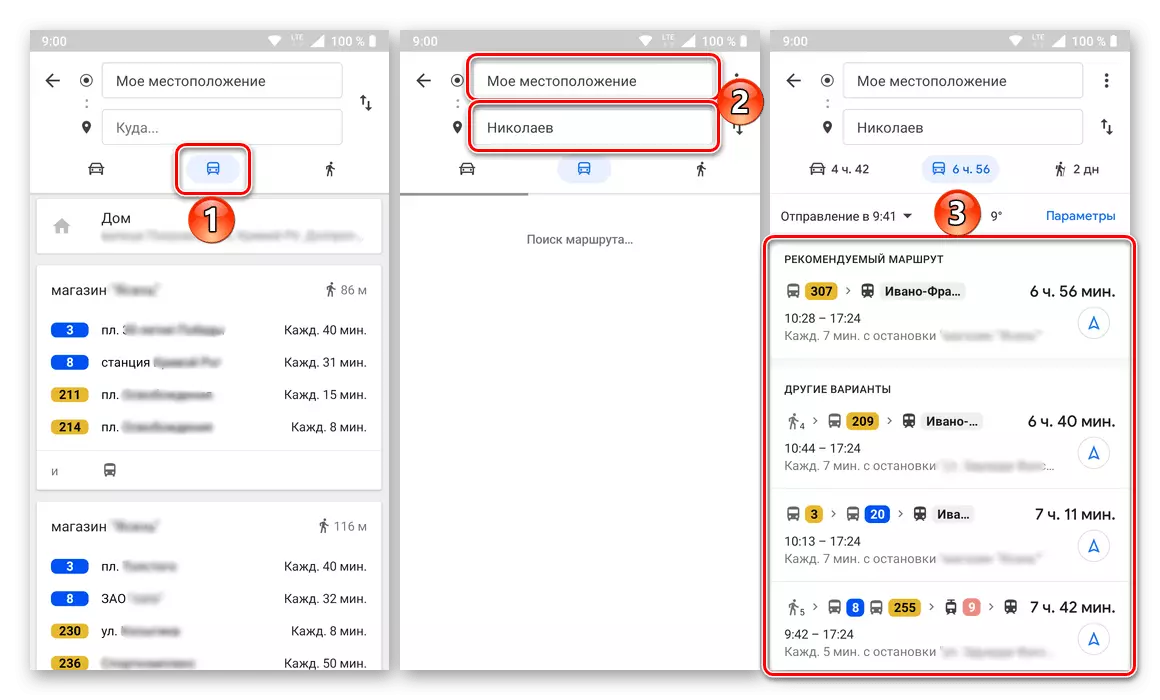
Примітка: Ваше реальне місце розташування Гугл Картами визначається автоматично, якщо раніше з додатком було надано відповідний дозвіл.
В результаті ви побачите список з номерами проходять по зазначеному шляху транспортних засобів, час виїзду і прибуття, тривалість проїзду і його вартість. Для отримання подробиць (зупинки, час, кілометраж) досить просто тапнуть по одному з варіантів в пошуковій видачі.
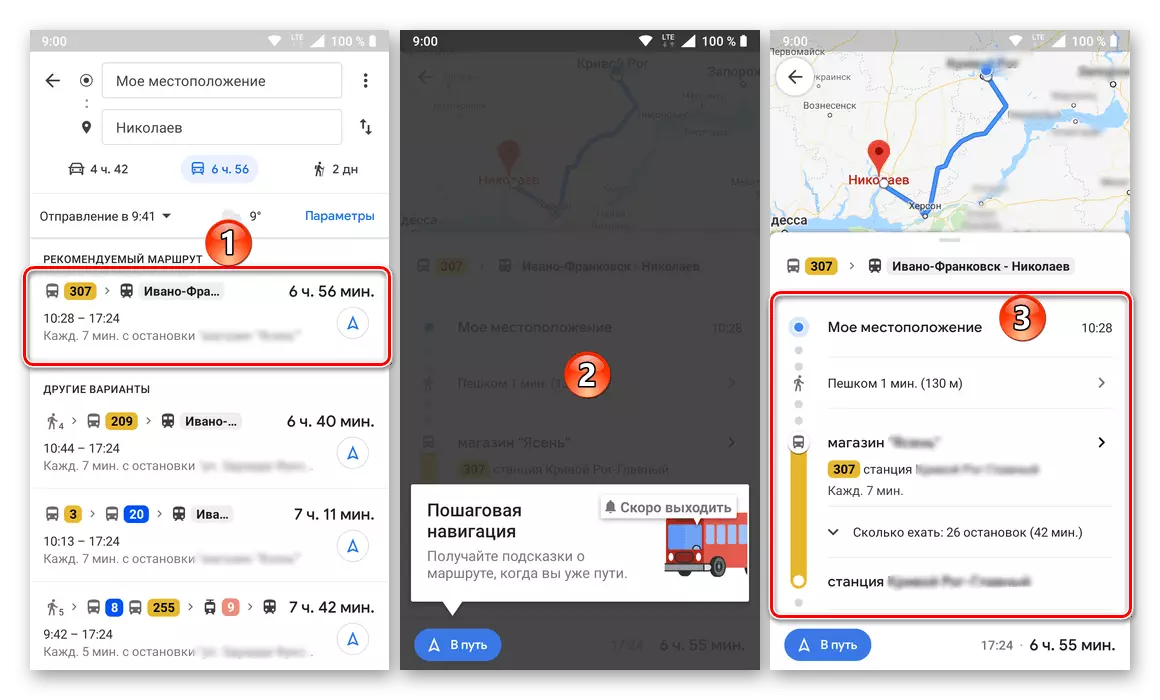
Також є можливість перегляду шляху по кроках і безпосередньо навігації. Для громадського транспорту така можливість не особливо потрібна,
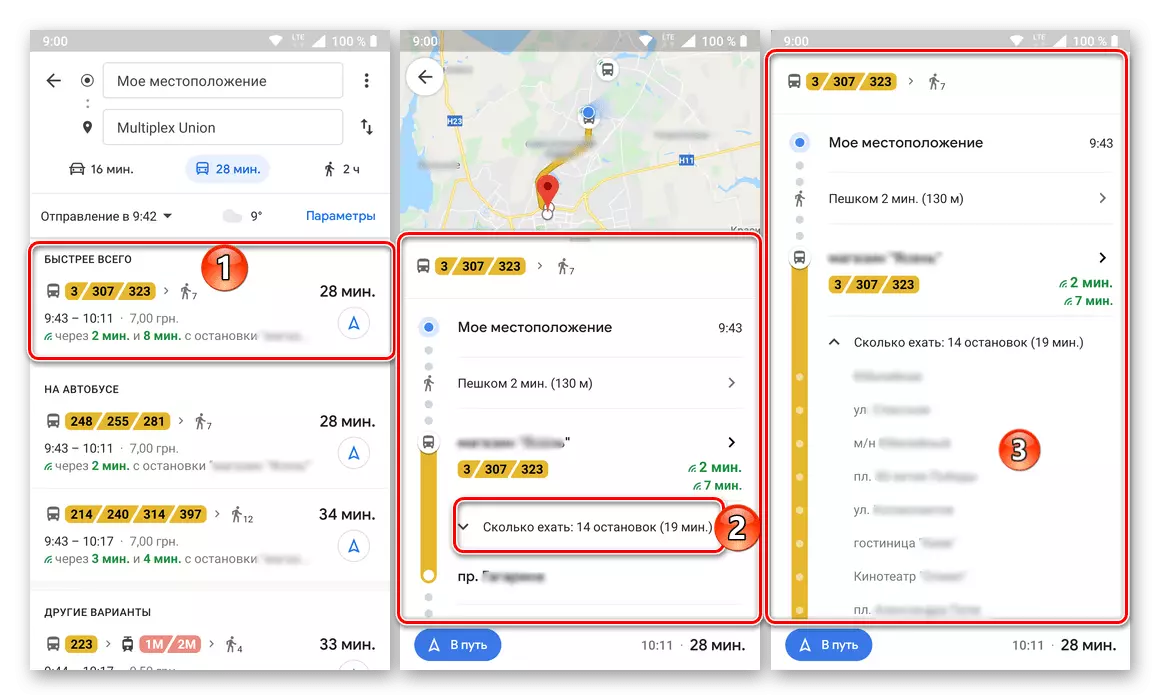
зате вона необхідна для пересування на персональному автомобілі, що нами було розглянуто в попередніх кроках даної частини статті, або пішої прогулянки, про яку піде мова далі.
- Побудова пішохідного маршруту нічим не відрізняється від такого для транспортних засобів. У подробицях і перегляді по кроках будуть вказані всі повороти і їх напрямки, точки на карті, а також час і відстань від початкового до пункту призначення.
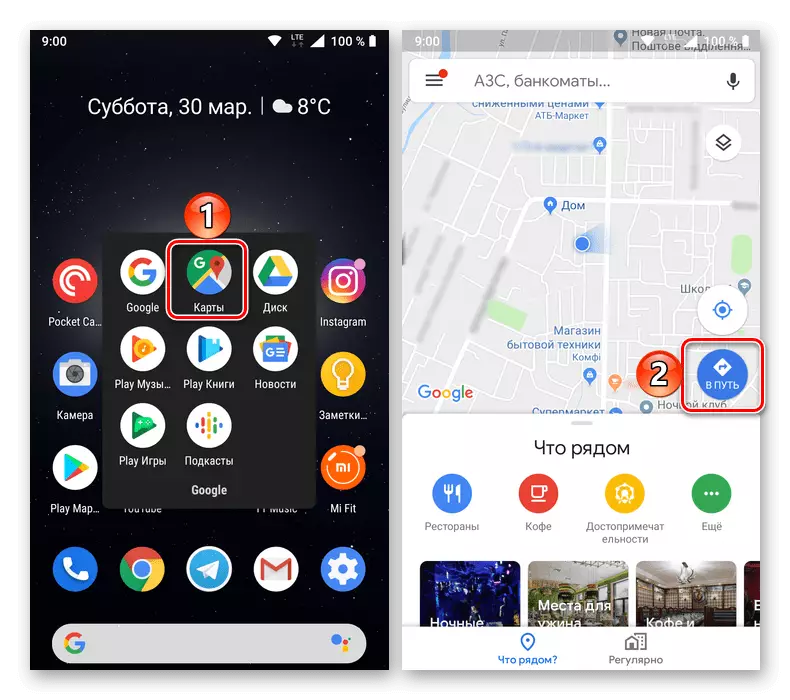
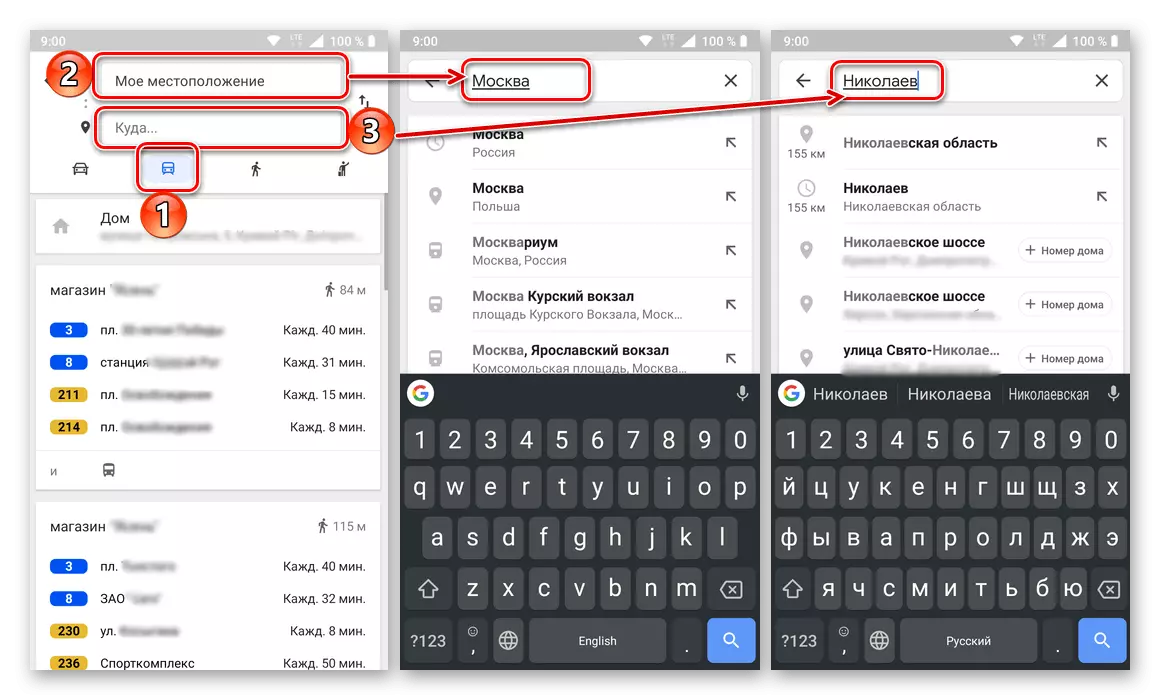
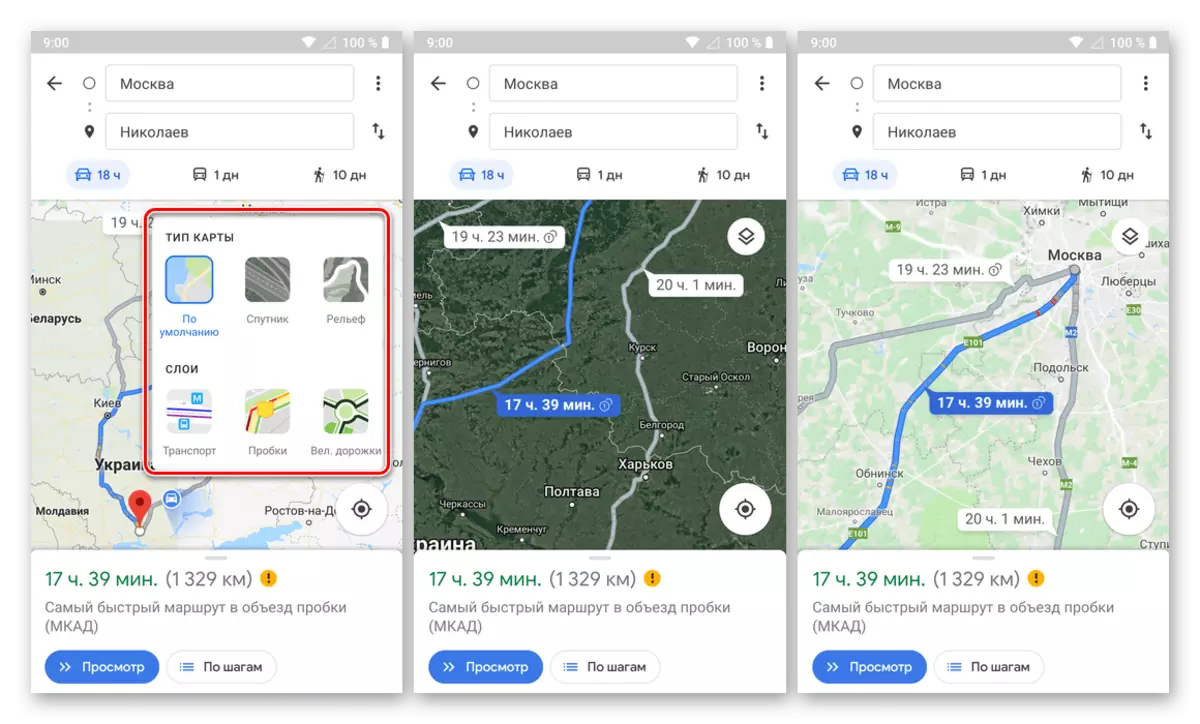
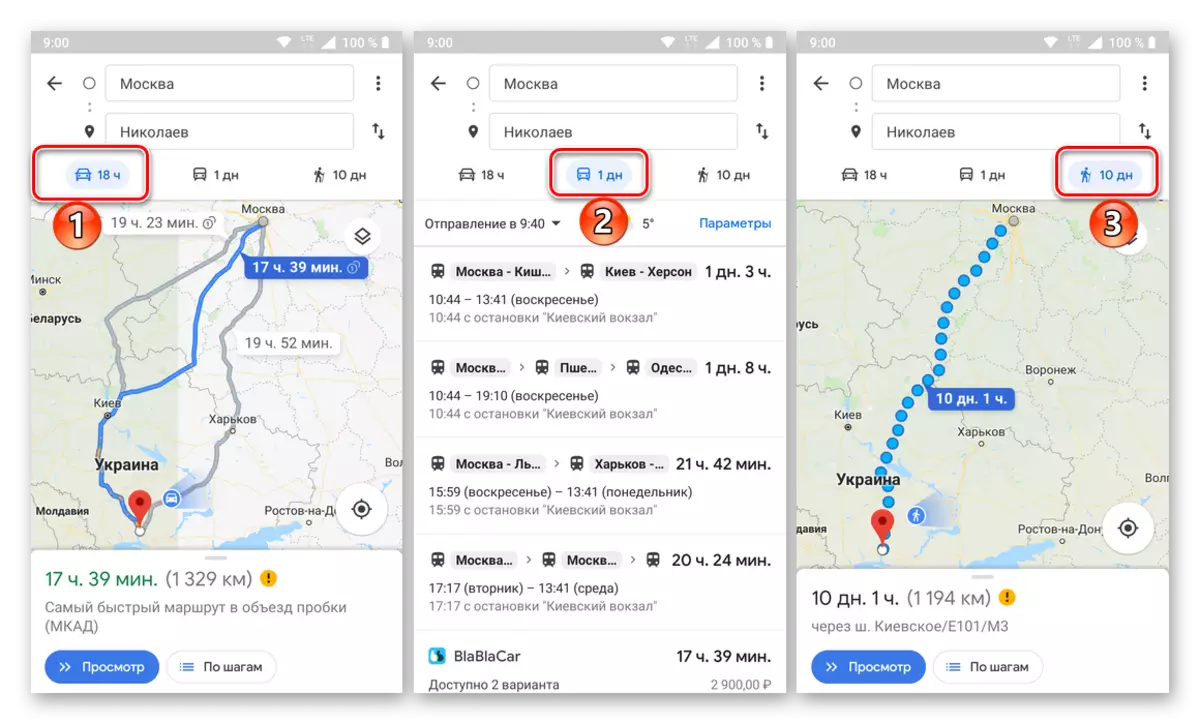
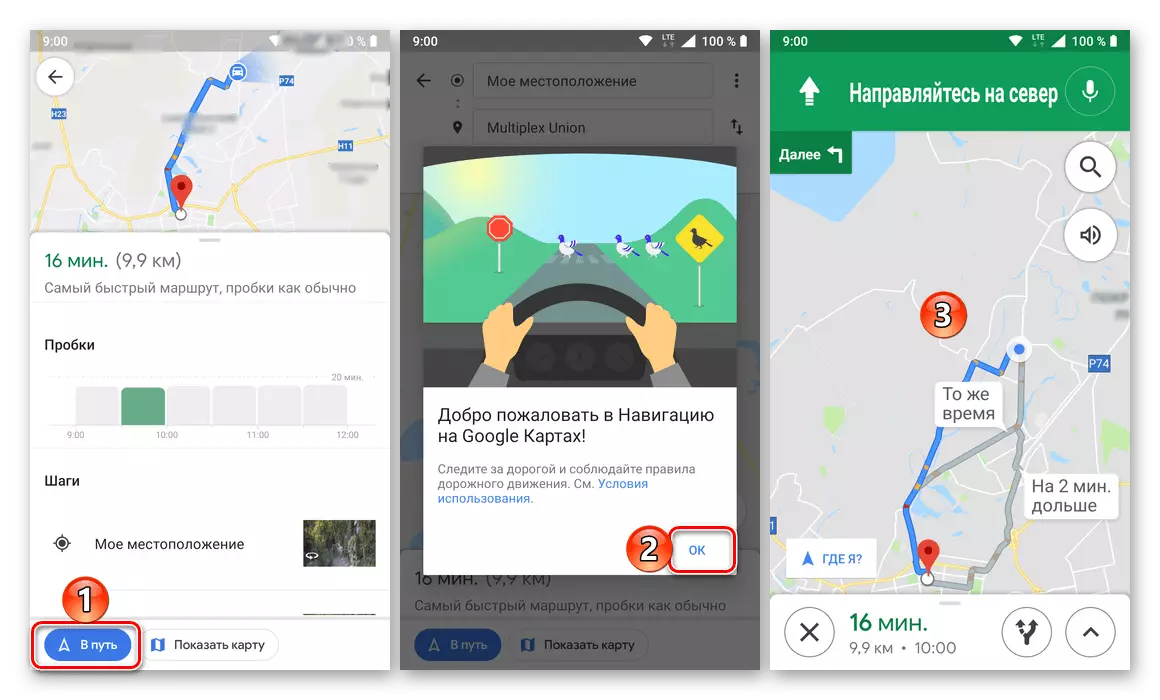
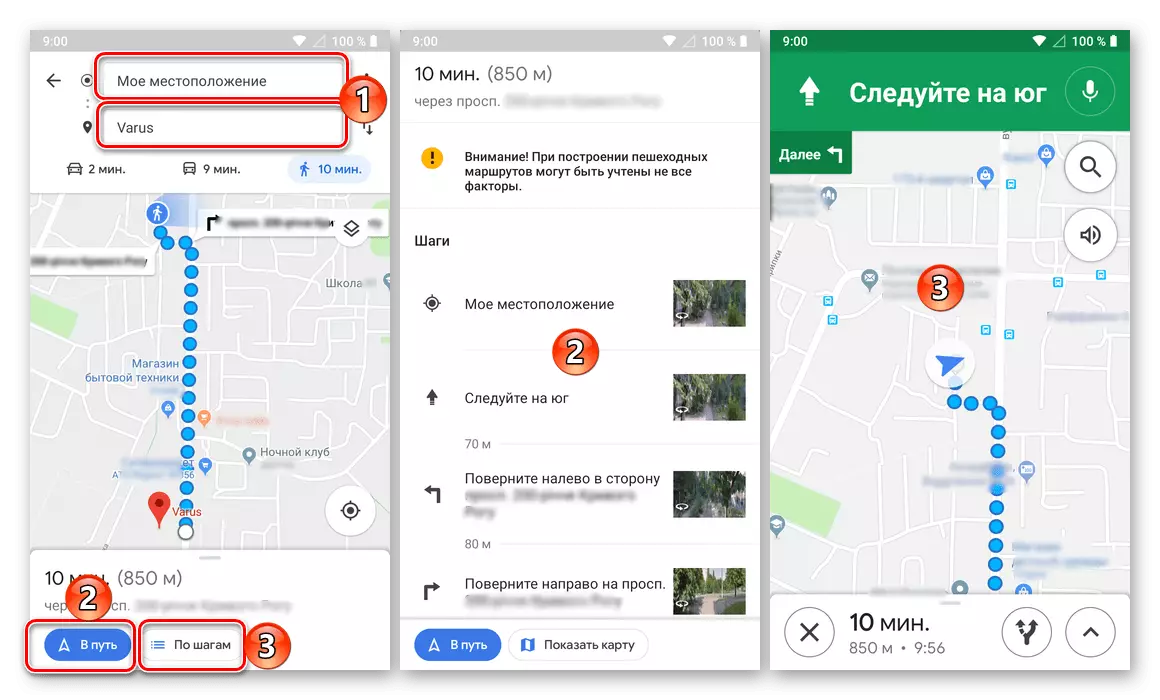
На жаль, на відміну від веб-версії, мобільний додаток Google Карти поки що не дозволяє прокладати маршрути для пересування на велосипеді і літаку, але рано чи пізно така можливість напевно з'явиться.
Додаткові можливості
Крім безпосередньо побудови маршруту на Гугл Картах, як в веб-версії сервісу, так і в мобільному додатку, використовуйте такі опції.

Відправка маршруту на інший пристрій
Як ми сказали на самому початку статті, взаємодіяти з Картами більш зручно через браузер на ПК, але от користуватися ними значно частіше доводиться зі смартфона або планшета. При цьому маршрут, прокладений з одного пристрою, можна буквально в пару натискань відправити на інше.

Доступними параметрами: пересилання в додаток на мобільний девайс, де використовується та ж обліковий запис Google, відправка на прив'язаний до аккаунту електронну адресу, а також пересилання маршруту в звичайному СМС-повідомленні.
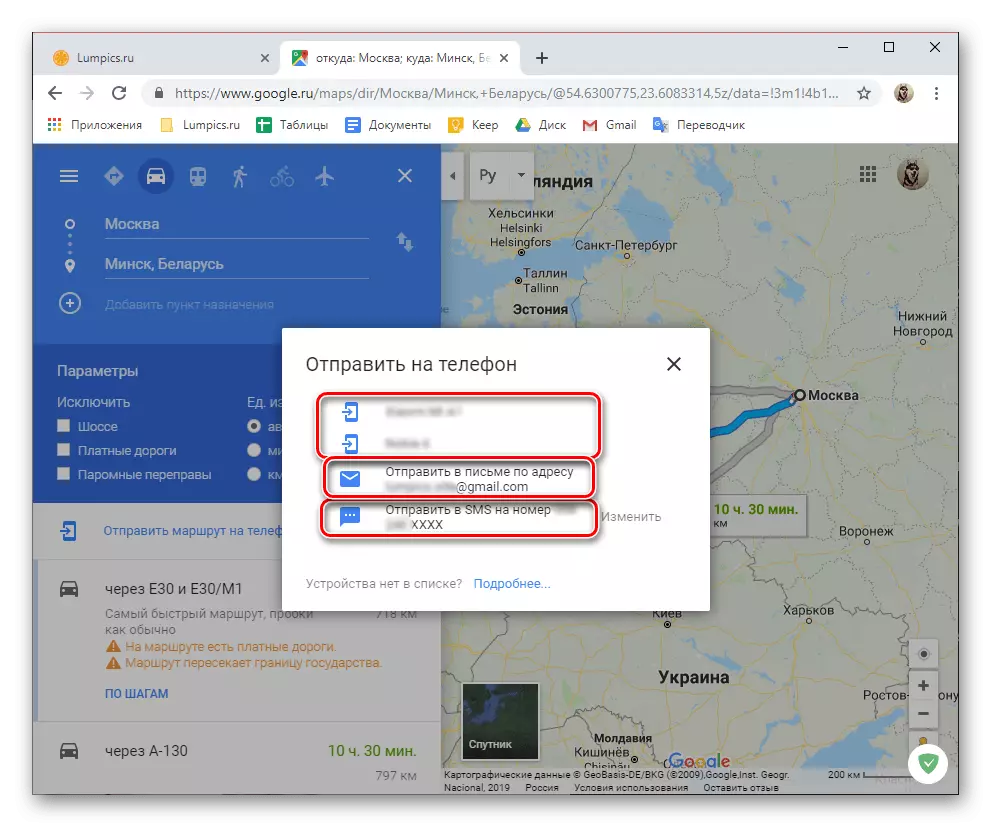
Друк маршруту
При необхідності побудований на Гугл Карті маршрут може бути роздрукований на принтері.
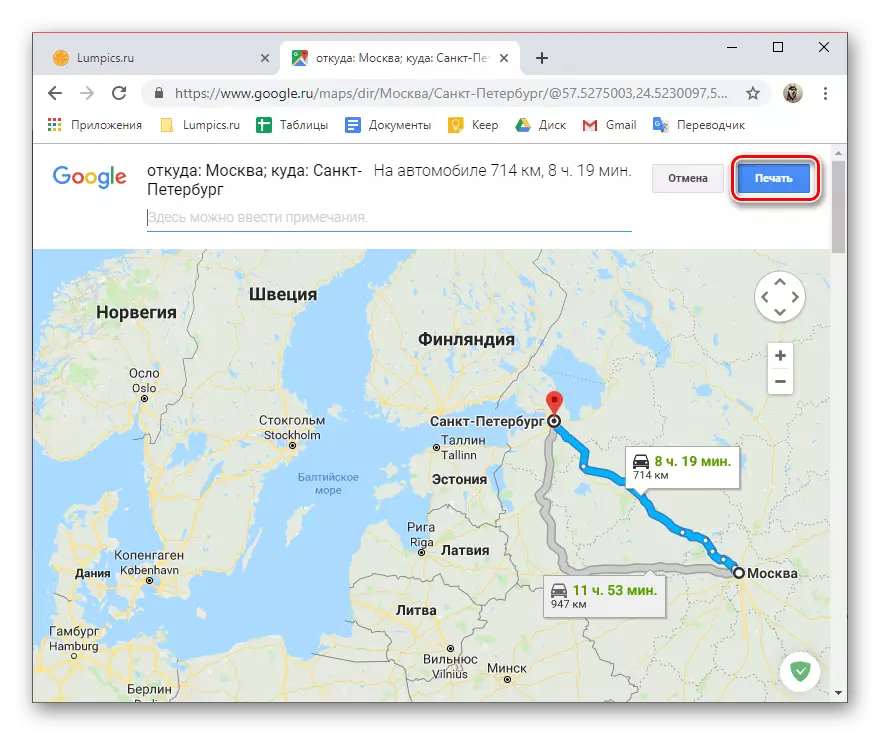
Поділитися маршрутом
Якщо ви хочете показати комусь створений вами маршрут, просто поділіться ним з допомогою відповідної кнопки на сайті сервісу або в додатку, і виберіть варіант відправки.
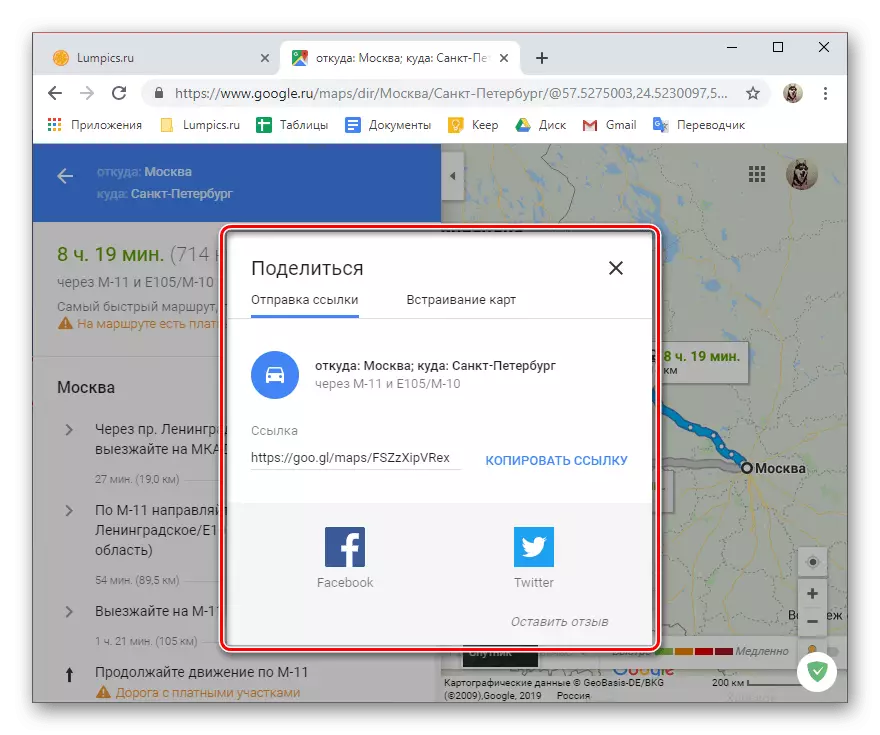
вбудовування карти
Створений вами маршрут можна експортувати у вигляді HTML-коду. Це зручно для тих випадків, коли потрібно показати на своєму сайті, як дістатися до того чи іншого місця, наприклад, до вашого офісу.
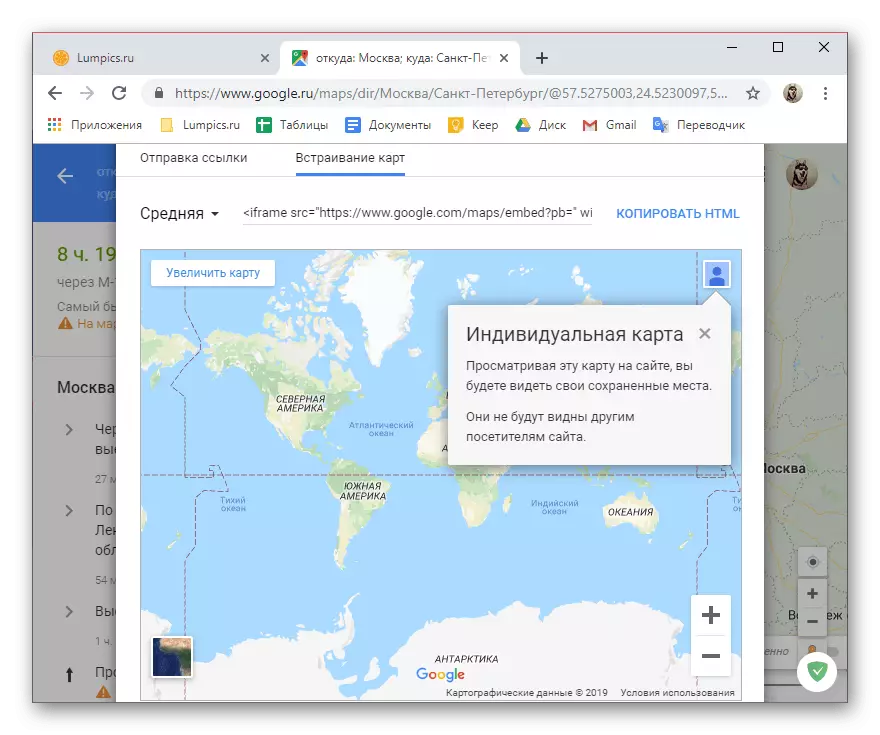
висновок
Тепер ви знаєте, як прокласти маршрут в Google Картах і які додаткові можливості надаються веб-сервісом і мобільним додатком в процесі побудови шляху проходження або вже при наявності такого.
