
Skype - одна з найпопулярніших програм для голосового спілкування через інтернет. Спочатку додаток дозволяло говорити тільки з людиною, у якого теж встановлений Skype, але сьогодні за допомогою даного рішення ви зможете зателефонувати на будь-який телефон, створити конференцію з безліччю користувачів, переслати файл, спілкуватися в чаті, вести трансляцію з веб-камери і демонструвати робочий стіл свого комп'ютера . Всі ці можливості представлені у вигляді простого, інтуїтивно-зрозумілого інтерфейсу, що сподобається малодосвідчених користувачам ПК. Скайп також доступний на всіх сучасних мобільних пристроях, тому ви будете на зв'язку навіть під час поїздок і подорожей.
Установка на комп'ютер
Почати цю статтю хотілося б з опису процедури інсталяції Скайпу. Вам достатньо завантажити EXE-файл, встановити програму і створити новий обліковий запис. Після цього залишиться тільки зробити первинну настройку, і можна починати спілкування. Про те, як встановити Скайп на комп'ютер, читайте в інший нашій статті за наступним посиланням.
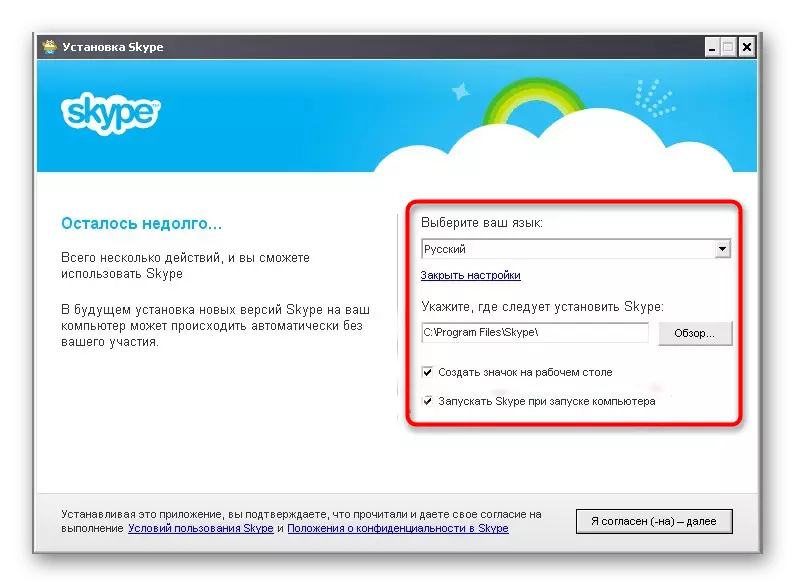
Детальніше: Установка Skype
Створення нового облікового запису
Завести власний аккаунт в Skype - справа кількох хвилин. Треба лише натиснути пару кнопок і заповнити відповідну форму з особистими даними. Якщо ви плануєте регулярно використовувати цей софт, краще відразу прив'язати до нього свою електронну адресу, щоб забезпечити безпеку і можливість відновлення при втраті пароля.
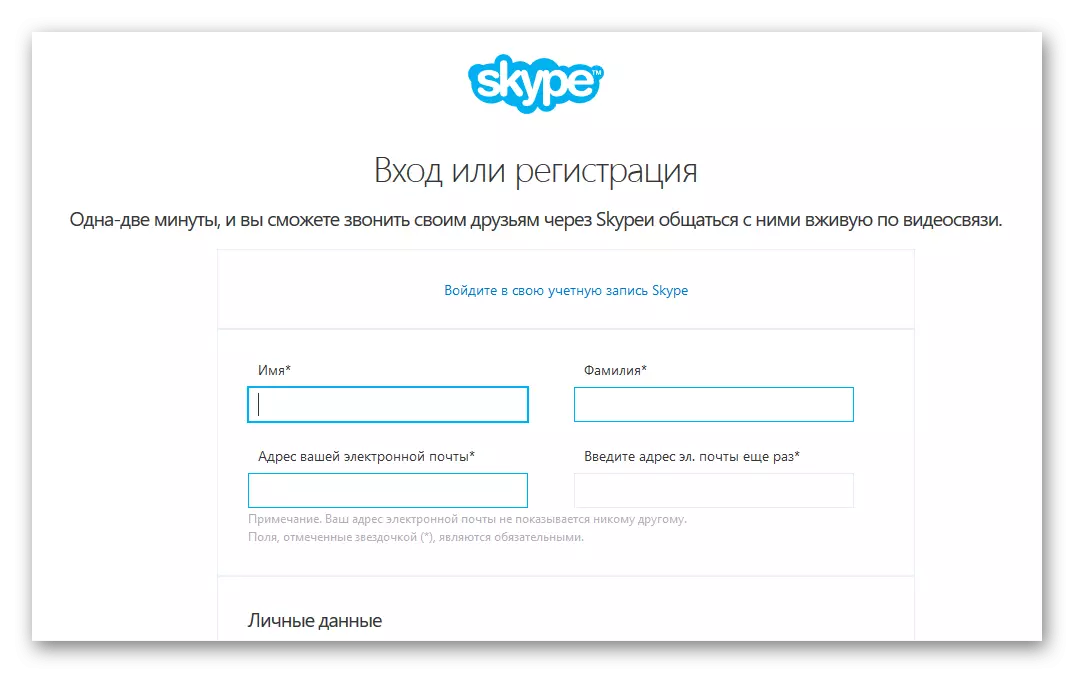
Детальніше: Реєстрація в Skype
Налаштування мікрофона
Налаштування мікрофона в Skype - необхідна процедура після реєстрації нового профілю. Потрібно забезпечити коректну передачу звуку, щоб мінімізувати сторонні шуми, і виставити оптимальну гучність. Ця операція здійсненна і в Skype, і в розділі звукових налаштувань. Всю необхідну інформацію по цій темі читайте в окремому нашому матеріалі далі.
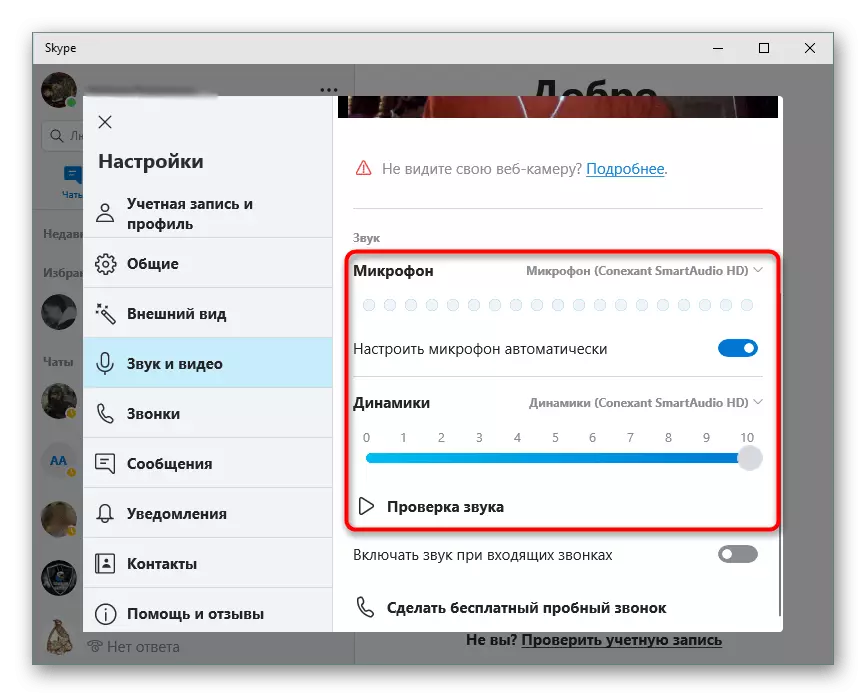
Детальніше: Налаштовуємо мікрофон в Skype
Налаштування камери
Далі слід звернути увагу і на камеру, оскільки багато користувачів активно задіюють режим відеодзвінків. Конфігурація проводиться приблизно за таким же принципом, як і з мікрофоном, але тут існують певні особливості. Дізнатися їх ви можете, перейшовши за представленою нижче посиланням.
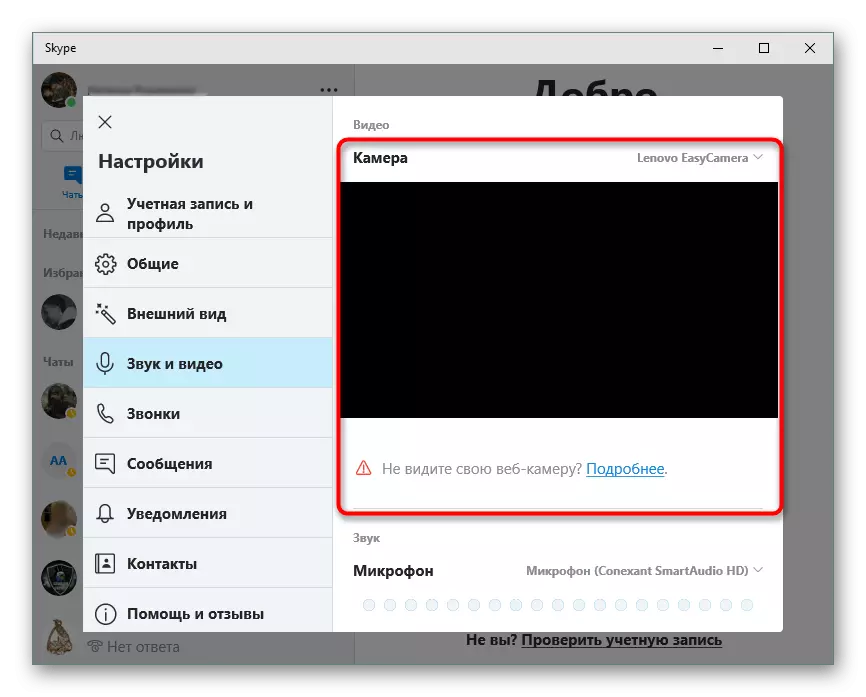
Детальніше: Налаштування камери в Skype
Додавання друзів
Тепер, коли все готово до роботи, потрібно додати друзів, з якими і будуть здійснюватися подальші дзвінки. У кожної людини є власний нік, який використовується при пошуку облікових записів. Його слід ввести у відповідне поле і знайти підходящий варіант серед усіх показаних результатів. Інший наш автор описав виконання цієї операції в окремій статті.
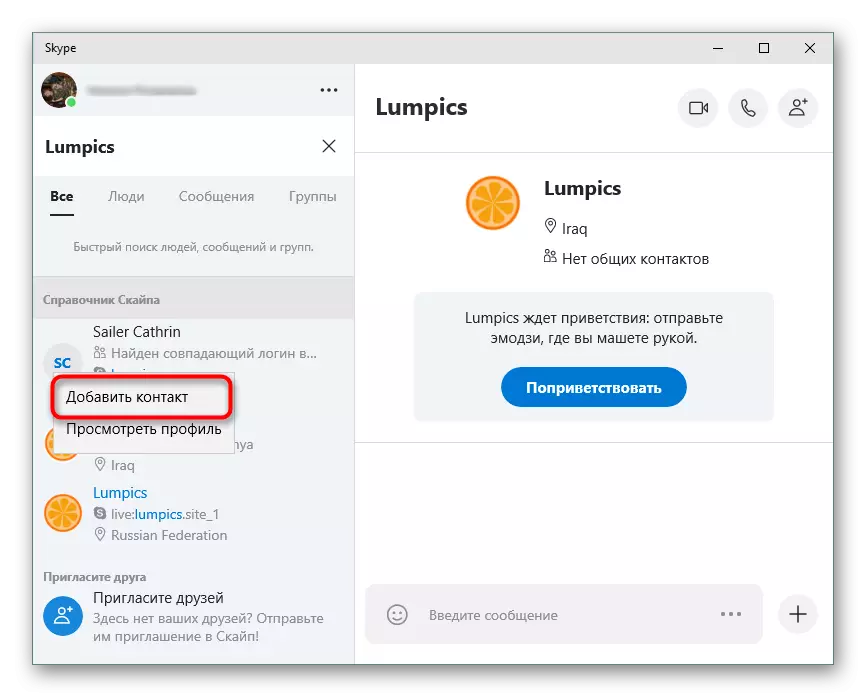
Детальніше: Як додавати друзів в Skype
вчинення відеодзвінків
Відео виклик - одна з найголовніших функцій в розглянутому програмному забезпеченні. Такий режим переговорів має на увазі одночасне використання камери і мікрофона, що дозволяє співрозмовникам бачити і чути один одного. Якщо ви вперше зайшли в Скайп, радимо ознайомитися з керівництвом по цій темі, щоб розібратися з таким типом дзвінків і уникнути появи подальших проблем.
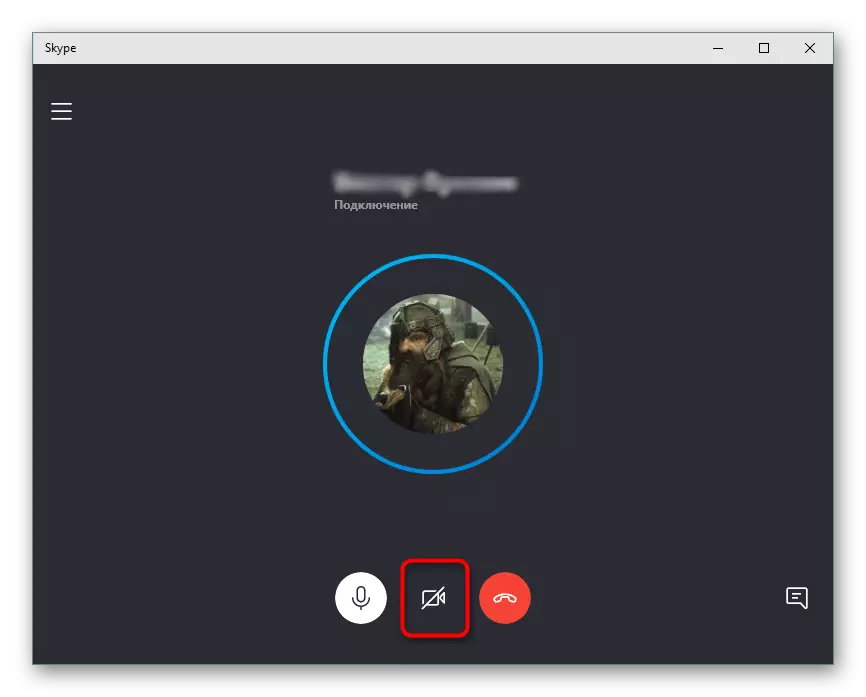
Детальніше: Вчинення відеодзвінка в Skype
Відправка голосового повідомлення
Іноді потрібно передати комусь із користувачів важливу інформацію, проте на даний момент він знаходиться поза мережею. Тоді допоможе відправка голосового повідомлення, яке стає набагато краще текстового в тих випадках, коли обсяг слів буде достатньо великим. Благо в Skype така функція доступна вже давно, і відправити подібне послання не складе будь-якого праці.
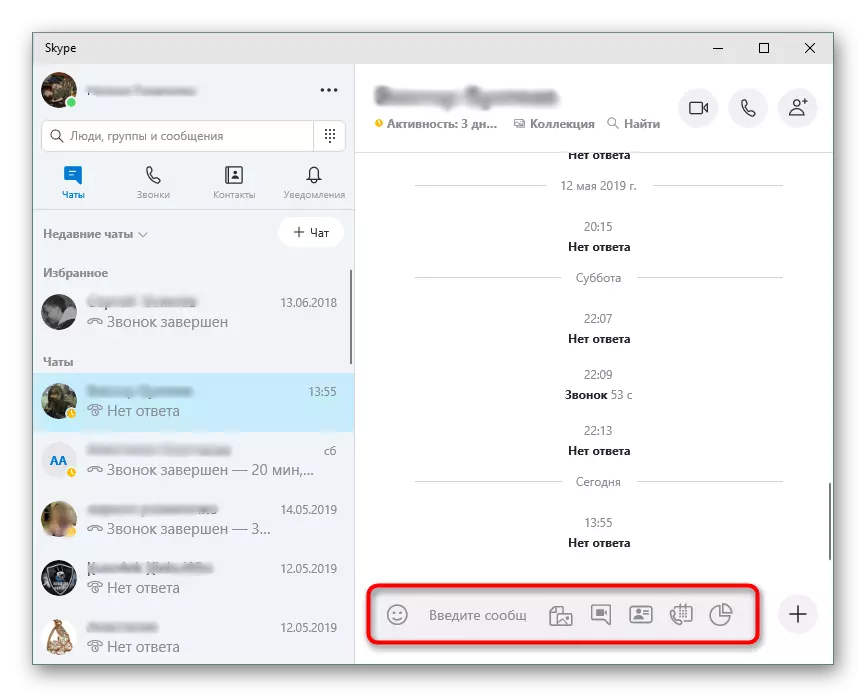
Детальніше: Відправка голосового повідомлення в Skype
Визначення свого логіна
Увійти в свій аккаунт Skype можна, ввівши логін або адресу електронної пошти. Крім цього, інша людина запросто знайде ваш профіль, якщо в пошуку вкаже саме логін, а не заданий вручну ім'я. Тому іноді з'являється бажання визначити цей параметр. Робиться це буквально в пару кліків, не виходячи з програми.
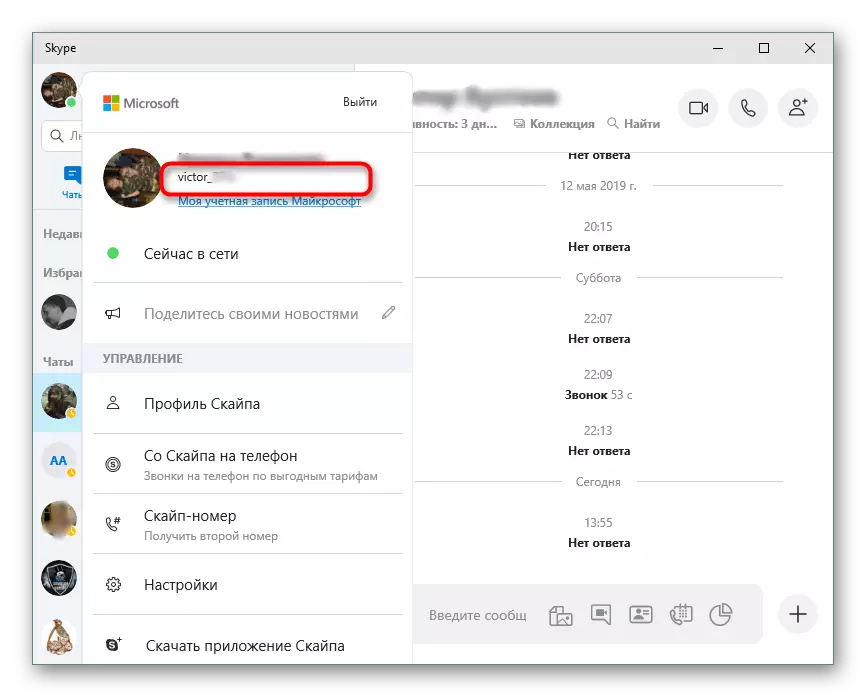
Детальніше: Як дізнатися свій логін в Skype
Видалення або зміна аватара
При створенні нового профілю програма автоматично пропонує зробити знімок для великої фотографії. Не завжди він виходить вдалим або просто набридає, через що потрібна зміна або видалення аватара. Виконується це через вбудовані в Скайп настройки, і розбереться з цим навіть недосвідчений користувач.
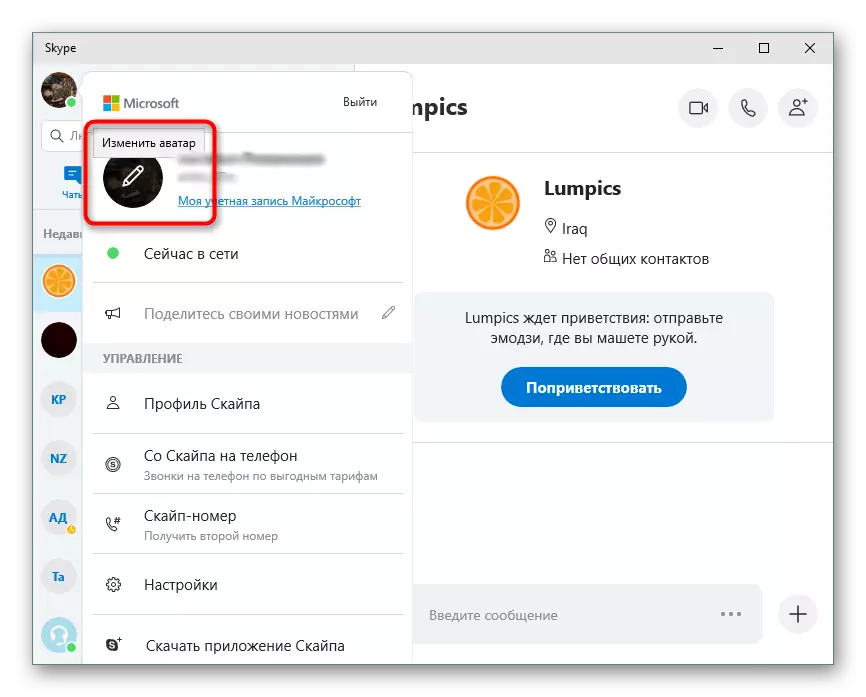
Детальніше: Видалення або зміна аватара в Skype
створення конференції
Конференція - бесіда, в якій присутні більше двох осіб. Вбудований інструмент Скайпу дозволяє швидко організувати такого роду дзвінки, налаштувавши відображення зображень з камер і передачу звуку. Корисно це буває при спілкуванні з родичами, ділових нарадах або при грі в онлайн-додатки. Детальні інструкції по створенню конференції ви знайдете, перейшовши за наведеним нижче посиланням.
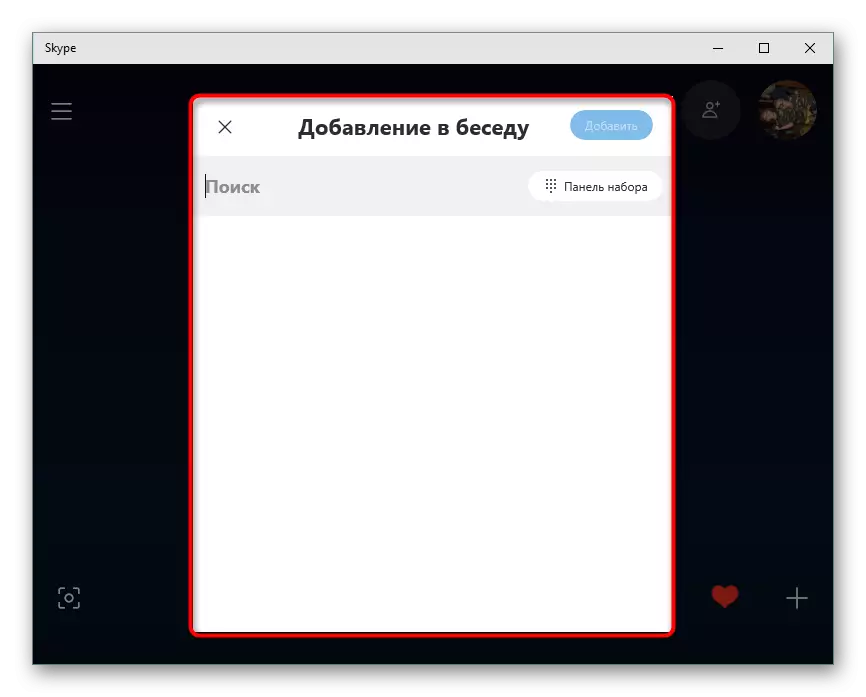
Детальніше: Створення конференції в Skype
Демонстрація екрану співрозмовнику
Цікавою функцією є передача зображення з екрану монітора. Це можна використовувати для віддаленої допомоги іншій людині. Досить відобразити, що відбувається на робочому столі, і розібратися з проблемою буде набагато простіше, ніж намагатися передати ситуацію розмовою або скриншотами. За активацію такого режиму відповідає за все одна кнопка.
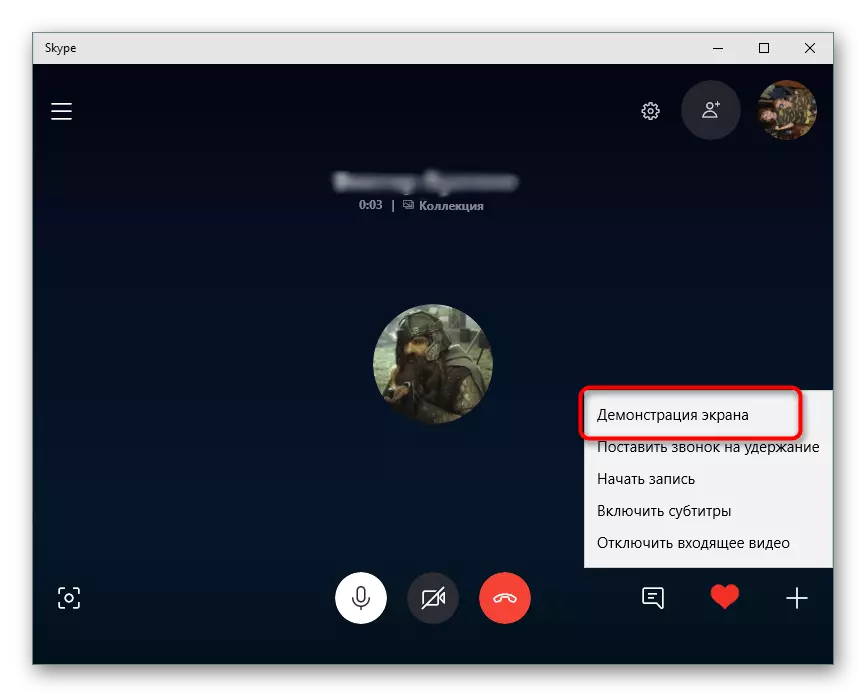
Детальніше: Демонстрація екрану співрозмовнику в Skype
створення чату
Крім відео- і аудіозвонков в Скайпі можна і листуватися з користувачами. Доступно це як в особистому чаті, так і в створеному. Ви можете створити спільну групу і додати туди необхідну кількість облікових записів, щоб організувати обмін повідомленнями між усіма учасниками. Той, хто є творцем бесіди, і буде керувати нею, змінюючи назву, додаючи і видаляючи користувачів.
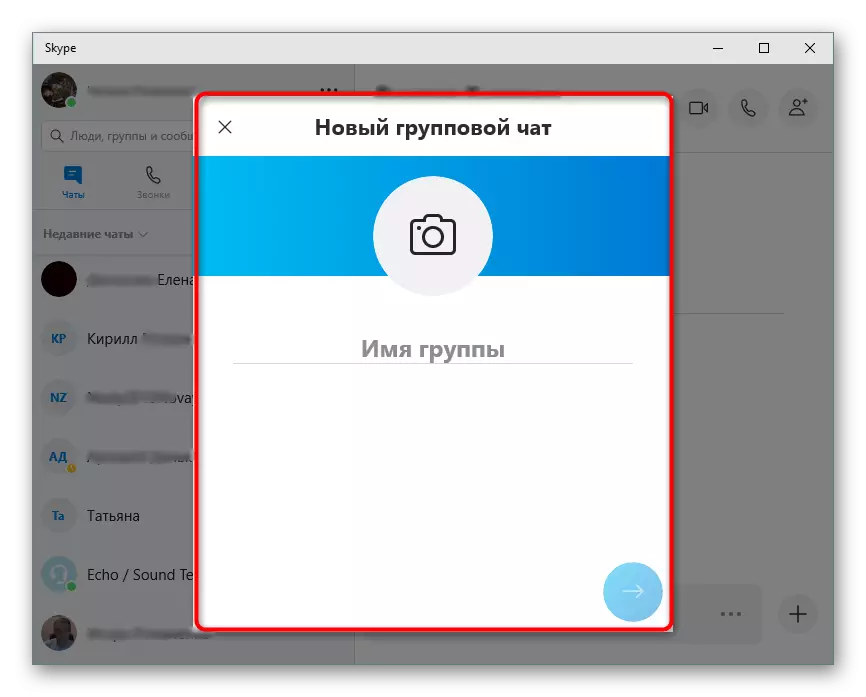
Детальніше: Створення чату в програмі Skype
Блокування користувачів
Якщо додати певного користувача в «чорний список», він більше не зможе дзвонити вам чи відправляти повідомлення. Виконання таких дій потрібно в тих сітуаіціях, коли людина спамить повідомленнями або відправляє в листуванні вміст непристойного характеру. До того ж, блокування - кращий спосіб обмежити спілкування. У будь-який зручний момент обліковий запис можна видалити з цього списку.
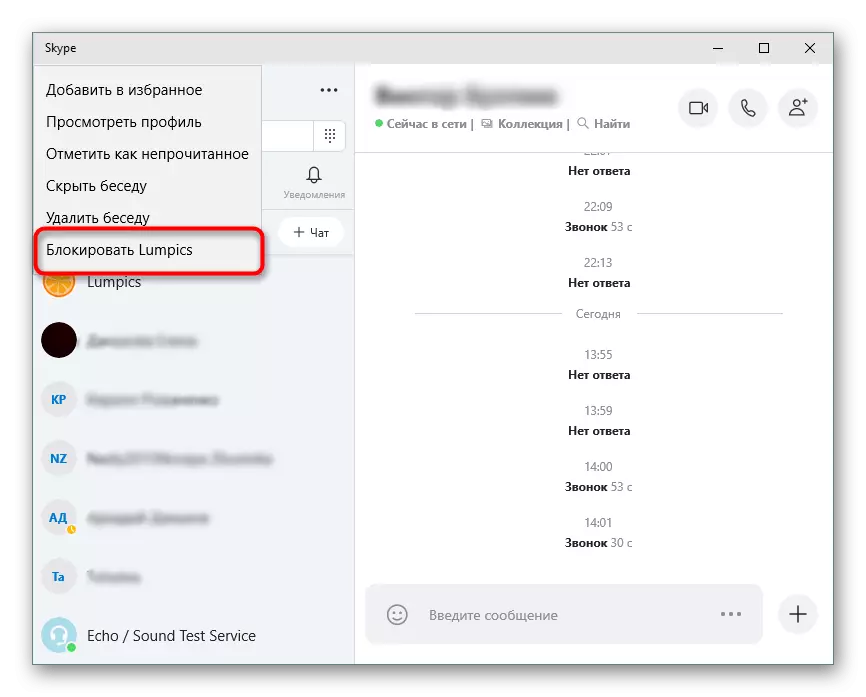
Детальніше:
Блокування людини в Skype
Як розблокувати користувача в Skype
Перегляд старих повідомлень
Деякі листування в Скайпі тривають довго, накопичується безліч пересланих повідомлень і документів. Іноді виникає потреба відшукати подібні матеріали. Функціональність програми дозволяє це зробити. Треба лише заздалегідь застосувати певні налаштування, а при потребі відправитися до спеціальної директорії, щоб відшукати необхідні відомості.
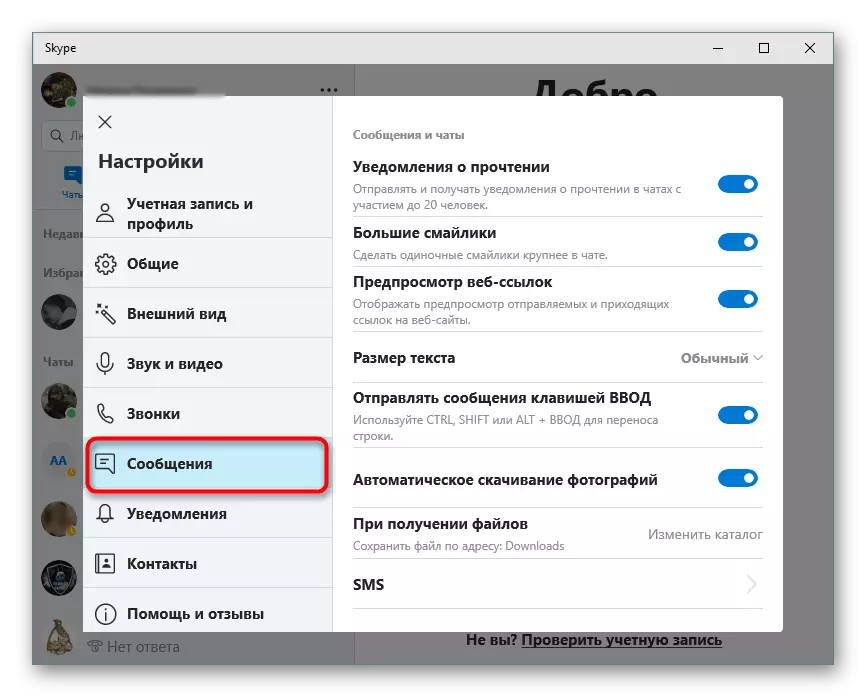
Детальніше: Перегляд старих повідомлень в Skype
Відновлення і зміна пароля
Чи не кожен юзер відразу встановлює надійний пароль, а іноді виникає бажання змінити його по ряду інших обставин. Крім цього, нерідкі випадки, коли ключі входу просто забуваються. У таких ситуаціях потрібно вдатися до відновлення або зміни пароля, однак для цього потрібно мати доступ до зазначеної при реєстрації електронною поштою.
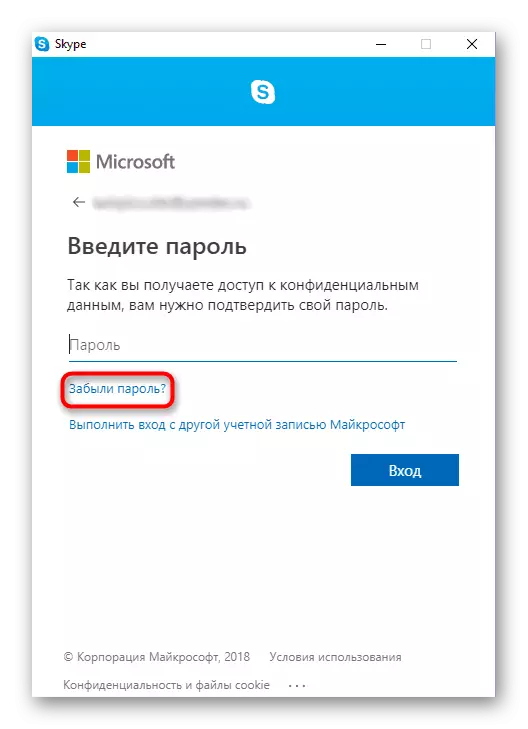
Детальніше:
Зміна пароля від аккаунта в Skype
Відновлення пароля від облікового запису Skype
видалення повідомлень
Видалення історії чату в Скайпі має під собою кілька причин: можливо, ви не хочете, щоб вашу переписку хтось міг прочитати, якщо ви поділяєте комп'ютерне місце з іншими людьми або використовуєте Скайп на роботі.
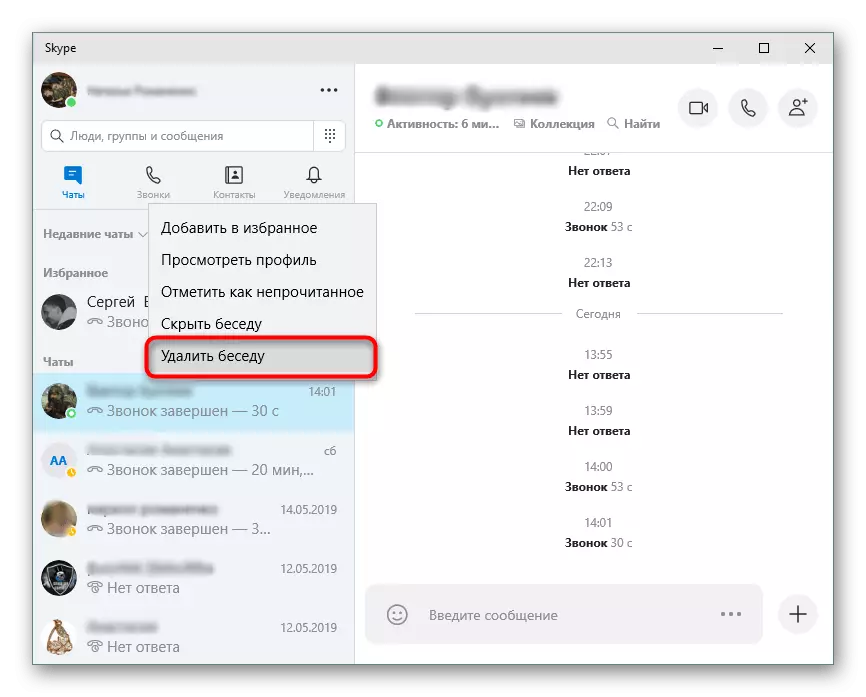
Очищення історії повідомлень дозволяє прискорити роботу Skype за рахунок того, що вміст не завантажується кожен раз при запуску або вході в конференцію. Особливо помітне прискорення, якщо листування триває кілька років. Докладну інструкцію по тому, як видалити старі повідомлення в Скайпі ви зможете знайти в керівництві.
Детальніше: Як видаляти повідомлення в Skype
зміна логіна
Skype не дозволяє безпосередньо змінити логін користувача через настройки, але можна застосувати один трюк для зміни логіна. Це зажадає деякого часу, і в результаті ви отримаєте точно такий же профіль (ті ж контакти, особисті дані), що був раніше, але з новим логіном.
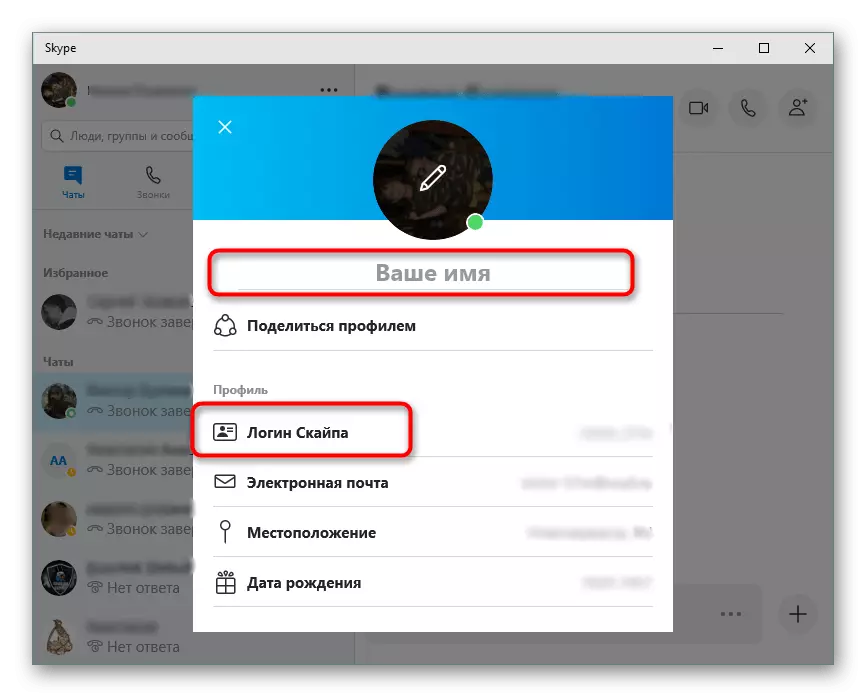
Ви можете просто змінити псевдонім - це зробити дуже просто, на відміну від попереднього способу. Подробиці про зміну логіна в Skype читайте тут:
Детальніше: Як змінити логін в Skype
оновлення Skype
Скайп оновлюється автоматично при кожному запуску: відбувається перевірка на наявність нових версій, і якщо вони є, програма починає оновлення. Тому зазвичай з установкою останньої версії цієї програми для голосового спілкування не виникає ніяких проблем.
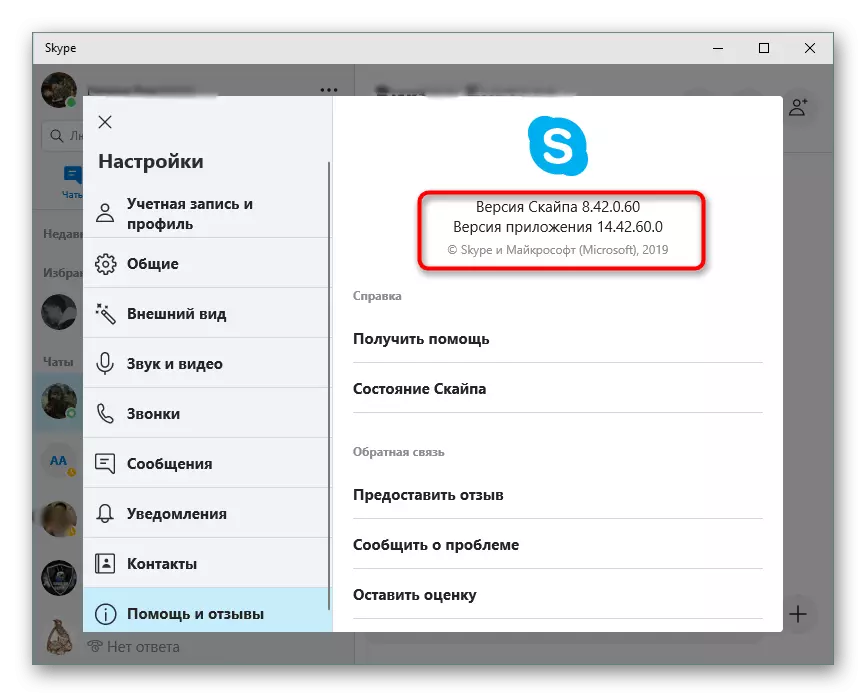
Автопоновлення може бути відключено, і, отже, програма не стане оновлюватися сама. До того ж може виникнути збій при спробі автоматичного оновлення, тому в такому випадку потрібно видалити і встановити додаток вручну.
Детальніше: Як оновити Skype
Програми для зміни голосу
Пожартувати над друзями можна не тільки в реальному житті, але і в Skype. Наприклад, змінивши свій голос на жіночий або, навпаки, на чоловічий. Зробити це можна спеціальними програмами для зміни голосу. Список найкращих програм подібного роду для Skype ви зможете знайти в наступному матеріалі.Детальніше: Програми для зміни голосу в Skype
запис розмови
Запис розмови в Скайпі неможлива за допомогою самої програми, якщо мова йде про не самих останніх версіях цієї програми. Для цього треба використовувати сторонні рішення, що записують звук на комп'ютері. До того ж, в ряді випадків сторонні додатки виграють по функціональності, навіть якщо ви користуєтеся актуальною версій Скайпу.
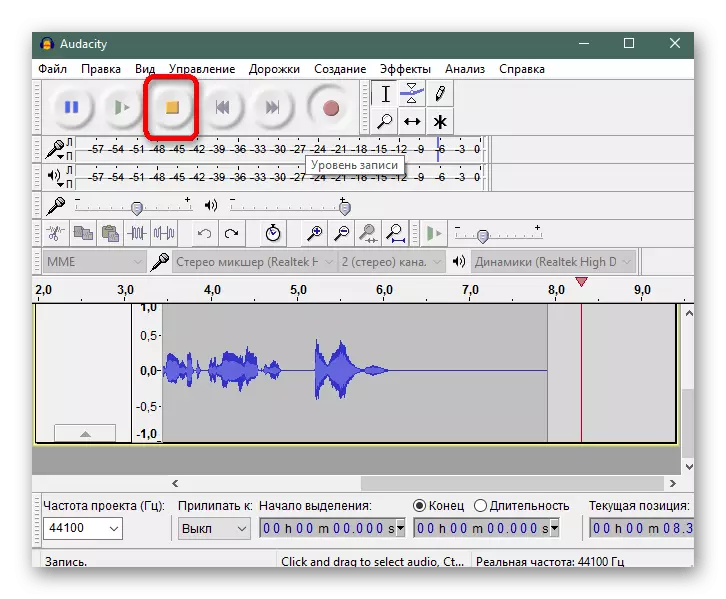
Як записати звук з аудіоредактора Audacity, читайте в окремій статті.
Детальніше: Як записати розмову в Skype
Розмова можна записати не тільки через Audacity, але і іншими програмами. Вони вимагають використання стереомікшера, який присутній на більшості комп'ютерів і за рахунок якого можна записувати звук з комп'ютера.
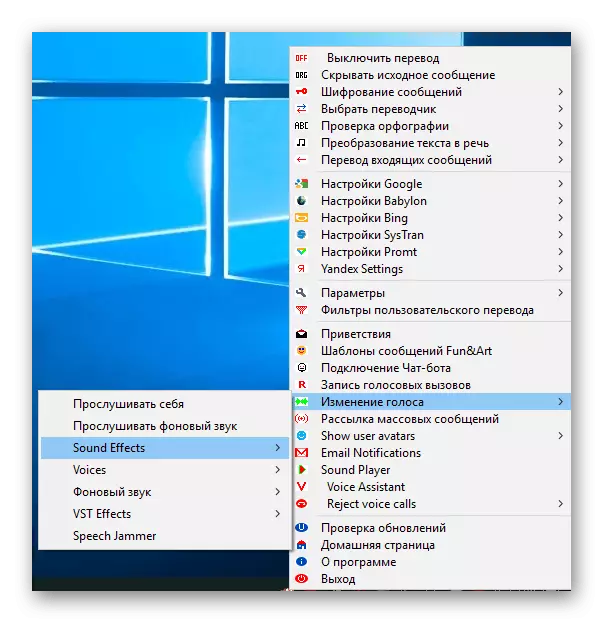
Детальніше: Програми для запису дзвінків в Skype
приховані смайли
Крім звичайних смайлів, доступних через стандартне меню чату, присутні і таємні смайли. Щоб ввести їх, потрібно знати конкретний код (текстове представлення смайла).
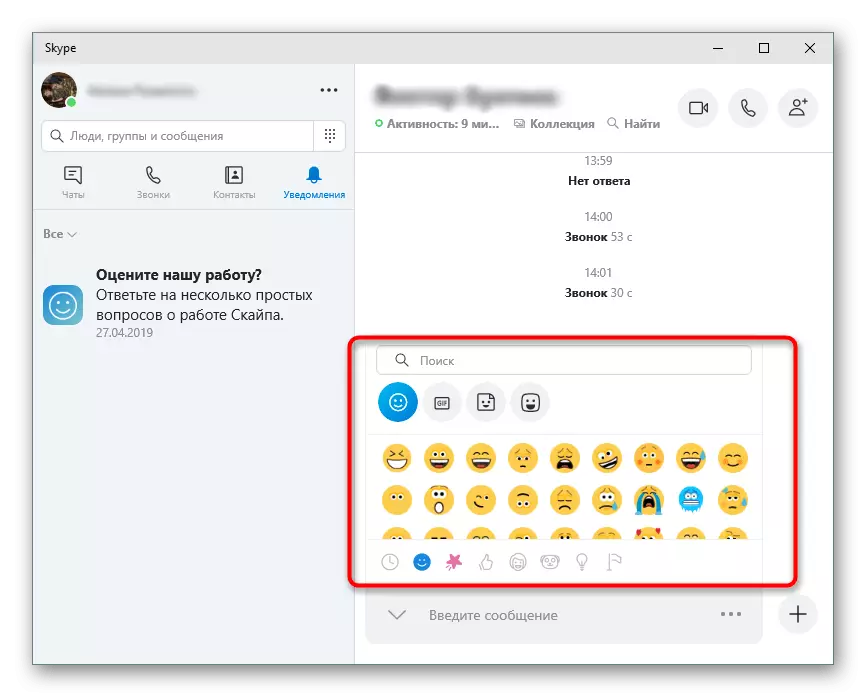
Детальніше: Приховані смайли в Skype
видалення контакту
Логічно, що якщо можна додати новий контакт до списку друзів, то присутній і можливість його видалення. Щоб видалити контакт з Скайпу, досить виконати пару простих дій. За допомогою інструкції по посиланню нижче ви зможете легко видалити тих друзів зі списку, з якими перестали спілкуватися.
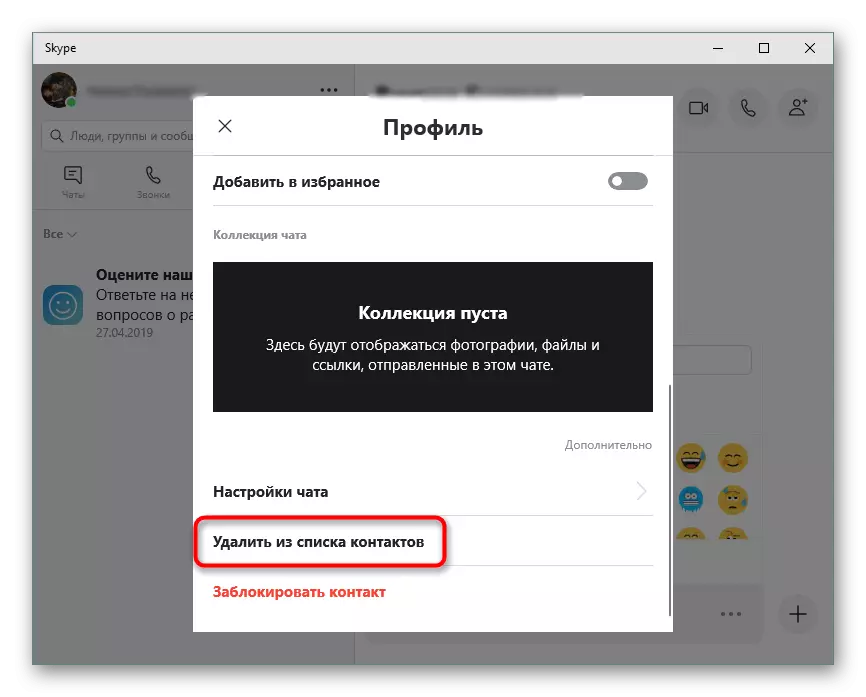
Детальніше: Як видаляти контакти в Skype
Щоб видалити обліковий запис
Щоб видалити обліковий запис буває необхідно, коли ви перестаєте користуватися нею і бажаєте, щоб вся супутня інформація була видалена. Тут є два варіанти: просто видалити особисті дані в своєму профілі або замінити їх на випадкові літери і цифри, або подати заявку на вилучення користувача через спеціальну форму. Другий варіант можливий тільки тоді, коли ваш обліковий запис одночасно є аккаунтом на сайті Microsoft.
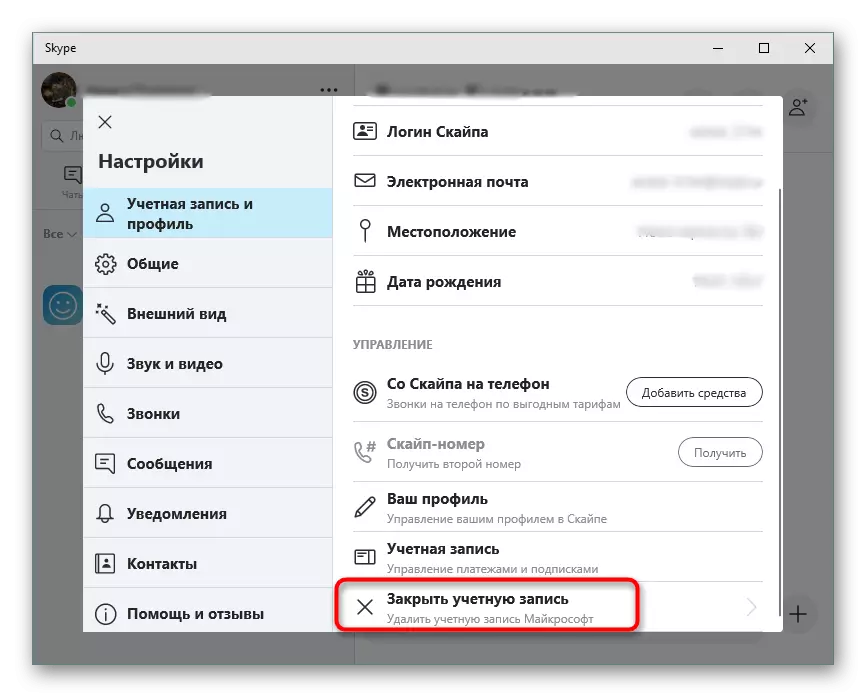
Детальніше: Як видалити обліковий запис Skype
Ці ради повинні покрити більшість запитів користувачів месенджера.
