
Після пари-трійки місяців використання Фотошопа здається неймовірним, що для початківця користувача така проста процедура, як відкриття або вставка картинки може виявитися досить важким завданням. Саме для початківців і призначений даний урок.
Додавання картинок
Варіантів того, як помістити зображення в робочу область програми, кілька. Нижче ми розглянемо найбільш поширені.Варіант 1: Просте відкриття документа
Виконується дана дія наступними способами:
- Двічі натискаємо по порожній робочої області (без відкритих картинок). Відкриється діалогове вікно провідника , В якому шукаємо потрібне зображення на своєму жорсткому диску.
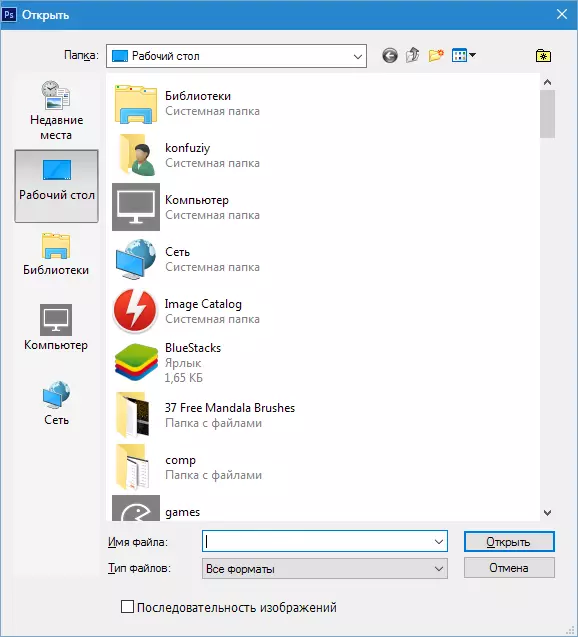
- Переходимо в меню «Файл - Відкрити» . Після цього дії відкриється таке ж вікно провідника для пошуку файлу. Точно такий же результат принесе натискання комбінації клавіш CTRL + O на клавіатурі.
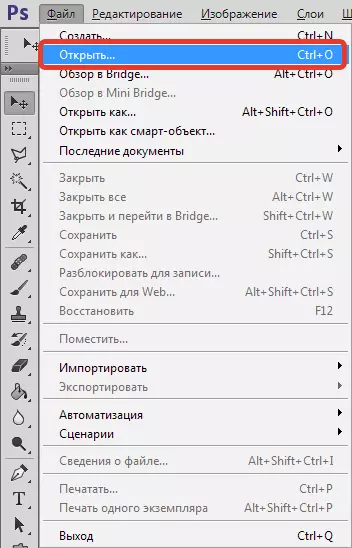
- Натискаємо правою кнопкою миші по файлу і в контекстному меню провідника знаходимо пункт "Відкрити з допомогою" . У випадаючому списку вибираємо Фотошоп.

Варіант 2: Перетягування
Найпростіший варіант, але він має пару нюансів. Перетягуючи зображення в порожню робочу область ми отримуємо результат, як при простому відкритті. Якщо перетягнути файл на вже відкритий документ, що відкривається картинка додасться в робочу область у вигляді смарт-об'єкта і підганяючи за розміром полотна, якщо полотно менше картинки. У тому випадку, якщо картинка менше полотна, розміри залишаться колишніми.
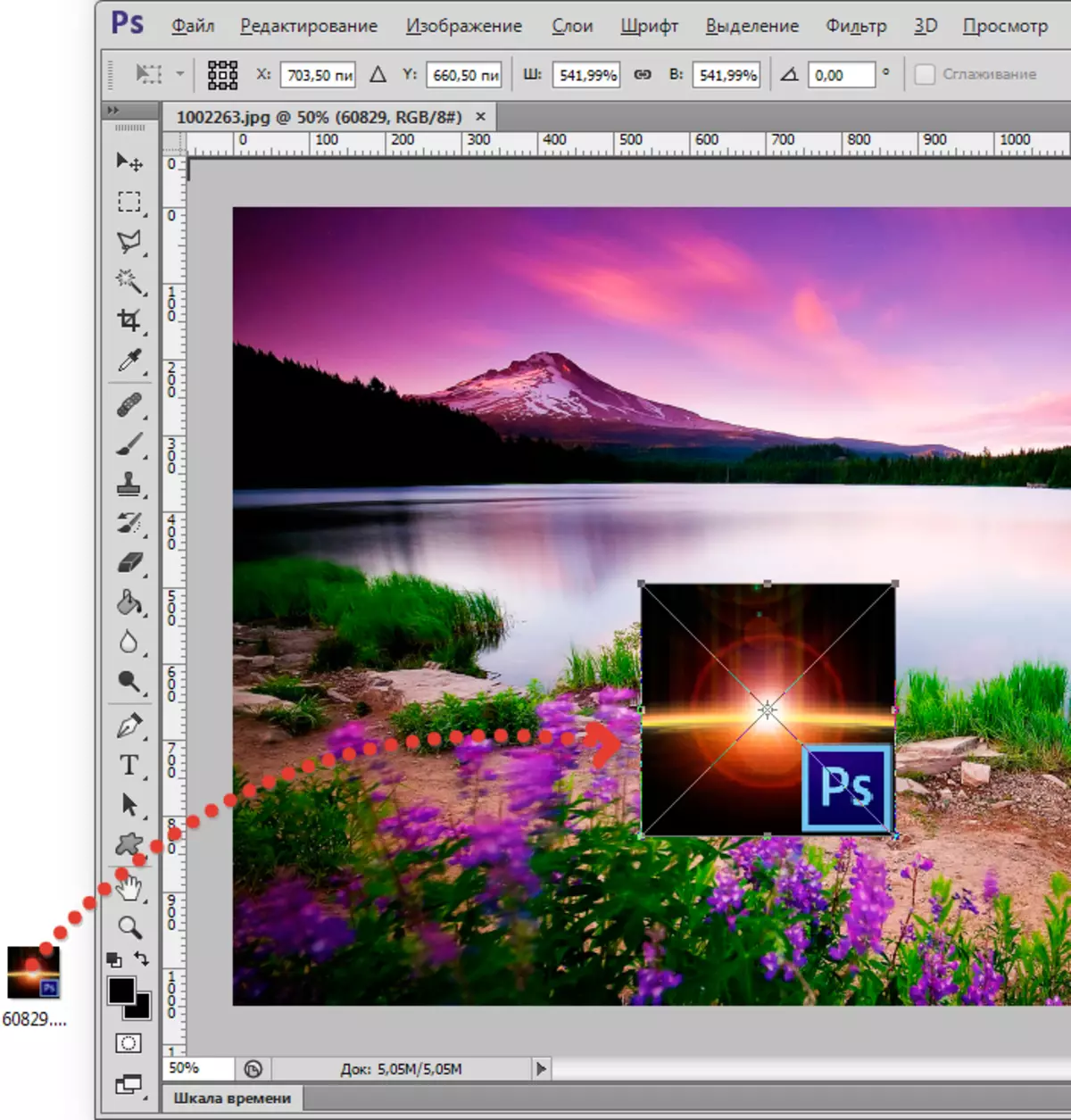
Ще один нюанс. Якщо дозвіл (кількість пікселів на дюйм) відкритого документа і розміщується відрізняється, наприклад, картинка в робочій області має 72 dpi, а зображення, яке ми відкриваємо - 300 dpi, розміри, при однаковій ширині і висоті, не співпадуть. Картинка з 300 dpi виявиться менше.
Для того щоб помістити зображення не на відкритий документ, а відкрити його в новій вкладці, необхідно перетягувати його в область вкладок (див. Скріншот).

Варіант 3: Приміщення з буфера обміну
Багато користувачів використовують в своїй роботі скріншоти, але не ВСВЕ знають, що натискання клавіші Print Screen автоматично поміщає знімок екрана в буфер обміну. Програми (в повному обсязі) для створення скріншотів вміють робити те ж саме (автоматично, або після натискання кнопки). Картинки на сайтах також піддаються копіюванню.

Фотошоп успішно працює з буфером обміну. Після натискання Print Screen досить створити новий документ натисканням сполучення клавіш CTRL + N і відкриється діалогове вікно з уже підставленими розмірами картинки. натискаємо «ОК».
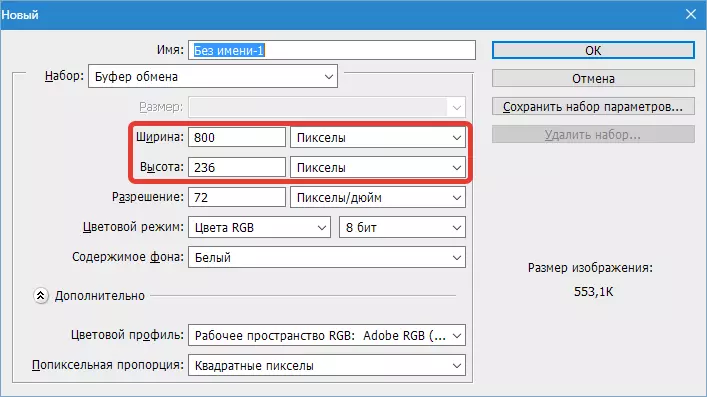
Після створення документа необхідно вставити картинку з буфера, натиснувши CTRL + V.
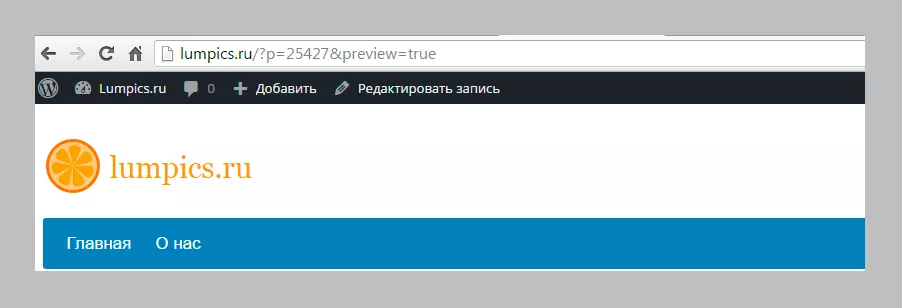
Помістити зображення з буфера обміну можна і на вже відкритий документ. Для цього натискаємо на відкритому документі поєднання клавіш CTRL + V . Розміри скриншота при цьому залишаться оригінальними.
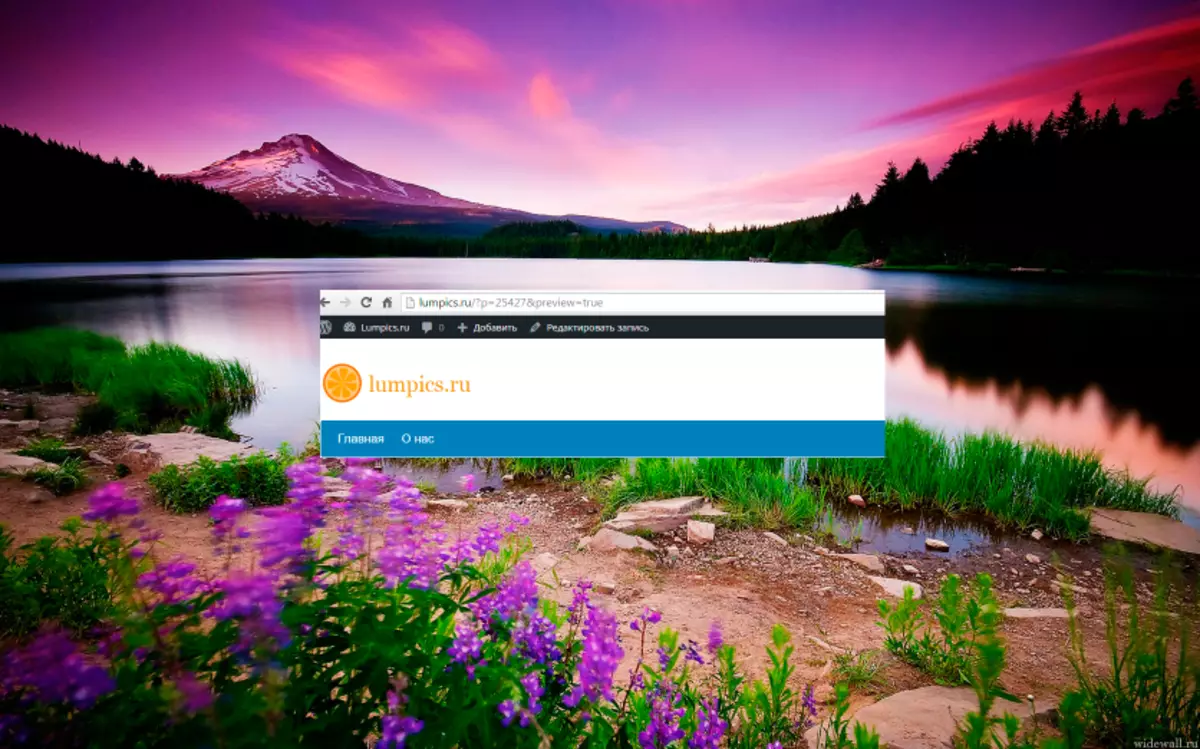
Цікаво, що якщо скопіювати файл із зображенням з папки провідника (через контекстне меню або поєднанням CTRL + C ), То нічого не вийде. Обумовлено це тим, що при такій операції в буфер потрапляють дані файлу, а не зображення.
Виберіть свій, найбільш зручний спосіб вставки зображення в Фотошоп і користуйтеся ним. Це значно прискорить роботу.
