
Більшість користувачів вкрай рідко стикаються з необхідністю поставити знак наголосу в Word - найчастіше це «вимога» просто ігнорується. Але іноді все ж наявність відповідного акценту в словах (а точніше, над конкретною літерою) є кращим або обов'язковим, наприклад, якщо текстовий документ створюється для прочитання дитиною.
Робимо наголос в Ворді
На жаль, в Microsoft Word відсутня можливість автоматизації процесу постановки наголосів, тобто не можна зробити так, щоб програма ставила їх сама, як це вона може робити, наприклад, з переносами слів. Точніше, в текстовому редакторі можна тільки самостійно, вручну проставити кожне наголос над буквою там, де воно повинно бути. Про всі можливі способи виконання цієї дії ми розповімо далі.Спосіб 2: Перетворення коду
При додаванні знака наголоси попереднім способом ви напевно помітили те, що у нього є код, а також закріплене за ним поєднання клавіш. Вказавши перше і натиснувши друге, можна перетворити числове значення в цікавий для нас знак.
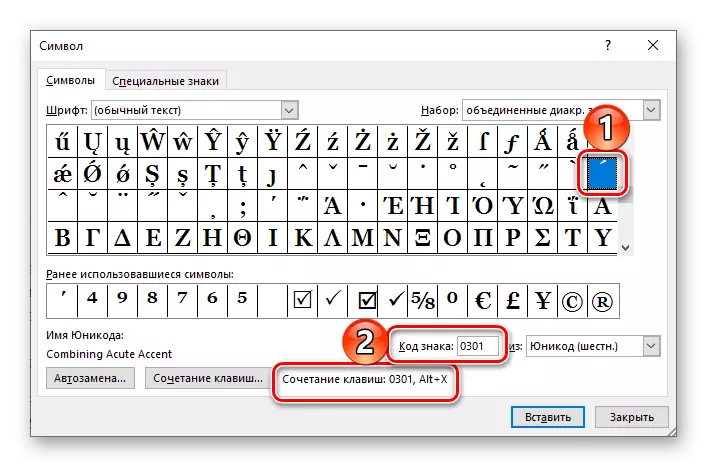
- Встановіть покажчик курсору після тієї букви в слові, на яку має падати наголос. (Наприклад, в слові «щоденному» курсор потрібно встановити після третьої букви «е»).
- Введіть відразу за цією літерою цифри «0301» без лапок.
- Натисніть комбінацію клавіш «Alt + X», після чого над першою літерою «е» в слові «щоденному» з'явиться знак наголоси.
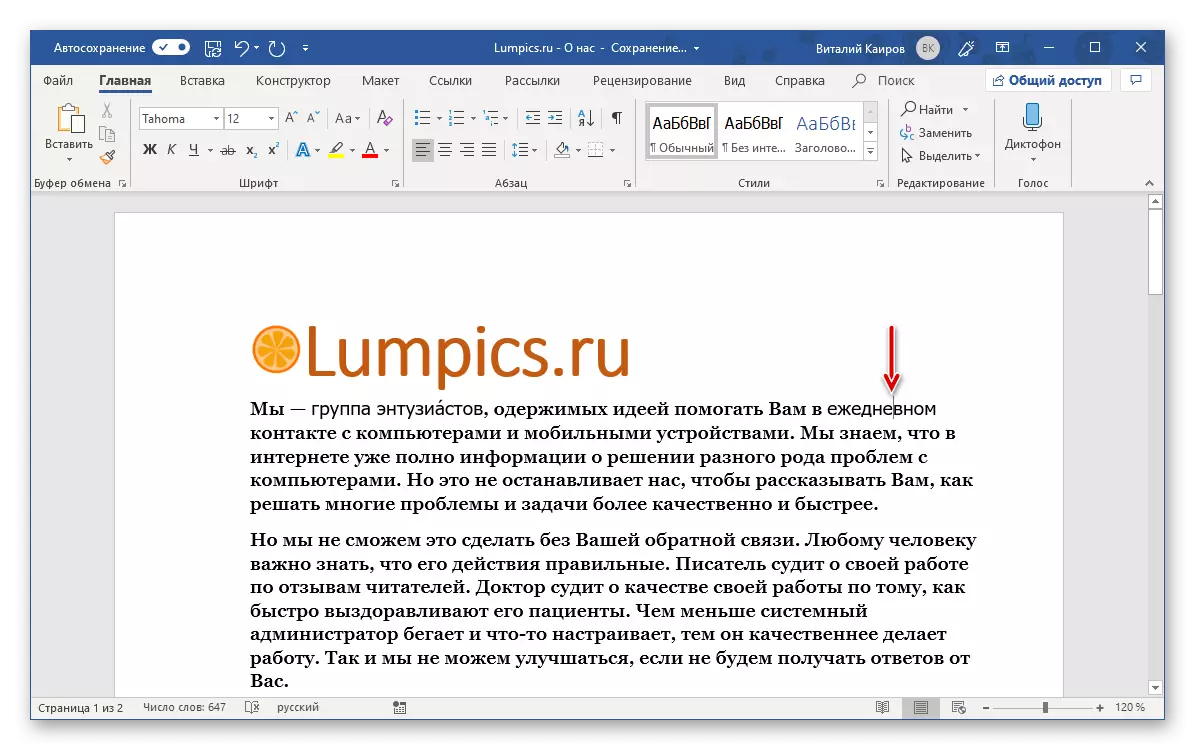
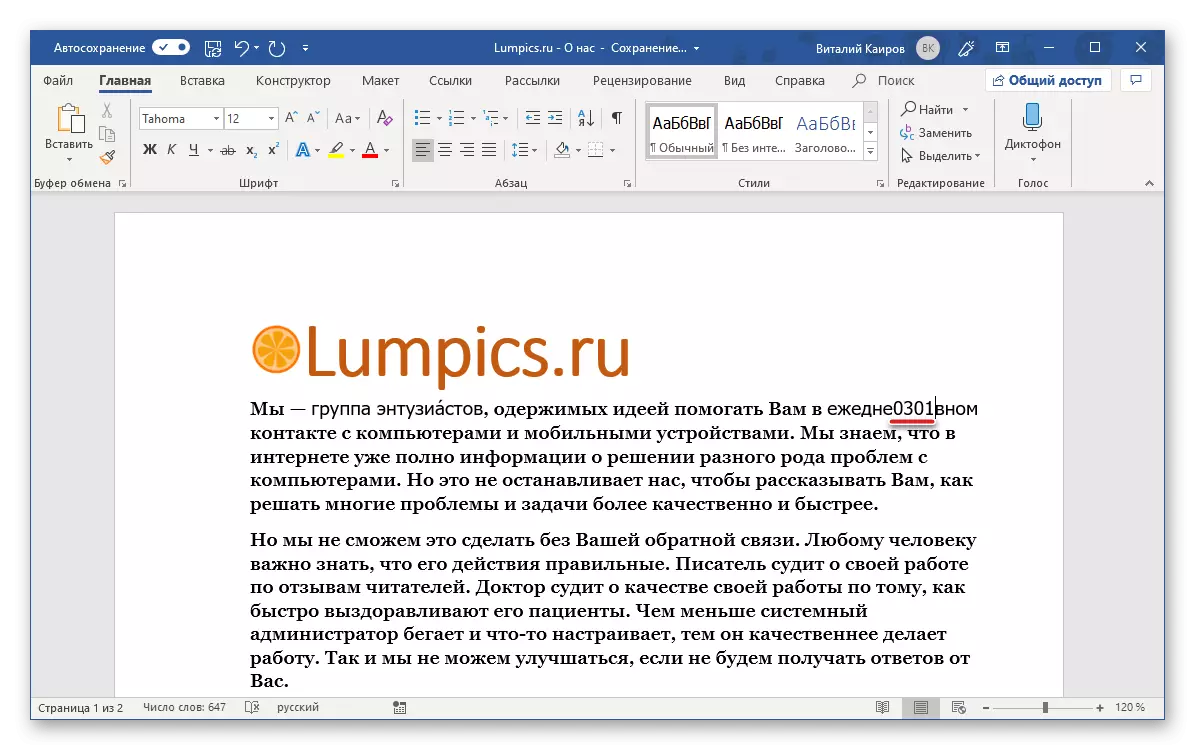

Примітка: Після того як ви додасте знак наголосу в слові, програма Ворд буде сприймати це слово, як неправильне, підкреслюючи його червоною хвилястою лінією. Щоб її прибрати клікніть на слові правою кнопкою мишки і виберіть пункт «Орфографія» , а потім «Пропустити все» або «Додати в словник».
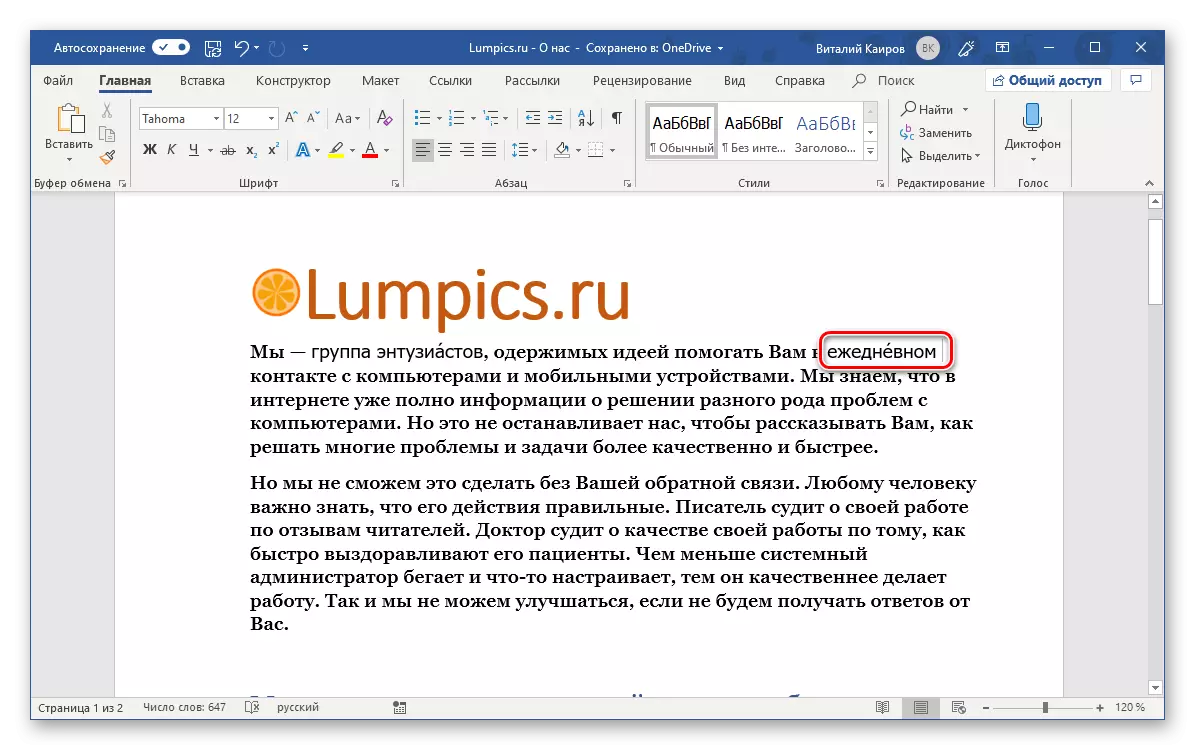
Спосіб 3: Комбінація клавіш
Є ще один простий метод, що дозволяє поставити наголос над потрібною буквою в слові. Алгоритм його виконання мало чим відрізняється від розглянутого вище, з тією лише різницею, що замість введення і перетворення коду, ми будемо використовувати комбінацію клавіш, яку теж почасти можна назвати кодової.
Примітка: Даний метод працює тільки на клавіатурах з цифровим блоком (NumPad).
- Як і в попередніх випадках, помістіть каретку за тією буквою, на яку потрібно зробити наголос (в нашому прикладі це буква «о» слова «пристроями».
- Переконавшись в тому, що режим NumLock активний, тобто для цифрового блоку клавіатури включений безпосередньо режим введення цифр, затисніть клавішу «ALT» і наберіть комбінацію «769», після чого відпустіть «ALT».
- Наголос буде поставлено над позначеною вами буквою, тепер потрібно проробити аналогічне з усіма іншими словами, що містяться в текстовому документі і складаються з більш ніж одного складу.
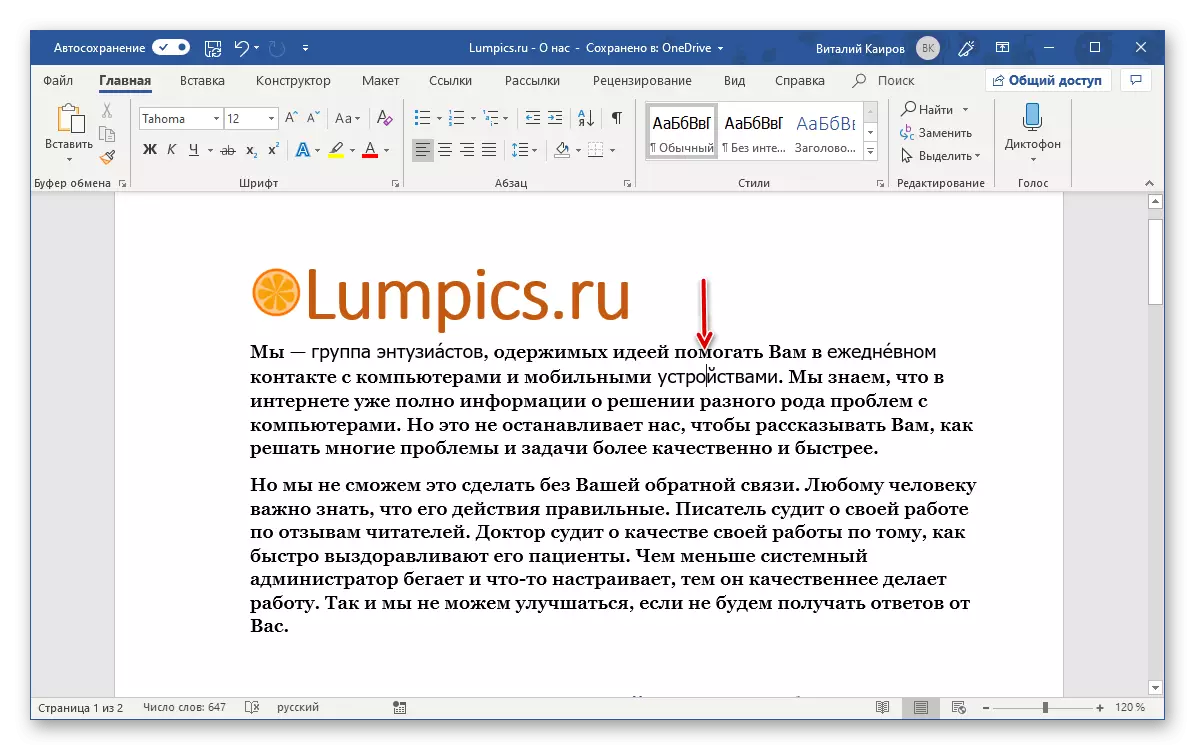
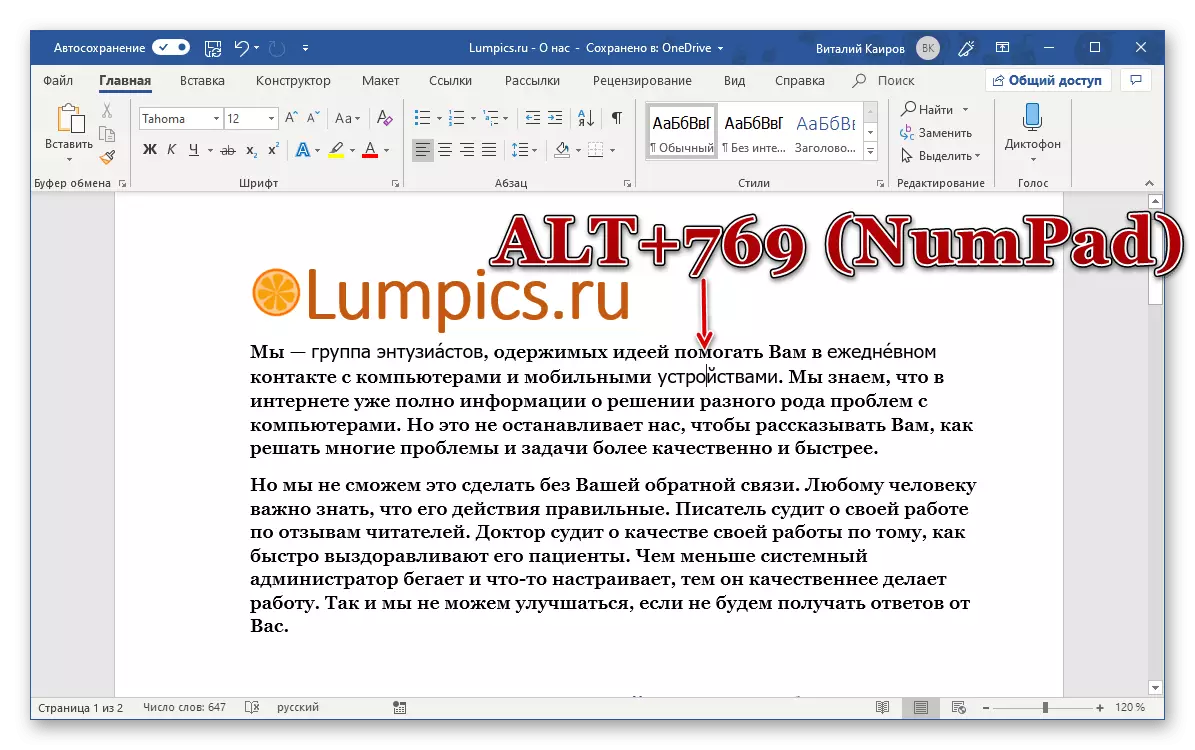
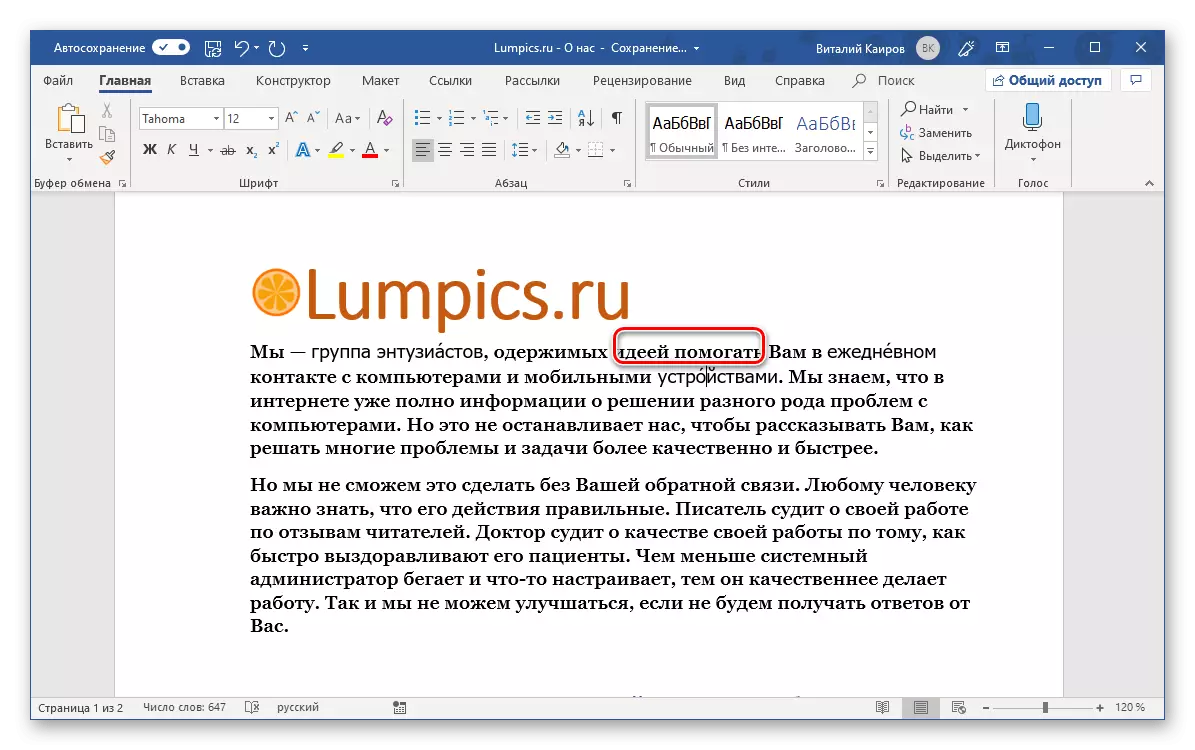
Як і в попередніх способах, додайте слово з наголосом в словник або пропустіть його перевірку, щоб прибрати червоне підкреслення.
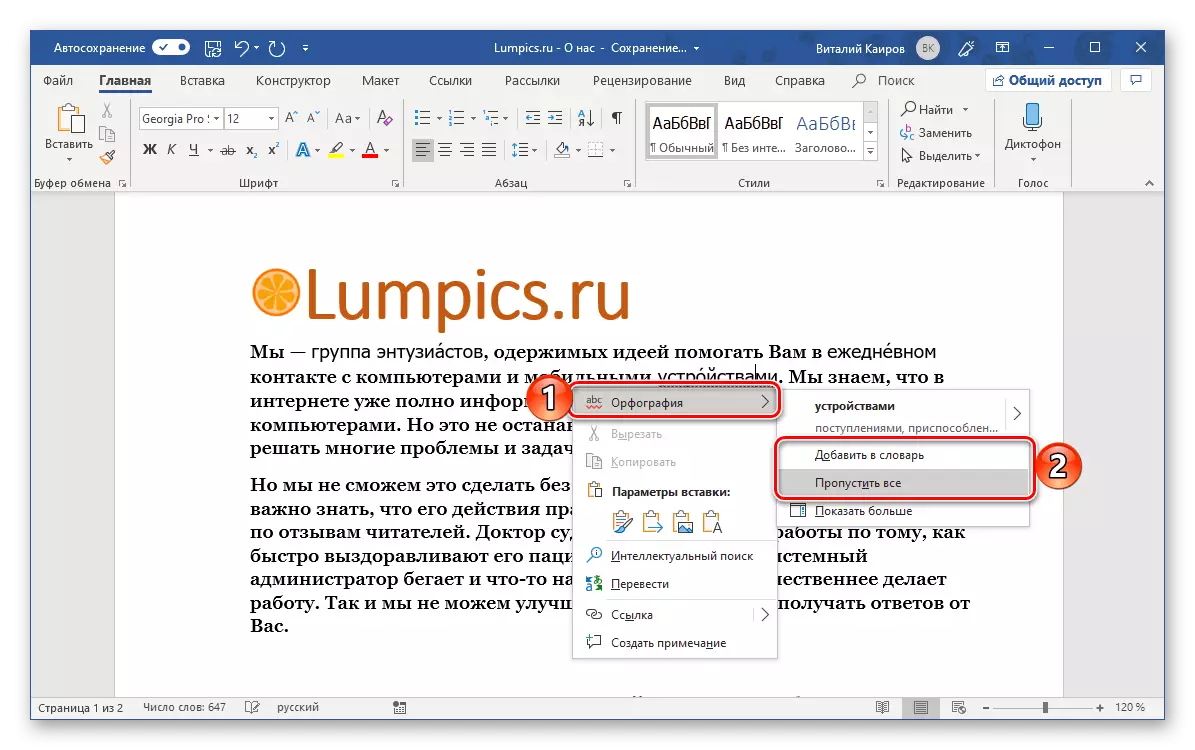
З усіх розглянутих нами способів постановки наголосу в Ворді саме цей можна сміливо назвати найбільш простим, але навіть з урахуванням цього його можна ще трохи спростити - замість «ALT + 769» можна призначити будь-яку іншу, зручну для вас комбінацію клавіш. Головне, щоб вона не була закріплена ні за який інший функцією або інструментом текстового редактора.
- Повторіть дії, описані в кроках №1-3 першого способу цієї статті. Опинившись у вікні «Символ», виділіть знак наголоси.
- Натисніть по розташованої в нижній області вікна кнопці «Поєднання клавіш ...».
- У рядку «Нове сполучення клавіш» введіть то поєднання, за допомогою якого ви хочете ставити наголос над буквами, тобто просто натисніть ці клавіші на клавіатурі.
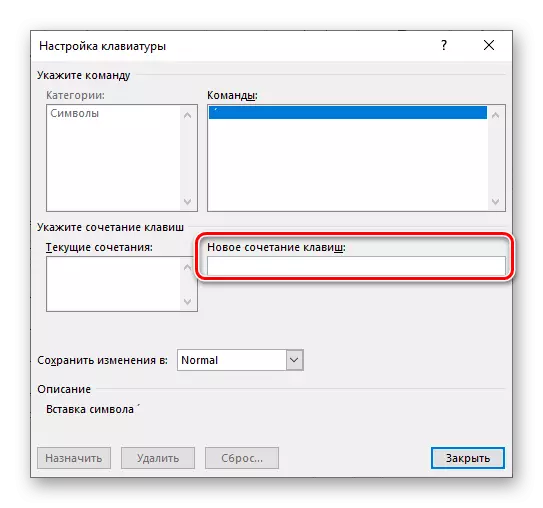
Зробивши це, натисніть на кнопку «Призначити»,
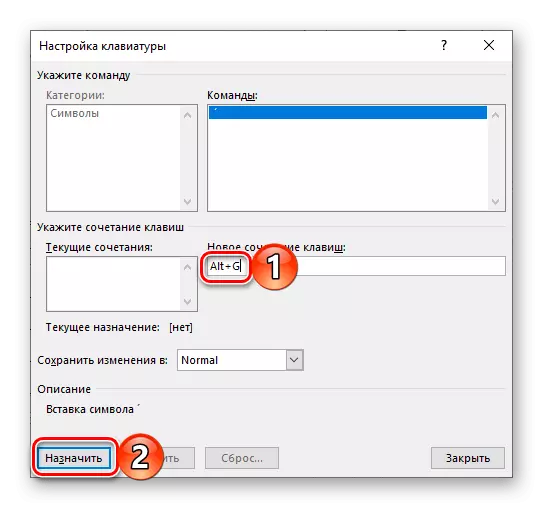
після чого можна «Закрити» і це вікно, і вікно вставки символів.
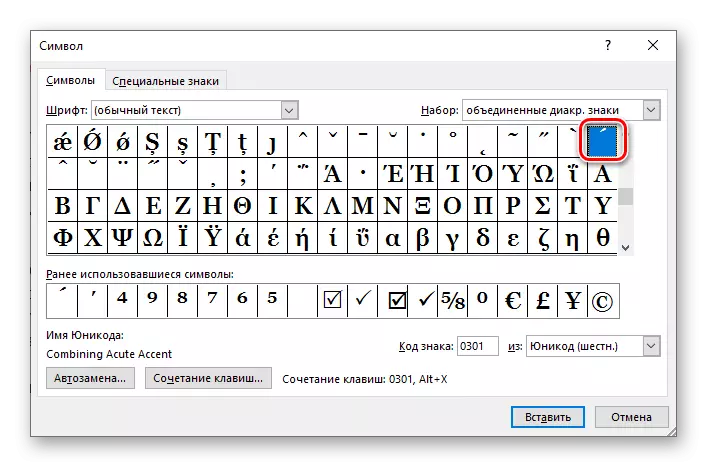
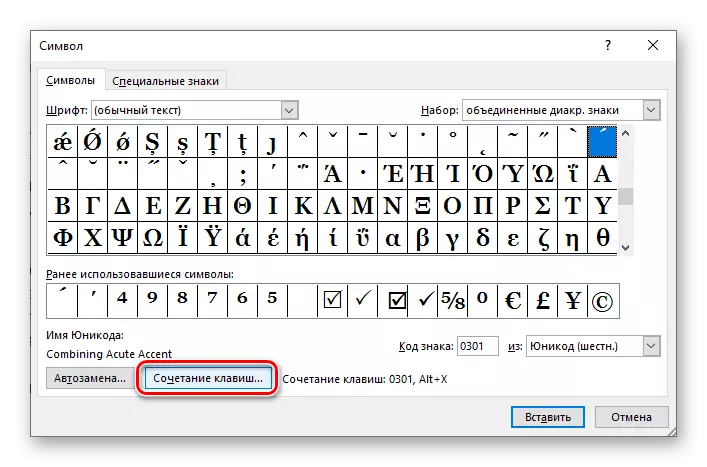
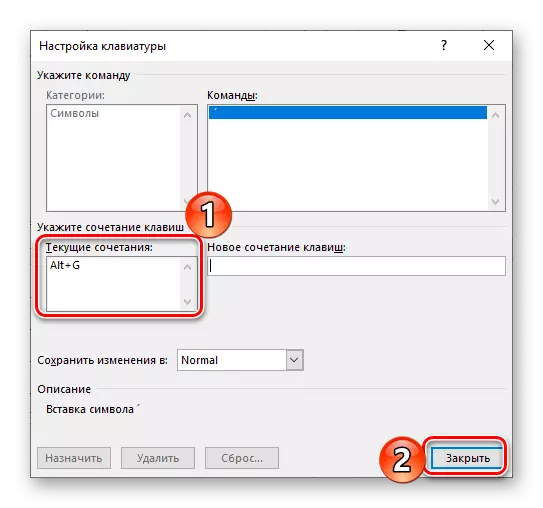
Порада: Найкраще призначати для виконання цієї функції (як і будь-яких інших) просту комбінацію, що складається з двох клавіш - «CTRL + Символ» або «ALT + Символ» (В даному випадку під символом мається на увазі буква, цифра або знак), причому краще вибирати саме другий варіант, тому як за першої «парою» зафіксовано досить багато поєднань, що відповідають за виклик основних інструментів і виконання функцій в MS Word.
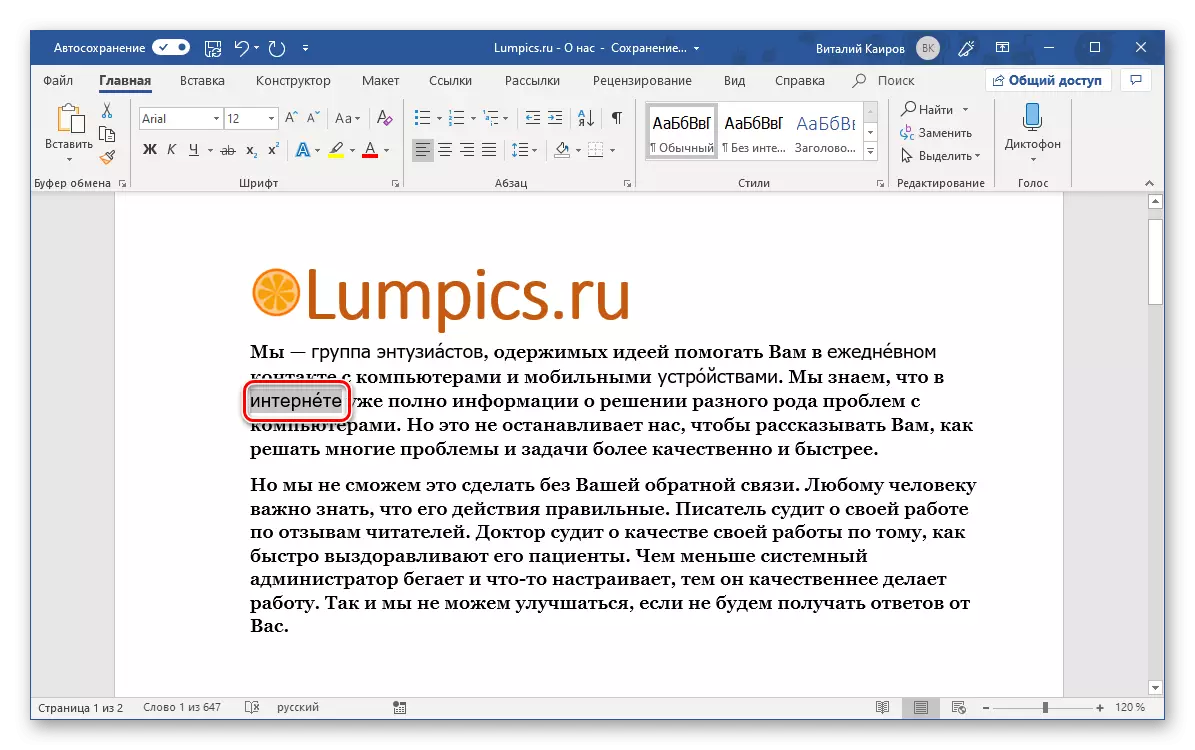
Використання гарячих клавіш суттєво спрощує і прискорює роботу з документами в Ворді. Як саме, можна дізнатися з наведеної по посиланню нижче статті.
Детальніше: Сполучення клавіш для зручної роботи в Word
висновок
Тепер ви знаєте про те, як поставити наголос над буквою за допомогою виключно стандартних можливостей Майкрософт Ворд.
