
У форматі файлів PDF часто зберігаються різні документи, пов'язані з кресленнями і ескізами. Іноді такі типи даних потрібно відкрити через відому багатьом програму AutoCAD, щоб продовжити розробку або переробку проектів. У такому випадку користувачі можуть зіткнутися з проблемами при імпорті подібних об'єктів. Вирішуються вони шляхом конвертації PDF в стандартний для згаданого ПО формат під назвою DWG. Далі ми хочемо продемонструвати три доступних методу перетворення таких файлів.
Конвертуємо файл PDF в DWG
Відразу хочемо відзначити, що виконання подібних дій потрібно тільки власникам старіших версій AutoCAD, оскільки в нових уже присутня вбудована функція імпорту PDF. Якщо ви не знаєте, як здійснюється це додавання, радимо ознайомитися з іншим матеріалом по цій темі, скориставшись вказаною нижче посиланням, а ми ж переходимо безпосередньо до конвертації.Детальніше: Як вставити документ PDF в AutoCAD
Спосіб 1: ABViewer
ABViewer - багатофункціональне програмне забезпечення для роботи з кресленнями. Вона дозволяє переглядати, редагувати і перетворювати файли різних форматів, в тому числі і PDF в DWG. Всі дії здійснюються досить просто.
Перейти на офіційний сайт програми ABViewer
- Перейдіть по вказаній вище посиланням, щоб потрапити на офіційний сайт розробника софта. Там натисніть на зелену кнопку «Завантажити». Пробної версії цілком вистачить, щоб без проблем виконати перетворення.
- Виберіть мову і розрядність ABViewer, після чого натисніть на відповідне посилання, щоб завантажити.
- Після стандартної процедури інсталяції запустіть інструмент і через меню «Файл» перейдіть до імпорту PDF, щоб ознайомитися з його змістом.
- У браузері знайдіть і відкрийте потрібний файл.
- Перед конвертацією ви можете його відредагувати, тільки не забудьте зберегти зміни по завершенні роботи.
- Далі відкрийте все той же меню «Файл», де вже виберіть пункт «PDF в DWG».
- Спочатку потрібно вказати шлях до PDF-файлу.
- Далі задайте місце збереження і натисніть на «ОК».
- Чекайте закінчення конвертації.
- Знову відкрийте "Файл" і виберіть «Відкрити», якщо необхідно продовжити роботу з кінцевим об'єктом формату DWG.
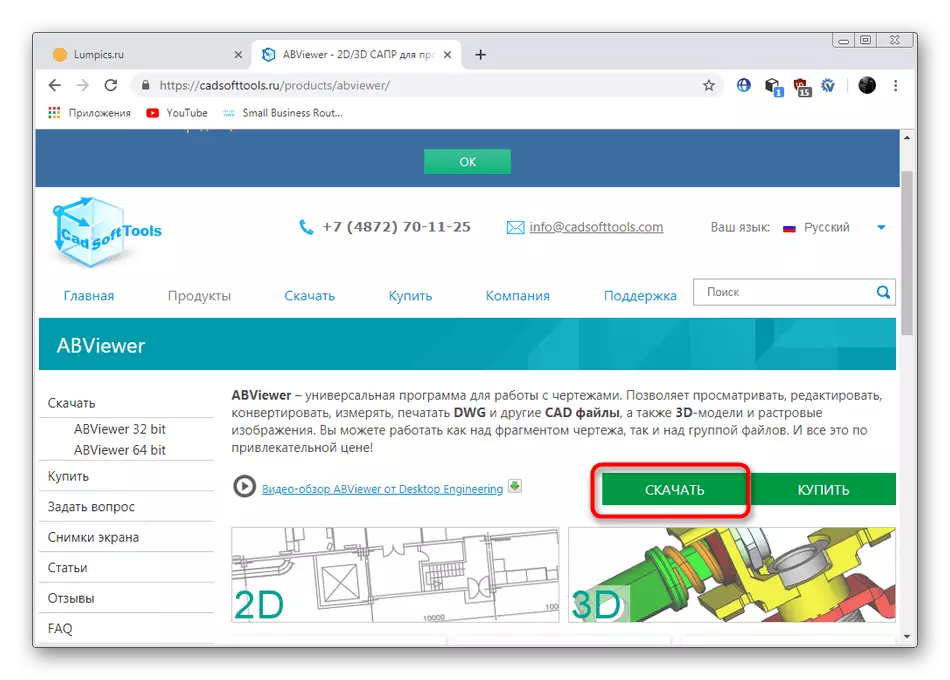
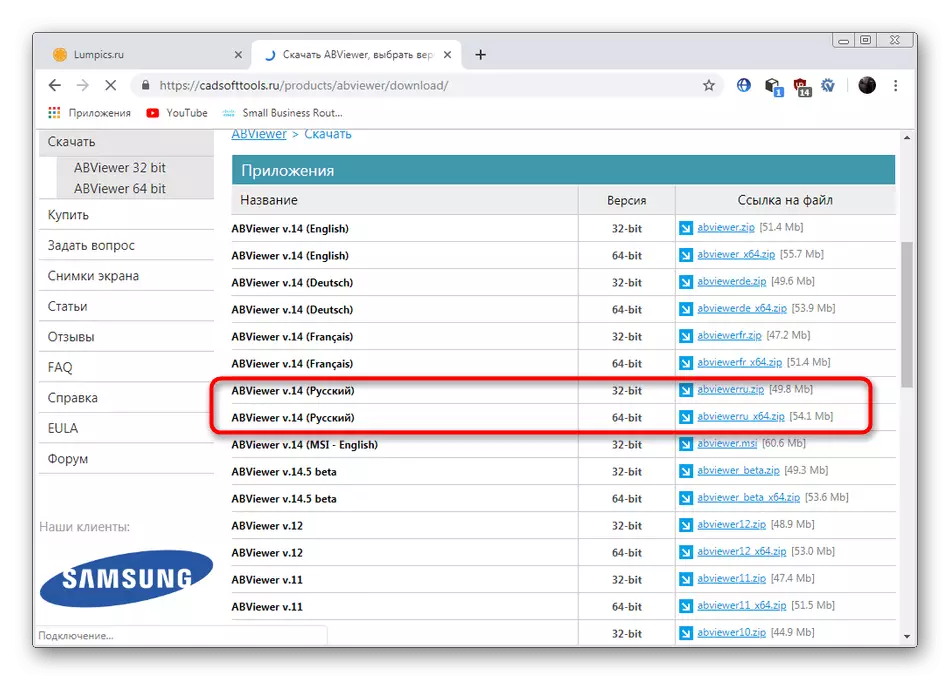

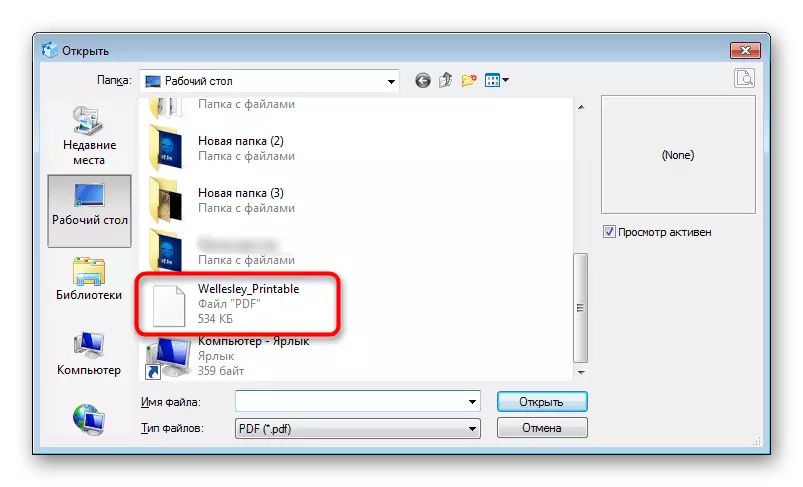
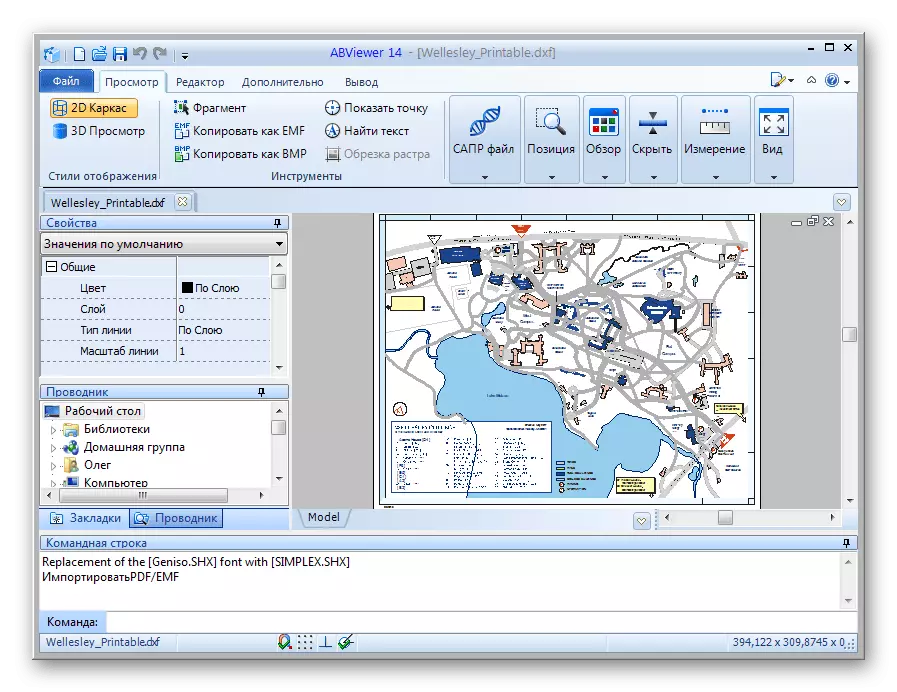
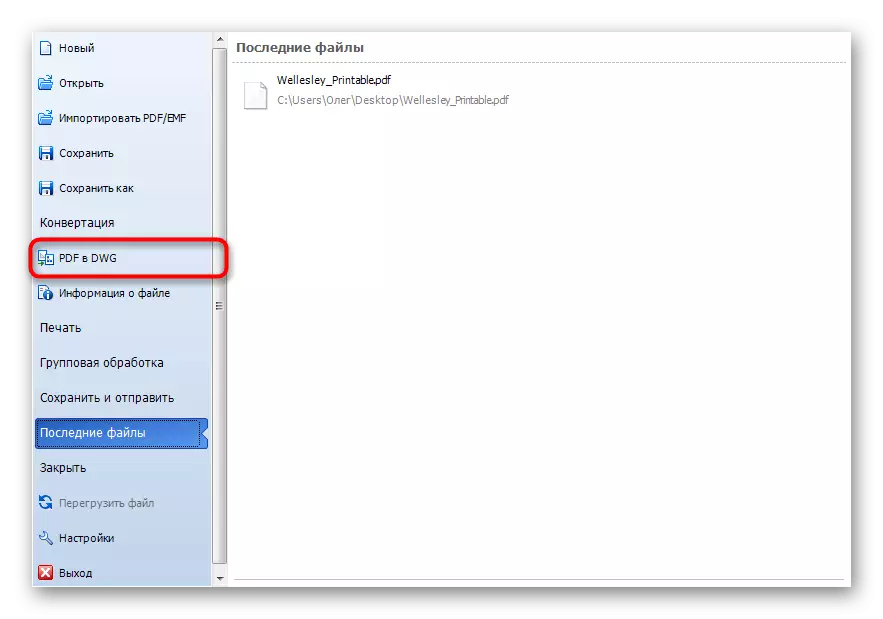

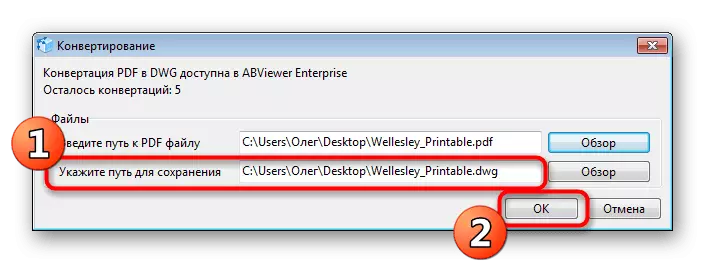
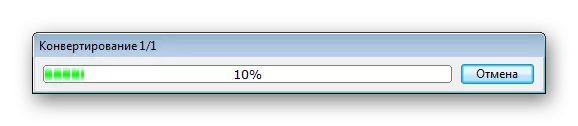

Як бачите, ABViewer надає безліч додаткових функцій крім конвертації, проте вони необхідні далеко не всім користувачам. Деяким потрібно від софта тільки можливість перетворення. Таким користувачам ми радимо ознайомитися з наступними методами.
Спосіб 2: Any PDF to DWG Converter
Назва програми Any PDF to DWG Converter говорить сама за себе. Її основна функціональність зосереджена саме на перетворенні PDF в DWG або DXE. Крім цього застосовуються додаткові опції і вказується версія AutoCAD, в якій буде відкриватися файл.
Перейти на офіційний сайт Any PDF to DWG Converter
- За посиланням вище ви знайдете офіційний сайт для завантаження пробної версії Any PDF to DWG Converter. Після інсталяції і запуску переходите до додавання файлів або цілої папки.
- У «Провіднику» вкажіть необхідні об'єкти.
- Після відзначте маркером пункт «DWG».
- Вкажіть версію програми і виберіть папку, в яку будуть поміщені готові файли.
- У розділі «Options» ви можете задати додаткові налаштування, наприклад, вибрати сторінки для обробки.
- По завершенні підготовчих робіт клацніть на «Convert Now».
- Після закінчення перетворення ви отримаєте повідомлення про те, що все виконано успішно.

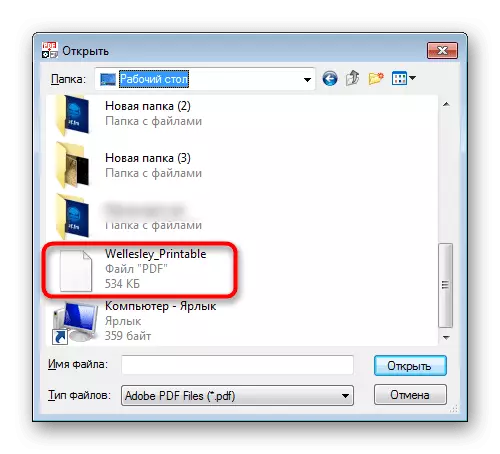
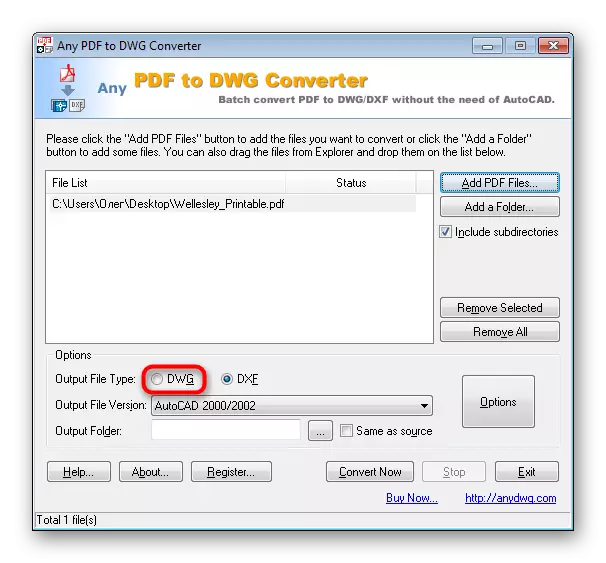
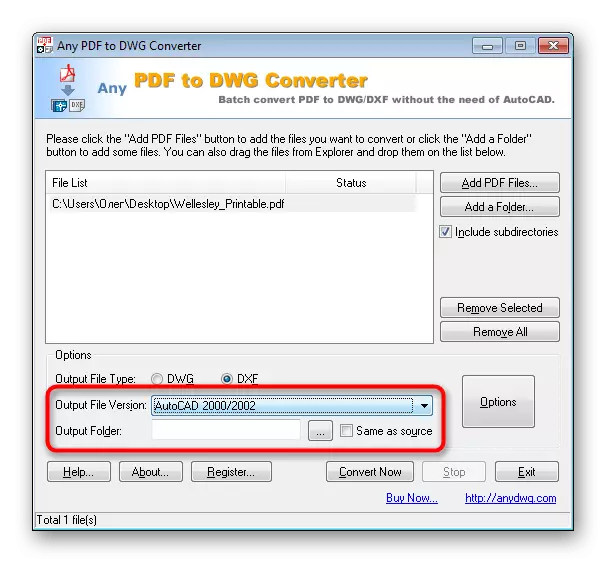


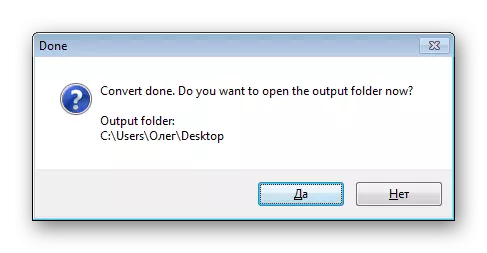
Спосіб 3: Aide PDF to DWG Converter
Aide PDF to DWG Converter працює приблизно за тим же принципом, як розглянута раніше програма, проте вона поширюється безкоштовно і в ній відсутні обмеження на одночасне конвертування. Тому ми вирішили розглянути детально і її.
Перейти на офіційний сайт Aide PDF to DWG Converter
- Вище ви знайдете посилання на скачування Aide PDF to DWG Converter з офіційного сайту. Після запуску можна відразу ж переходити до додавання нових файлів, натиснувши на кнопку «Add PDF files».
- Після вибору переконайтеся, що були додані всі необхідні об'єкти, а потім можете задати додаткові параметри - формат кінцевого файлу і місце його збереження.
- В розширених настройках ви знайдете ті ж самі параметри, про які ми говорили в попередньому методі.
- Залишилося тільки клацнути на «Convert».



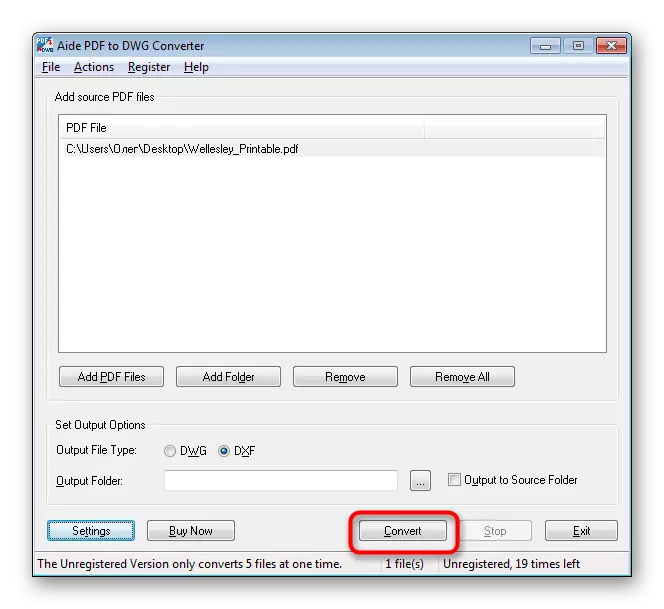
Після закінчення перетворення ви будете автоматично переміщені в папку з готовим об'єктом і зможете використовувати його в програмному забезпеченні AutoCAD для своїх цілей.
Вище ви були ознайомлені з трьома доступними варіантами зміни формату PDF на DWG. Як бачите, нічого в цьому складного немає, потрібно лише підібрати оптимальну ПО і дотримуватися наведених інструкцій.
