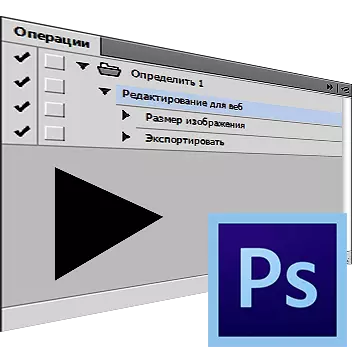
У цьому уроці поговоримо про те, як правильно використовувати можливості створення власних екшенів. Ця функція незамінна для автоматизації або прискорення обробки значного обсягу графічних файлів, але тут повинні застосовуватися однакові команди. Вони також називаються операції або дії.
Запис екшену в Photoshop
Скажімо, вам необхідно провести підготовку до публікації, наприклад, 200 графічних зображень. Оптимізація для web, зміна розміру, навіть якщо ви будете користуватися гарячими клавішами, віднімуть у вас півгодини, а можливо і довше, це корелює з потужністю вашої машини і спритністю ваших рук. Одночасно, зробивши запис простенького екшену за півхвилини, у вас з'явиться можливість довірити це рутинне заняття комп'ютера, поки ви самі будете займатися більш актуальними справами.
Розберемо процес створення макросу, призначеного для підготовки фотографій до публікації на ресурсі.
- Відкриваємо в програмі файл, який слід планується обробити.

- запускаємо панель операції (Actions ). Для цього можна також натиснути ALT + F9 або вибрати «Вікно - Операції» (Window - Actions).
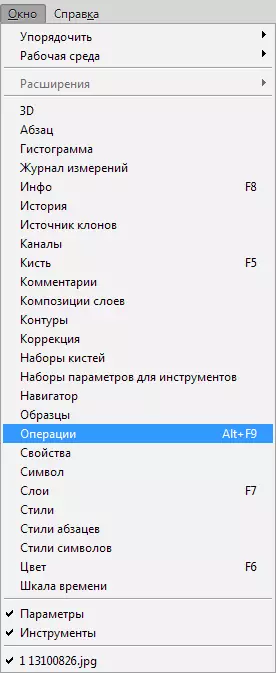
- Кількома по іконці, на яку вказує стрілка і шукаємо в випадаючому списку пункт «Нова операція» (New action).
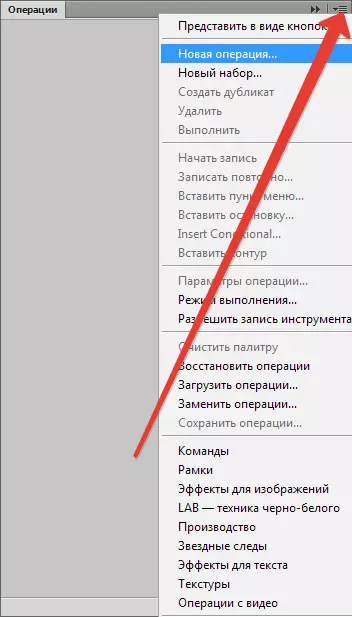
- У віконці, що з'явилося вкажіть ім'я вашого екшену, наприклад «Редагування для веб», після чого клікніть «Записати» (Record).
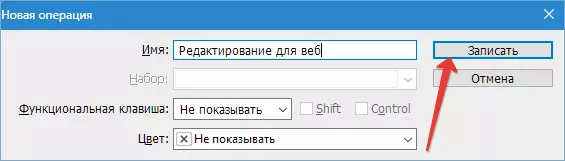
- Велика кількість ресурсів обмежують обсяг надісланих на них зображень. Наприклад, не більше 500 пікселів по висоті. Поміняємо розмір згідно з цими параметрами. Заходимо в меню «Зображення - Розмір зображення» (Image - Image size).
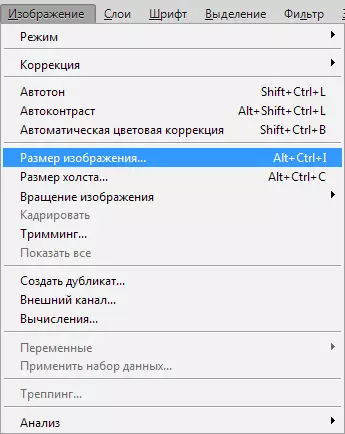
Вказуємо параметр розміру по висоті 500 пікселів, після натискаємо ОК.
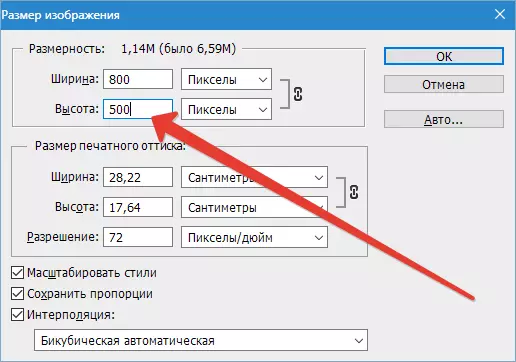
У палітрі операції з'явиться новий пункт.
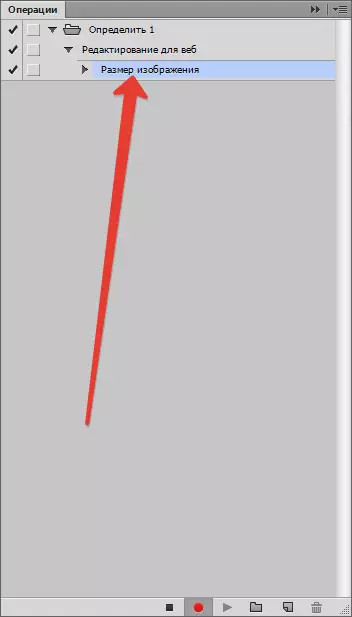
- Після цього ми запускаємо меню «Файл - Зберегти для Web» (File - Save for web and devices).
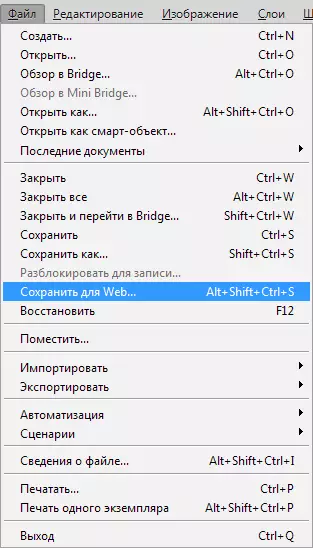
Вкажіть настройки для оптимізації, які необхідні.

Вкажіть каталог і збережіть картинку.
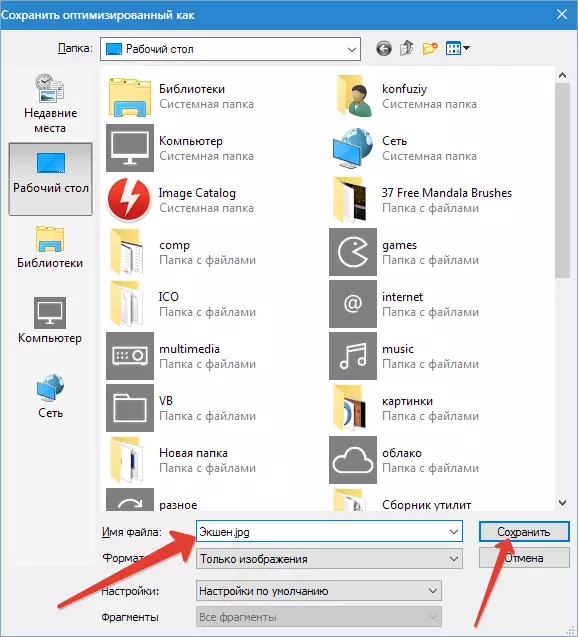
Палітра операції:
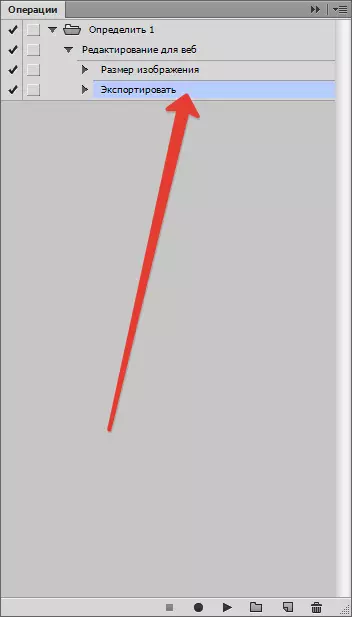
- Закриваємо початковий файл. На питання про збереження відповідаємо «Ні».

- Припиняємо запис операції, клацнувши на кнопку «Стоп».
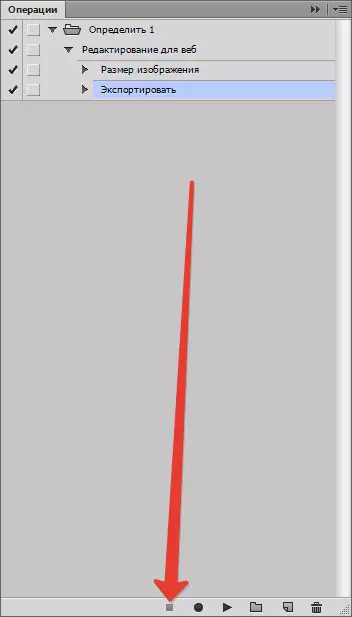
- Екшен завершено. Нам залишилося тільки відкрити файли, які необхідно обробити, вказати на панелі операцій наш новий екшен і запустити його на виконання.
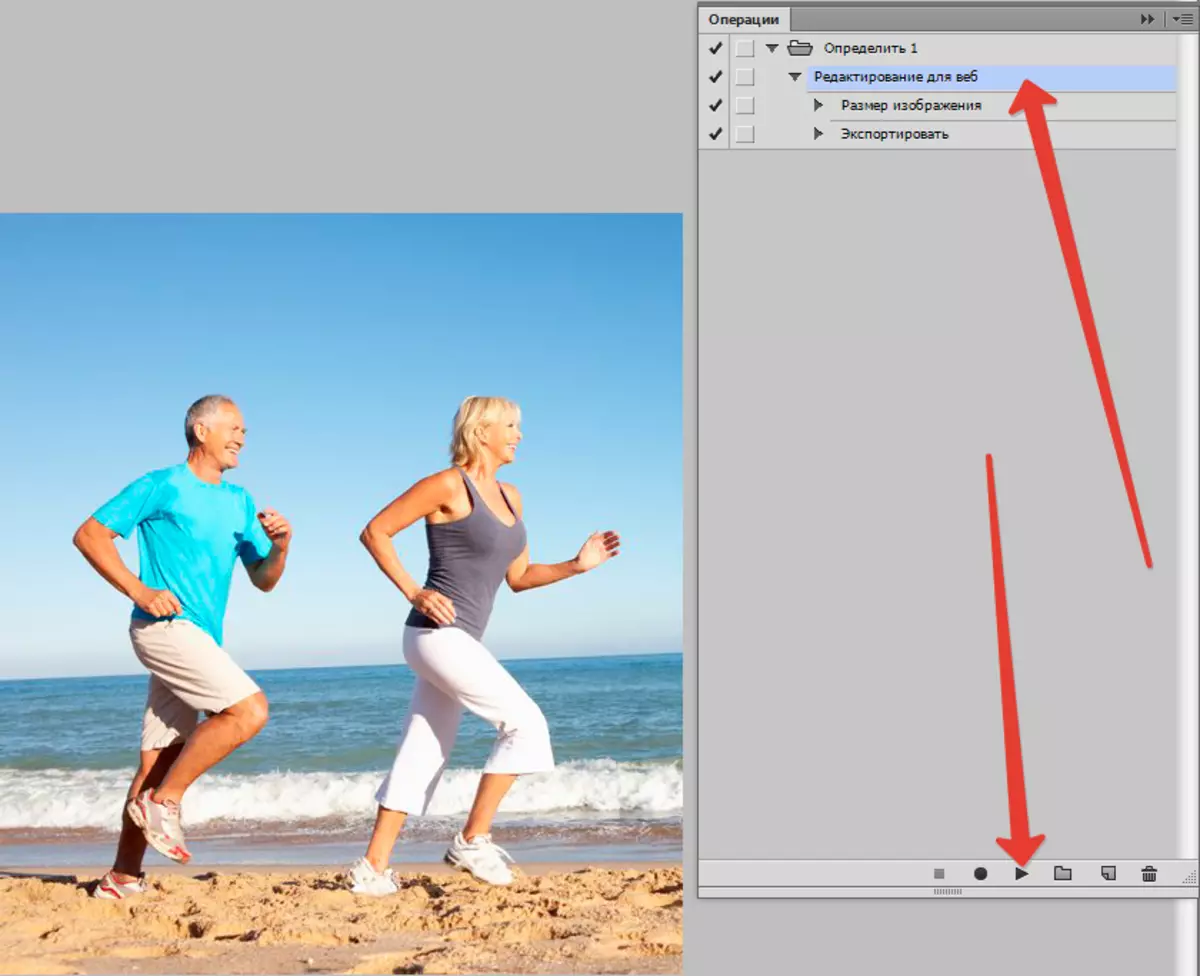
- Екшен зробить потрібні зміни, збереже готову картинку в обраному каталозі і закриє його.
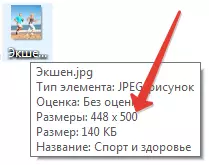
Щоб обробити наступний файл необхідно знову виконати екшен. Якщо зображень небагато, на цьому в принципі можна припинити, але якщо вам потрібна ще більша швидкість роботи, слід використовувати пакетну обробку. У подальших інструкціях розповімо, яким чином таке можна виконати.
- Заходимо в меню «Файл - Автоматизація - Пакетна обробка» (File - Automation - Batch processing).
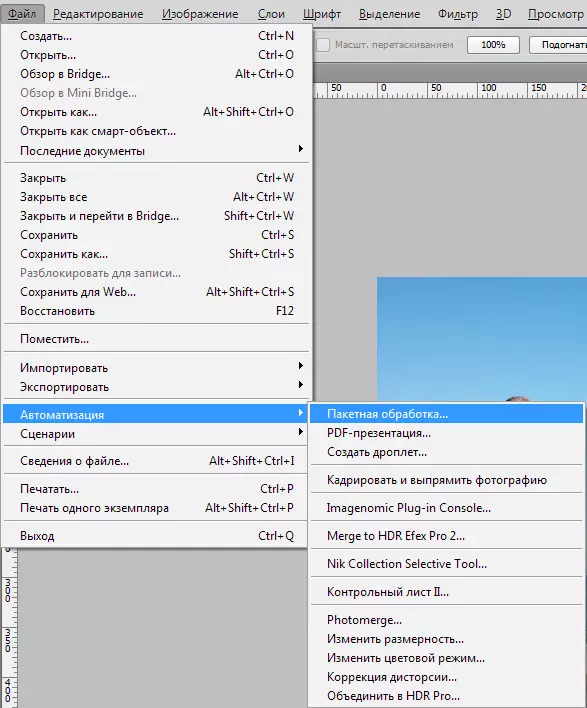
У віконці, що з'явилося знаходимо створений нами екшен, після - директорію з картинками для подальшої обробки.
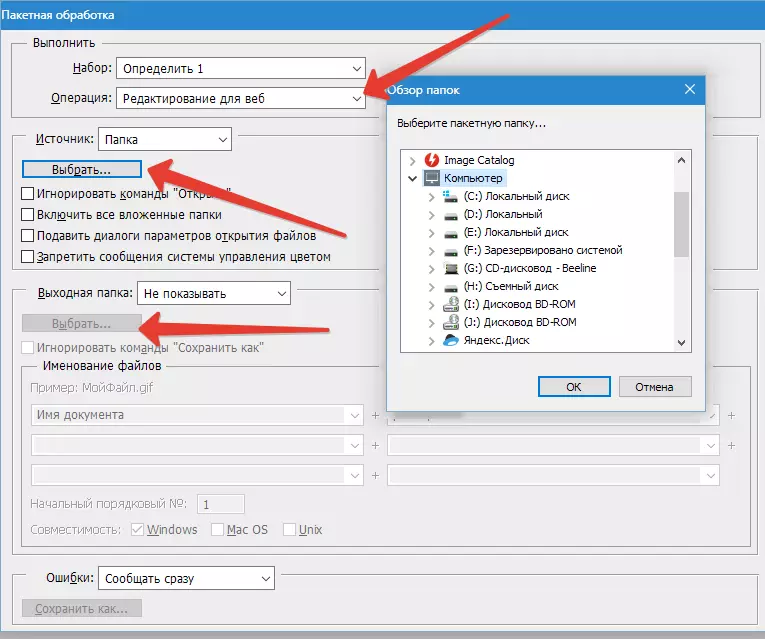
- Вибираємо директорію, куди слід зберегти результат обробки. Також можливо перейменувати зображення за вказаною шаблоном. Завершивши введення, включаємо пакетну обробку. Комп'ютер тепер виконає все сам.
Детальніше: Пакетна обробка в Фотошопі
Таким чином ми навчилися використовувати функції автоматизації в програмі Photoshop.
