
Як відомо, Яндекс Диск зберігає Ваші файли не тільки на своєму сервері, але і в спеціальній папці на ПК. Це не завжди зручно, оскільки місце, займане файлами, може бути досить великим. У цій статті ми поговоримо про те, як мати доступ до диска без зберігання документів на ПК.
Мережевий диск Яндекс
Спеціально для тих користувачів, які не бажають тримати величезну папку на своєму системному диску, в Яндекс Диску включена підтримка технології WebDAV , Яка дозволяє підключатися до сервісу, як до звичайної папки або диска. Давайте крок за кроком розберемо, як скористатися цією можливістю.Крок 1: Додавання нового елемента в мережеве оточення
Цей крок буде описаний для того, щоб уникнути деяких проблем при підключенні мережевого диска. Його можна пропустити і відразу перейти до другого.
- Отже, переходимо в папку «Комп'ютер» і натискаємо на кнопку «Підключити мережевий диск» і у вікні, переходимо по посиланню, зазначеної на скріншоті.
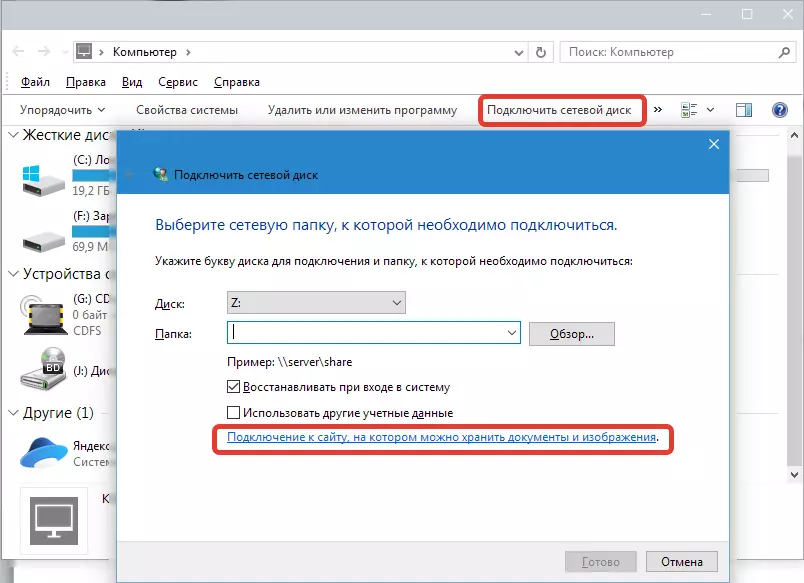
- У наступному вікні тиснемо «Далі».
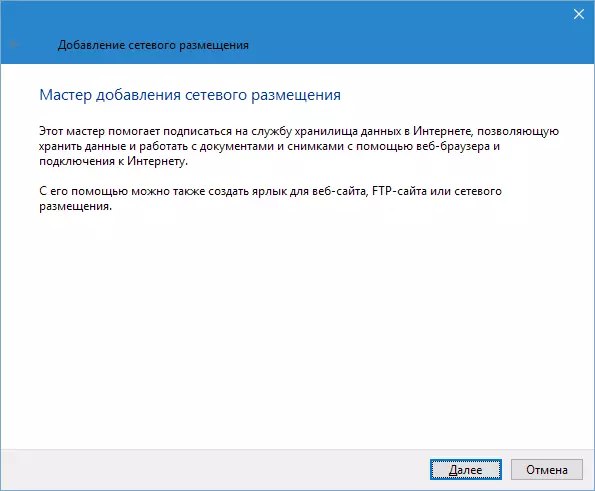
Знову «Далі».
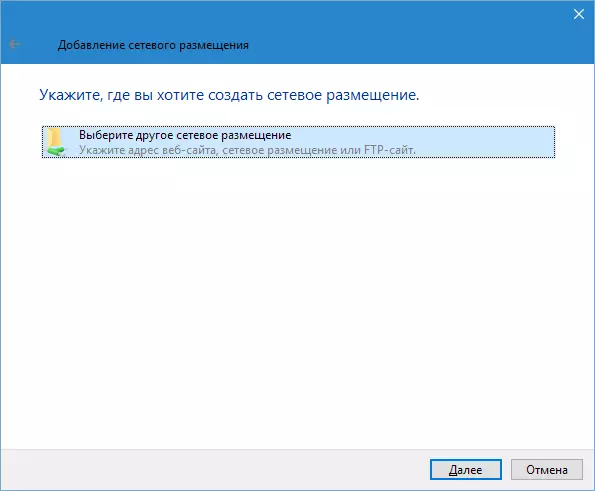
- Потім вводимо адресу. Для Яндекса він має такий вигляд:
https://webdav.yandex.ru
натискаємо «Далі».
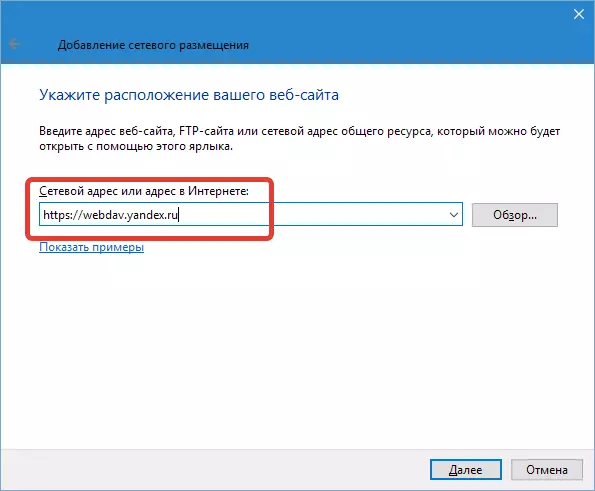
- Далі необхідно дати ім'я новому мережевому розміщення і знову натиснути «Далі».
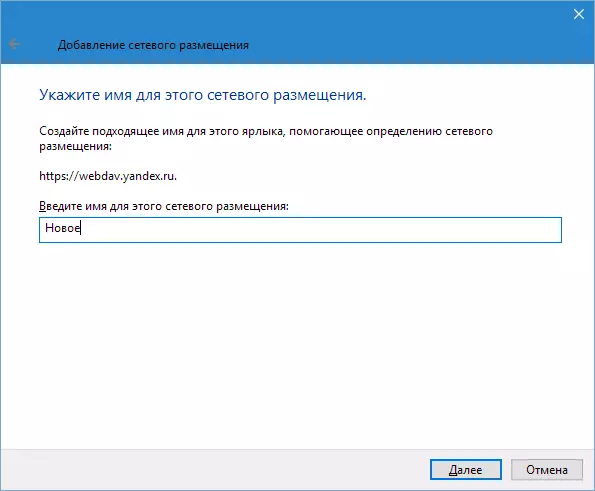
Оскільки ми вже створювали дане мережеве розміщення, запит імені користувача та пароля був пропущений «Майстром», у вас же цей запит обов'язково з'явиться.
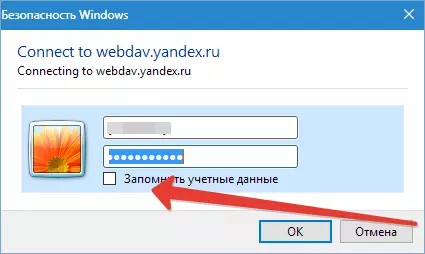
Якщо планується користуватися декількома акаунтами, ні в якому разі не ставте галку навпроти «Запам'ятати облікові дані» , Інакше підключитися до іншого аккаунту без танців з бубном не вийде.
- Якщо хочемо відразу по завершенні процесу відкрити папку, залишаємо галку в чекбоксі і натискаємо «Готово».
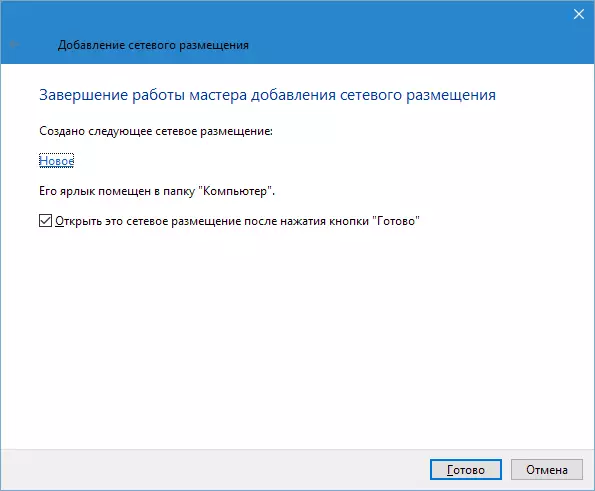
- У Провіднику відкриється папка з вашим Яндекс Диском. Зверніть увагу, який у неї адресу. Цією папки на комп'ютері не існує, всі файли лежать на сервері.
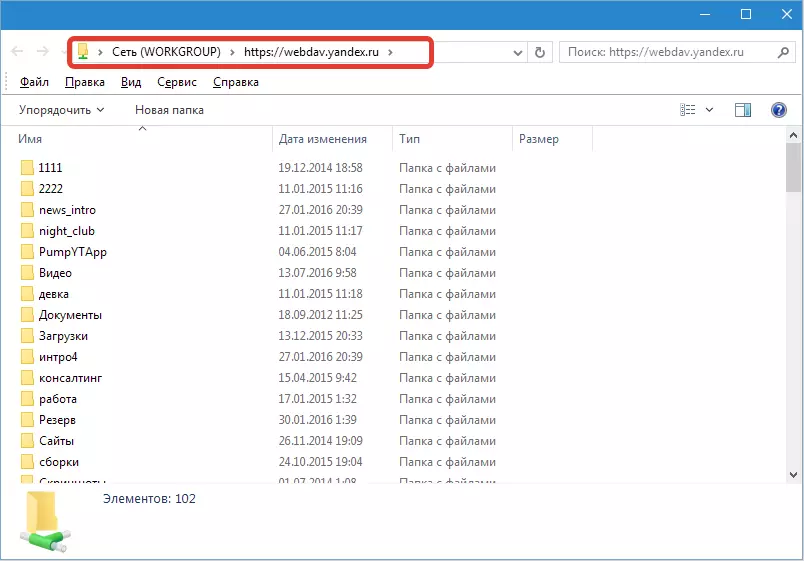
Ось так виглядає розміщення в папці «Комп'ютер».
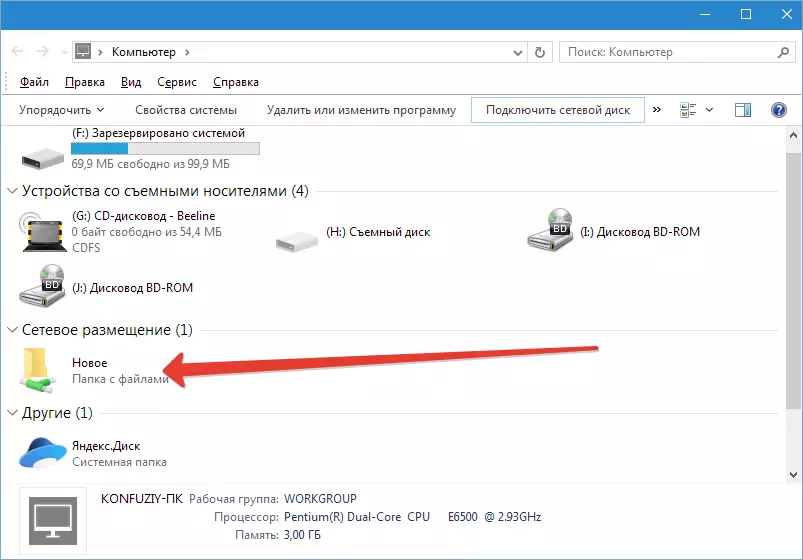
В общем-то Яндекс Диском вже можна користуватися, але нам потрібен саме мережевий диск, тому давайте його підключимо.
Крок 2: Підключення мережевого диска
- Знову переходимо в папку «Комп'ютер» і натискаємо кнопку «Підключити мережевий диск» . У вікні, в полі "Папка" вказуємо той же адреса, що і для мережевого розміщення ( https://webdav.yandex.ru ) І тиснемо «Готово».
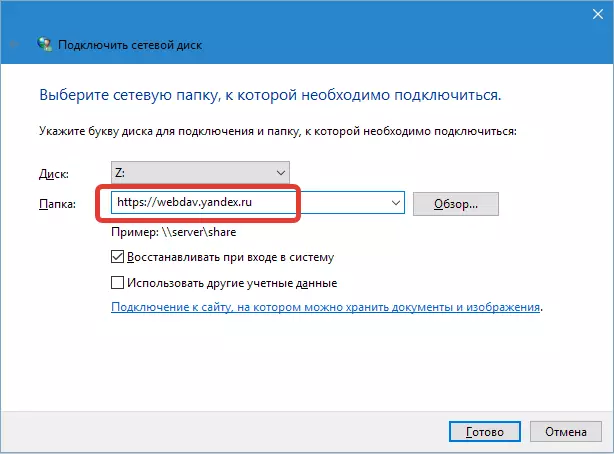
- Мережевий диск з'явиться в папці «Комп'ютер» і буде функціонувати, як звичайний каталог.
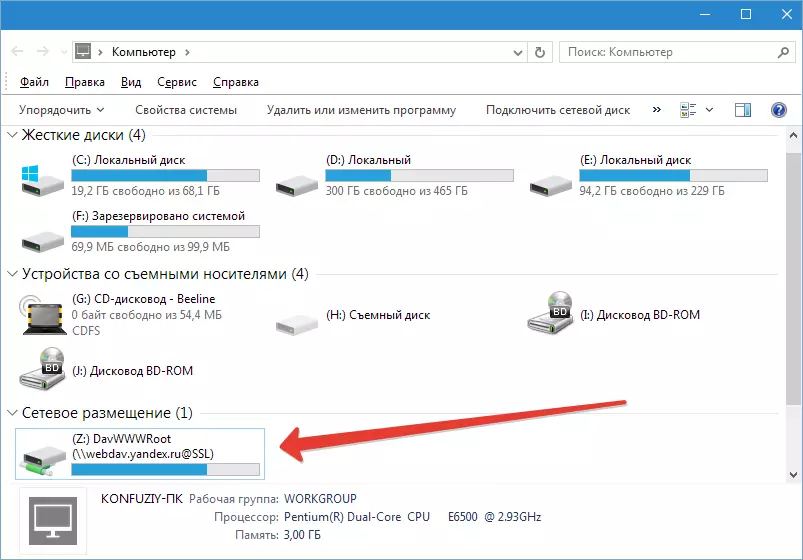
Помилка «Неправильне ім'я папки»
У деяких випадках система при введенні стандартного адреси може видати помилку «Неправильне ім'я папки», яка говорить про неможливість доступу до захищених ресурсів SSL (HTTPS). Вирішується проблема двома способами. Перший - замість адреси
https://webdav.yandex.ru
вказати
http://webdav.yandex.ru
Другий - поправити параметр в системному реєстрі.
- Натискаємо на лупу біля кнопки «Пуск» і в пошуковому полі пишемо «реєстр». Переходимо до додатка.
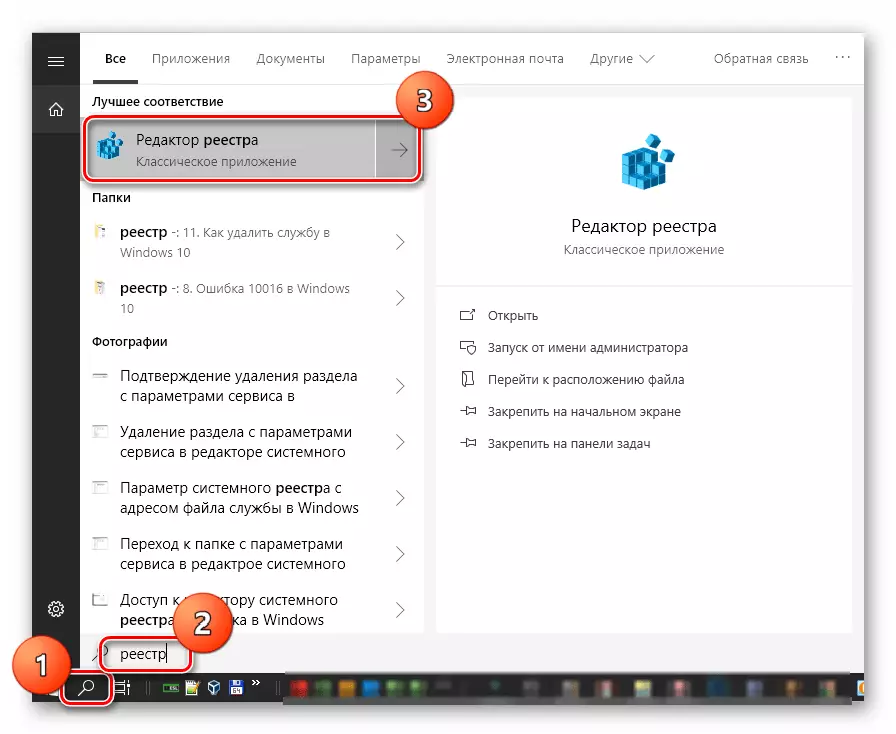
- Йдемо в гілку
HKEY_LOCAL_MACHINE \ SYSTEM \ CurrentControlSet \ Services \ WebClient \ Parameters
Двічі натискаємо по ключу
BasicAuthLevel
Міняємо значення на «2» (без лапок) і тиснемо ОК.
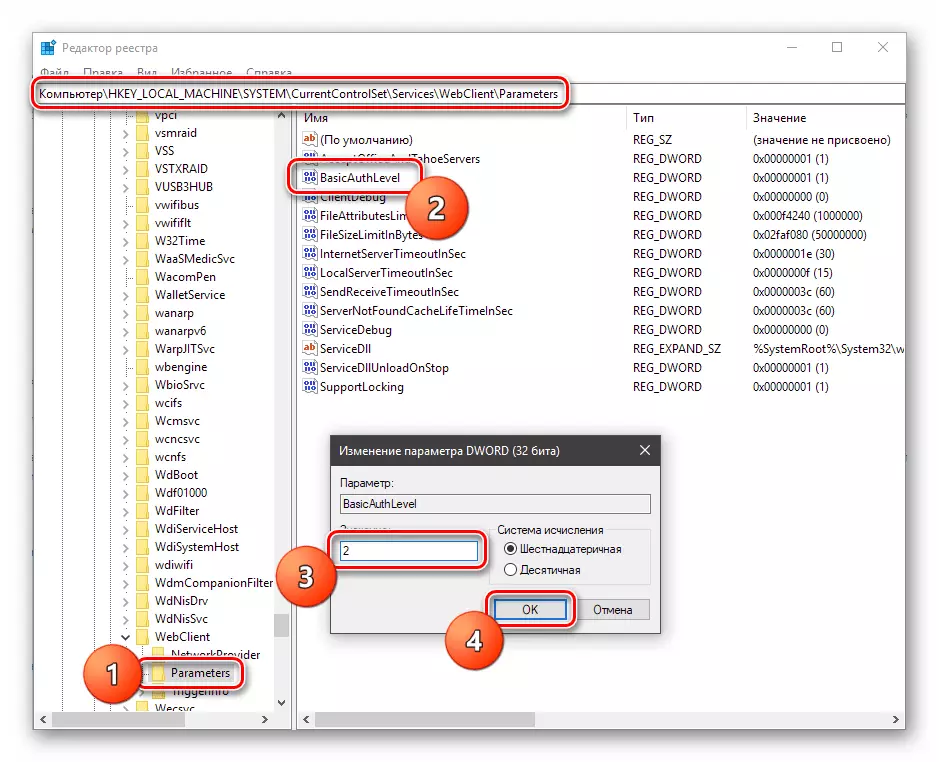
- Перезавантажуємо комп'ютер. Після виконання наведених вище дій проблема повинна зникнути.
Тепер ви знаєте, як просто підключити яндекс.диск як мережевий диск стандартними засобами Windows.
