
При роботі з документами в Word нерідко може знадобитися створити таблицю, всередині якої необхідно розмістити ті чи інші відомості. Текстовий редактор від компанії Microsoft, хоч і не надає такі широкі можливості для створення і редагування таблиць, як його побратим по офісного пакету Excel, але все ж має в своєму арсеналі достатній набір інструментів для роботи з таблицями. У даній статті ми докладно розглянемо те, як їх створювати.
Створення таблиць в Ворді
Існує кілька способів створення таблиці в текстовому документі засобами самого Word. Точніше, як такий метод всього один, але результати його виконання можуть бути абсолютно різними - все залежить від того, якої мети потрібно досягти. Плюс до всього, можна додати таблицю «ззовні» - сумісного офісного додатка Excel або, наприклад, з веб-сайту.Спосіб 1: Базова таблиця
Створення та / або додавання в Ворд практично будь-яких, відмінних від тексту елементів, здійснюється через вкладку «Вставка». До неї ж нам буде потрібно звернутися для створення базової таблиці.
- Натисніть лівою кнопкою мишки (ЛФМ) в тому місці текстового документа, куди ви хочете додати таблицю, і перейдіть у вкладку «Вставка».
- Розгорніть меню кнопки «Таблиця», розташованої в однойменній групі інструментів, і виберіть бажану кількість рядків і стовпців, пересуваючи мишку по зображенню з превью таблиці, а потім, позначивши бажаний діапазон (він підсвічується помаранчевим). Клікніть ЛКМ для підтвердження.
- Перед вами з'явиться таблиця вибраних розмірів.
- Все в тій же вкладці «Вставка» скористайтеся кнопкою «Таблиця» і виберіть в її меню пункт «Вставити таблицю».
- У невеликому діалоговому вікні, яке буде відкрито, задайте бажані параметри для таблиці. Тобто вкажіть необхідне число рядків і стовпців, додатково можна вибрати опцію підбору ширини стовпців (хоча для порожній таблиці це не дуже актуально). Доступними параметрами:
- Постійна: за замовчуванням встановлено значення «Авто», тобто ширина стовпців буде змінюватися автоматично, у міру їх заповнення;
- За вмістом: спочатку будуть створені вузькі стовпчики, ширина яких збільшується в міру додавання вмісту;
- По ширині вікна: таблиця автоматично буде змінювати свою ширину в відповідність з розмірами документа, з яким ви працюєте.
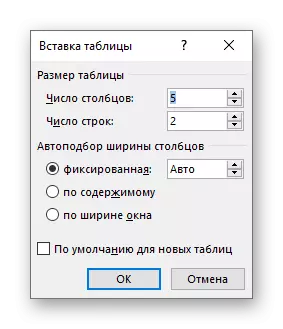
Примітка: Якщо вам необхідно, щоб таблиці, які ви будете створювати в подальшому, виглядали точно так же, як і ця, встановіть галочку напроти пункту «За замовчуванням для нових таблиць».
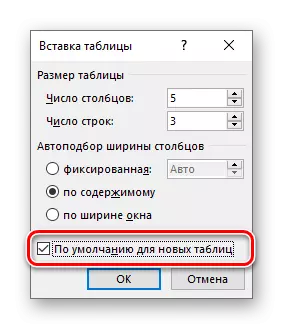
- Задавши необхідні параметри у вікні «Вставка таблиці», натисніть «ОК» для їх підтвердження.

На сторінці документа з'явиться створена вами таблиця, ширину стовпців і висоту рядків якої, швидше за все, доведеться змінити, а після цього (або в процесі) заповнити інформацією.
- В меню вставки таблиці виберіть пункт «Намалювати таблицю». Покажчик курсору після цього дії набуде вигляду олівця.
- Позначте зовнішні межі таблиці, тобто просто намалюйте прямокутник з необхідною висотою і шириною (в подальшому ці параметри можна буде легко змінити).

Далі намалюйте всередині нього рядки і стовпці, проводячи олівцем відповідні горизонтальні і вертикальні лінії. Зробивши це, знову виберіть пункт «Намалювати таблицю» в меню вставки, щоб вийти з режиму малювання.

Як ви напевно вже могли здогадатися, висота рядків і ширина стовпців спочатку може бути довільною (або просто бажаної), а не строго визначеною, як це відбувається при вставці базової та замовною таблиці. Також можна відразу намалювати об'єднані стовпці, рядки, клітинки, якщо така необхідність є.

Читайте також: Як об'єднати комірки в таблиці в Ворді
- Як і в розглянутих вище випадках, вся робота з таблицею, її елементами і вмістом, виконується в групі вкладок «Робота з таблицями»,

в яку входять «Конструктор таблиць» і «Макет».
- Розгорніть меню кнопки «Таблиця» і виберіть пункт «Експрес-таблиці».
- Виберіть варіант оформлення з невеликого списку «Вбудовані», натиснувши по ньому ЛКМ.
- Таблиця буде додана в текстовий документ і заповнена шаблонним вмістом. Всі ці дані можна і потрібно замінити на свої.
- Виділіть таблицю разом з усім її вмістом і перейдіть у вкладку «Вставка».
- У меню кнопки «Таблиця» наведіть покажчик курсору на пункт «Експрес-таблиці».
- Виберіть розташований в самому низу пункт «Зберегти виділений фрагмент в колекцію експрес-таблиць ...»
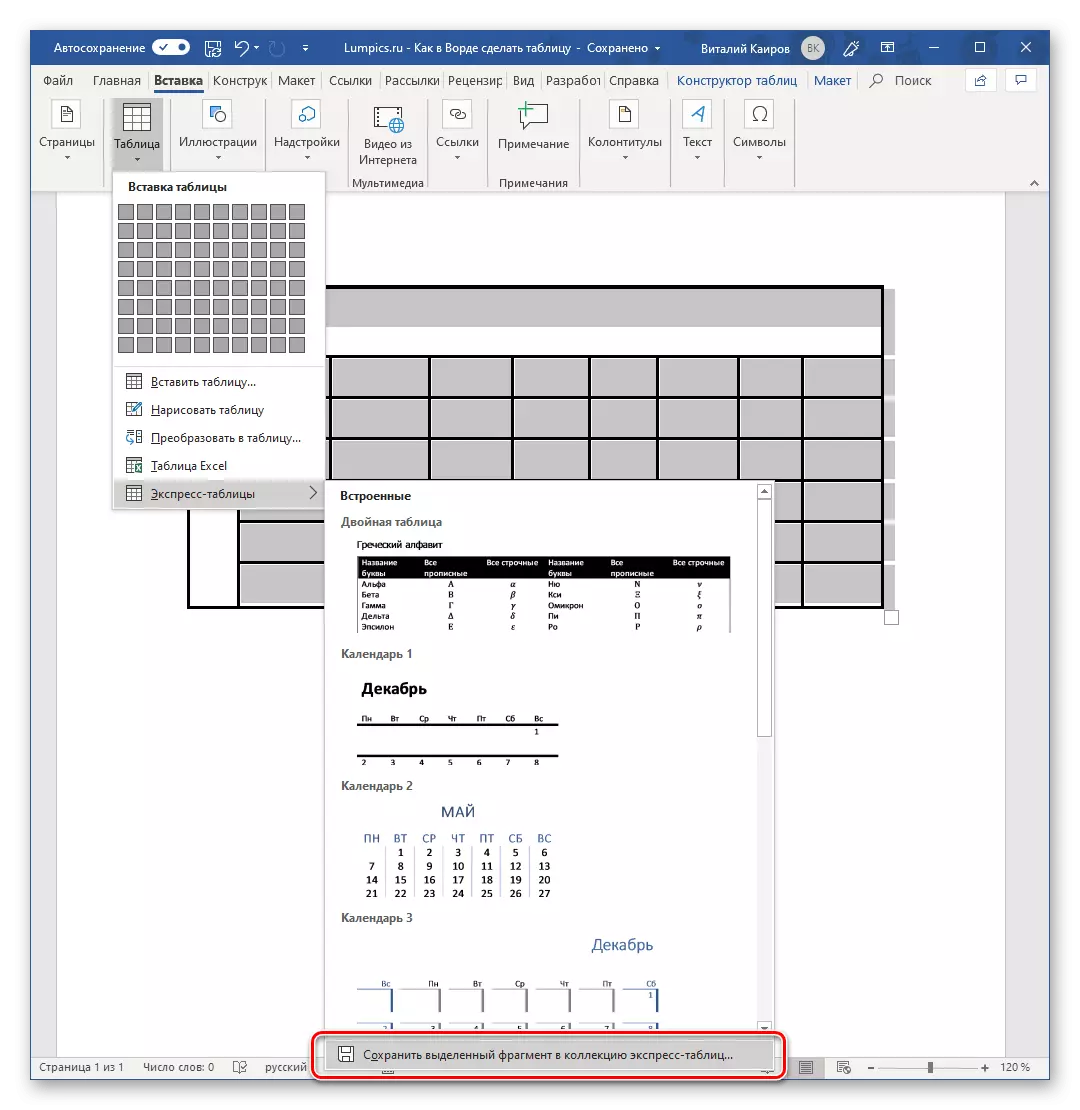
У вікні створення нового блоку дайте своїй таблиці «Ім'я» і за бажанням додайте «Опис». Решта поля краще залишити за замовчуванням. Для збереження шаблону натисніть «ОК».
- Для того щоб почати перетворення вже наявного тексту в таблицю, необхідно включити відображення прихованих символів. Зробити це можна шляхом натискання показаної на зображенні нижче кнопки (вкладка «Головна», група інструментів «Абзац») або закріпленої за нею комбінацією клавіш - «CTRL + *».

Читайте також: Відображення прихованих символів в Ворді
- Тепер нам з вами потрібно вказати місця розбивки майбутньої таблиці на стовпці. Для цього потрібно вставити відповідні знаки поділу, якими можуть бути коми, табуляція або крапка з комою, а також будь-який інший довільний символ. Але, так як звичайний текст найчастіше вже містить коми, для поділу майбутніх елементів таблиці краще використовувати знаки табуляції, що ми і зробили в нашому прикладі (скріншот в наступному пункті).
- З поділом тексту на рядки все простіше - швидше за все, він вже правильно записаний, а значить, і розділений (особливо, якщо це список або те, що таким може стати). Знаки абзаців (буква «пі», така ж, як і кнопка виклику прихованих символів на панелі інструментів), які знаходяться в кінці рядка, і будуть служити цим самим покажчиком на розбивку.

Примітка: Обов'язково простежте за тим, щоб в кінці рядків не було зайвих символів-роздільників, а якщо такі будуть виявлені, обов'язково видаліть їх. Якщо там буде стояти і, наприклад, знак табуляції, і знак абзацу, один (останній) стовпець таблиці буде зайвим і порожнім.

Якщо ж таких в тексті ще немає або вони є не скрізь, просто клікніть ЛКМ в кінці рядка, встановивши туди каретку (покажчик курсору), і натисніть «ENTER» для перенесення решти тексту на наступний рядок. Це ж виконайте в кінці кожної наступної рядка, щоб перенести ту, що йде за нею. Тобто один рядок тексту з натискує в її кінці «ENTER» - це один рядок майбутньої таблиці
Примітка: На показаному вище прикладі знаки табуляції (яка вказує вправо стрілка) позначають майбутні стовпці таблиці, а знаки абзацу - рядки. Отже, в цій таблиці буде 6 стовпців і 8 рядків.
- Тепер виділіть підготовлений текст і перейдіть у вкладку «Вставка». Натисніть на значок «Таблиця» і в списку опцій виберіть пункт «Перетворити в таблицю».
- Буде відкрито невелике діалогове вікно, в якому можна встановити бажані параметри для таблиці. Але, якщо до цього все було зроблено правильно, основні з них будуть визначені автоматично.
- Перш за все, переконайтесь в тому, що значення, зазначені в пунктах «Число стовпців» і «Число рядків», відповідає тому, що вам необхідно (в нашому випадку це 6 і 8 відповідно).
- Далі визначте параметр «Автоподбор ширини стовпців» (їх ми розглядали в другому способі даної статті). Оптимальне рішення - «за вмістом», так як цей параметр визначає ширину стовпців таблиці відповідно до розмірів займаної текстом (окремими його елементами) області.

Примітка: Word автоматично підбирає ширину для стовпців таблиці. Якщо ж вам все-таки необхідно задати свої параметри, в поле «Постійна» введіть бажане значення. параметр «По ширині вікна» дозволяє автоматично змінювати розмір таблиці, коли змінюється ширина доступного простору (наприклад, в режимі перегляду «веб-документ» або при альбомної орієнтації).
- У блоці «Роздільник» встановіть маркер напроти того, що відповідає встановленим вами символу-роздільника. У нашому прикладі це «знак табуляції».

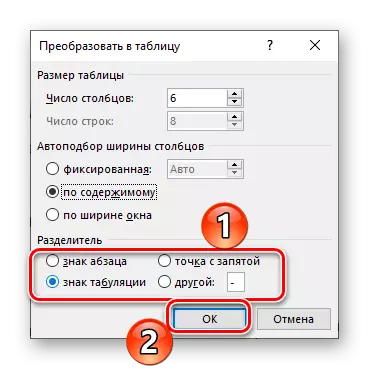
Для закриття діалогового вікна «Перетворити в таблицю» і безпосереднього виконання даної операції натисніть кнопку «ОК». Нижче показано те, що вийшло в нашому прикладі.
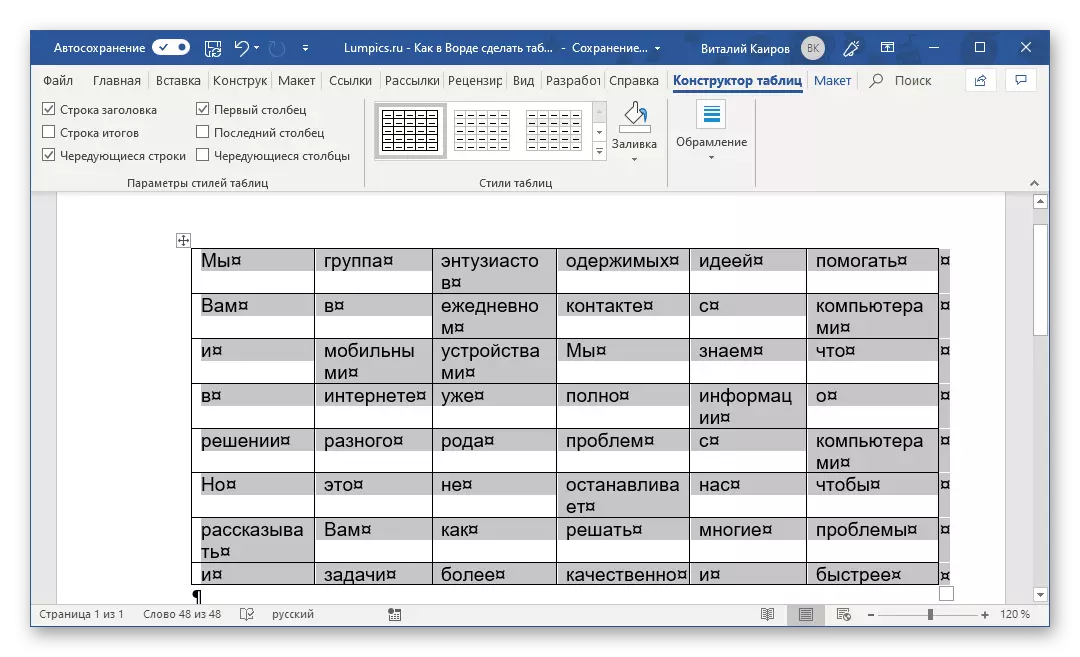
Очевидно, що доведеться як мінімум трохи погратися з розмірами рядків і стовпців і / або окремих осередків (або з варіантом автоматичного підбору розмірів) для їх вирівнювання.
- Перейдіть до меню вставки таблиці, натисніть відповідну кнопку і виберіть пункт «Таблиця Excel».
- У документі з'явиться таблиця, а точніше, лист з Ексель, сам же інтерфейс Ворд (верхня панель) перетвориться і стане більше схожий не на текстовий редактор, а на табличний процесор з пакету Microsoft.
- Подальші дії не відрізняються від таких в Excel, тобто ви просто створюєте на аркуші таблицю бажаних розмірів, заповнюєте, редагуєте її і форматуєте, використовуючи для всього цього вже не інструменти Word, а більш просунутий набір з Excel. Представлена по посиланню нижче інструкція допоможе вам розібратися у всіх нюансах.

Читайте також: Як створити таблицю в Microsoft Excel



Одночасно з тим, як ви її створите, на панелі управління (стрічка) Word з'явиться група вкладок «Робота з таблицями», що складається з вкладок «Конструктор таблиць» і «Макет» і містить необхідний набір інструментів для роботи з таблицями, їх зміни і оформлення .
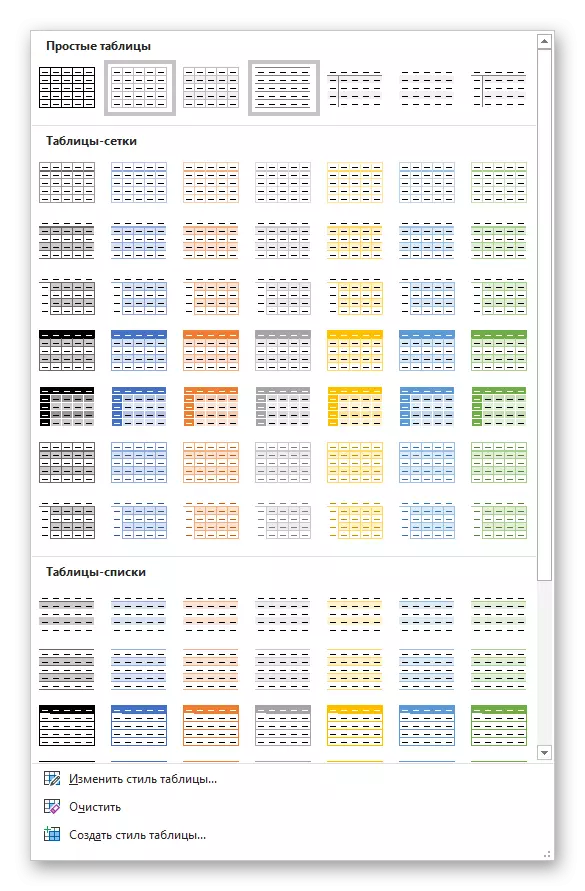
Використовуючи їх, ви зможете надати своїй таблиці бажаний вид і стиль, додати або видалити кордону, зробити обрамлення, заливку, вставляти різні формули і т.д.
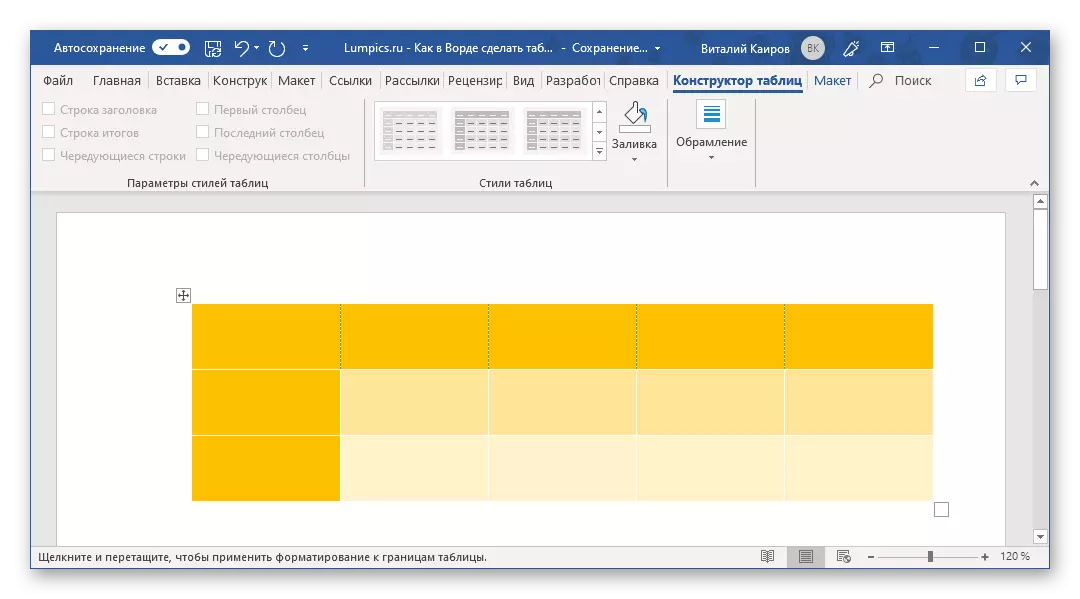
Читайте також: Вставка формули в таблицю в Ворді
Це був найпростіший, але далеко не єдиний спосіб створення таблиці в Word.
Спосіб 2: Таблиця з налаштованим параметрами
Якщо ж ви маєте більш-менш точне уявлення про те, як повинна виглядати ваша таблиця і які приблизно розміри вона повинна мати, ці параметри можна визначити безпосередньо при її створенні.


Спосіб 3: Самостійне малювання
У разі якщо вам потрібна таблиця довільного розміру і виду, наприклад, з об'єднаними осередками або з різною висотою і шириною таких (а також рядків і / або стовпців), буде потрібно намалювати її вручну, скориставшись відповідною можливістю текстового редактора.
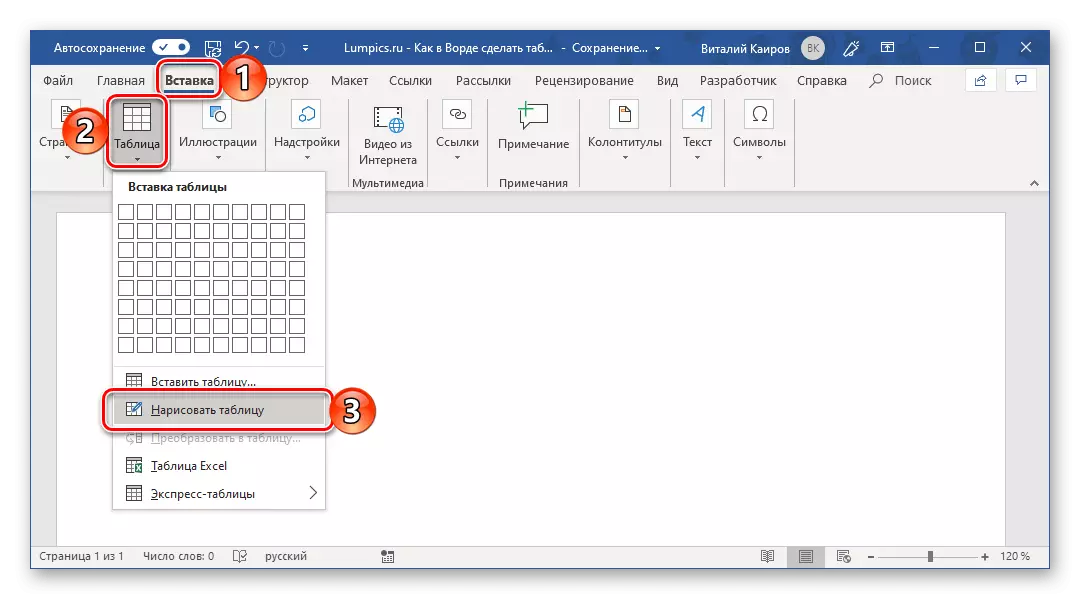
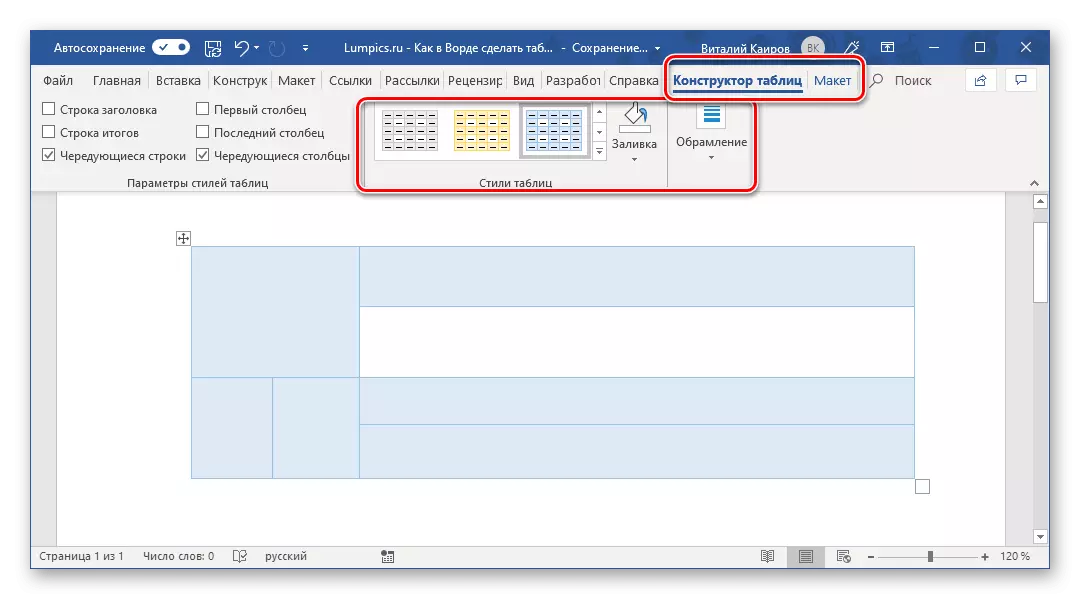
Досить часто саме довільне, ручне малювання таблиці в Word є оптимальним рішенням і дозволяє зробити в точності те, потрібно (або просто хочеться).
Спосіб 4: Експрес-таблиця
З кожною новою версією редактора Ворд в ньому з'являлося все більше шаблонів документів. Вибрати їх можна при запуску програми або через меню «Файл» - «Створити». Є в програмі і шаблони таблиць, причому розташовані вони не в стартовому вікні, а в усі те ж, вже добре знайомому нам меню вставки.
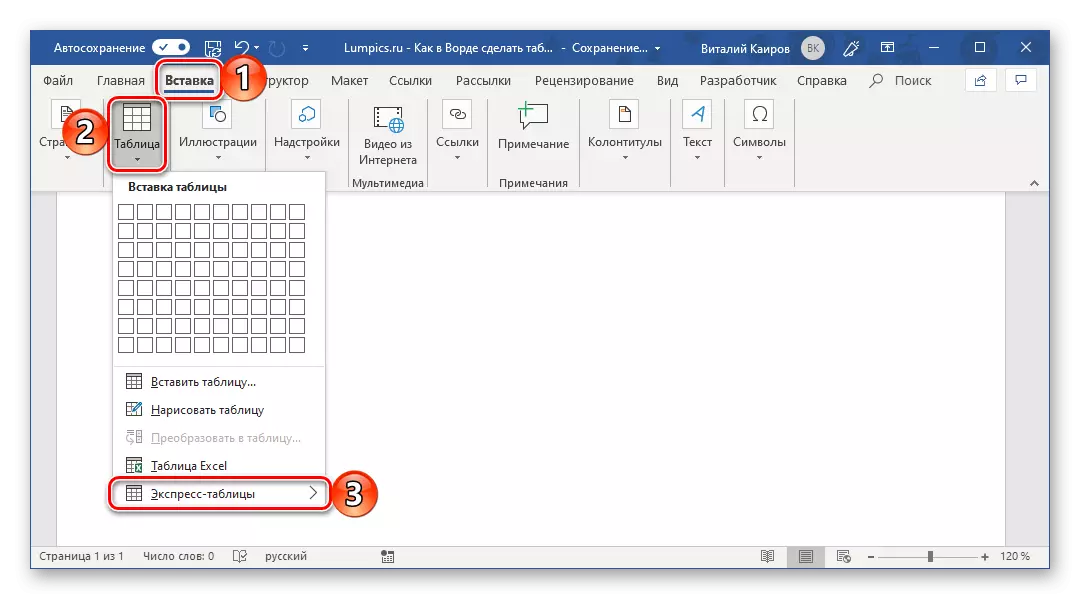


На жаль, набір шаблонних таблиць в Word досить скромний, зате його легко можна розширити власними проектами. Тобто будь-яку створену вами таблицю можна додати в цей набір, для чого необхідно виконати наступне.
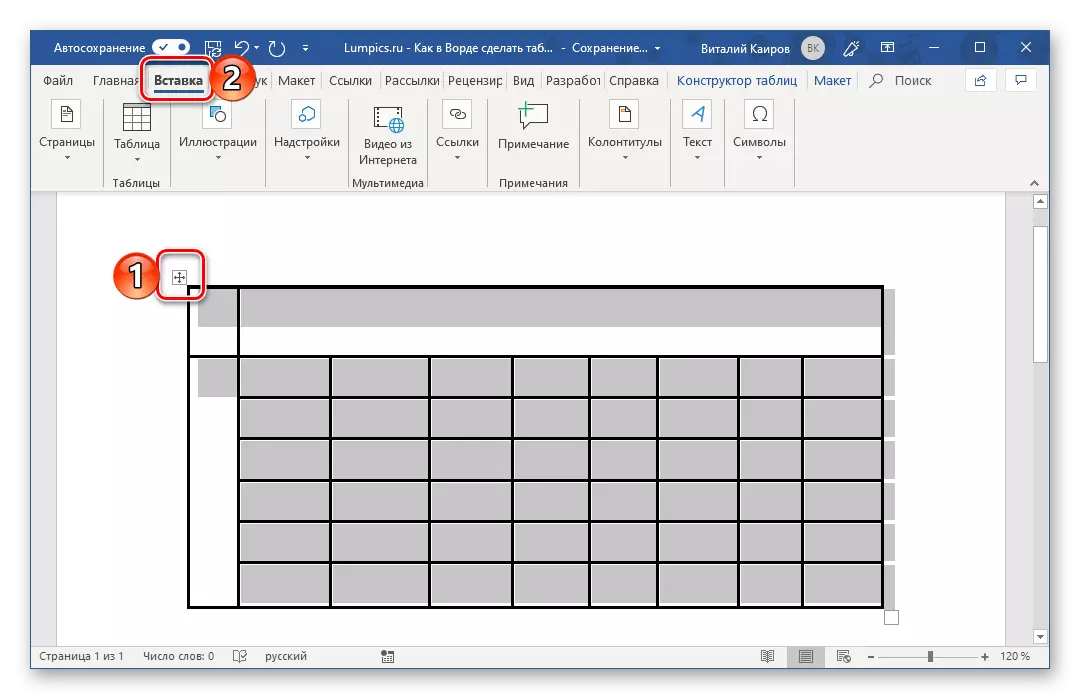

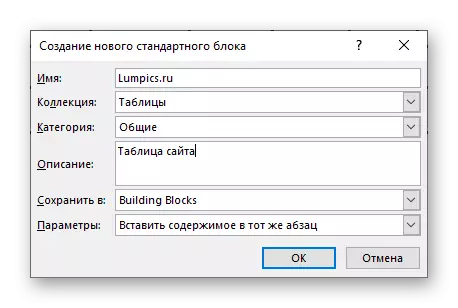
З цього моменту ваша таблиця буде відображатися в списку «Експрес-таблиці».

Читайте також: Як у Ворді створити шаблон документа
Спосіб 5: Перетворення тексту в таблицю
Всі розглянуті нами вище способи дозволяють створити таблицю, яка в подальшому буде заповнюватися необхідними даними. Але що, якщо потрібно піти від зворотного - тобто дані вже є, і тепер їх потрібно перетворити в таблицю? Microsoft Word надає нам з вами і таку можливість, а саме, програма дозволяє перетворити текст в таблицю. Найпростіше таким чином представляти списки (частіше - марковані), але це далеко не єдине застосування функції.

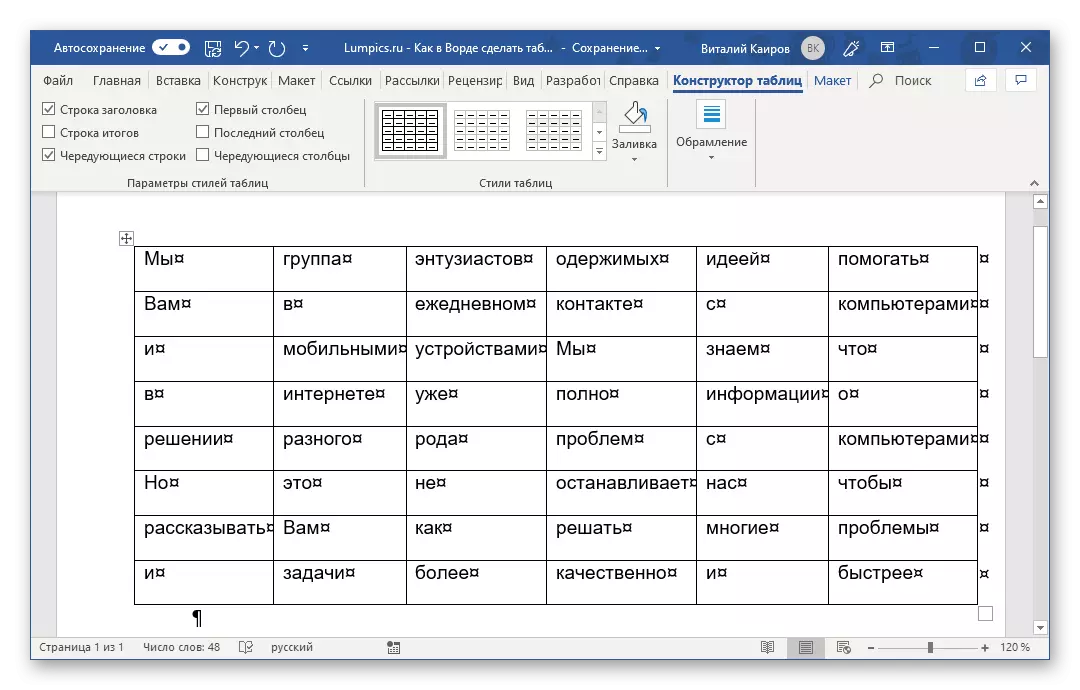
Подальші дії по редагуванню таблиці виконуються так само, як і в розглянутих вище способах - за допомогою інструментів групи вкладок «Робота з таблицями».

Залишилося тільки відключити відображення прихованих символів в документі (це вони відображаються в кожній клітинці таблиці відразу за текстом і за її правої кордоном). Зробити це допоможе наступна стаття:
Детальніше: Як відключити недруковані символи в Ворді
Спосіб 6: Вставка і експорт з Excel
Як відомо, Word - це одне з багатьох програм, що входять в пакет Microsoft Office. У складі цього ж набору є і табличний процесор Excel, який в значно більшою мірою орієнтований на створення таблиць і роботу з ними, ніж розглянутий нами сьогодні текстовий редактор. З огляду на тісний взаємозв'язок компонентів офісного пакету від Майкрософт один з одним, не дивно, що практично будь-яку таблицю, створену в Ексель, можна буквально в кілька кліків перенести в Ворд. Зробити це можна за допомогою простого копіювання, спеціальної вставки або вставки з файлу. Більш докладно про кожен з доступних способів ми розповідали в окремій статті на нашому сайті.

Детальніше: Перенесення таблиці з Excel в Word
Крім експорту таблиці з Ексель, в Ворд її можна створити і самостійно (саме того виду, який вони мають у табличному процесорі від Майкрософт, а не як в розглянутих вище випадках). Для цього:
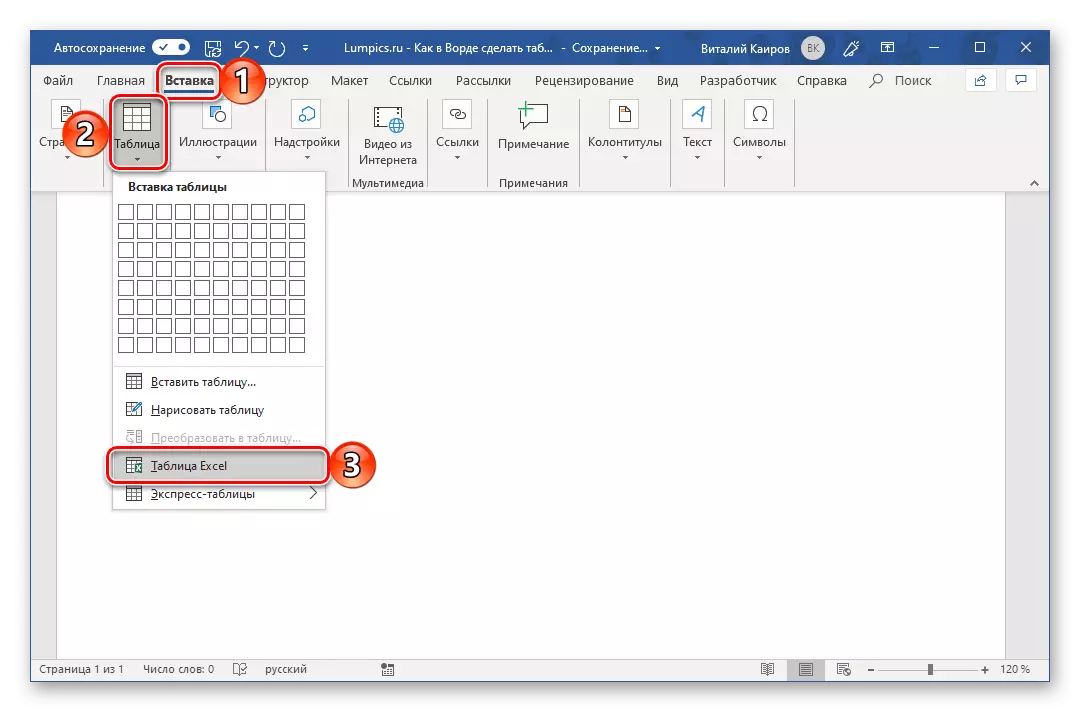


Для того щоб вийти з режиму роботи з Ексель-таблицею, просто клікніть по будь-якому порожньому місці на сторінці документа - перед вами знову з'явиться звичний Ворд, але з дещо нетрадиційної для нього таблицею.
Спосіб 7: Вставка таблиці з інтернету
В арсеналі Майкрософт Ворд є досить багато стилів і шаблонів для створення і / або зміни, перетворення таблиць. Яка б завдання перед вами не стояла, якою б ідеєю ви не надихалися, ви завжди зможете надати створеної в текстовому редакторі таблиці бажаний вид (в розумних межах, так як для повноцінної роботи з таблицями все ж слід звернутися до Ексель). Але буває і так, що на таблицю оптимального виду ви натрапили аж ніяк не в бібліотеці офісного додатка, а на просторах інтернету або ж вам просто потрібно вставити опубліковану в інтернеті таблицю в текстовий документ. Зробити це досить просто, тобто таблицю з сайту можна копіювати, а потім вставити на потрібну сторінку. Правда, з нею доведеться ще трохи попрацювати. Про те, що саме потрібно робити в даному випадку, ми раніше теж писали.
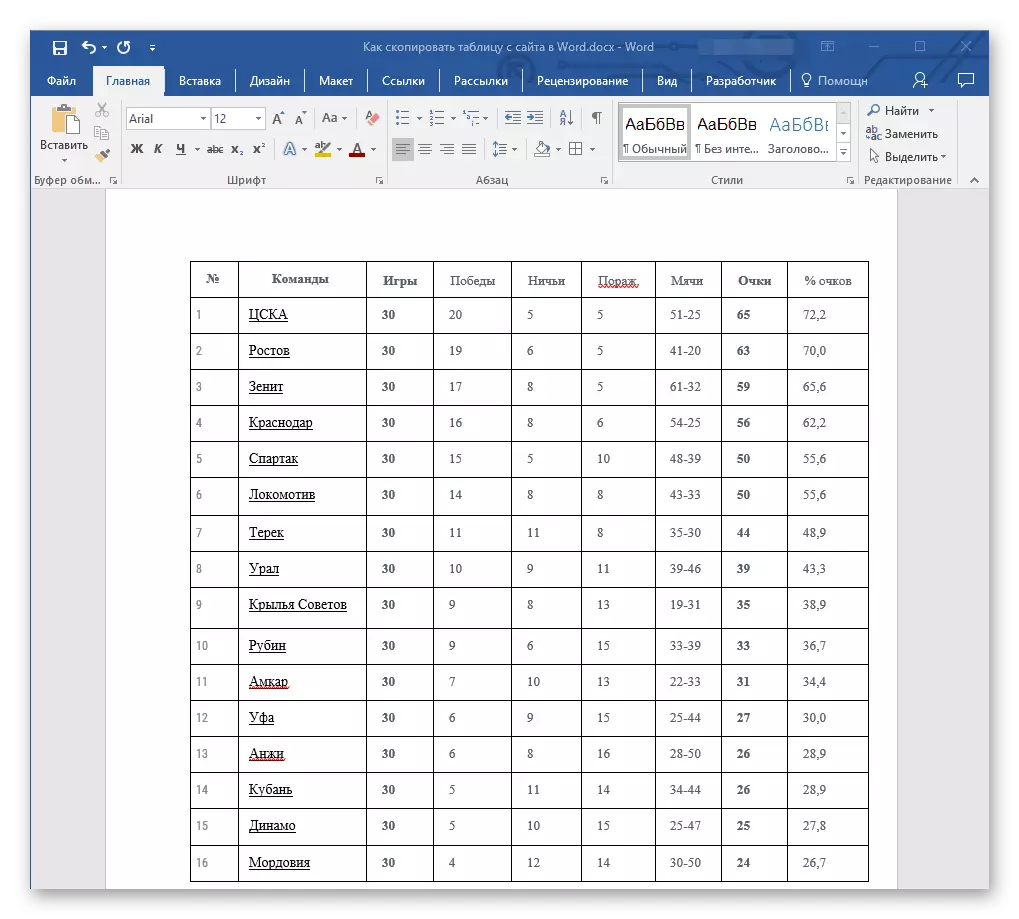
Детальніше: Копіювання таблиці з веб-сайту в документ Word
висновок
Ознайомившись з цією статтею, ви напевно зрозуміли, що Майкрософт Ворд надає досить широкі можливості для створення таблиць, і навіть якщо в арсеналі програми ви не знайдете необхідні інструменти і / або функції, їх можна додати ззовні, просто вставивши таблицю з Ексель або з інтернету.
