
Adobe Photoshop відноситься до найбільш «просунутим» редакторам зображень. Він має широкий функціоналом і дозволяє при наявності навичок робити з картинками все, що прийде в голову. У цій статті ми завантажили та встановили цю програму до себе на ПК.
установка Photoshop
Фотошоп, як неважко здогадатися, є платним продуктом, але має пробну багатофункціональну версію, яку ми і встановимо. Процес практично не відрізняється від інсталяції інших програм за винятком додаткового етапу в вигляді реєстрації облікового запису.Крок 1: Завантаження
- Після переходу за посиланням в статті, доступною за посиланням вище, шукаємо блок з логотипом Photoshop і натискаємо «Завантажити пробну версію».

- Завантаження запуститься автоматично і завершиться дуже швидко, так як це невеликий веб-установник.

Крок 2: Установка
- Запускаємо отриманий після завантаження файл Photoshop_Set-Up.exe.

- На сьогоднішній день весь софт компанії адоби розповсюджується за передплатою Creative Cloud (CC), тому при інсталяції обов'язковою умовою є наявність Adobe ID (облікового запису), за допомогою якої здійснюється доступ до послуг і продуктів. Якщо вона є, натискаємо «Увійти» і вводимо логін і пароль. В іншому випадку доведеться зареєструватися. Зробити це можна через Facebook або Google, скориставшись даними відповідних акаунтів. Там все просто, достатньо буде лише підтвердити доступ паролем і дати додатком потрібні права однією кнопкою.

Ми підемо іншим шляхом і реєструватимемося, натиснувши на кнопку «Підписатися».

- Вводимо своє ім'я, адресу електронної пошти, створюємо (придумуємо) пароль, вказуємо країну, вік і тиснемо «Зареєструватися».

- На даному етапі слід перейти в поштову скриньку, знайти лист з пропозицією підтвердити реєстрацію та перейти за посиланням. Зробити це потрібно, щоб уникнути проблем з Creative Cloud і запуском самої програми після установки.

- Повертаємося в інсталятор. Тут вказуємо рівень навичок роботи в Фотошопі, передбачуваний вид діяльності і хто буде користуватися програмою, тільки одна людина або колектив. Натискаємо «Продовжити».

- У наступному вікні читаємо попередження про збір даних і тиснемо «Почати установку».

- Чекаємо завершення процесу, тривалість якого залежить не стільки від потужності комп'ютера, скільки від швидкості інтернету. Обумовлено це тим, що під час установки викачуються всі необхідні файли.

- Після завершення інсталяції з'явиться ось таке вікно:

Також автоматично запуститься і сам Фотошоп.

- Після старту в діалоговому вікні натискаємо «Запустити пробну версію».

- Головне вікно дещо відрізняється від попередніх версій. Тут можна ознайомитися з основними функціями, пройти навчання або відразу почати роботу.

Запуск програми
Ми вирішили додати цю частину, оскільки в деяких випадках не створюється додатковий ярлик на робочому столі, що може привести до труднощів з подальшими запусками програми. Насправді все досить просто: можна відкрити меню «Пуск» і запустити Фотошоп звідти.
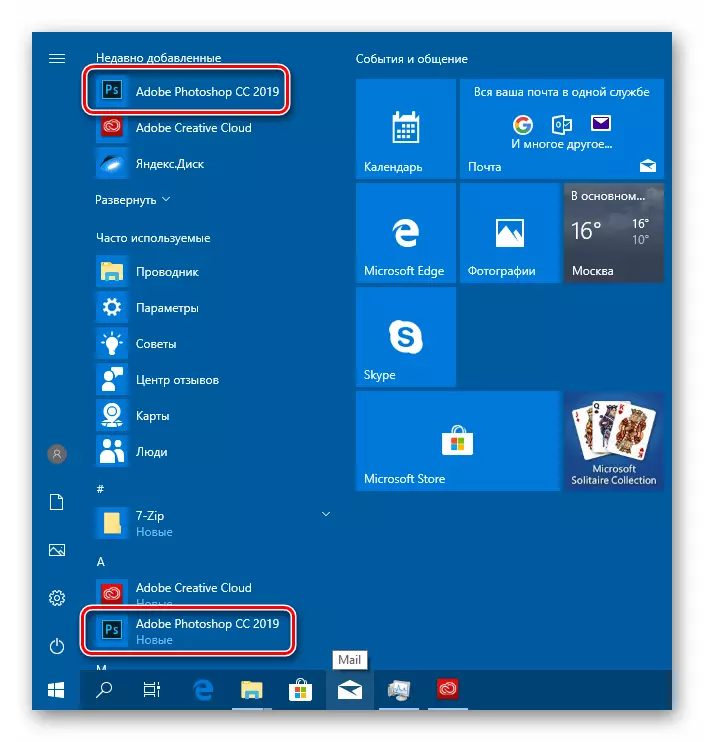
Якщо незручно кожен раз ходити в стартове меню, можна створити ярлик програми в папці установки по шляху
C: \ Program Files \ Adobe \ Adobe Photoshop CC 2019
Тут тиснемо ПКМ по виконуваного файлу Photoshop.exe (або просто Photoshop, в залежності від налаштувань ОС), і вибираємо «Створити ярлик». Система сама помістить його на робочий стіл.

висновок
Ми розібрали етапи установки Adobe Photoshop на комп'ютер. Процес не складний, але він має кілька нюансів. По-перше, заздалегідь визначитеся з тим, яким чином буде відбуватися реєстрація облікового запису. У деяких випадках буде зручніше скористатися даними Гугла або Фейсбуку, наприклад, якщо ви не любите складнощів при вході в різні свої акаунти. Іноді ж має сенс завести окремий ящик конкретно для адоби щоб уникнути плутанини і просто для підвищення безпеки. По-друге, не забудьте підтвердити e-mail перед тим, як натискати кнопку «Почати установку». Якщо цього не зробити, можуть виникнути помилки в Creative Cloud і проблеми з запуском програми.
