
У будь-якому браузері є історія відвідувань сайтів, що зберігає в собі ті інтернет-сторінки, на які ви заходили з моменту його установки або ж останньої очищення історії. Це дуже зручно, коли необхідно знайти втрачений сайт. Те ж саме відноситься до історії завантажень. Браузер веде запис всіх завантажень, щоб в подальшому можна було з легкістю переглянути що і куди було завантажено. У цій статті ми розповімо, як відкрити історію в яндекс.браузер, а також спосіб подивитися віддалену історію.
Перегляд історії в яндекс.браузер
Найпростіше дивитися історію через сам веб-оглядач, так як під це в ньому відведено свій розділ меню. Але періодично користувачі очищають її, через що доступ можна отримати лише до тих записів, які з'явилися там вже після очищення. Врахуйте, що якщо вам здається, ніби історія пропадає сама по собі і інші люди, які користуються цим же комп'ютером, точно не могли такого зробити, швидше за все, це наслідки роботи програм-оптимізаторів типу CCleaner. У них може бути активована очищення браузера Google Chrome, за який деякі утиліти сприймають і яндекс.браузер.Історія відвіданих сайтів і завантажень
Кожному користувачеві доступний перегляд веб-сторінок, які він раніше відвідував, і файлів, які скачував. За це відповідають два різних розділу, але працюють вони однаково.
Історія відвідувань на комп'ютері
- Переглянути історію сайтів в яндекс.браузер досить просто. Для цього натисніть Меню> «Історія»> «Історія». Зверніть увагу, що в випадаючому меню вже відображені останні відвідані сторінки. Або використовуйте гарячі клавіші: в програмі натисніть одночасно Ctrl + H.
- Всі сторінки в історії відсортовані за датою та часом. У самому низу сторінки є кнопка «Раніше», яка дозволяє подивитися історію днів в порядку убування. На жаль, такого зручного диспетчера сортування історії, як, наприклад, в Mozilla Firefox, тут немає - для перегляду даних за якийсь конкретний день доведеться гортати назад, поки потрібне що не знайдено.
- Якщо вам необхідно знайти що-небудь в історії, скористайтеся полем «Шукати в історії», розташованому в правому куті. Тут можна вписати ключове слово, наприклад, із запиту в пошуковій системі або назва сайту.
- А якщо навести на назву і натиснути на інформацію, що з'явилася поруч з ним стрілку, будуть запропоновані додаткові функції: перегляд всієї історії з цього ж сайту (з моменту початку збереження) або видалення запису.
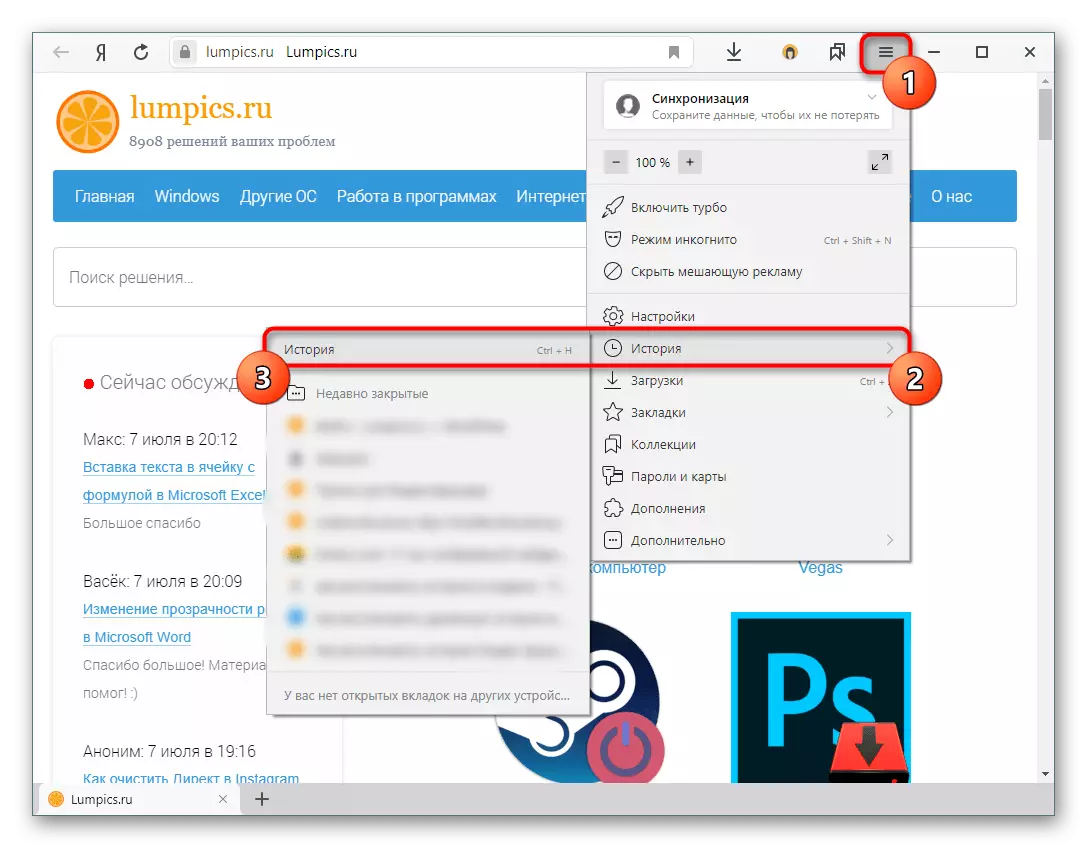
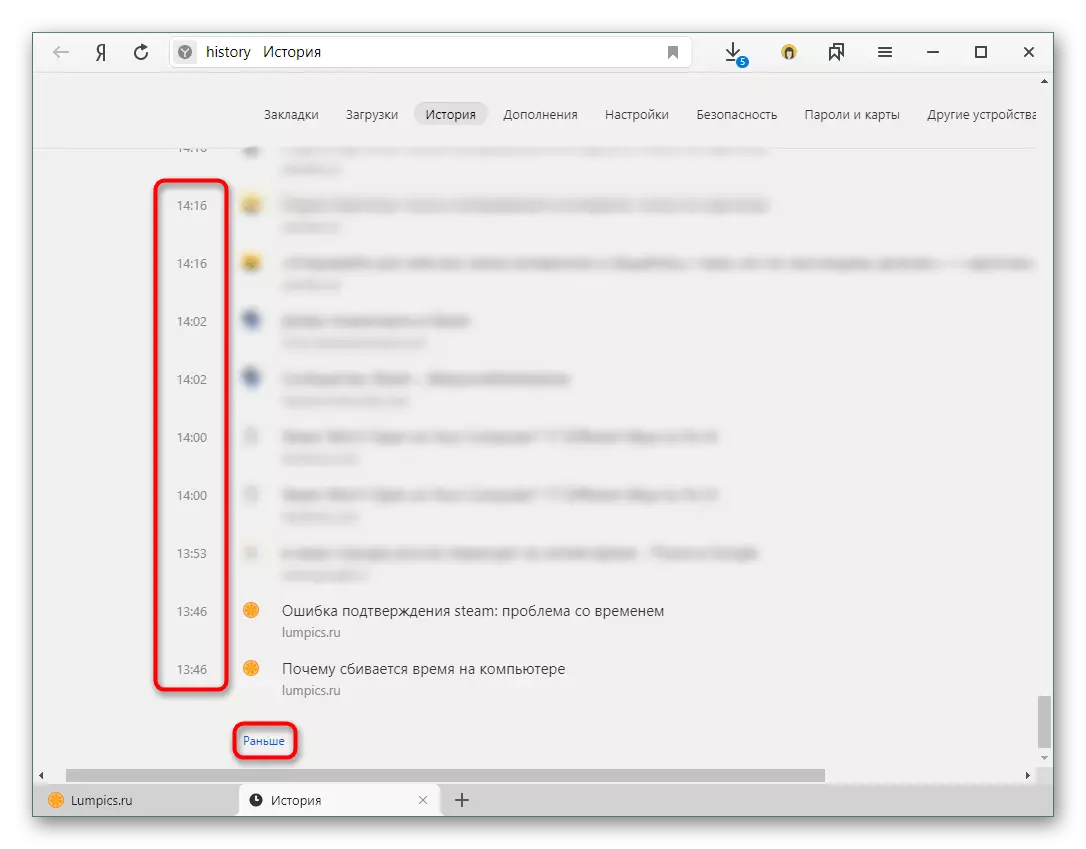
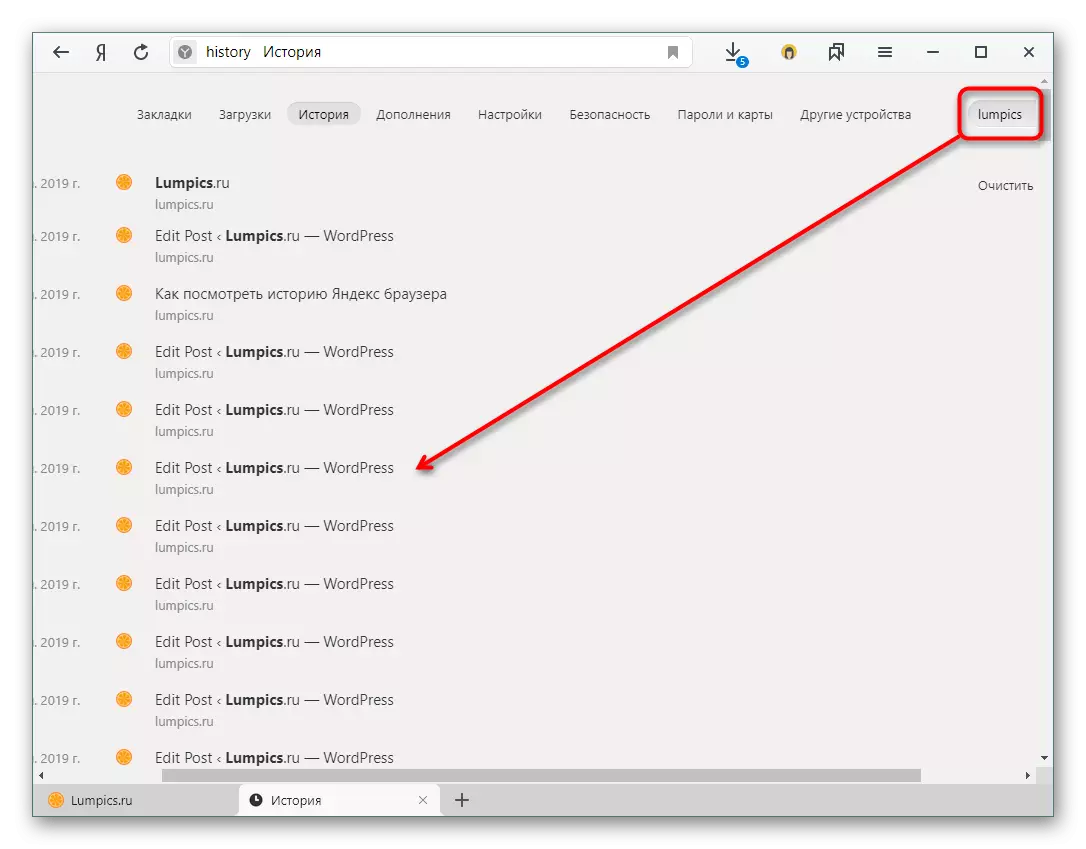
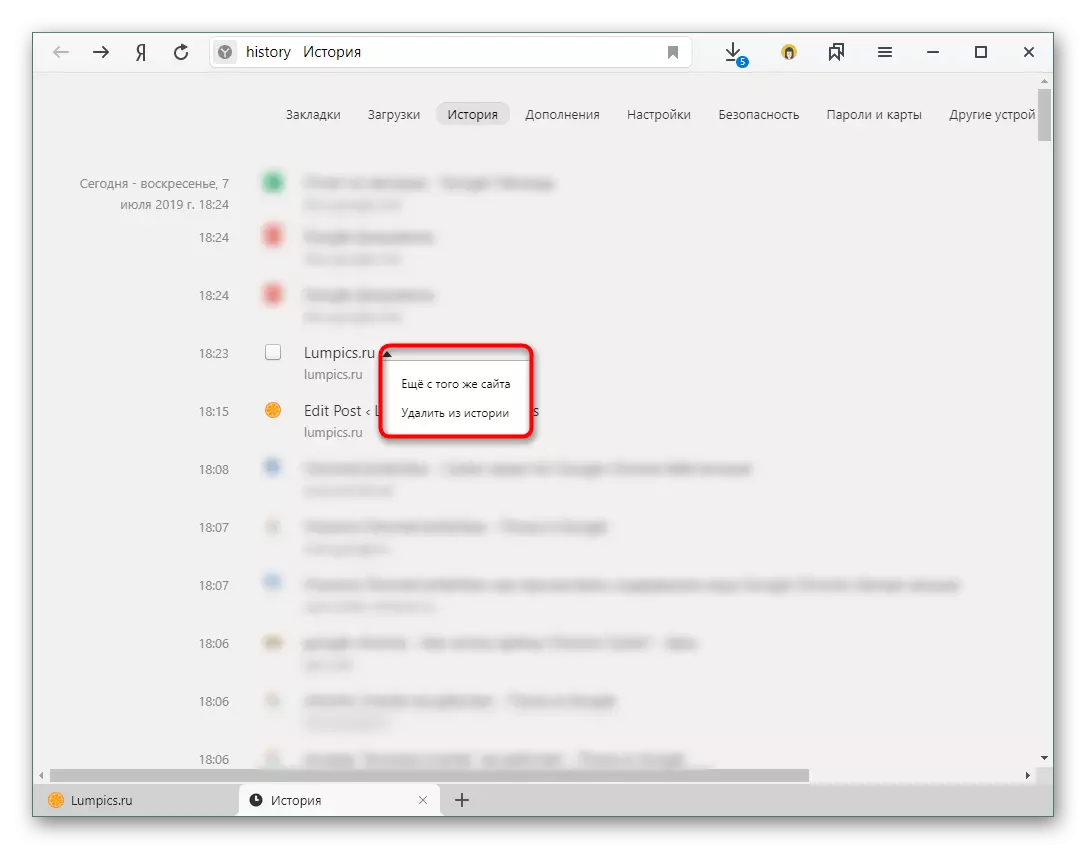
Історія відвідувань на мобільному пристрої
Інтерфейс мобільного яндекс.браузер так само інтуїтивно зрозумілий і простий, але його функціональність ще більше урізана, ніж версії для ПК.
- Відкрийте веб-браузер і на новій вкладці натисніть на кнопку з трьома горизонтальними смугами.
- Відкриються закладки, з яких, використовуючи нижню панель, перейдіть на історію.
- Всі вони відсортовані за датою, пошукового поля тут немає. Праворуч деяких сайтів є невелика стрілка вниз, яка являє собою угруповання сайтів з цим же доменом. Це зручно, коли ви, наприклад, гортали фото в Яндекс.Зображення - всі вони будуть приховані під першим відвідуванням цієї сторінки для полегшення орієнтування в розділі.
- Довгим тапом по сайту викликається контекстне меню, з якого є тільки копіювання посилання, видалення конкретної записи або всієї історії або відкриття цього сайта в фоновій вкладці.
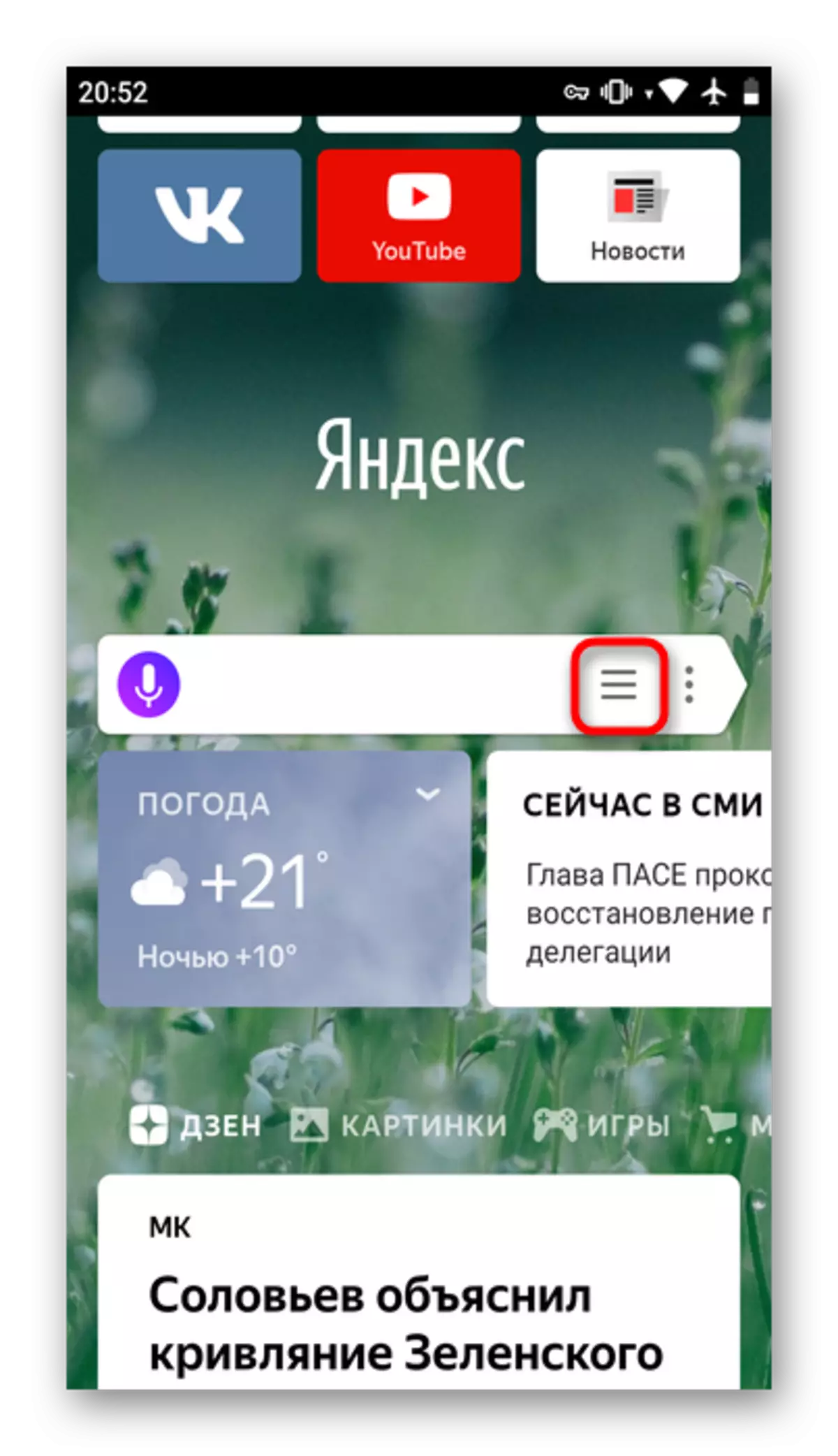
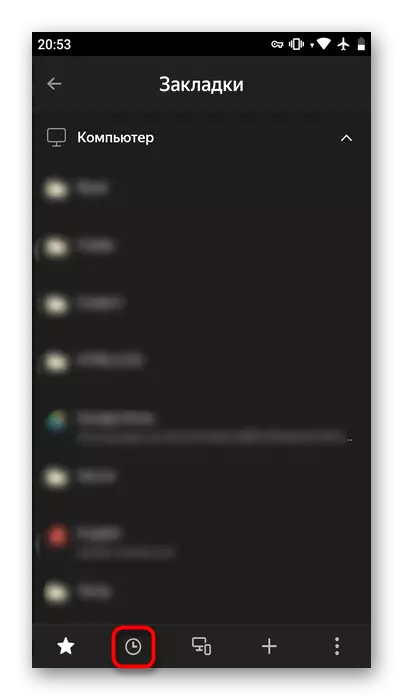
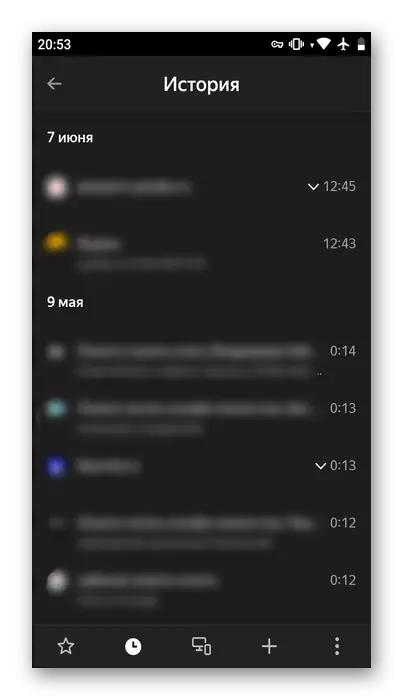
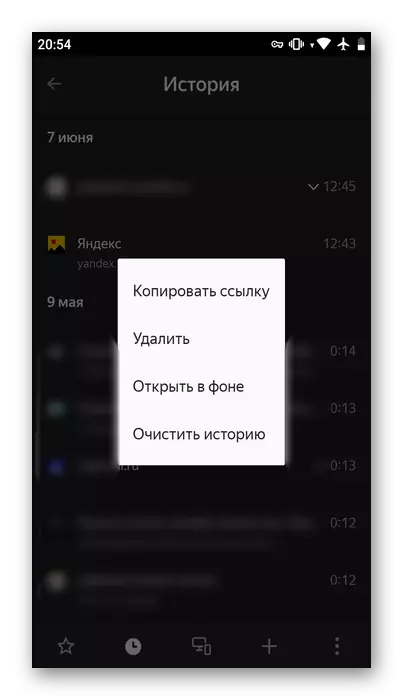
Історія завантажень
Для перегляду історії завантажень знадобиться зробити практично те ж саме. Відразу варто відзначити, що в мобільній версії цього розділу немає.
- Натискаємо на Меню> «Для дорослих» або просто одночасно натискаємо Ctrl + J.
- Ми потрапляємо на схожу з історією сайтів сторінку. Принцип роботи тут абсолютно такий же.
- З кожною закачуванням тут можна працювати: наведіть на назву і викличте натисканням на трикутник контекстне меню. З'явиться декілька корисних додаткових функцій, кожна з яких стане в нагоді в різних ситуаціях.
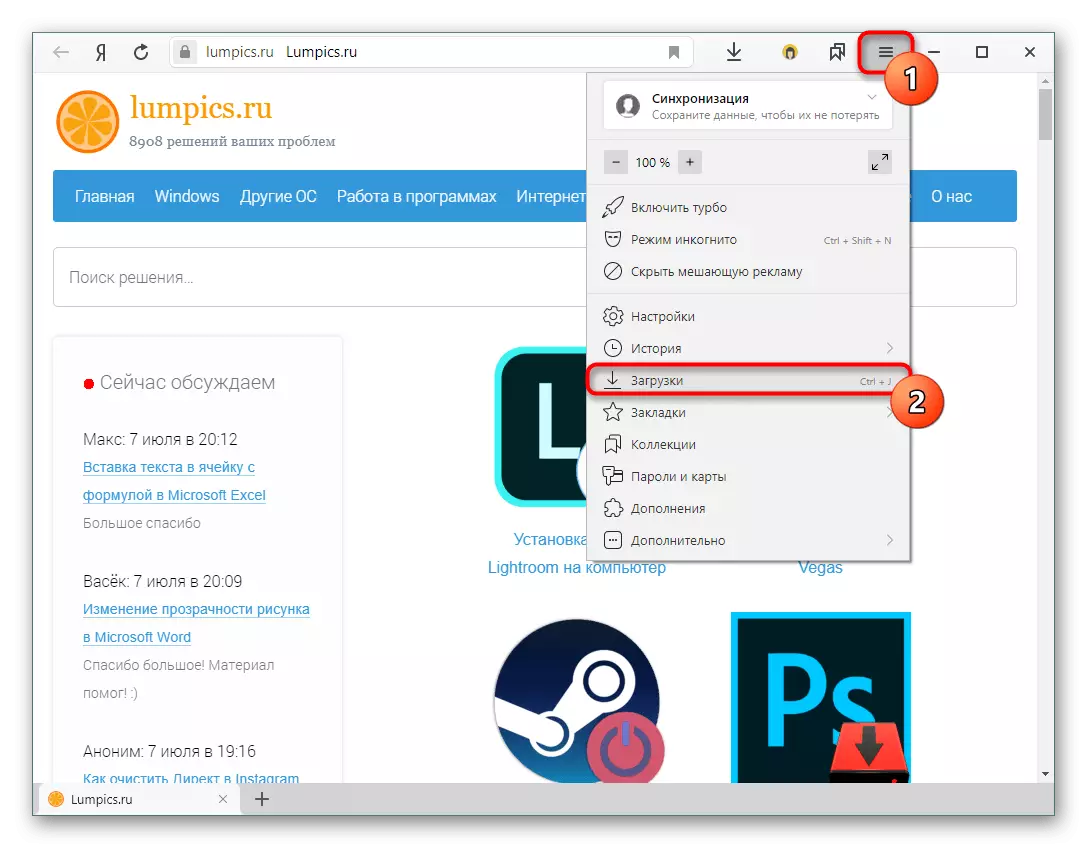
Ви також можете потрапити туди через верхню панель, до цього перебуваючи в будь-якому іншому розділі, наприклад, в «Історії» або «Настройках».
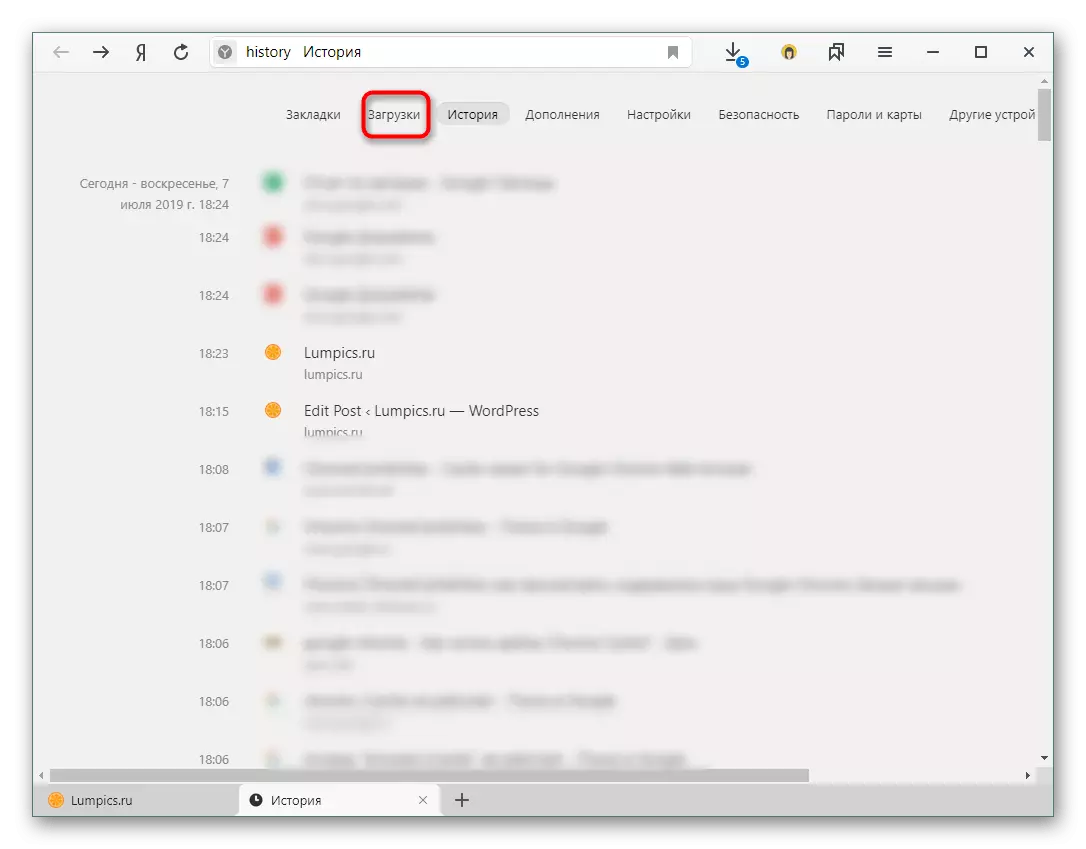
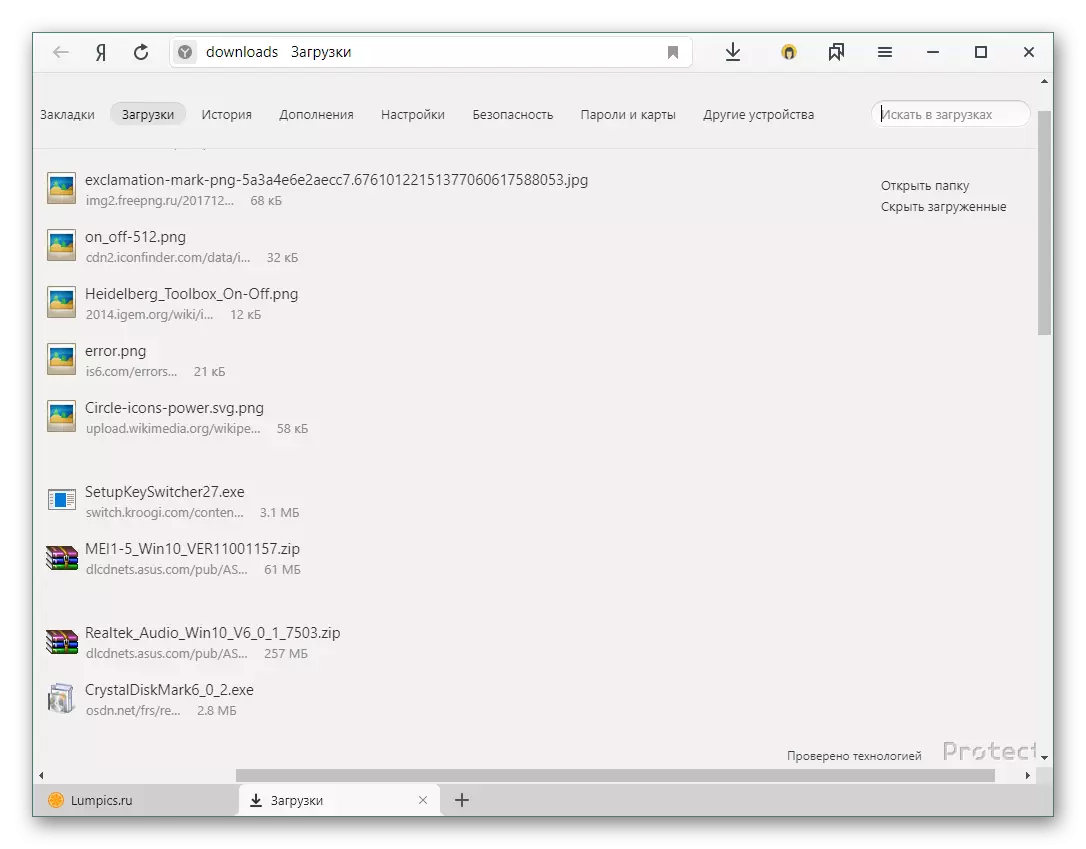
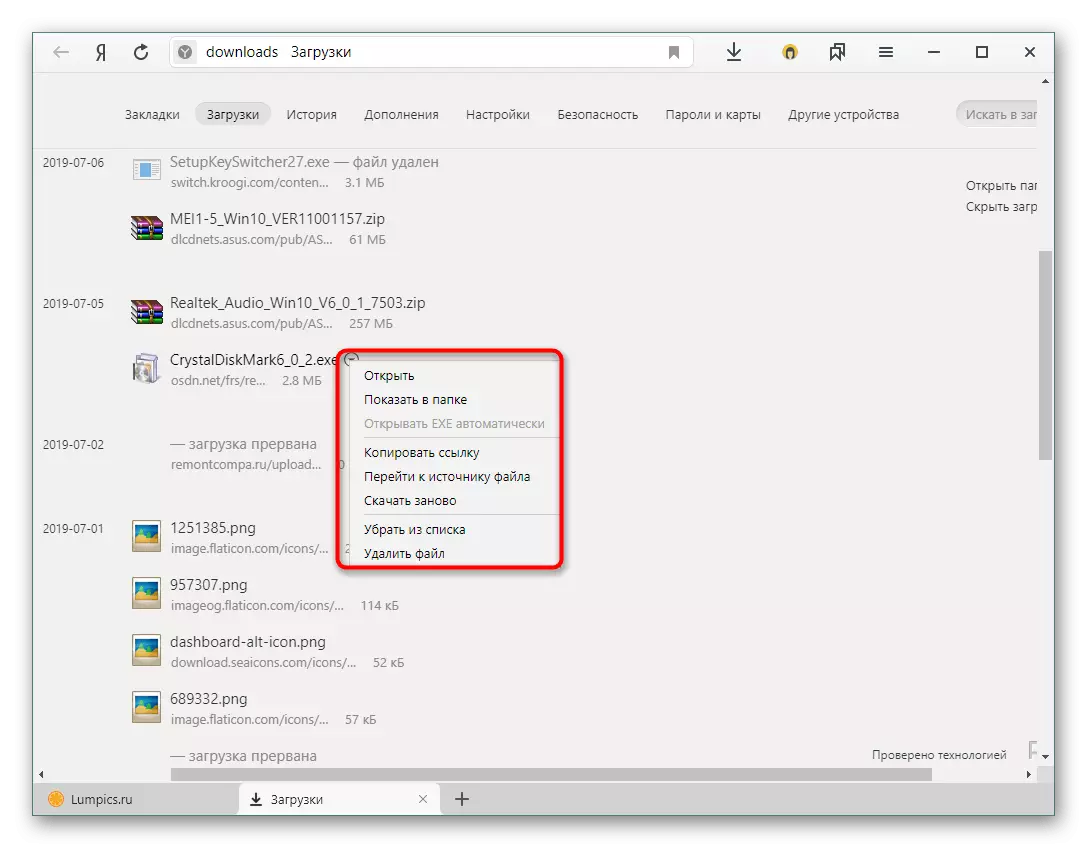
Всі ці дані можна без праці видаляти, не вдаючись до ручного очищення. Для цього у нас є окремий матеріал.
Детальніше: Як очистити історію в яндекс.браузер
Перегляд історії запитів
На відміну від легкого перегляду відвіданих сайтів, дивитися окремо запити в пошуковій системі Яндекс, створені через яндекс.браузер, не можна. Раніше за це відповідав їх сервіс «Мої знахідки», але деякий час назад він був закритий і ніякої альтернативи компанія не запропонувала. Тепер, за її словами, це неактуально, так як просто служить основою для персоналізації подальших видач. До того ж історію запитів можна подивитися і через історію, ввівши сайт yandex.ru в пошукове поле.Однак якщо ви користуєтеся пошуковою системою Google, всі запити можна подивитися на сторінці «Мої дії» по посиланню нижче.
Перегляд історії запитів Google
Відновлення видаленої історії
Як вже було сказано раніше, історія може пропасти з браузера в силу різних ситуацій. Це буває як випадкова або навмисна очищення веб-оглядача користувачем, так і дії третіх осіб. До того ж деяких цікавить, як переглядати історію після переустановлення браузера. Якщо вас цікавить, як користуватися можливостями синхронізації Яндекс, щоб входити під своїм обліковим записом на інших ПК і переглядати історію, синхронізовану з усіх пристроїв, з яких зроблена авторизація, пропонуємо ознайомитися з окремою нашою статтею. У ній розповідається, як працювати з цією функцією з ПК і мобільного пристрою.
Детальніше: Як налаштувати синхронізацію в яндекс.браузер
Ви також можете провести відновлення системи або вдатися до програм для відновлення видалених даних. Більш докладно про це ми вже розповідали в іншому керівництві, з яким радимо ознайомитися за посиланням нижче.
Детальніше: Відновлюємо віддалену історію в яндекс.браузер
При використанні спеціального ПО для відновлення (актуально після переустановлення яндекс.браузер або навіть самої Windows) часто можна спростити пошук, вказавши точну адресу, де раніше зберігалася історія веб-оглядача. У Яндекса за замовчуванням він такий: C: \ Users \ ім'я користувача \ AppData \ Local \ Yandex \ YandexBrowser \ User Data \ Default, де "ім'я користувача» - назва вашого локального профілю.
Враховуйте, що програмами можна відновити тільки недавнє видалення і тільки на HDD. При спробі повернути те, що було стерто з жорсткого диска давно, ви, ймовірно, зіткнетеся з незадовільним результатом, а SSD-накопичувачі взагалі не підтримують можливість відновлення, так як на апаратному рівні вони працюють зовсім інакше.
Ось ви і дізналися, як користуватися історією яндекс.браузер, а також як відновити її в разі необхідності. Сподіваємося, що якщо у вас виникли будь-які проблеми або ж ви опинилися тут в ознайомлювальних цілях, ця стаття була для вас корисною та інформативною.
