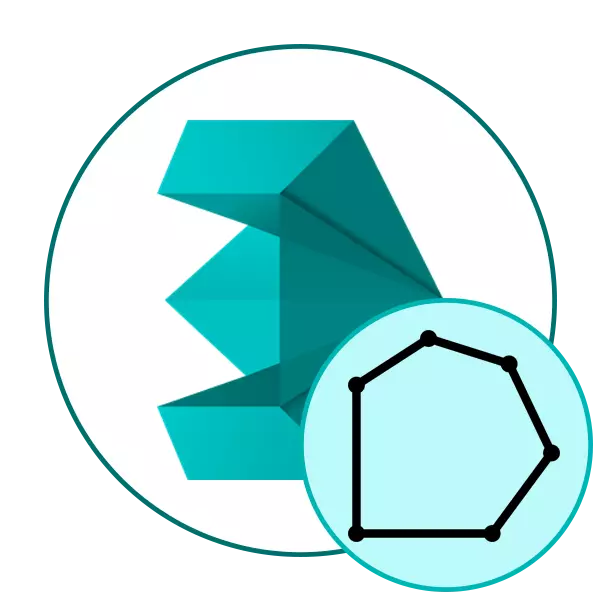
Зараз існує два загальноприйнятих типу моделювання - високополігональні і нізкополігональних. Відповідно, розрізняються вони кількістю полігонів в створюваної моделі. Однак навіть при виконанні певних робіт першого варіанту користувач прагне до зменшення чисельності полігонів, не кажучи вже про прихильників low poly, що дозволяє оптимізувати фігуру або персонажа. Полігонами називає одиницю геометричної фігури (частіше прямокутник або трикутник), за допомогою яких і створюються об'єкти. Зменшення їх кількості призведе до більш зручного управління та подальшої взаємодії з фігурою. Сьогодні ми хочемо розглянути доступні варіанти подібної оптимізації в відомої багатьом 3ds Max від компанії Autodesk.
Зменшуємо кількість полігонів об'єкта в 3ds Max
Виконувана далі операція буде здійснюватися на прикладі використання стандартних і додаткових утиліт, адже завдання полягає в зменшенні полігонів на вже готової фігурі. Якщо ви тільки збираєтеся розробляти модель і зацікавлені в використанні мінімального числа з'єднань, просто позбавляйтеся від непотрібних в міру робочого процесу. Ми ж переходимо до огляду модифікаторів і плагінів.Спосіб 1: Модифікатор Optimize
Перший спосіб полягає в застосуванні модифікатора Optimize, який покликаний розбивати межі і ребра, а також має один параметр, який відповідає за кількість полігонів. У деяких випадках він стане ідеальним рішенням для оптимізації, а відбувається вона в такий спосіб:
- Відкрийте 3ds Max і запустіть проект з необхідною моделлю. Виділіть всі точки, затиснувши комбінацію Ctrl + A. Потім переміститеся у вкладку «Modifiers».
- Тут розгорніть спливає список під назвою «Modifier List».
- Серед всіх пунктів відшукайте і виберіть «Optimize».
- Тепер ви можете налаштувати всі параметри, що відповідають за чисельність полігонів. Нижче ми детально розглянемо кожну настройку. Змінювати значення краще в режимі «Realistic», перехід до якого здійснюється натисканням Shift + F3. Там здійснюється оцінка гладкості моделі.
- Після всіх змін рекомендується переглянути загальна кількість що залишилися полігонів. Для цього клацніть у вікні перегляду правою кнопкою миші і виберіть пункт «Convert to» - «Editable Poly».
- Знову клацніть ПКМ і перейдіть в «Object Properties».
- Значення «Faces» відповідає за загальне число полігонів.
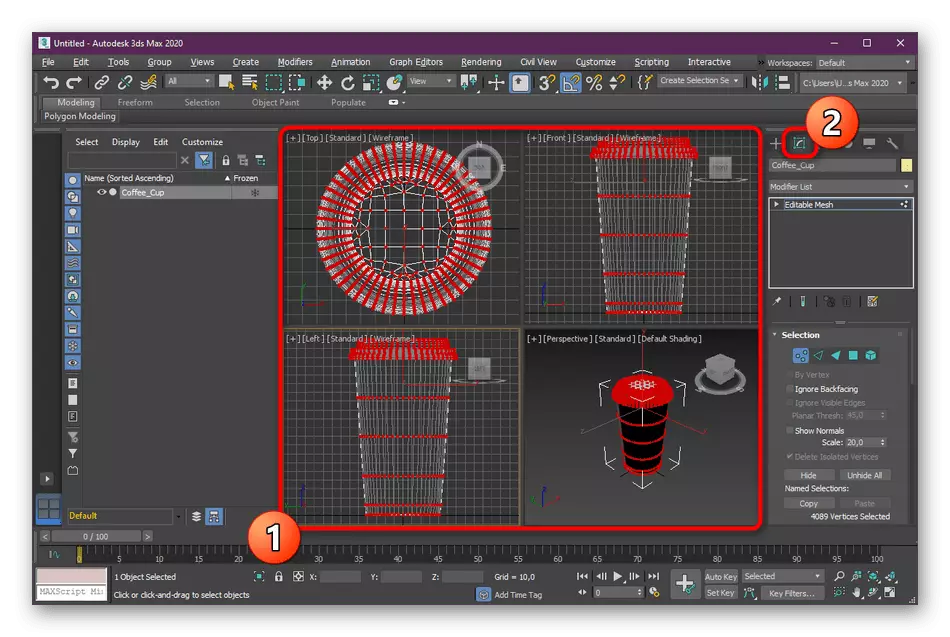
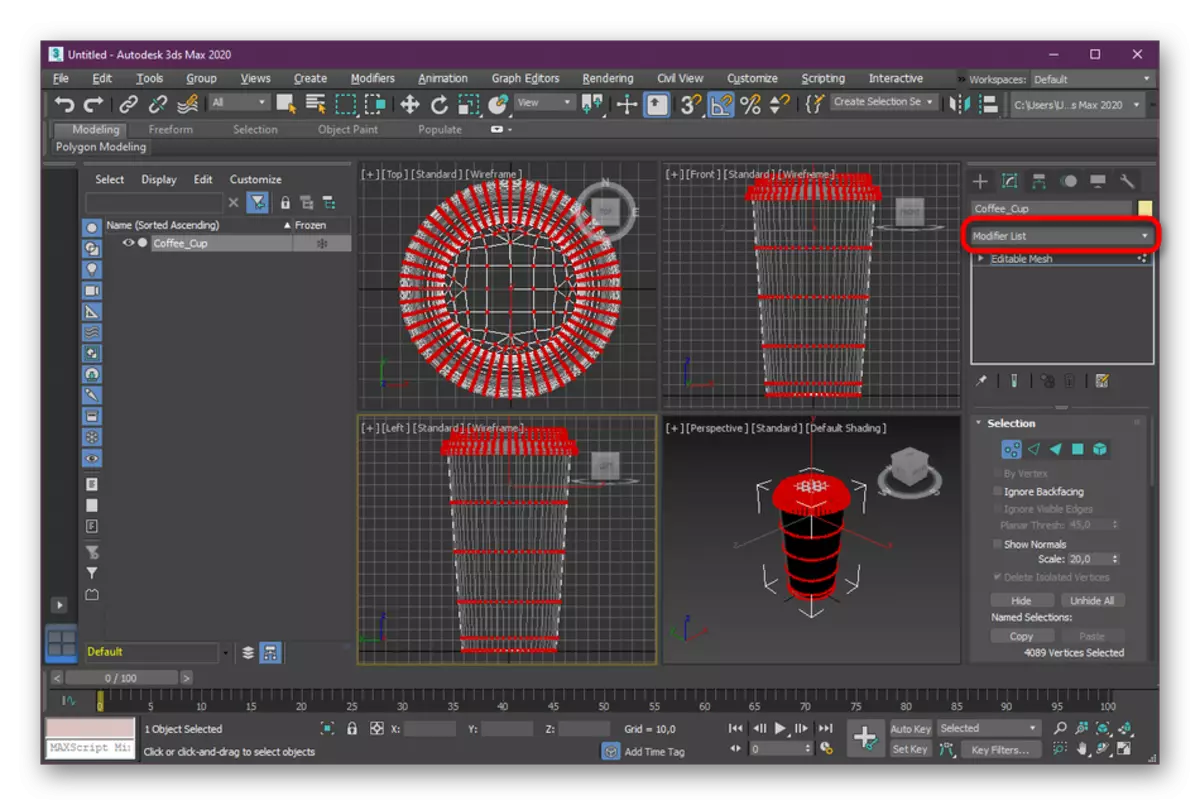
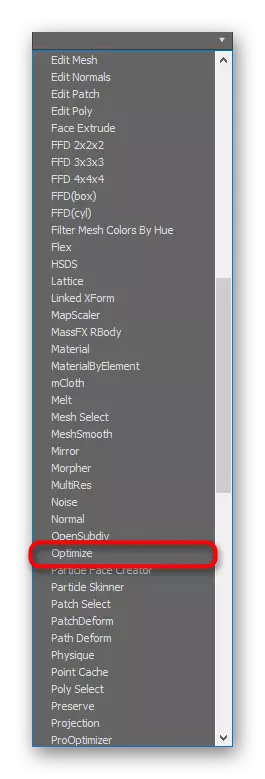
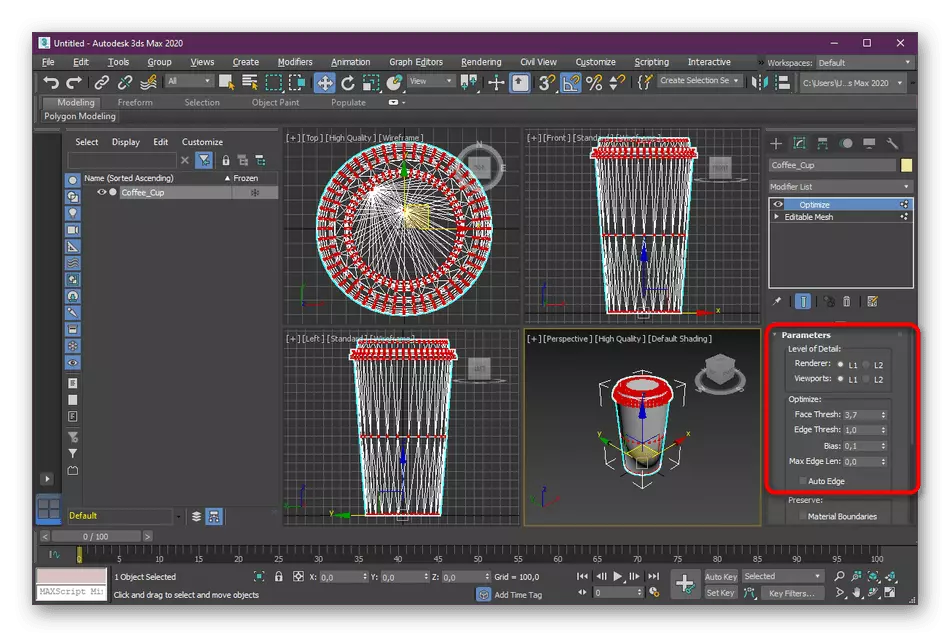
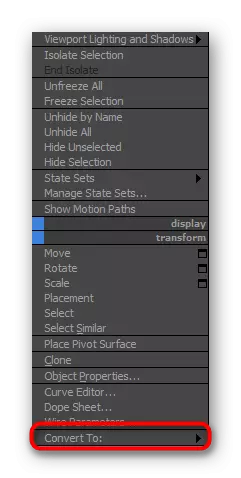
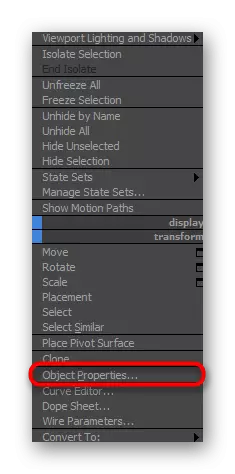
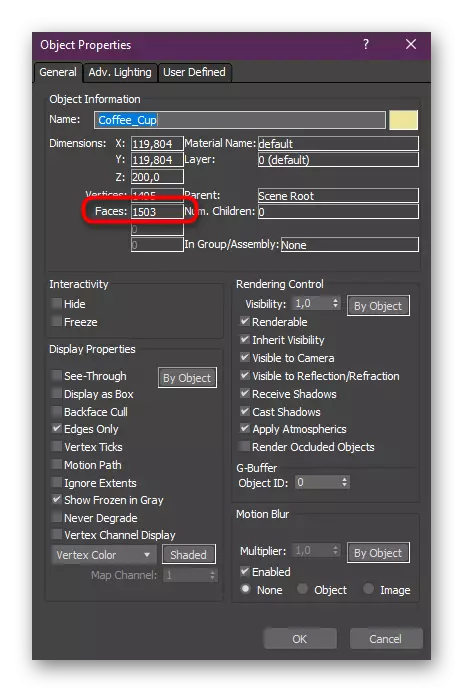
Тепер давайте більш детально обговоримо всі значення, які ви можете змінювати в модификаторе Optimize для зменшення полігонів об'єкта:
- Fase Thresh - дозволяє розбити межі або зменшити їх;
- Edge Thresh - відбувається те ж саме, але тільки вже з ребрами;
- Max Edge Len - зміни впливають на максимальну довжину ребра;
- Auto Edge - режим автоматичної оптимізації. Допоможе в тих випадках, коли хочеться виконати поставлене завдання в два кліка;
- Bias - задає чисельність полігонів виділеної області.
Як бачите, стандартний програмний модифікатор Optimize працює досить добре. Від користувача потрібно змінити лише кілька значень, щоб досягти бажаного результату. Однак годиться до застосування Optimize не завжди. Через це ми радимо ознайомитися і з іншими доступними варіантами.
Спосіб 2: Модифікатор ProOptimizer
Ще один стандартний модифікатор, що дозволяє оптимізувати об'єкт, називається ProOptimizer і діє автоматично. Він не підійде для особливо складних фігур, оскільки в таких випадках не можна точно сказати, як поведе себе вбудований в ProOptimizer алгоритм. Однак ніщо не заважає вам спробувати цей плагін в дії, щоб подивитися на підсумковий варіант. Для цього просто виділіть фігуру і розгорніть список «Modifier List».
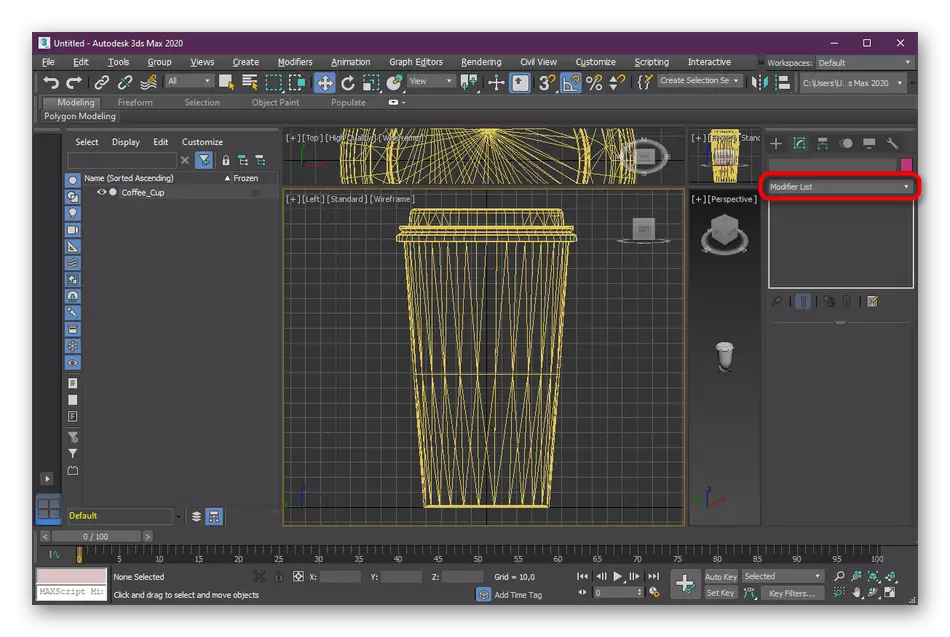
Виберіть «ProOptimizer», а потім порівняйте результат з тим, що був до дії модифікатора.
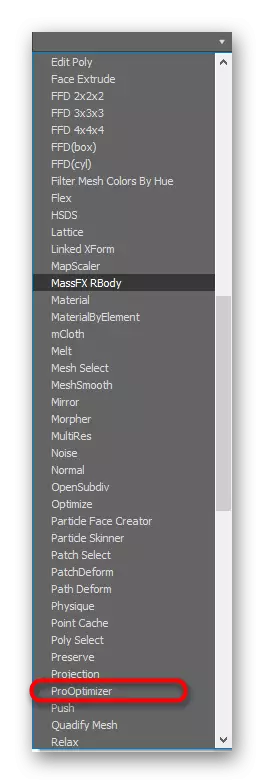
Якщо вид кінцевої фігури вас влаштовує, відразу переходите до збереження або подальшу роботу. В іншому випадку переходьте до наступних методів.
Спосіб 3: Модифікатор MultiRes
Останній в нашому списку модифікатор налаштовується вручну і називається MultiRes. Його принцип дії трохи схожий з Optimize, але при цьому настройки трохи інші. Він заточений на роботу з вершинами і процентному співвідношенні. Додавання і застосування відбувається точно так само, як і в інших варіантах:
- Відкрийте список модифікаторів і виберіть «MultiRes».
- У розділі «MultiRes Parameters» змінюйте значення так, як це потрібно особисто вам, періодично переглядаючи вносяться зміни.
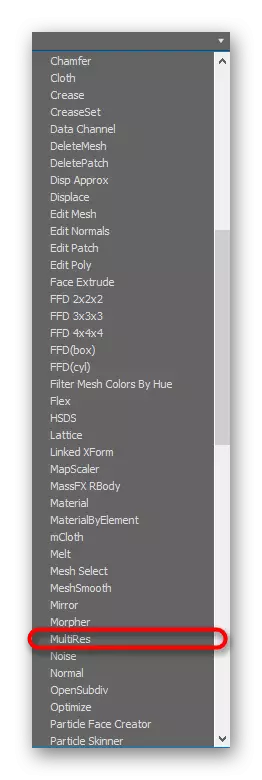
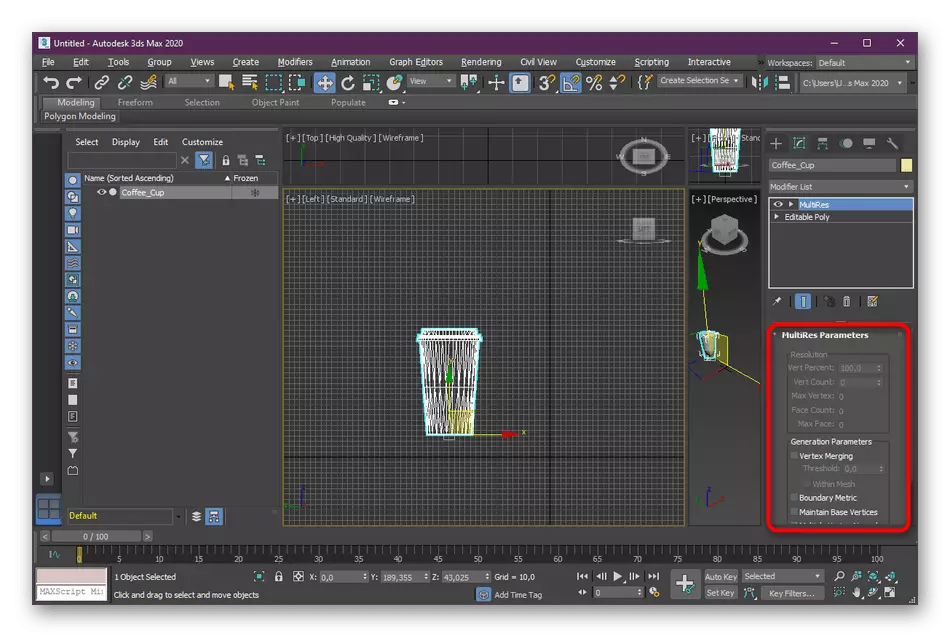
Давайте за тим же принципом, як це було з Optimize, розглянемо основні настройки:
- Vert Percent - позначає процентну частку вершин і може змінюватися вручну;
- Vert Count - визначає кількість вершин виділеного об'єкта;
- Fase Count - відображає загальну кількість вершин по завершенні оптимізації;
- Max Fase - показує ту ж інформацію, але до проведення оптимізації.
Спосіб 4: Утиліта Polygon Cruncher
Компанія Autodesk на своєму сайті публікує не тільки особисті розробки, а й перевірені доповнення від незалежних користувачів. Сьогодні ми рекомендуємо звернути увагу на утиліту Polygon Cruncher, основна функціональність якої якраз і зосереджена на оптимізації полігонів одного об'єкта. Поширюється вона платно, однак на сайті можна завантажити пробну версію строком на три дня, що і пропонуємо зробити.
Завантажити Polygon Cruncher з офіційного сайту
- Перейдіть по вказаній вище посиланням, щоб потрапити на необхідну сторінку. Там знайдете посилання на триальную версію і клацніть по ній.
- Після закінчення завантаження відкриється стандартне вікно інсталятора. Дотримуйтесь інструкцій всередині нього, щоб успішно завершити установку.
- Тепер можна відкрити Polygon Cruncher. У головному меню натисніть на кнопку «Optimize a File».
- Відкриється Провідник, в якому слід вибрати потрібний файл. Якщо ви його ще не зберегли, то зробіть це. Після оптимізації файл буде доступний до подальшого імпорту та редагування в 3ds Max.
- У самому Polygon Cruncher пропонується на вибір три типи оптимізації. Внизу здасться кількість полігонів після застосування налаштувань. Виберіть один з типів, а потім клацніть на «Compute Optimization».
- Після внизу відобразиться шкала. Регулюйте її, щоб задати чисельність полігонів і відразу подивитися, як це відіб'ється на загальному вигляді об'єкта. Коли результат буде задовільним, клацніть по «Save».
- Виберіть зручний формат файлу і місце на комп'ютері, де хочете його зберегти.
- Задайте додаткові параметри збереження, якщо це необхідно.
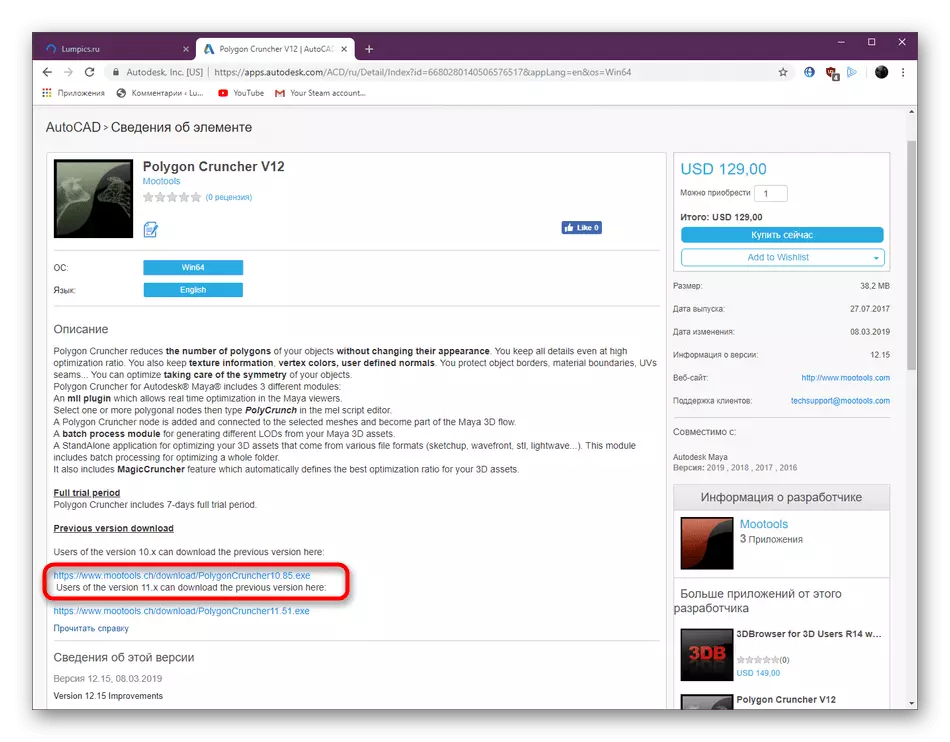
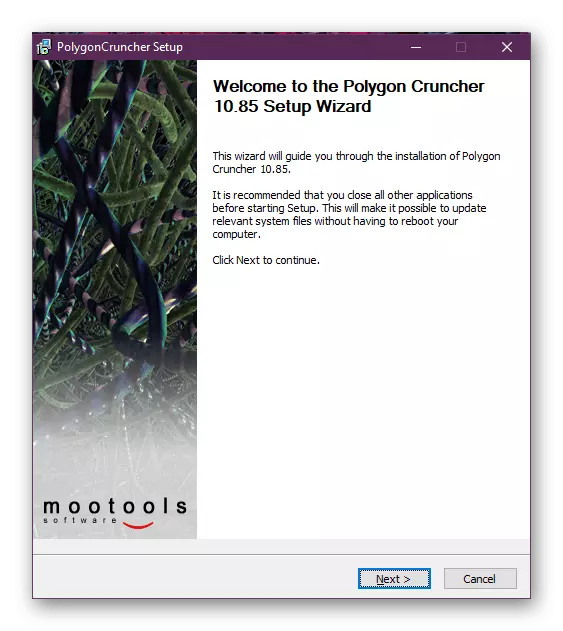
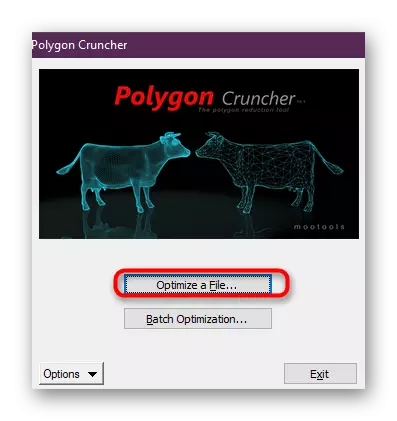
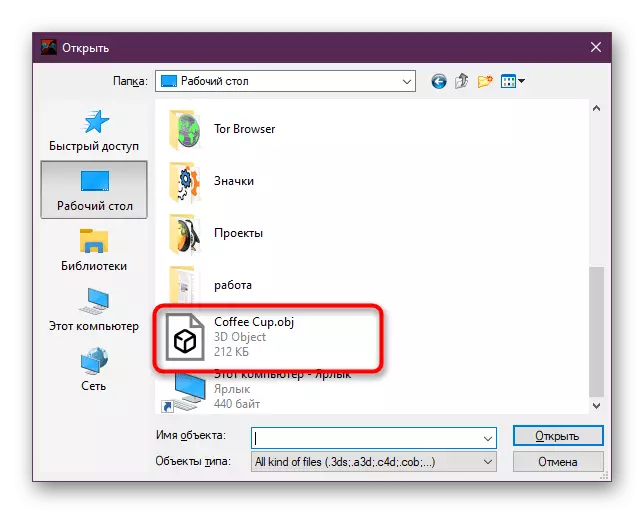
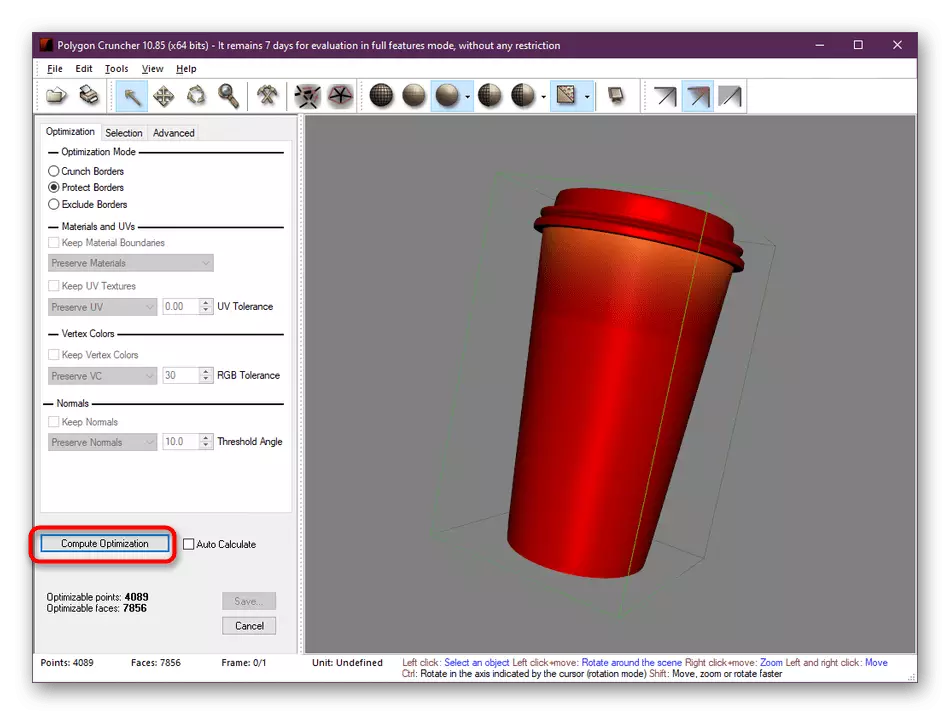
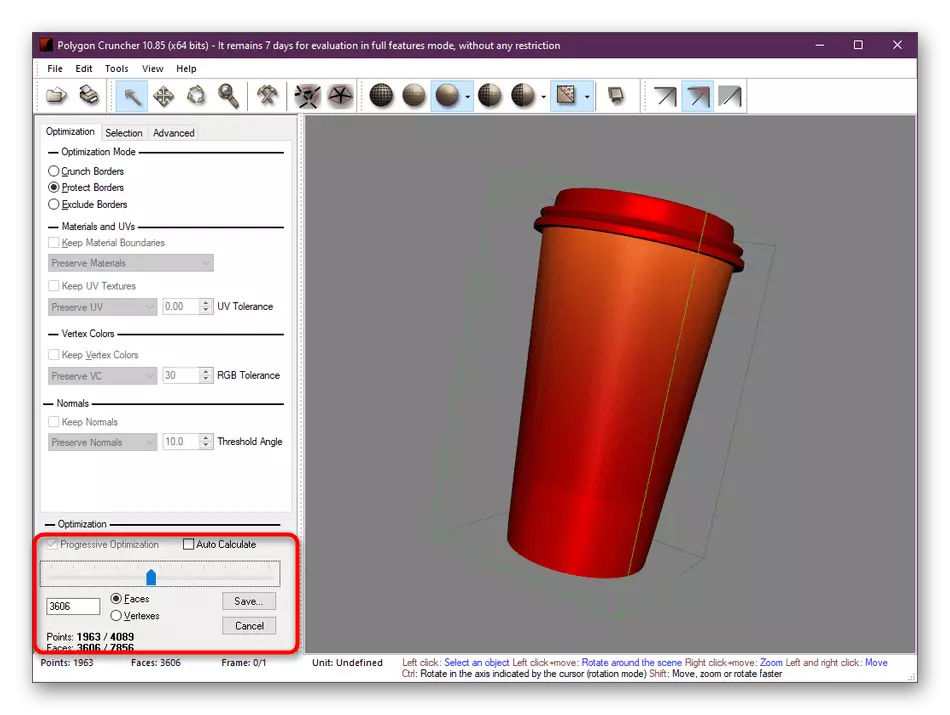
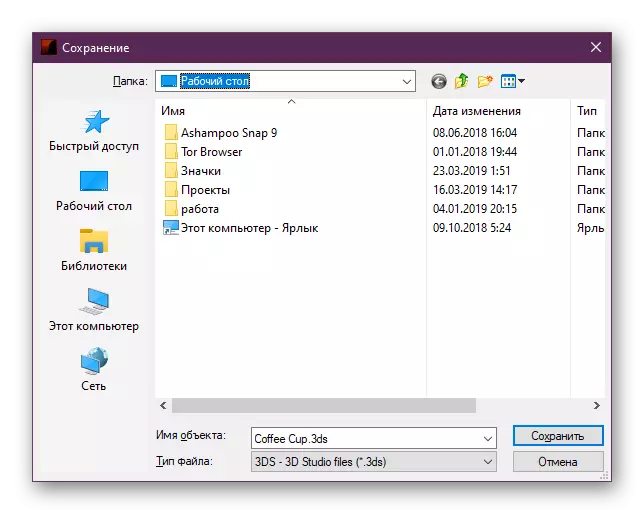
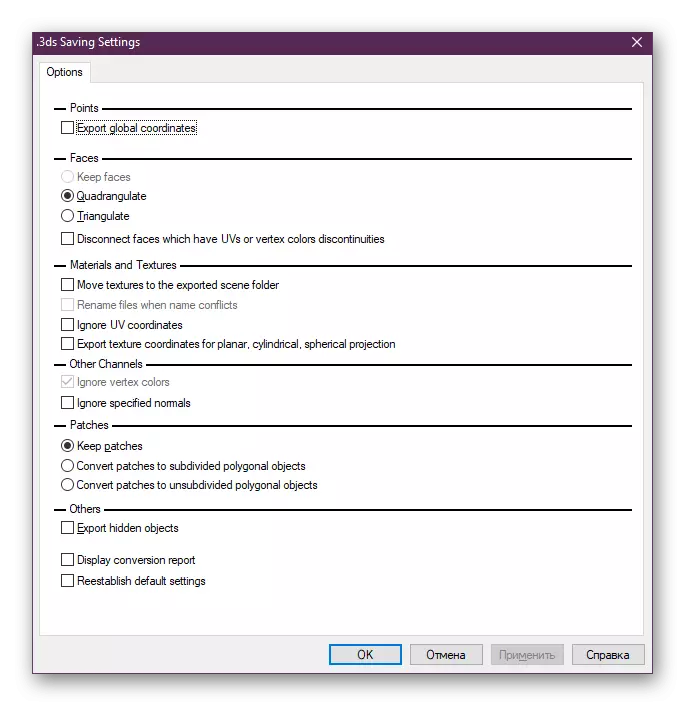
На цьому наша стаття підходить до завершення. Тепер ви знаєте про чотирьох доступних варіантах зменшення кількості полігонів в 3ds Max. Звичайно, напевно знайдеться ще безліч модифікаторів і сторонніх додатків, що дозволяють здійснити ці ж дії, проте всі їхні розглянути неможливо, тому ми привели лише найпопулярніші методи.
