
Bandicam - одна з найпопулярніших програм, що використовуються для запису відео з екрану. Більшість геймерів, які створюють контент на основі проходження ігор, задіють саме даний софт. З кожним днем все більше початківців приходить в цю сферу, відповідно, з безліччю навідних запитань про взаємодію з Бандікамом і правильної його налаштування для запису ігор. Сьогодні ми хотіли б допомогти новачкам розібратися з цим питанням, надавши всі необхідні керівництва.
Налаштовуємо Bandicam для запису ігор
Ми розділимо нашу сьогоднішню інструкцію кроки, щоб всім було максимально просто зрозуміти кожен етап і конфігурувати його під себе. Звичайно, по деяких моментів можна дати стовідсотково дієві поради, однак частина параметрів налаштовується користувачами індивідуально. Враховуйте це при читанні поточного матеріалу. Давайте ж приступимо до розбору поставленого завдання, почавши з самого першого кроку.Крок 1: Придбання ліцензії
Bandicam має безкоштовну версію, однак вона обмежена розміром записуваного файлу, а також на екрані буде видно логотип програми. Тому рекомендується придбати ліцензію, яка коштує не так вже й дорого. Однак робити це потрібно тільки в тих випадках, коли ви дійсно плануєте активно використовувати це ПЗ на протязі довгого часу. Детальні інструкції по проходженню реєстрації Бандікама ви знайдете в іншому нашому матеріалі за наступним посиланням.
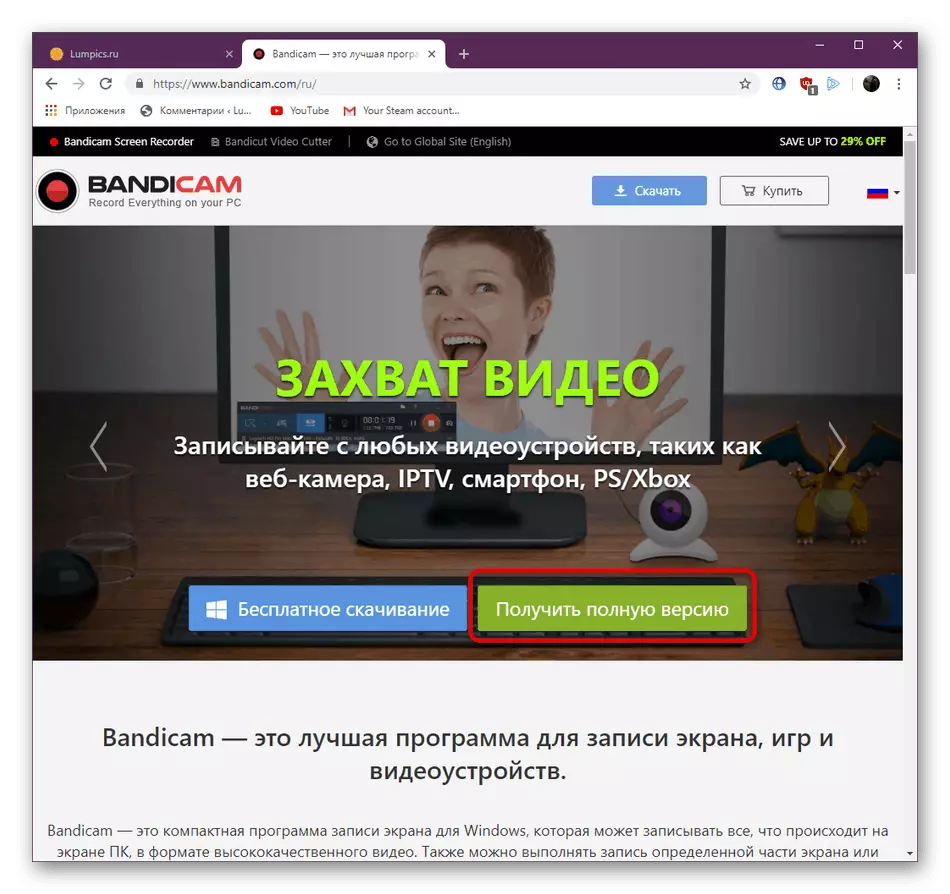
Детальніше: Реєстрація повної версії Bandicam
Крок 2: Вибір режиму запису
Після успішного завантаження та установки Bandicam можна відразу ж переходити до налаштувань. В першу чергу вас зустріне вкладка під назвою «Додому», де знаходяться найбільші основні параметри:
- Початок роботи полягає у виборі режиму запису. Як ви можете спостерігати на скріншоті нижче, їх тут присутній цілих чотири. Звичайно, геймери відразу помітять на «Запис гри», але це не завжди кращий вибір.
- Все ж спочатку розглянемо саме цей режим, оскільки він використовується найчастіше. Налаштовувати тут толком нічого, потрібно лише запам'ятати, що кнопка запис і зупинка здійснюється натисканням на F12, а створення скріншота відбувається на F11.
- Якщо ви вибираєте тип запису «Прямокутна область», на робочому столі з'являється нове редагується вікно. Якраз воно і відповідає за захоплювану область. Просто наведіть кордону, щоб вибрати відповідний розмір.
- Тут же відкривається доступ і до додаткових інструментів - малювання, виділення, використання стрілок або написання тексту. Однак в іграх це практично не застосовується.
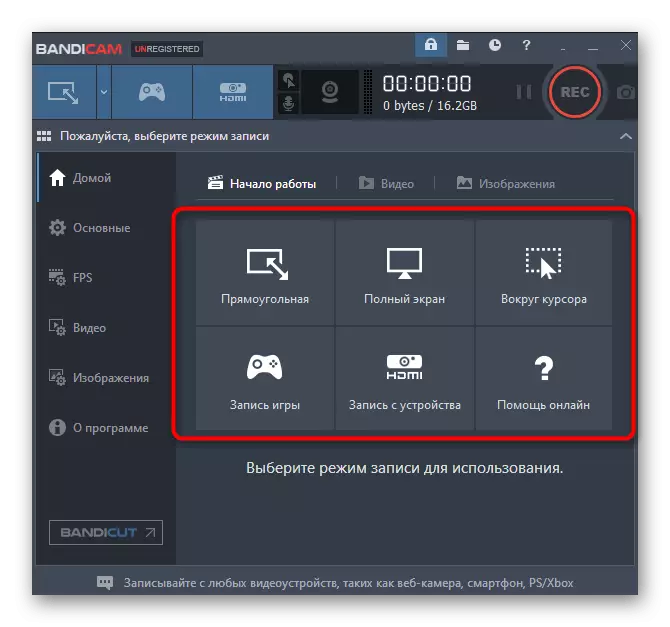
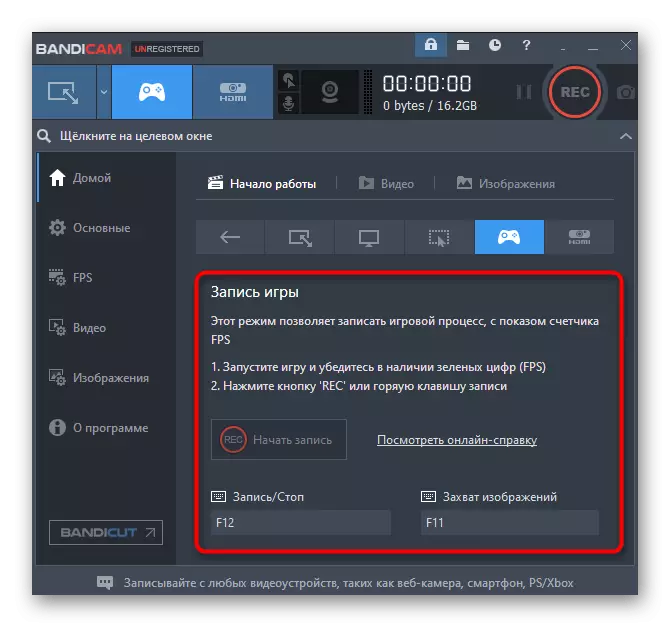
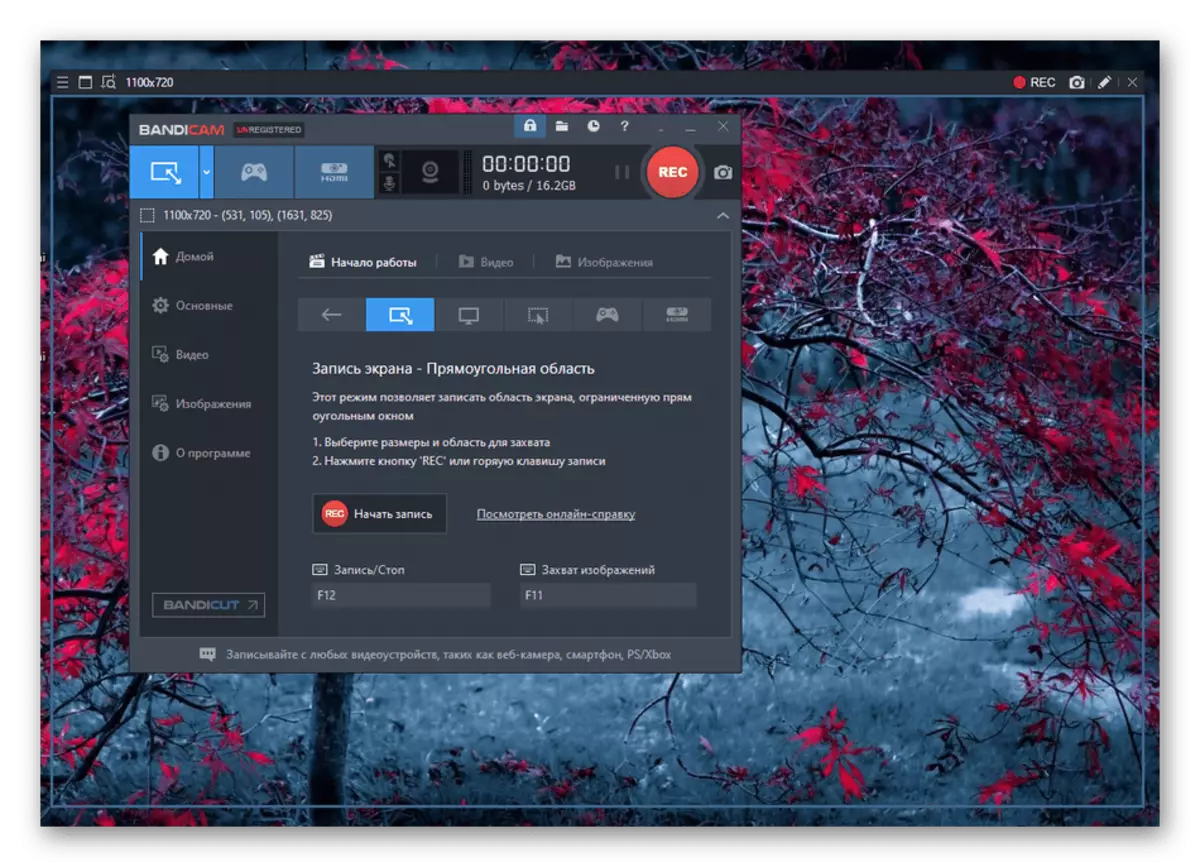
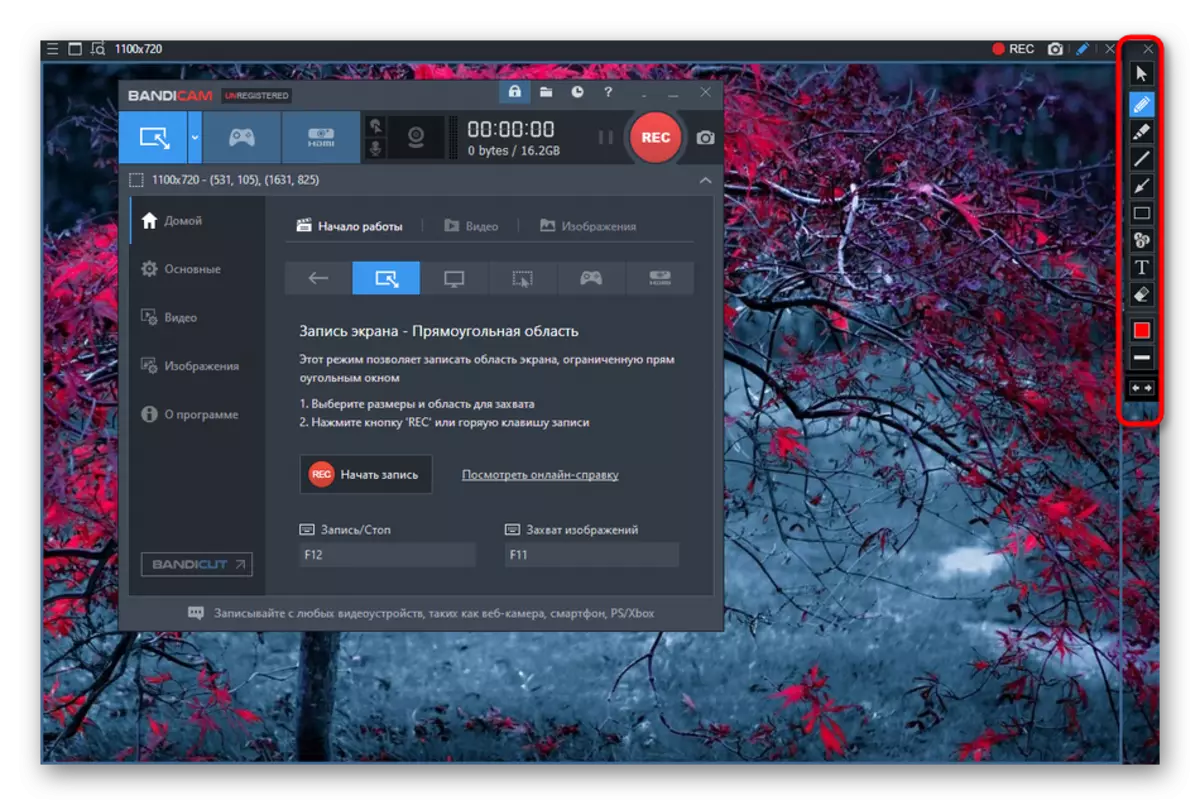
Крок 3: Основні опції
Ми не будемо особливо зацикливать увагу на базових опціях, оскільки тут їх додано не так вже й багато. У самому верху вікна вибирається папка виведення готових записів, тобто місце, де вони будуть зберігатися. Далі можна активувати функцію, щоб Bandicam був поверх всіх вікон, запускався тільки в треї або стартував разом з Windows. До ігор це толком не відноситься, тому радимо тільки змінити місце збереження, після чого відразу ж приступайте до наступного етапу.
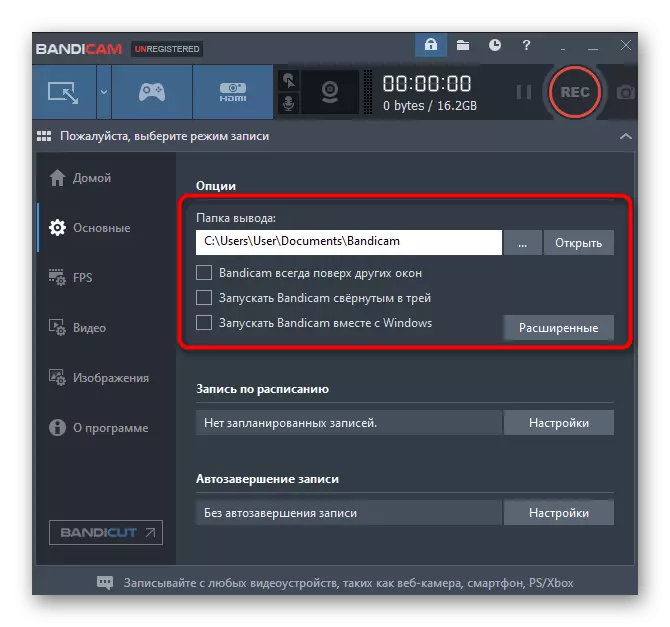
Крок 4: Висновок кадрів в секунду на екран
FPS - кількість кадрів в секунду. Цей параметр визначає плавність картинки. В даному софті присутній спеціальний розділ, в якому настроюється відображення лічильника FPS на екрані поверх гри.
- Вам потрібно перейти у відповідне вікно конфігурації. Тут знаходиться активація клавіші показу і приховування, клавіша зміни позиції, а саме відображення кадрів активно тільки в разі установки галочки навпроти «Показувати в позиції».
- Тепер опустіться трохи нижче в розділ «Обмеження FPS». Включення цього параметра обмежить кількість кадрів в секунду, що видається грою. Необхідно це може бути для різних цілей. Користувачеві лише потрібно задати обмеження і активувати його в потрібний момент.
- Зверніть увагу і на вікно зверху. Клацніть на одну з шести позицій, щоб лічильник відображався в необхідному місці.
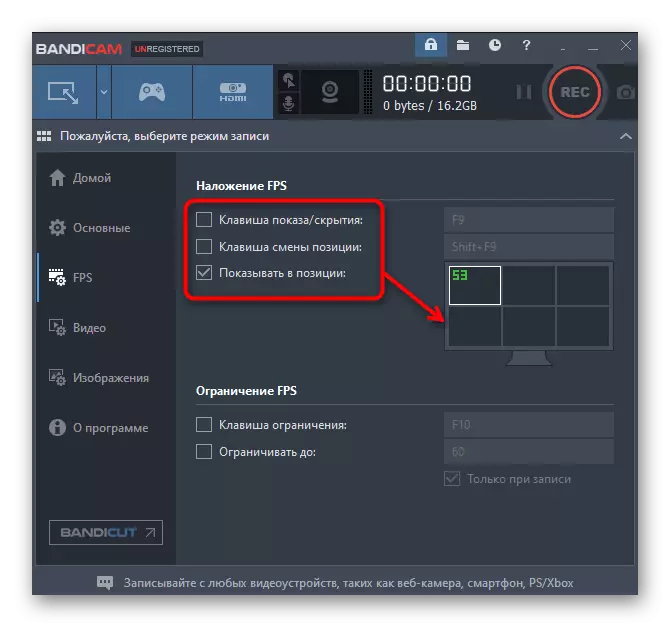
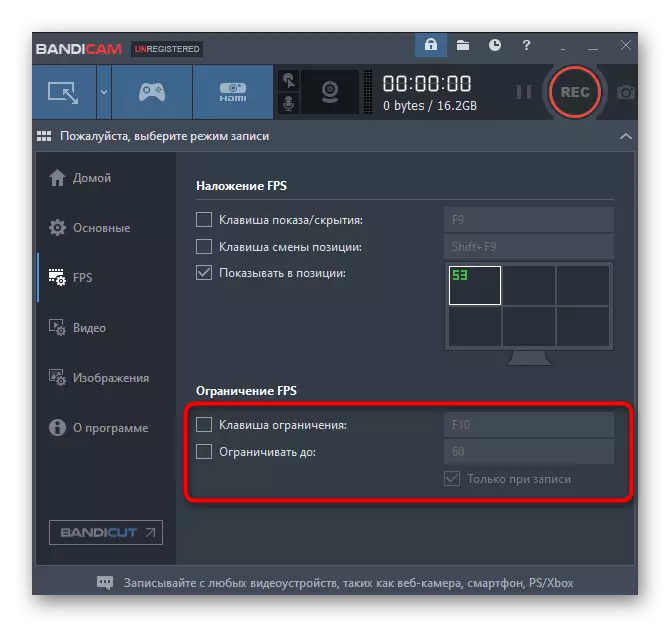
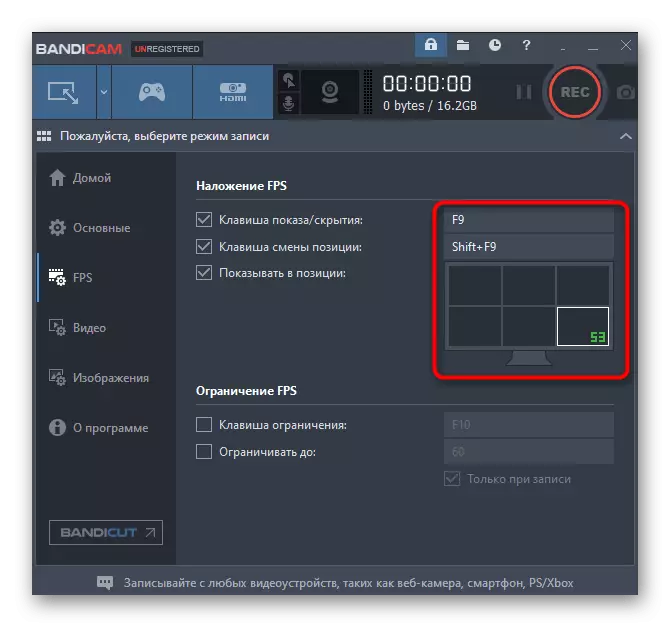
Крок 5: Налаштування відео
Один з важливих етапів конфігурації Bandicam для запису ігор - настройка параметрів запису, адже від якості картинки залежить професійність всього матеріалу. Здійснюється все необхідне редагування у вкладці «Відео».
- Для початку розберемо розділ «Запис». Тут присутні кілька пунктів, активація яких здійснюється за допомогою проставлення галочок. Включення даних параметрів відбувається виключно за бажанням користувача.
- Далі подивіться стандартні параметри медіаконтейнера. Іноді вони цілком задовольняють потреби користувача, але найчастіше виставлені некоректно, тому перейдіть в категорію «Налаштування», клацнувши відповідне вкладці.
- У вкладці, вибирається формат файлу, розмір відео, використовуваний кодек, якість і обмеження по FPS. Нижче редагуються параметри звуку, але про це трохи пізніше.
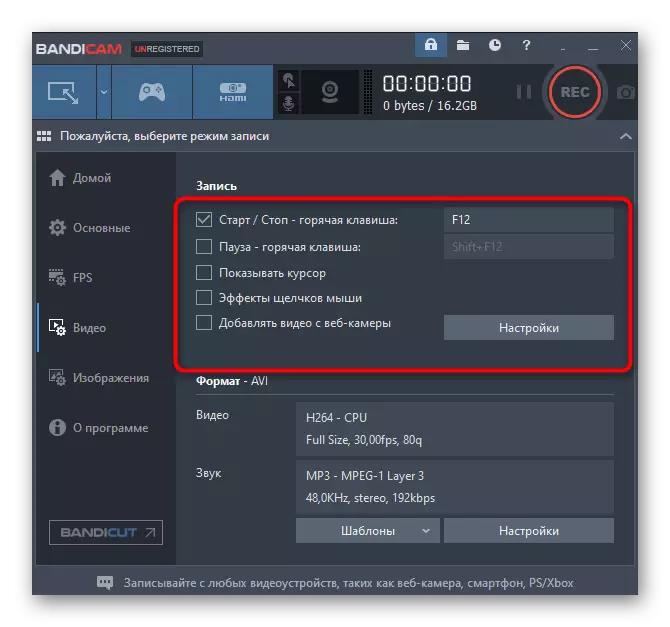
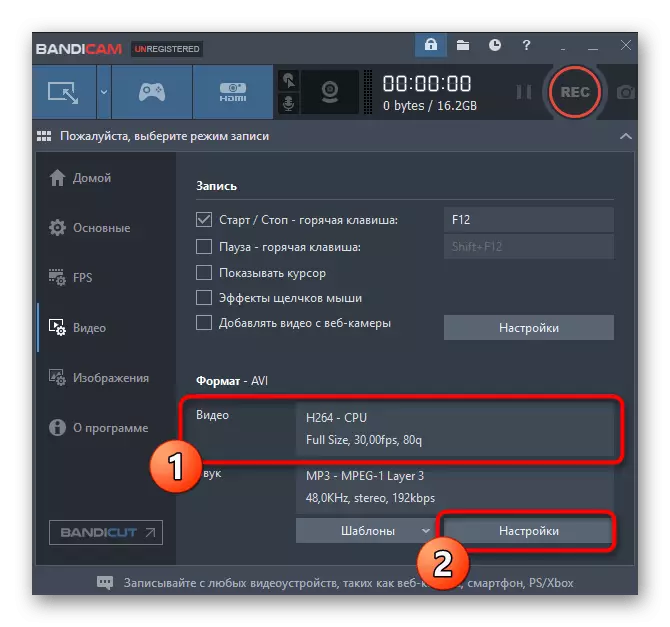
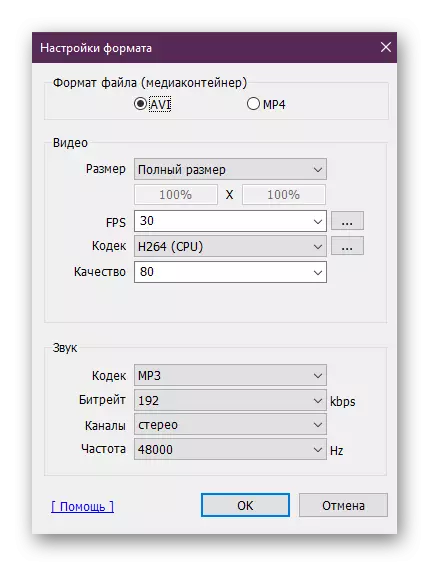
Крок 6: Налаштування звуку
Зазвичай запис того, що відбувається на екрані відбувається і з захопленням звуку, крім цього, деякі користувачі люблять супроводжувати дії активними монологами по мікрофону. Якщо ви збираєте записувати доріжку аудіо, неодмінно варто переконатися в тому, що всі налаштування виставлені правильно, а допоможе в цьому наша окрема стаття, яка доступна по посиланню нижче.
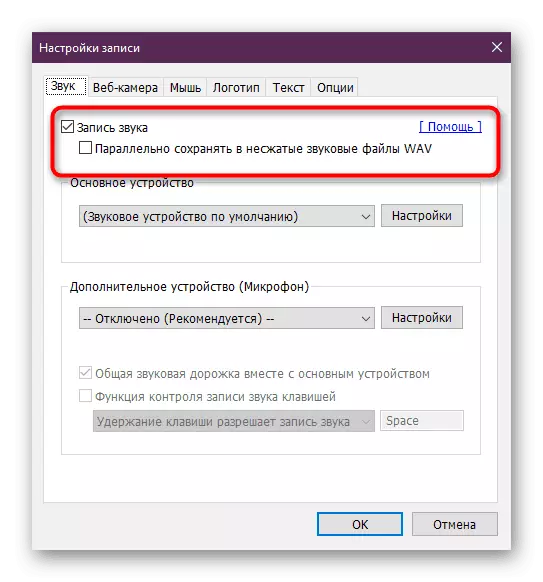
Детальніше: Як налаштувати звук в Bandicam
Крок 7: Запис з веб-камери
Останнім кроком конфігурації буде настройка запису відео з веб-камери, яка здійснюється паралельно з основною доріжкою. Ми поставили цей етап на останнє місце тільки тому, що користуються подібними функціями Bandicam лише деякі користувачі. Спеціально для них ми докладніше розберемо організацію цього запису.
- У головному вікні Bandicam переміститеся в розділ «Вибір пристрою запису», клікнувши по синій кнопці з написом «HDMI».
- Якщо устаткування не буде виявлено автоматично, вам запропонують зробити це самостійно, вказавши входи, апарат і формат запису.
- Після залишиться тільки вибрати одне з виявлених пристроїв в спеціальному меню і можна приступати до запису.
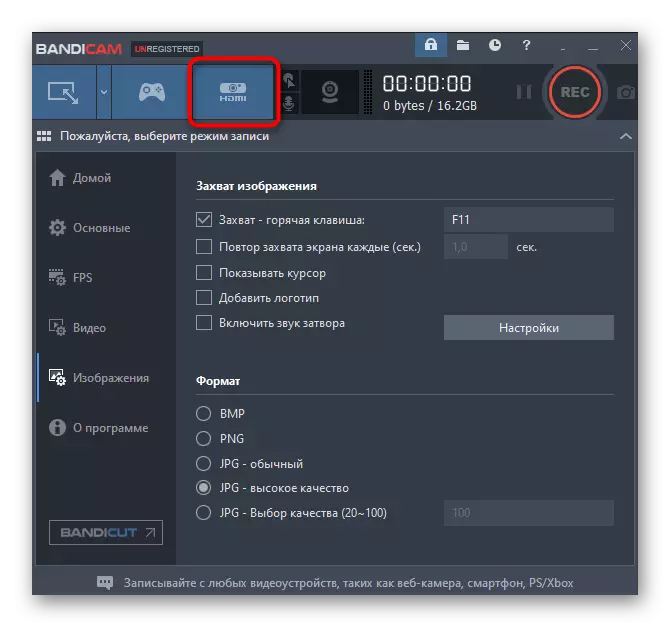
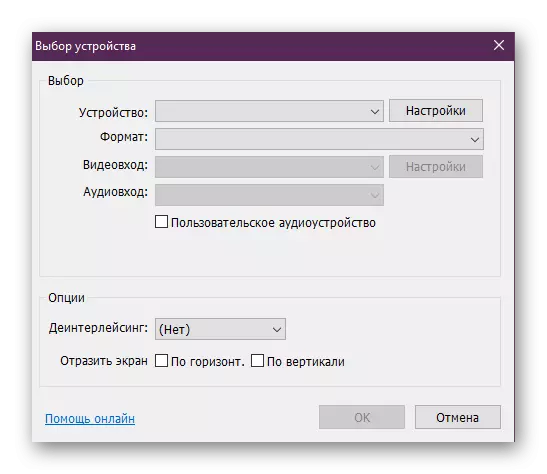
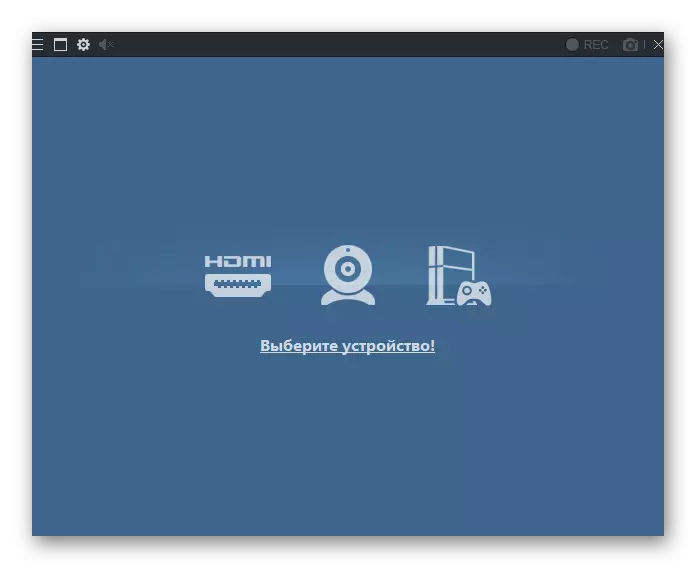
У Bandicam існує ще безліч корисних інструментів і функцій, які не потрапляють в тематику цієї статті. У разі виникнення бажання ознайомитися з усіма можливостями більш детально радимо прочитати відповідну статтю по цій темі на нашому сайті, перейшовши за посиланням далі.
Детальніше: Як користуватися Bandicam
Тепер ви знаєте все про налаштування Bandicam для ігор. Як бачите, нічого в цьому складного тим, тим більше дані дії доведеться зробити лише один раз, а потім можна відразу запускати гру і натискати на кнопку «Запис».
