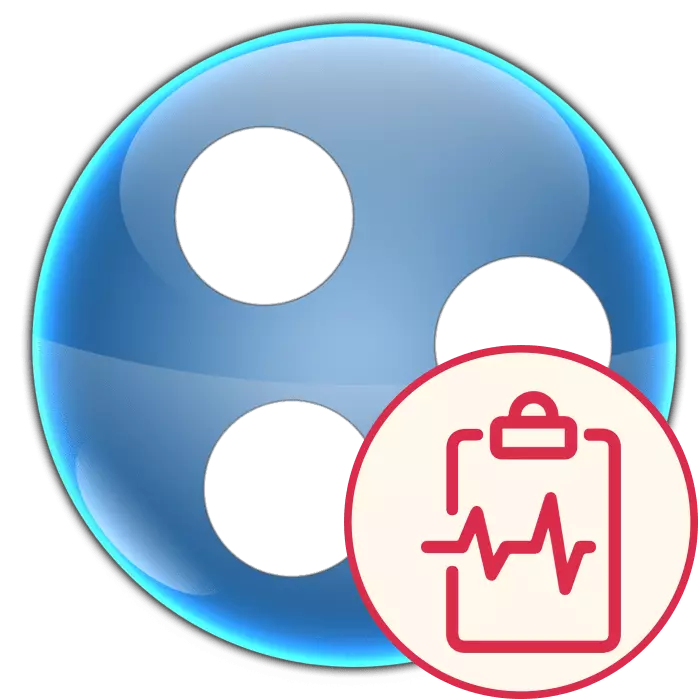
Безліч користувачів задіють Hamachi для різних цілей, в деталі яких ми не будемо занурюватися сьогодні, оскільки на даний момент нашою метою є допомога у вирішенні проблем, коли даний софт не запускається, виробляючи самостійну діагностику несправностей. Звичайно, в більшості випадків ця операція закінчується нічим, тому користувачеві необхідно самостійно шукати вирішення цієї помилки. Представлені нижче керівництва якраз і будуть націлені на те, щоб якомога простіше і швидше позбутися від цієї неприємної проблеми.
Вирішуємо проблеми з самодіагностикою Hamachi
Практично завжди виникла самодиагностика відбувається через некоректну роботу служб, що відповідають за коректне підключення Hamachi до мережі. Через це все наше увагу далі буде прикута до вирішення проблем, пов'язаних саме зі службами, які всіляко взаємодіють зі згаданим програмним забезпеченням. Давайте почнемо з найпростішого і дієвого способу, пересуваючись по порядку до більш складним і рідкісним.Спосіб 1: Запуск необхідних служб
З самого початку ми рекомендуємо перевірити працездатність служб. Ви можете бути впевнені практично на сто відсотків, що один з важливих параметрів відключений, оскільки, як уже було сказано вище, подібна ситуація з'являється через відмову робіт служб. Перевірити і запустити їх вручну можна так:
- Запустіть утиліту «Виконати», затиснувши комбінацію клавіш Win + R, де в поле введення впишіть services.msc і натисніть на Enter або «OK».
- Пошукайте в списку з іменами «LogMeIn Hamachi Tunneling Engine». Це основна служба, що відповідає за працездатність софта. Клацніть по назві двічі лівою кнопкою миші, щоб перейти в властивості.
- Тут у вкладці «Загальне» поставте тип запуску «Автоматично» і застосуйте зміни.
- Аналогічне потрібно виконати зі службою «Інструментарій управління Windows», тому що вона теж безпосередньо пов'язана з Хамачі.
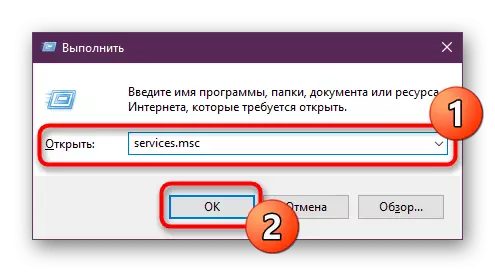
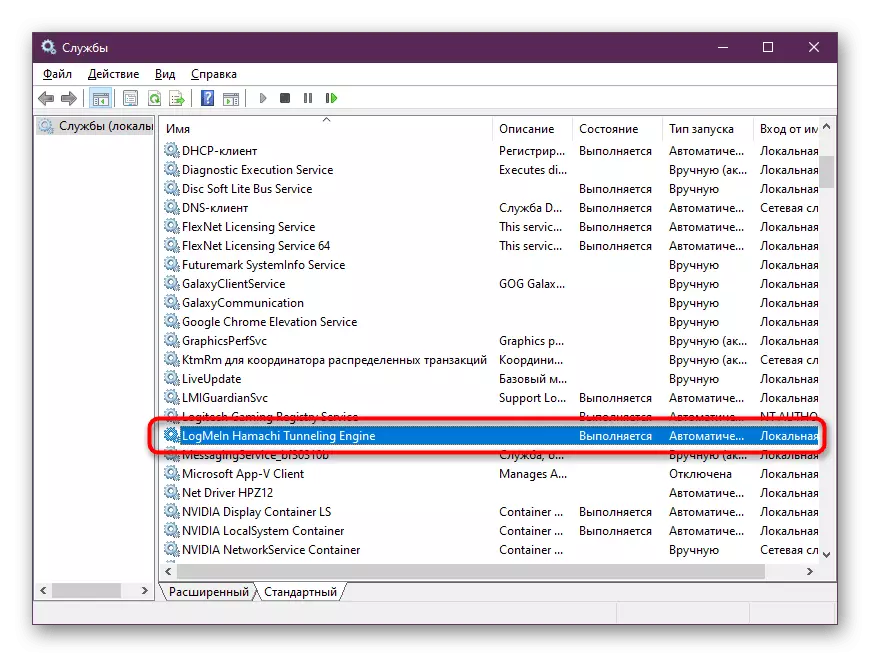
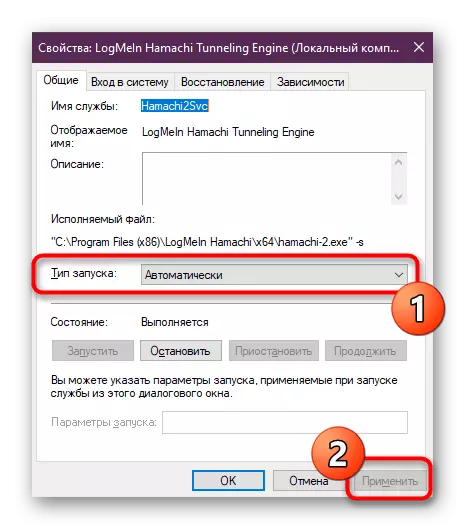
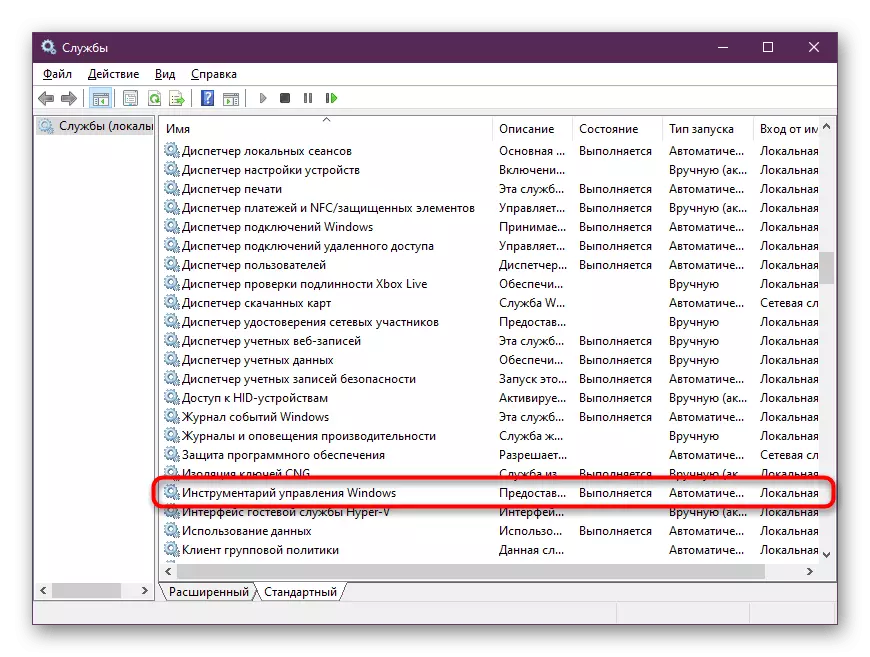
Після внесення всіх змін рекомендується перезавантажити комп'ютер, щоб перевірити працездатність служб. Якщо все вирішилося і труднощі більше не виникала, значить справа була в банальному випадковому відключенні. У разі повторної появи труднощів радимо ознайомитися з наступними варіантами їх вирішення.
Спосіб 2: Частка системи антивірусом
Даний метод обов'язковий для виконання тим користувачам, у кого після перезавантаження ПК знову відключилася служба «Інструментарій управління Windows», а з нею відповідно і «LogMeIn Hamachi Tunneling Engine». Часто це залежить від дії вірусів, які захопили пристрій. Від них вимагається позбутися за допомогою доступних засобів - захисних програм, тобто антивірусів. Детальні інструкції по цій темі ви знайдете в окремому нашому матеріалі за наступним посиланням.Детальніше: Боротьба з комп'ютерними вірусами
Після успішного очищення системи повторно запустіть службу і перевірте її працездатність. Якщо і це не допомогло, і «Інструментарій управління Windows» як і раніше вимикається, переходите до Способу 7, де ми розглянемо відновлення системи.
Спосіб 3: Створення скрипта для запуску служби Hamachi
Складнощі з запуском служби, що відповідає саме за роботу Hamachi, часто бувають через банальні збоїв в програмі або системі, що не наважується ніякими методами. Якщо ви не хочете шукати рішення далі, створіть скрипт, який просто запускати повторно службу, дозволяючи тимчасово вирішити проблему. Такий метод називається «милицею» і не виправляє саму проблему, а тільки на час позбавляє вас від неї.
- Перейдіть в «Пуск». Через пошук знайдіть «Блокнот» і запустіть його від імені адміністратора.
- Скопіюйте та вставте вказане нижче вміст. Тільки зверніть увагу на те, що шлях до файлу Hamachi вказано за замовчуванням. Якщо ви встановили програму в інше місце, змініть цей рядок під свої потреби.
net stop Hamachi2Svc
net start Hamachi2Svc
start C: \ Program Files (x86) \ LogMeIn Hamachi \ hamachi-2-ui.exe
exit
- Потім через меню «Файл» перейдіть до пункту «Зберегти як».
- Задайте відповідна назва, а в якості формату файлу вкажіть .cmd. Виберіть будь-який зручний розташування для цього скрипта.
- Запускайте його в тому випадку, коли потрібно зайти в Хамачі. Спочатку на екрані з'явиться консоль, де буде виконана зупинка і запуск служби, а потім включиться і сам додаток.
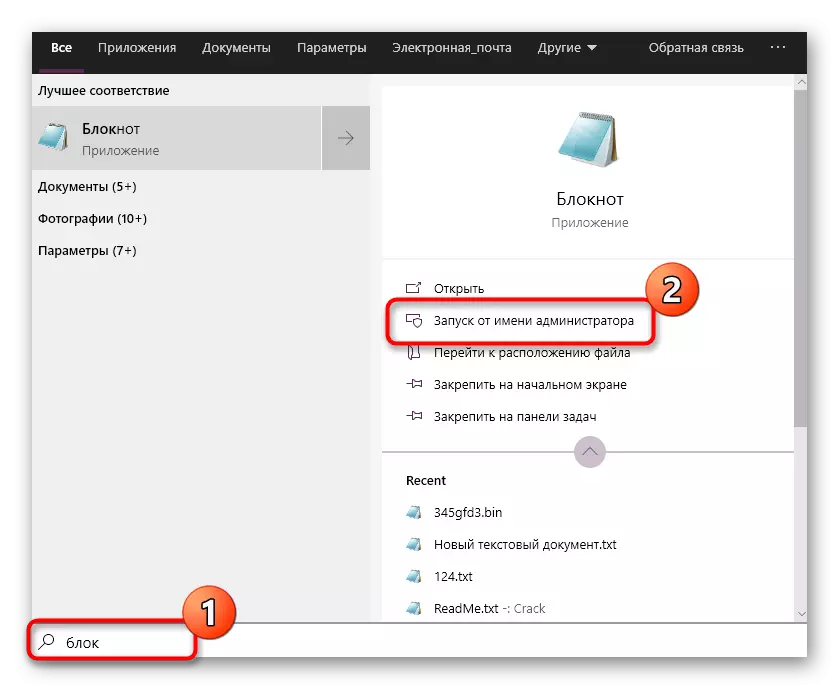
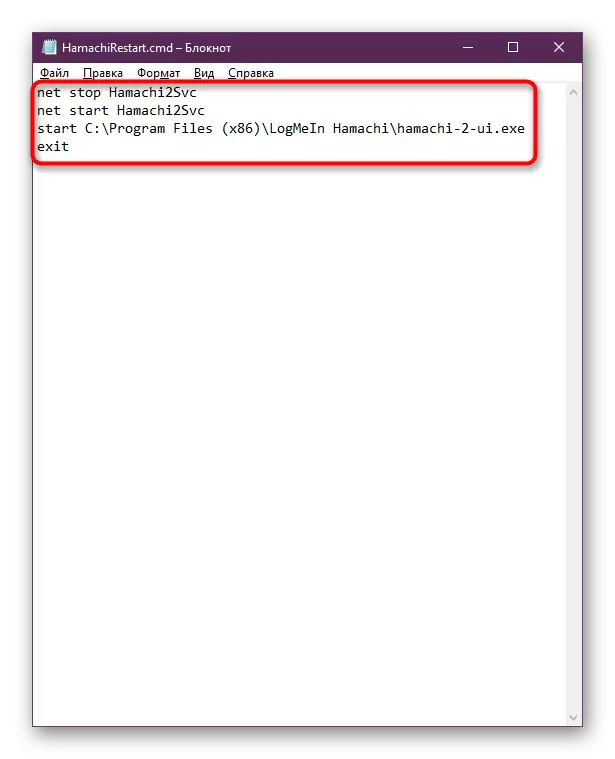
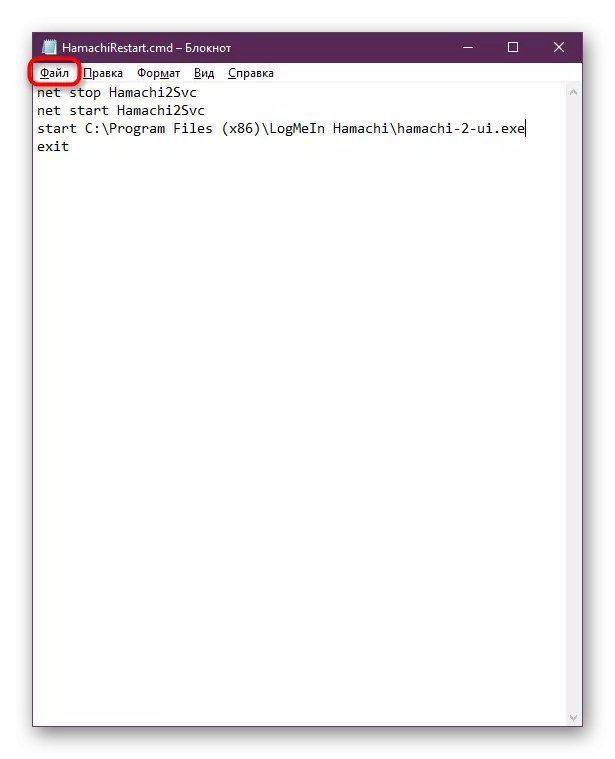
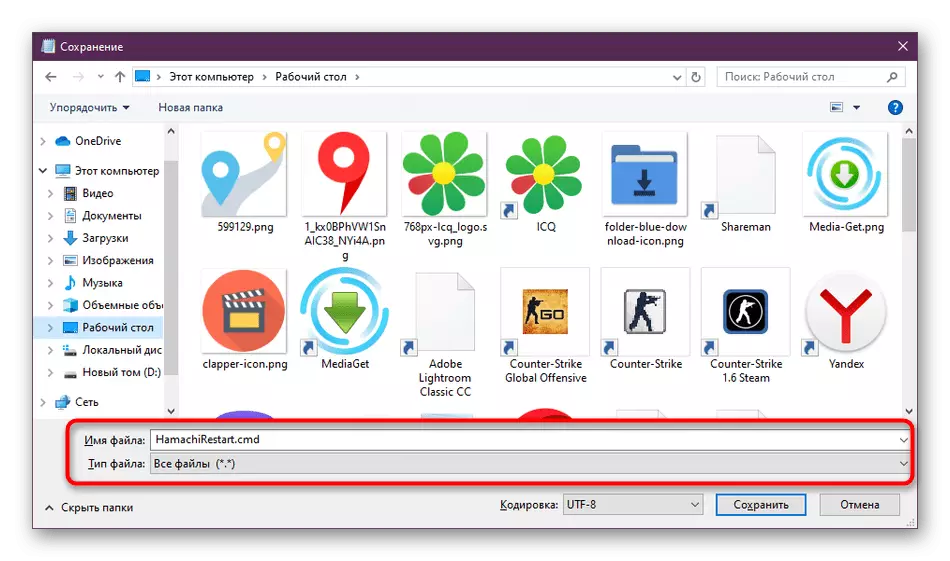
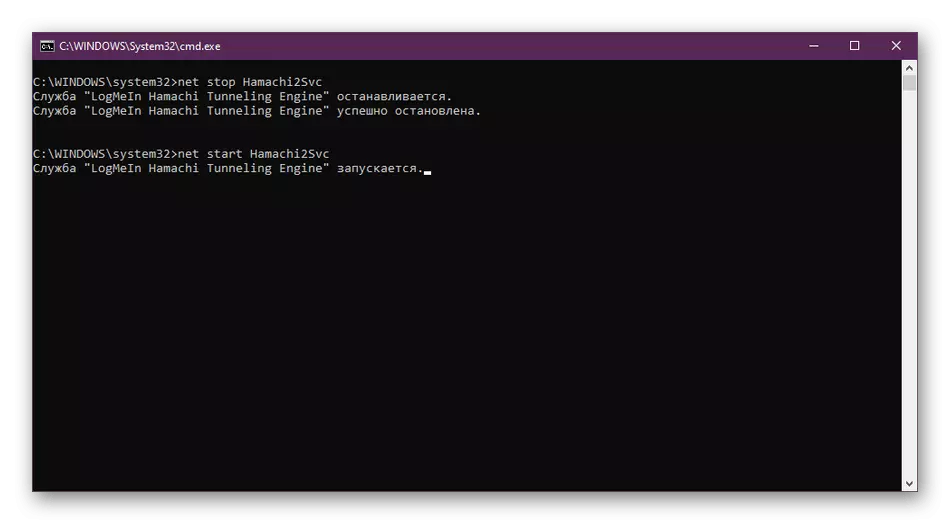
Однак якщо є бажання повністю і назавжди позбутися від проблеми, яка виникла, радимо все-таки вивчити представлені нижче методи, адже вони часто виявляються досить ефективними.
Спосіб 4: Налаштування безпеки EXE-файлу
Іноді труднощі з запуском викликаються недостатнім рівнем доступу, який отримує EXE-файл розглянутого софта. Справа в тому, що при низькому довірі програма навіть не отримає доступ до власної службі, яку і встановила в систему. Тому необхідно проконтролювати цю настройку, виконавши такі дії:
- Перейдіть в ту папку, куди інсталювали Hamachi, і натисніть правою кнопкою миші по виконуваного файлу, який відповідає за запуск.
- У який з'явився контекстом меню виберіть пункт «Властивості».
- Прокрутіть у вкладку «Безпека».
- Тут переконайтеся в тому, що СИСТЕМА, адміністратори і користувачі мають повний доступ. Якщо це не так, натисніть на кнопку «Змінити».
- Виберіть кожен профіль і поставте галочку «Дозволити» біля пункту «Повний доступ».
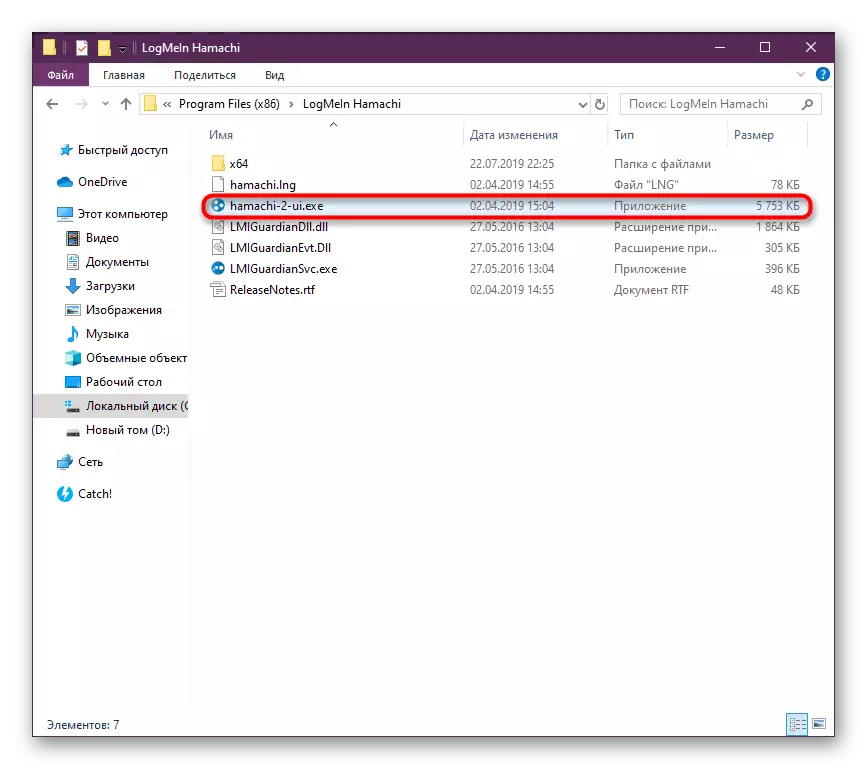
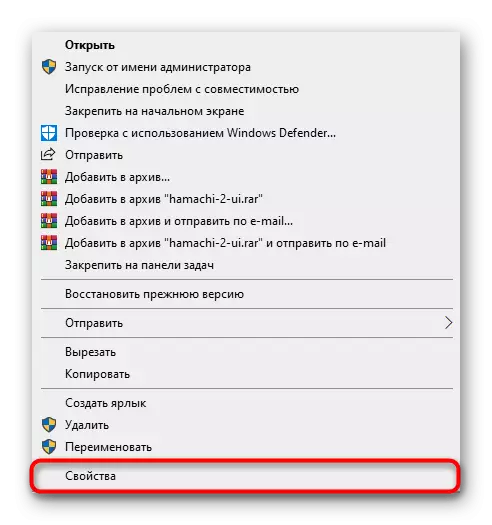
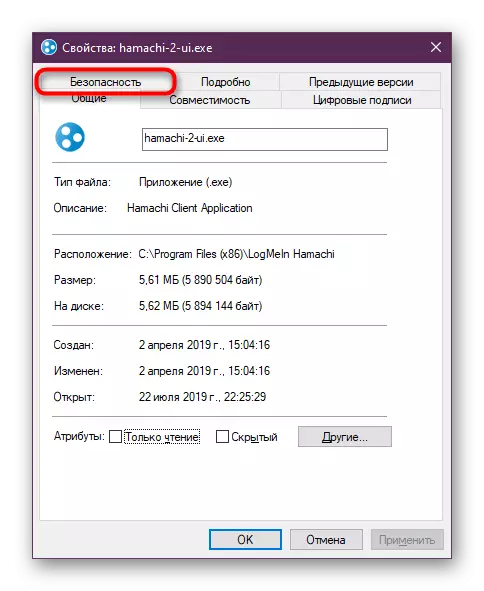
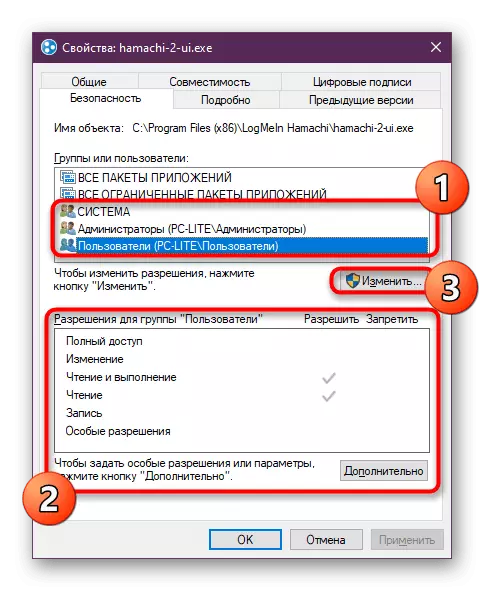
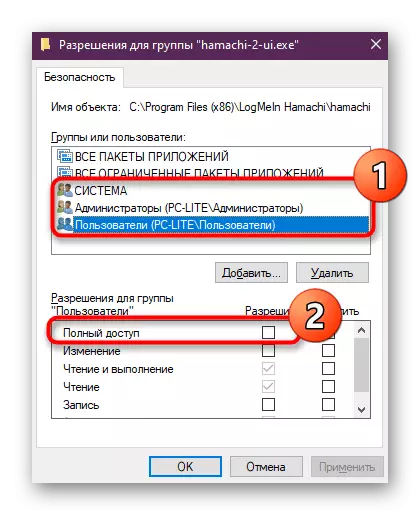
Після цього не забудьте застосувати зміни. Відзначимо, що ці дії виконуються виключно з обліковим записом адміністратора. Якщо ви ще не ввійшли в цей профіль, зробіть це так, як продемонстровано в нашому наступному матеріалі.
Детальніше: Використовуємо обліковий запис «Адміністратора» в Windows
Спосіб 5: Налаштування служби Hamachi
Іноді служба, що відповідає за працездатність Hamachi, просто вимикається сама по собі. Відбувається це через конфлікти ОС і софта, а вирішується банальним перезапуском. Можна налаштувати його на автоматичний режим, скориставшись зміною властивостей, що виглядає так:
- Знайдіть у списку служб «LogMeIn Hamachi Tunneling Engine» і двічі клацніть по ній ЛКМ.
- Прокрутіть у вкладку «Відновлення».
- Тут встановіть значення всіх збоїв в стан «Перезапуск служби», а також переконайтеся, що «Скидання лічильника помилок через" має значення 0, а наступний параметр - 1. Після цього клацніть на «Застосувати».
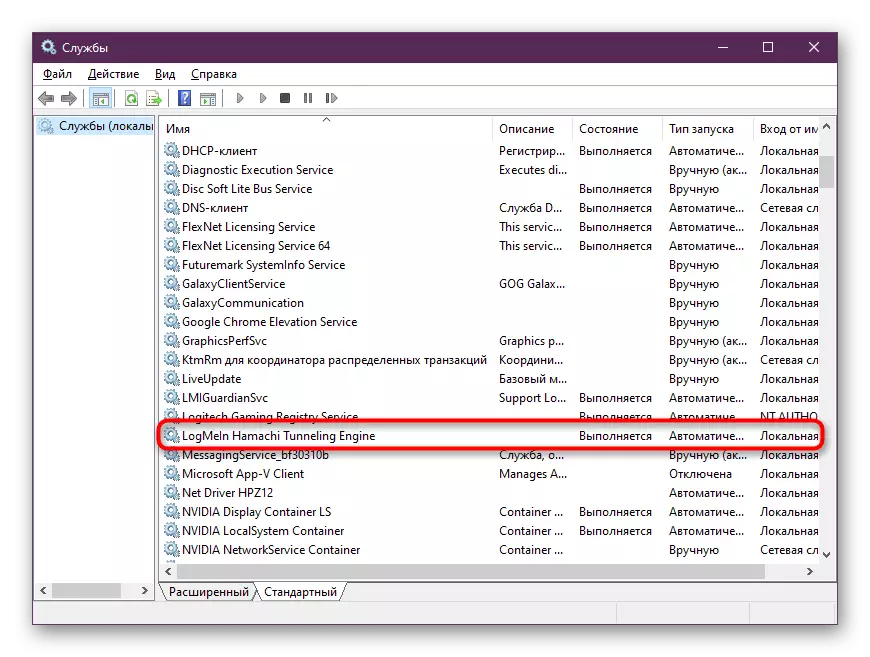
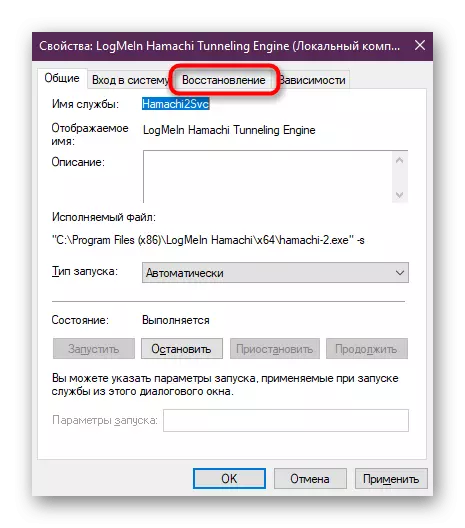
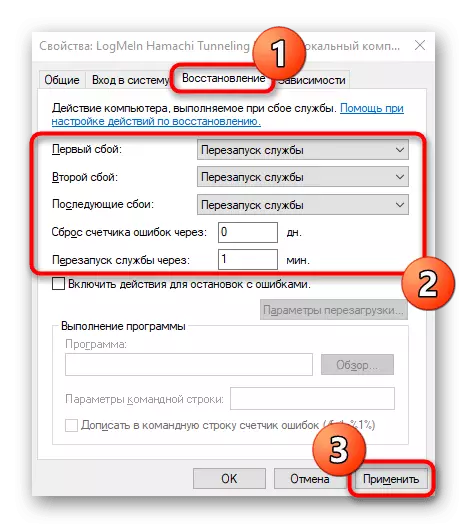
Тепер служба буде автоматично перезавантажуватися відразу ж, як тільки вимкнеться. Це дозволить швидко реанімувати ситуацію і почати використання Хамачі без переходу в режим самодіагностики.
Спосіб 6: Перевстановлення Hamachi з чищенням реєстру
Якщо жоден з перерахованих вище методів не приніс ніякого результату, перейдемо до більш радикальних варіантів. Перший полягає в повному видаленні Хамачі і подальшої чищенні реєстру, що дозволить скинути абсолютно всі параметри. Розгорнуті інструкції по деінсталяцію ви знайдете в матеріалі далі.
Детальніше: Як повністю видалити Hamachi
Зараз же давайте обговоримо, як після видалення очистити реєстр, адже зазвичай там залишаються досить важливі параметри, які і можуть знову привести до збоїв.
- Запустіть «Виконати» (Win + R), де пропишіть regedit і натисніть на Enter.
- У редакторі реєстру клацніть по розділу «Правка» і виберіть пункт «Знайти».
- Задайте параметр пошуку, вказавши назву програми, і почніть знаходження.
- Видаліть всі знайдені значення.
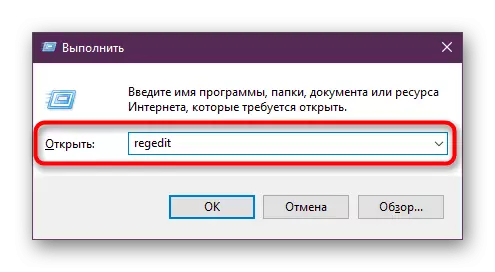
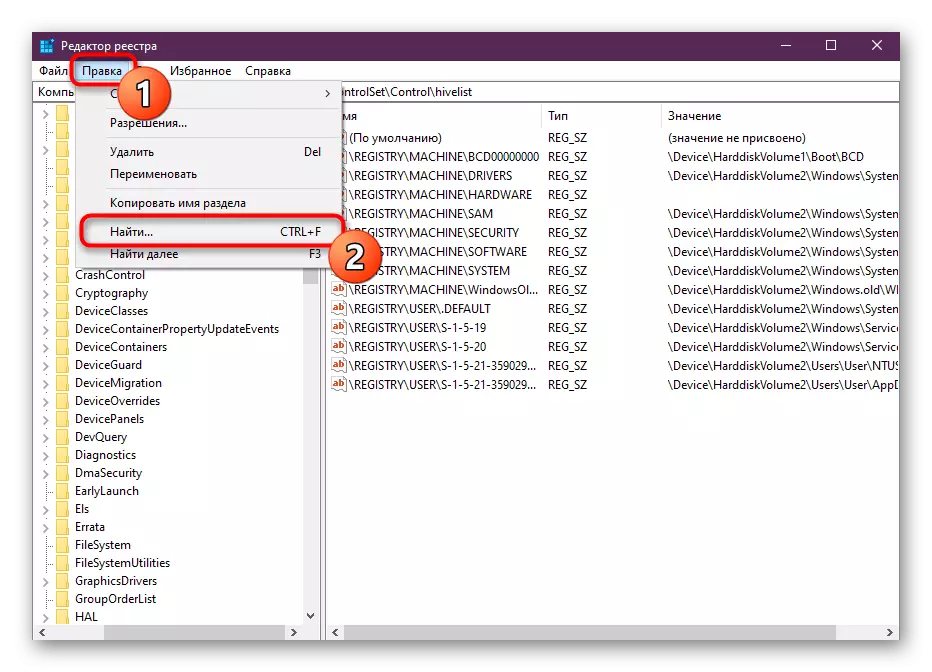
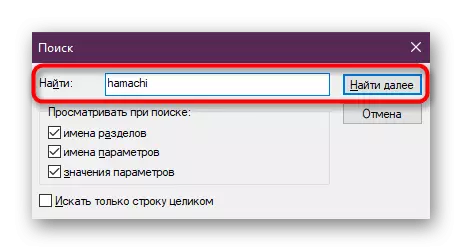
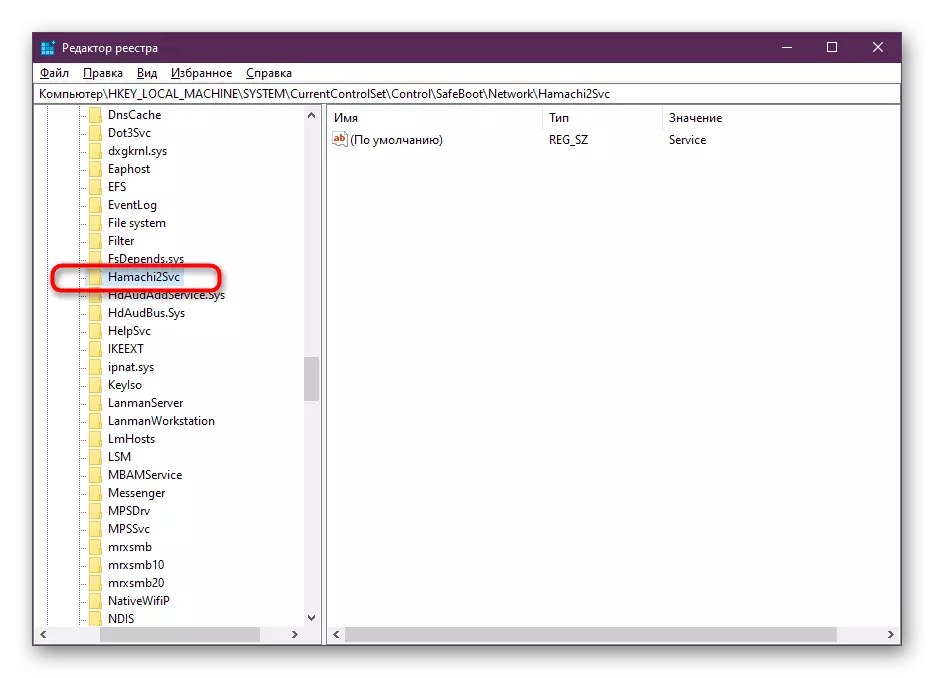
Після цього необхідно обов'язково перезавантажити комп'ютер, щоб потім повторно інсталювати софт.
Читайте також: Як очистити реєстр Windows від помилок
Спосіб 7: Відновлення системи
Даний метод рекомендується для застосування тим користувачам, хто має проблеми з запуском служби інструментарію Windows. Зазвичай вплив на неї чинять шкідливі файли, і якщо навіть після їх видалення явище виникає надто часто пішла, значить потрібно відновити стандартні значення операційної системи, повернувши туди важливі файли. Розібратися із здійсненням цієї операції допоможе інший матеріал на нашому сайті, де все розписано максимально зрозуміло і детально.
Детальніше: Варіанти відновлення ОС Windows
Після усунення всіх неполадок можна сміливо переходити до використання Hamachi. Пропонуємо ознайомитися з усією функціональністю цього забезпечення в інший нашій статті, яка є наочним посібником для початківців користувачів.
Детальніше: Використання програми Hamachi
Тепер ви знаєте про методи виправлення самодіагностики в Hamachi. Не завжди ця помилка вирішується в пару кліків, однак впоратися з нею все ж можна, доклавши певних зусиль.
